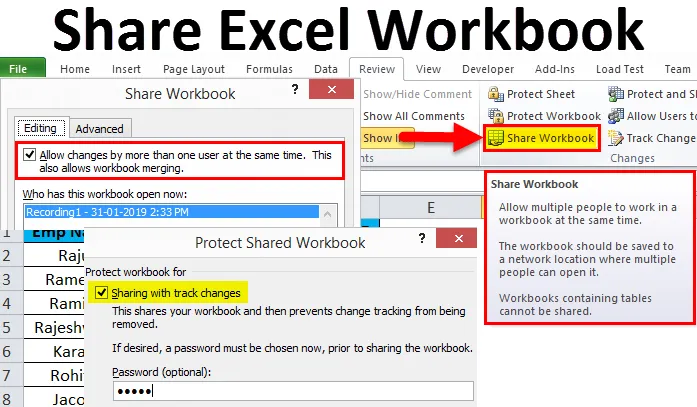
Delite Excel Workbook (kazalo)
- Delite Excelov delovni zvezek
- Kako deliti Excelov delovni zvezek?
- Zaščitite delovni list proti zaščiti deljenega zvezka v skupni rabi
Delite Excelov delovni zvezek
Ko delate v podjetju, morate poslati nekakšna poročila vodji, podrejenim, predsedniku ali direktorju. Običajno svoje končno poročilo delimo z deležniki v smislu excel datoteke, PDF, PowerPoint ali enega ali drugega načina.
Še posebej, če delate v skupini, pogosto potrebujete nekaj podatkov od drugih ali nekdo potrebuje podatke tudi od vas. V teh primerih si deljenje delovnega zvezka Excela olajša življenje namesto, da datoteko excel pošljete kot prilogo vsakič, ko jih zadevna oseba zahteva.
Ena največjih prednosti delitve delovnega zvezka namesto pošiljanja kot priloge je, da lahko kadar koli spremljate vse spremembe, ki jih opravi vaš sodelavec ali poslovodja.
Delovni zvezek lahko delimo s sodelavci z uporabo nekaterih spletnih platform, imenovanih En pogon, Googlov pogon, spustna plošča itd.… Toda nobena od njih vam ne more slediti sprememb.
V tem članku vam bom razložil način delitve delovnega zvezka Excela z drugimi, vključno s sledilcem, s katerim lahko sledite spremembam drugih ljudi.
Kako deliti Excelov delovni zvezek?
V tem razdelku vam bom pokazal, kako deliti Excelov delovni zvezek. Sledite spodnjim korakom za raziskovanje te kul možnosti.
Predlogo za Excel predlogo za delovni zvezek lahko prenesete tukaj - Skupna raba predloge delovnega zvezka1. korak : Odprite Excelov delovni zvezek, ki ga želite shraniti.
2. korak: Pojdite na zavihek Pregled in poiščite možnost Skupna raba delovnega zvezka .
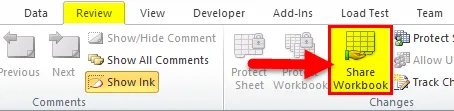
Korak 3: Po kliku na skupni rabi delovnega zvezka se vam prikaže novo pogovorno okno. Pod možnostjo Urejanje potrdite polje »Dovoli spremembe hkrati s strani več uporabnikov. To omogoča tudi združitev delovnega zvezka. "
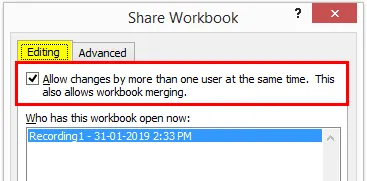
4. korak: V istem pogovornem oknu izberite zavihek Napredno . V tem razdelku si lahko ogledamo možnosti Spremljanje sprememb, Posodobi spremembe, Sporne spremembe med uporabniki, V ta razdelek vključi osebni pogled.
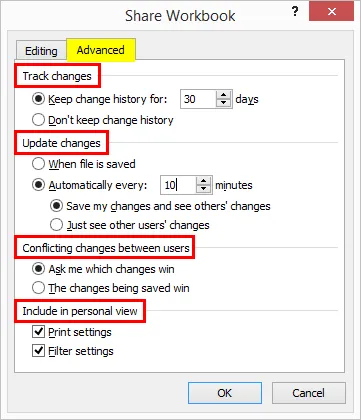
5. korak: Zdaj shranite delovni zvezek na omrežno mesto, do katerega lahko dostopa pooblaščena oseba in jim dodeli povezavo mape delovnega zvezka, povezavo pa lahko posredujete tudi svojim sodelavcem.
Spremenite nastavitve, če je možnost Delovni zvezek za skupno rabo prikazana pod Napaka
Če kliknete Skupni delovni zvezek in če se prikaže sporočilo o napaki, morate spremeniti nekatere nastavitve.
- Pojdite v Datoteka> Možnosti.
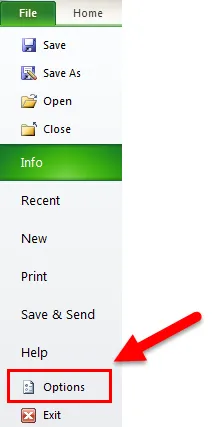
- Center zaupanja> Nastavitve skrbniškega centra.
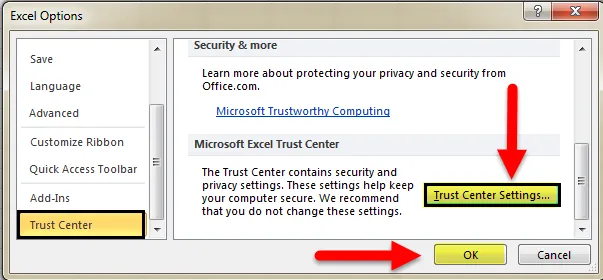
- Kliknite možnosti zasebnosti> Počistite »Odstrani osebne podatke iz lastnosti datotek pri shranjevanju«
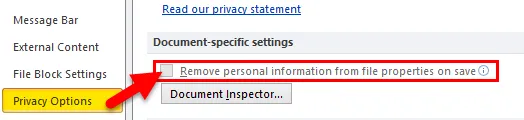
Opomba: Če želite to narediti, morate najprej odstraniti delovni zvezek in uporabiti nastavitve gesla.
Koncept nadzora zgodovine sprememb v delovnem zvezku
Če želite deliti Excelov delovni zvezek in imeti nadzor nad zgodovino sprememb, ga lahko zaščitite in delite. Poiščite spodnje korake za uporabo te funkcije.
1. korak: Pojdite na zavihek Pregled.
2. korak: Kliknite Protect Shared Workbook

3. korak: Odpre se pogovorno okno. Kliknite na pogovorno okno in vnesite geslo.
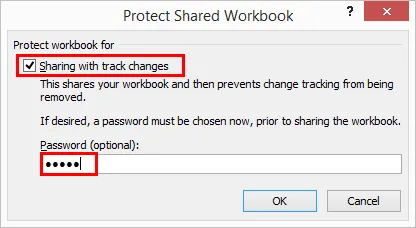
4. korak: Geslo ni obvezna stvar, vendar je vedno varno varovati in deliti, da imate nadzor nad spremembami druge osebe.
Zaščitite delovni list proti zaščiti deljenega zvezka v skupni rabi
- Zaščita delovnega lista ni nič drugega, vendar uporabnika ne pooblastite, razen posebnih celic.
- Zaščita delovnega zvezka v skupni rabi pomeni, da samo izklopite možnost sledenja spremembam možnosti sledenja spremembam v deljenem zvezku v skupni rabi.
Združite več deljenih zvezkov v skupni rabi
- Če veliko ljudi ali uporabnikov spremeni delovni zvezek, lahko delate skupaj in se združite z Excelom Primerjaj in združi.
- Končno prejmete vse delovne zvezke v skupni rabi, vse delovne zvezke shranite v eno mapo. Po tem izberite možnost Primerjaj in združi delovne zvezke in posamično izberite delovni zvezek, ki ga želite primerjati in združiti.
Odveži in odstrani uporabnike iz delovnih zvezkov v skupni rabi
- Če želite kadar koli preklicati skupno rabo in odstraniti uporabnike, lahko to storite.
- Če želite preklicati delovni zvezek, pojdite na REVIEW in kliknite na Share Workbook.

- Zdaj počistite možnost Dovoli spremembe več uporabnikom hkrati.
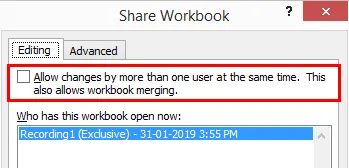
- Če želite odstraniti uporabnike v istem oknu, izberite uporabnika, ki ga želite odstraniti, in kliknite možnost Odstrani uporabnika.
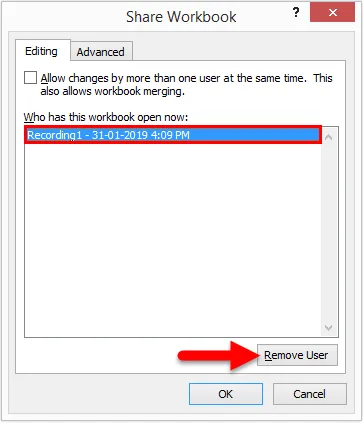
Stvari, ki jih je treba zapomniti
- Med delom v programu Share Excel Workbook vedno zaščitite delovni zvezek, da imate nadzor nad možnostjo sprememb skladbe.
- Zaščitite delovni list in Zaščitite delovne zvezke v skupni rabi se med seboj razlikujeta.
- Izberete lahko, katere spremembe želite kadar koli uveljaviti ali odstraniti.
- Share Excel Workbook je funkcija, ki samodejno prilagodi širino ali višino celice. Najlažji način prilagoditve stolpca je uporaba delovnega zvezka Share Excel.
Priporočeni članki
To je vodnik za skupno rabo programa Excel. Tukaj smo razpravljali o tem, kako uporabljati Share Excel Workbook skupaj s praktičnimi primeri in naloženo predlogo Excela. Ogledate si lahko tudi druge naše predlagane članke -
- Kako Superscript v Excelu
- Pogojno oblikovanje Excela v vrtilni tabeli
- Uporaba Excel-ove funkcije samodejnega oblikovanja
- Naučite se razdeliti celice v Excelu