
Excel Sparklines (Kazalo)
- Sparklines v Excelu
- Kako ustvariti iskre v Excelu?
Sparklines v Excelu
Sparklines so bile predstavljene v različici Excel 2010. Ta funkcija je bila uvedena za prikaz podatkov v poljubni obliki grafikona brez osi in koordinat. Svetleče vrvice je mogoče enostavno vgraditi v eno celico in se običajno uporabljajo za prikaz trendov ali sprememb številk, vpisanih v vaš list. Sparklines imajo v primerjavi z običajnimi grafikoni excel omejeno funkcionalnost, vendar je uporabniku prijazna možnost, saj uporabniku omogoča, da svoje podatke namesti v majhen prostor. V Excelu obstajajo tri vrste penečih linij, ki jih je mogoče uporabiti za različne primere.
Vrste linij v Excelu
- Linija: Ta vrsta bliskavice je preprost linijski grafikon, podoben tipičnemu linijskemu grafikonu, vendar je brez velikosti in osi.
- Stolpec: Sparkline stolpca je grafikon stolpcev, ki predstavlja vrednosti, tako da ob njem prikazuje velikost.
- Zmaga / izguba: Vrsta bliskavice dobitka / izgube je podobna grafikonu stolpcev, vendar ne kaže obsega podatkov, povezanih z njo. Uporablja se v primerih, ko predstavlja rezultat v pozitivni ali negativni obliki, kar uporabniku pomaga primerjati rezultate.
Kako ustvariti iskre v Excelu?
Sparklines v excelu je zelo enostavno in enostavno ustvariti. Razumejmo delovanje ustvarjanja Sparklines v Excelu z nekaj primeri.
Predlogo Sparklines Excel lahko prenesete tukaj - Sparklines Excel PredlogaExcel Sparklines - Primer # 1
Razmislite o spodnjem primeru, ki prikazuje nihanje cen zaslonske plošče v različnih mesecih.

Koraki za vstavitev črte v vrstico excel
- Izberite prazno celico, kamor želite vstaviti črto črte, tj. K3 .

- Kliknite zavihek Vstavljanje, pod katerim morate izbrati možnost Line v meniju Sparklines, ki se pojavi na orodni vrstici.
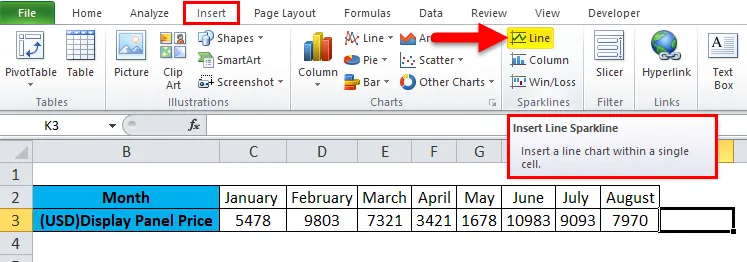
- Ko izberete možnost linije se bo pojavilo okno CREATE sparkline pogovorno okno.
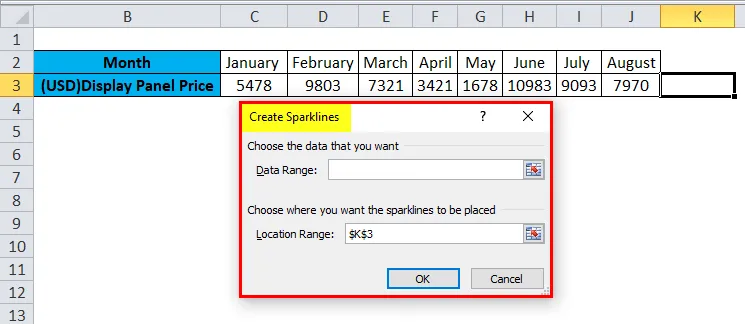
- V katerem moramo v polje Področje podatkov vnesti obseg podatkov. V tem primeru smo izbrali razpon podatkov kot C3: J3 in v polju Range lokacije vam ni treba vnesti, saj ga samodejno napolni, ko izberete prazno celico, ki jo želite vstaviti. Po tem kliknite V redu.
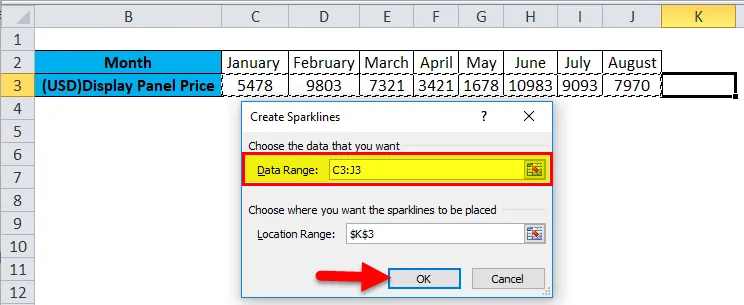
- Vstavljena je linijska iskrica.

Excel Sparklines - Primer # 2
Upoštevajte enak primer kot zgoraj omenjeno za svečke stolpcev.
Koraki za vstavljanje stolpca
- Sledite podobnim 1. in 2. korakom vstavljanja črte linij, vendar namesto da izberete možnost Line, v meniju Sparklines v orodni vrstici izberite možnost Stolpec .
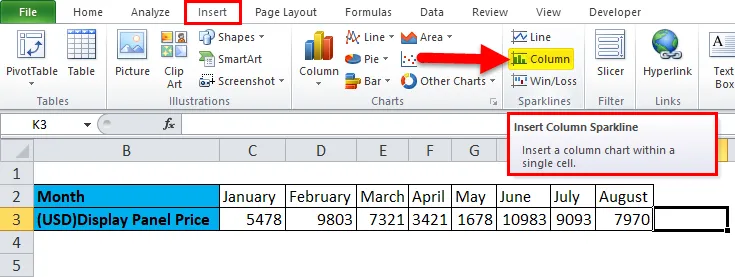
- Pojavi se pogovorno okno Ustvari Sparklines, v katerega vnesemo obseg podatkov v polje Podatkovni obseg. V tem primeru smo izbrali obseg podatkov kot C3: J3 in razpon lokacije je fiksiran na K3. Po tem kliknite V redu .
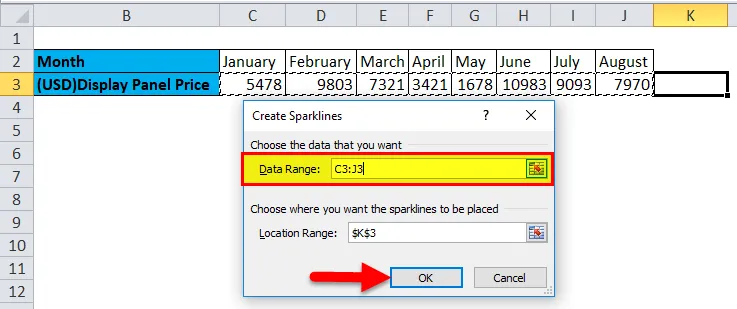
- Za zgornje podatke vidimo, kako so vneseni v listu.

Excel Sparklines - Primer # 3
Razmislite o spodnjem primeru, ki kaže, ali je primerjava prihodkov podjetja v poslovnem izidu.
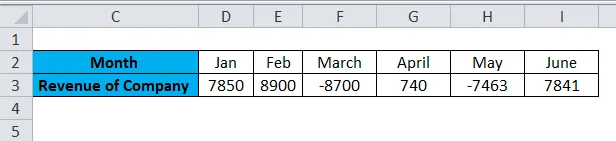
Koraki za vstavljanje vrstic z dobitkom / porazom v Excelu
- Sledite podobnim 1. in 2. korakom iz prejšnjih dveh vrst svečk, vendar izberite možnost Win / Loss v meniju Sparklines v orodni vrstici.

- Pojavi se pogovorno okno Ustvari Sparklines, v katero v polje Podatkovni obseg vnesite območje podatkov. V tem primeru smo izbrali obseg podatkov kot D3: I3 in razpon lokacije je fiksiran na J3. Po tem kliknite V redu .

- Za zgornje podatke lahko vpišemo svečko dobitka / izgube, kot je vnesena v listu.
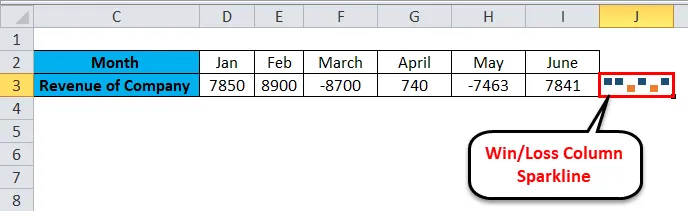
Dodatne stvari se naredijo z uporabo Sparklines v Excelu
Če morate urediti svečko, vnesete ali izbrišete podatke. Razmislite o spodnjem primeru, kot je prikazano na spodnji sliki.
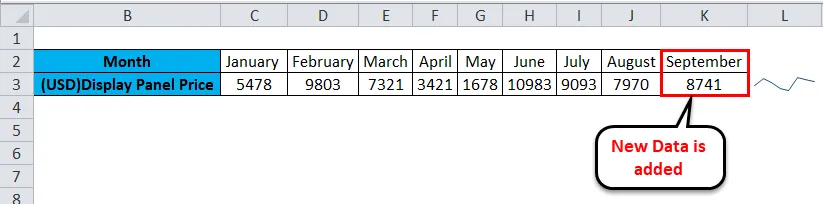
Tu smo vnesli podatke za september mesec. Torej zgoraj prikazana svetilka ni posodobljena, zato si poglejmo, kako posodobiti svečko, ki predstavlja naš novi podatkovni obseg.
- Z desno miškino tipko kliknite svojo celico z vžigalnikom, kjer ste jo predhodno vstavili. Nato kliknite Sparklines in nato izberite možnost Edit Single Sparkline's Data .
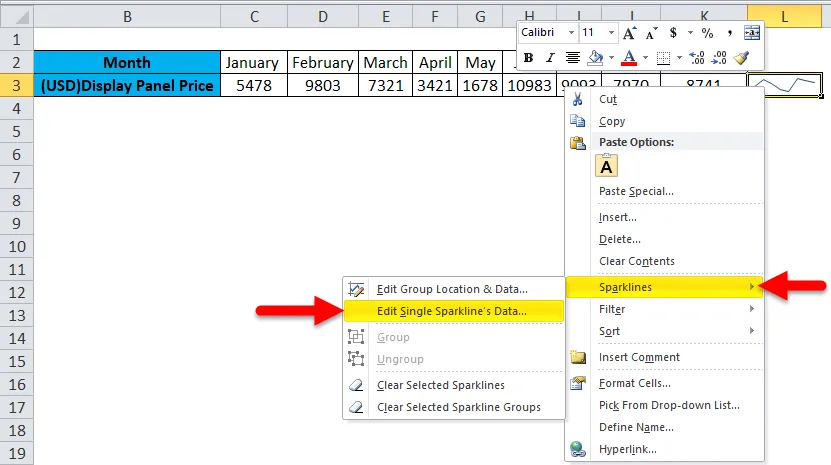
- Pojavi se pogovorno okno Urejanje podatkov o liniji. Ko vnesemo nove podatke, moramo ponovno izbrati obseg podatkov. Vneseni obseg podatkov je C3: K3 . Po tem, kliknite V redu.

- Opazimo, kako se svečk posodablja, ko spremenimo ali spremenimo svoje podatke, vnesene v list.
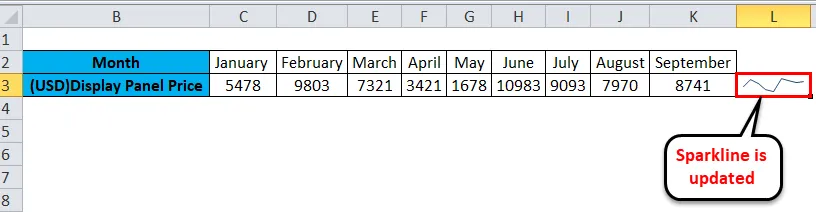
Prednosti Sparklines
- Podatke najlažje predstavimo v obliki črte ali stolpca in v drobni obliki.
Slabosti Sparklines
- Pomanjkljivost iskrišča je, da ne prikazuje vrednosti, povezane z njo, saj se lahko nova oseba, ki razlaga vaše podatke, sooči s težavo, da jo razume.
Spomniti se na Sparklines v Excelu
- Sijalka se samodejno posodobi za spremenjene podatke, vendar le za izbran ali vnaprej določen obseg podatkov.
- Velikost bliskavice lahko spremenite s spreminjanjem višine ali širine celice v excelu.
- Uporabnik mora poskrbeti, da območje lokacije sestoji iz ene vrstice ali enega stolpca, sicer pa bi prišlo do napake.
- Skrite ali prazne celice lahko predstavite tudi z uporabo iskrišč.
- Uporabnik lahko ureja iskrišče za lokacijo in podatke skupine ali podatke posamezne črpalke.
- Možnost Sparklines ni na voljo v Excelovih različicah leta 2007 in manj.
Priporočeni članki
To je vodnik za Sparklines v Excelu. Tukaj razpravljamo o njegovih vrstah in kako ustvariti Sparklines v Excelu skupaj s primeri excela in predlogo za excel, ki jo lahko naložite. Če želite izvedeti več, si oglejte tudi te predloge -
- Kako popraviti napake v Excelu
- Vodnik za snemanje makra v Excelu
- Ustvarite dinamične tabele v Excelu
- Ustvari naključne številke v Excelu