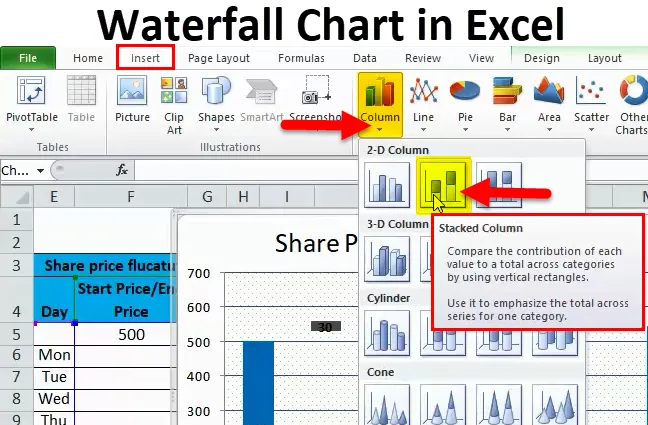
Shema slapov v Excelu (kazalo)
- Shema slapov v Excelu
- Kako ustvariti grafikon slapov v Excelu?
Shema slapov v Excelu
V podatkovni vizualizaciji imamo različne grafikone, kot so Pie grafikoni, vrstni grafikoni, linijske karte itd. Ena od vizualizacijskih grafikonov, ki je na voljo v Excelu, je tabela slapov.
Shema slapov
Karta slapov, samo ime nam pove, da je videti kot slap. Ta grafikon ima tudi drugo ime, imenovano lestvica letečih opek, saj grafikon izgleda kot opeke, ki letijo v zraku. Po ogledu primerov boste razumeli, zakaj se imenuje tabela "Slap" ali "Leteča opeka".
Tabela slapov pomaga razložiti kumulativni učinek rasti ali zmanjšanja v določenem časovnem obdobju. Poglejmo primer karte slapa, da bomo bolje razumeli.
Kako ustvariti grafikon slapov v Excelu?
Graf slapov v Excelu je zelo preprost in enostaven za izdelavo. Dovolite, da razumete delovanje grafikona slapov v Excelu z nekaj primeri.
Predlogo Excel Chart Chart Excel lahko prenesete tukaj - Predloga Excel Chart Chart ExcelGraf slapov v Excelu Primer 1
Vzemimo primer, da je podjetje XYZ, ki želi vedeti, kako se prodaja mesečno za mesecem od začetka poslovanja v obdobju enega leta, prav tako želi analizirati, kako prodaja niha vsak mesec.
Spodnja tabela prikazuje prodajo, ustvarjeno vsak mesec za posamezno leto.

Zdaj moramo akumulirani prodaji dodati trenutno prodajo v mesecu, da bomo vedeli trenutni mesečni naboj. Na primer 15000 (januar) +16500 (februar) = 31500 je skupna prodaja do konca februarja, podobno lahko dodate 31500 (prodaja do februarja) +17000 (marčna prodaja) = 48500 je skupna prodaja do konca marca .
Izvajanje kopičenja v Excelu
Najprej kopirajte Jan prodajo v prvo celico kopičenja, kot je prikazano spodaj.
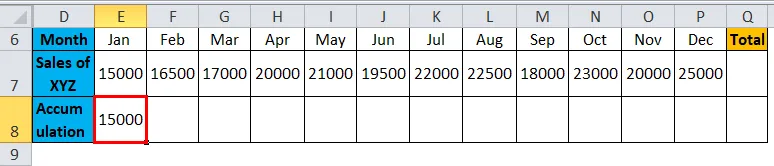
Kasneje v vrstico nabiranja pod februarskim stolpcem vstavite formulo za dodatek januarske prodaje do februarske prodaje, kot je prikazano na spodnjem posnetku zaslona.
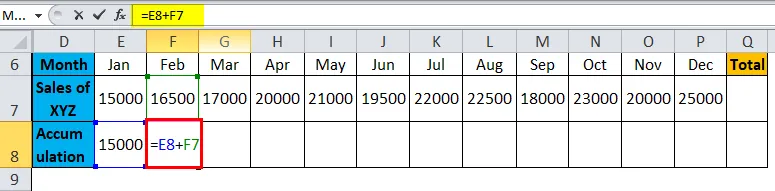
Formula daje rezultat kot:
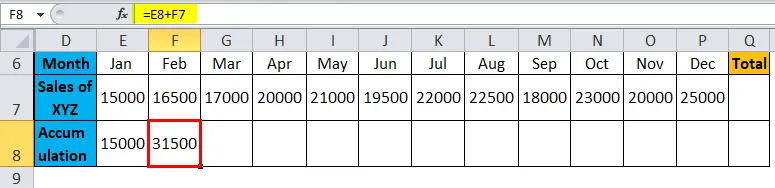
Zdaj kopirajte formulo v vse druge mesece, kot je prikazano na spodnjem posnetku zaslona, tako da bomo vsak mesec dobili nakopičene prodaje.
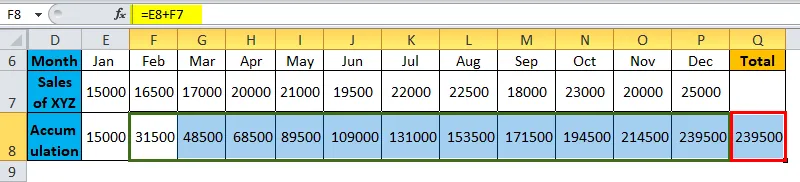
Izdelava grafikona
Zdaj izberite celoten obseg podatkov, pojdite na vstavitev> grafikoni> stolpec> pod stolpcem grafikon> izberite Stolpček zložen, kot je prikazano na spodnjem posnetku zaslona.
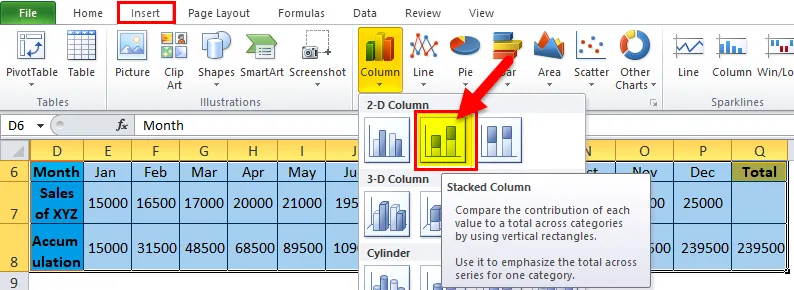
Grafikon dobite kot spodaj
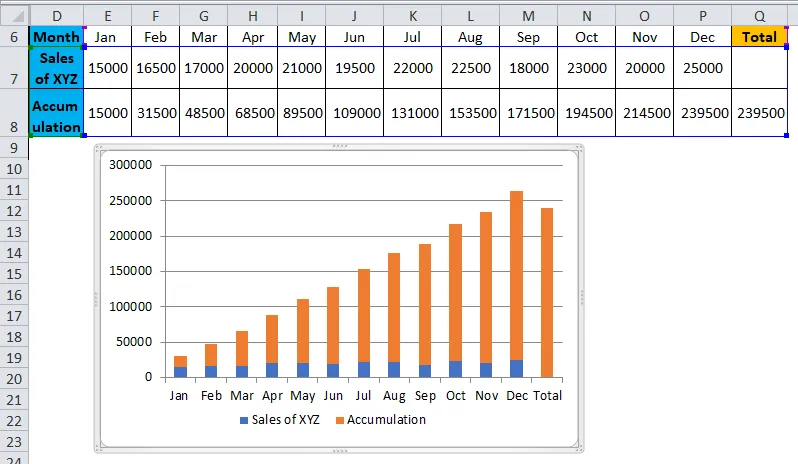
Zdaj moramo pretvoriti ta niz zlaganja v tabelo slapov s spodnjimi koraki.
Izberite grafikon ali vrstice in z desno tipko miške kliknite pojavni meni v tem meniju in izberite možnost »Izberi podatke«.
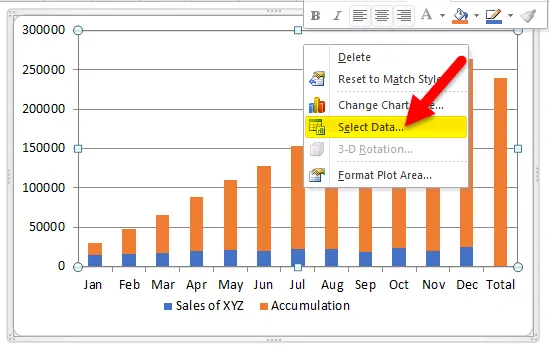
Ko kliknete »Izberi podatke«, se bo pojavil en meni, kot je prikazano spodaj. Kliknite na »Akumulacija« in nato na »puščico gor«, kot je označena z rdečo barvo.
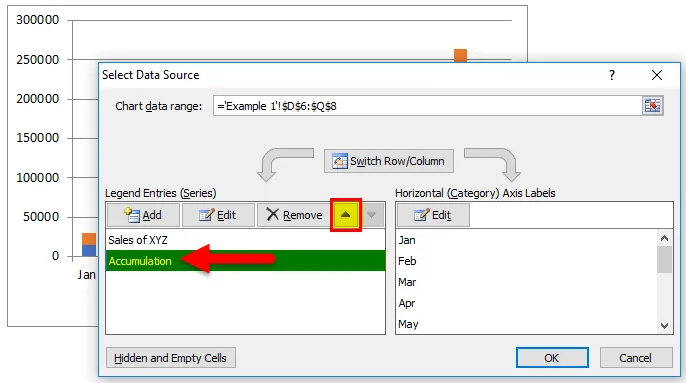
Nato se grafikon pretvori kot spodaj. Modra barva se pojavi na zgornji, oranžna pa na dnu.
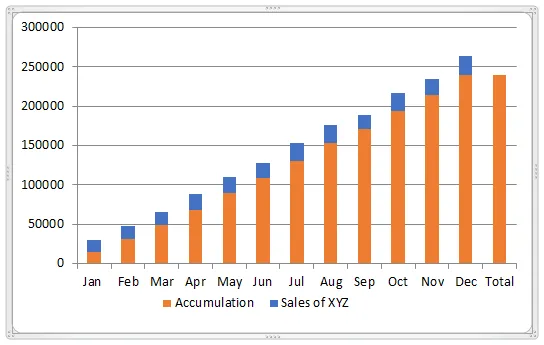
Zdaj izberite oranžne palice in naredite z desnim klikom, kliknite na voljo možnost »zapolni« in izberite »Brez zapolnitve«. Tako se bodo oranžne palice spremenile v belo (brezbarvno).
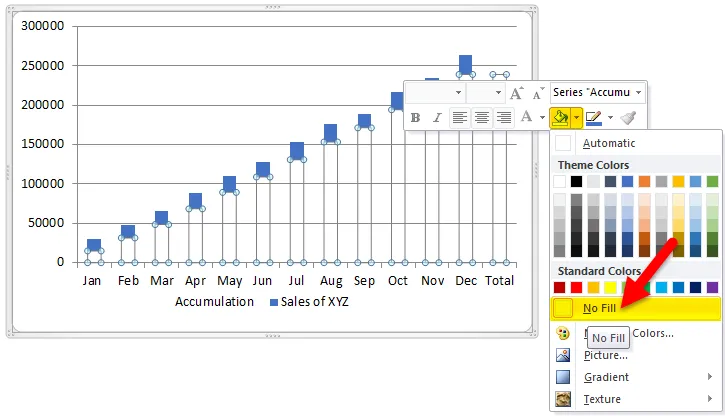
Zdaj bo grafikon videti kot na spodnji sliki.
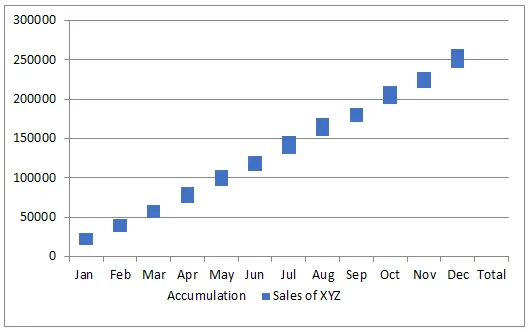
Izberite celotno vrstico sami in napolnite barvo po svoji želji, potem bo videti spodaj.
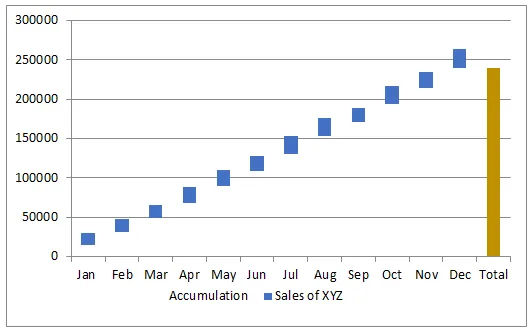
Če opazujete grafikon, je videti, da voda pada od zgoraj navzdol ali "leteče opeke", zato se imenuje slap ali leteča opečna karta.
Če želite v tabeli videti prodajo vsakega meseca, lahko vrednosti dodate opekam. Izberite modre opeke in z desnim gumbom kliknite možnost »Dodaj podatkovne nalepke«.
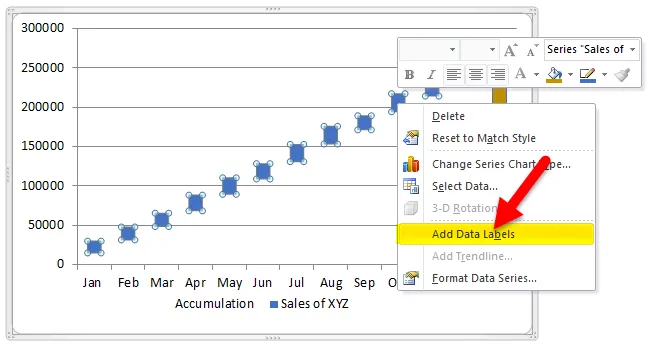
Nato boste dobili vrednosti na opekah, za boljšo vidljivost spremenite barvo opeke kot svetlo modro.
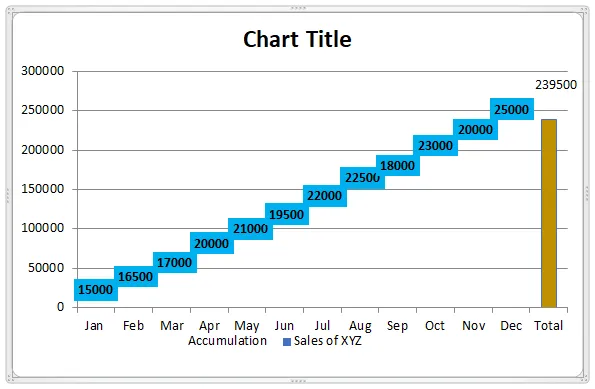
Dvakrat kliknite na "naslov grafikona" in preklopite na grafikon slapov.
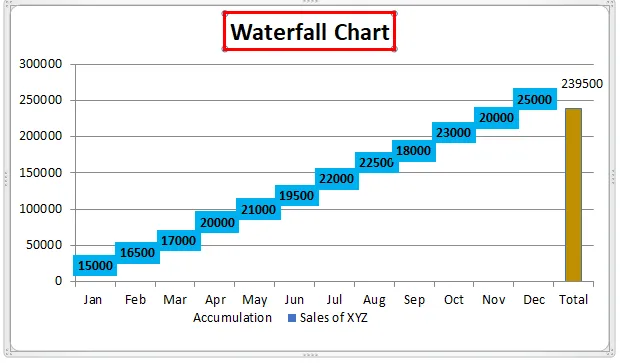
Če opazite, lahko na lestvici samskih vidimo mesečno in nabrano prodajo. Vrednosti v vsaki opeki predstavljajo mesečno prodajo, položaj opeke z ustreznimi vrednostmi na levi osi pa predstavlja nabrano prodajo.
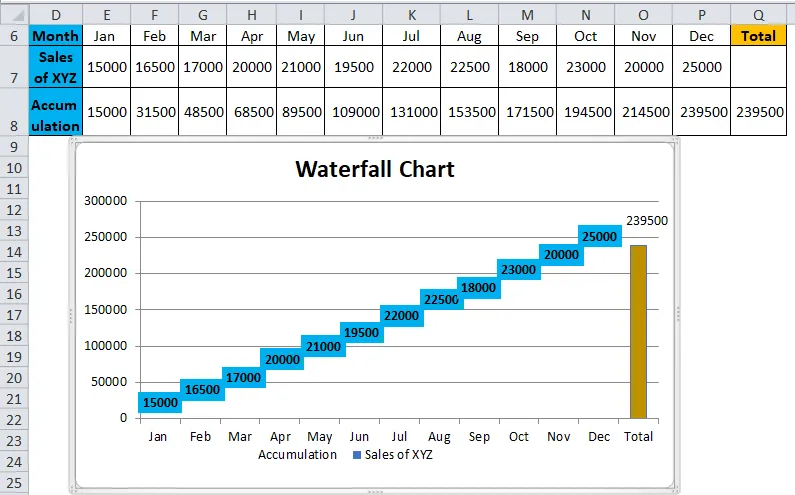
Graf slapov v Excelu Primer # 2
Vzemimo primer nihanja tečaja delnice družbe ABC Ltd za teden dni.

Stolpec »Začetna cena / končna cena« predstavlja začetno in končno ceno delnice za teden. 500 je začetna cena, 545 pa končna cena.
Stolpec „Cena“ predstavlja ceno delnice do konca dneva (Če se cena delnice poveča, se sprememba doda zadnji ceni na datum in obratno). Stolpec "UP" predstavlja rast tečaja delnice. Stolpec »DOL« predstavlja padec tečaja delnice. Stolpec "Nihanje" predstavlja znesek povečanja ali zmanjšanja cene delnice na določen dan.
Zdaj izberite podatke, razen zadnjega stolpca "Nihanje" in ustvarite grafikon, kot je opisano v prejšnjem postopku, potem bo grafikon videti pod spodnjim tabelom.
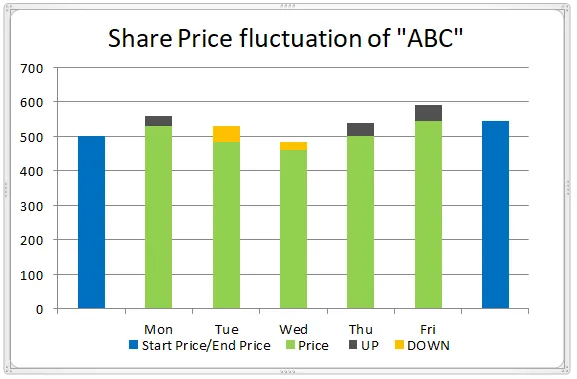
Zelena barvna vrstica, ki jo lahko označite kot "osnovno", potem lahko barvo naredite kot "brez polnjenja", potem pa boste dobili vodni grafikon s kombinacijo barv.
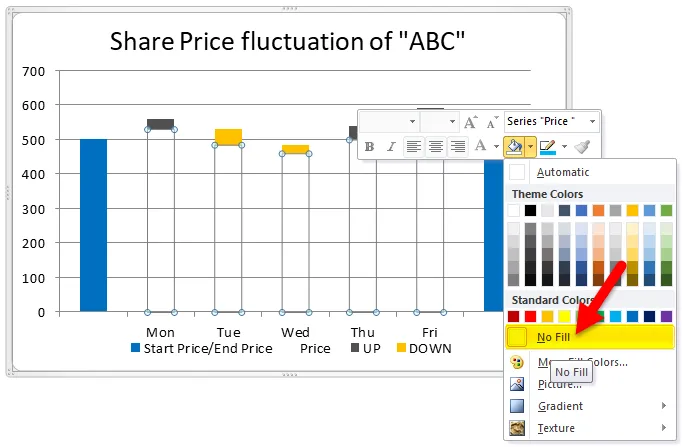
Kot je opisano v prejšnjem, v grafikon dodajte vrednosti.
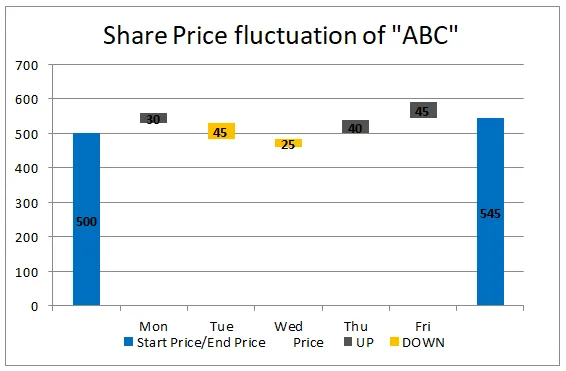
Če želite zmanjšati ali povečati vrzel med dvema vrsticama ali želite izvesti kakršne koli druge spremembe v skladu z vašimi potrebami projekta, lahko to storite tako, da izberete vrstice in z desnim klikom izberete "Oblika podatkovne serije".
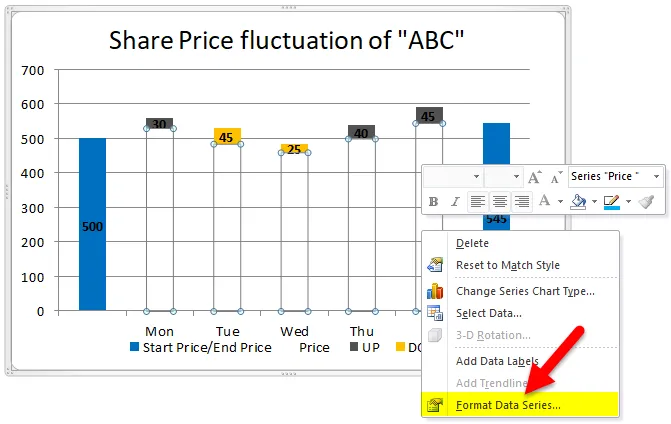
Meni dobite na desni strani in spremenite širino vrzeli glede na vaše zahteve.
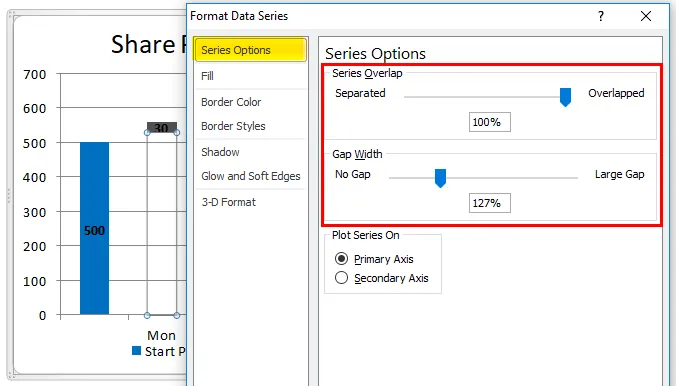
Vzorec lahko izberete tudi v ozadju, tako da izberete "Oblika območja ploskve".
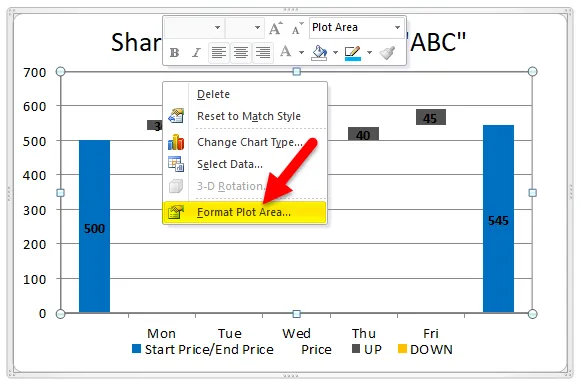
V razdelku Oblika ploskve pojdite na zapolnitev in izberite »Vzorec zapolni« in izberite prvi vzorec, kot je prikazano na posnetku zaslona.

Nato bo vaš grafikon videti kot na spodnjem posnetku zaslona.
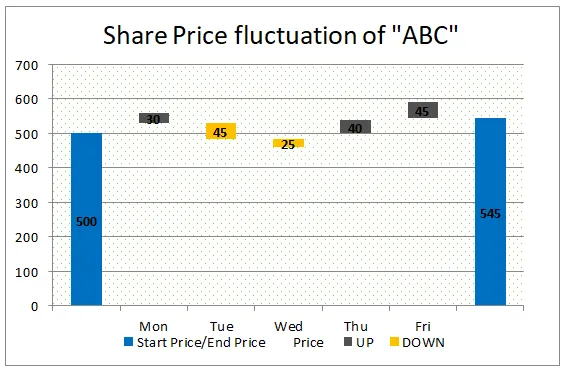
Debelino mrežnih linij lahko spremenimo tudi tako, da izberemo možnost mrežnih vodov, kot je prikazano spodaj.
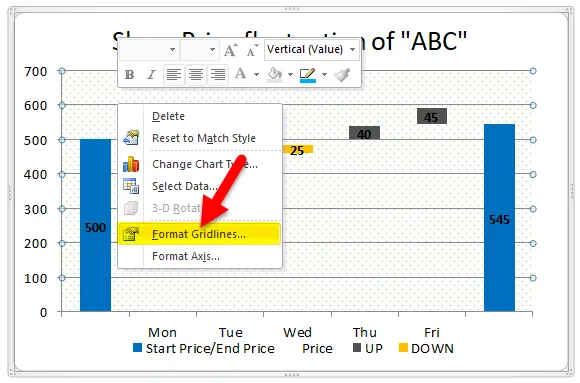
S klikom na Format Gridlines se prikaže pojavni meni, ki pojdite na "Barva črte" in izberite "Solid Line" ter izberite barvo polnjenja, kot je prikazano na spodnjem posnetku zaslona.
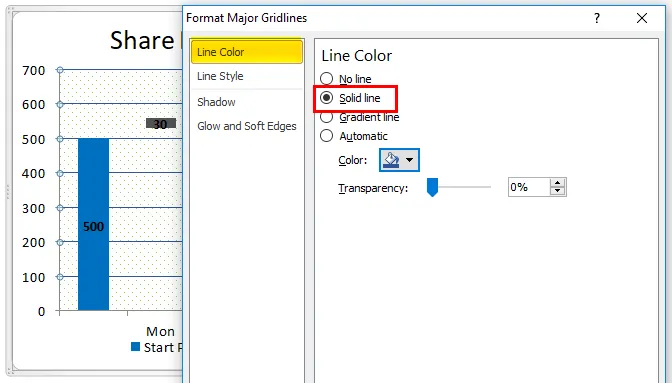
Opazite lahko, da se je debelina črt spreminjala od prejšnjega zaslona do trenutnega posnetka zaslona.
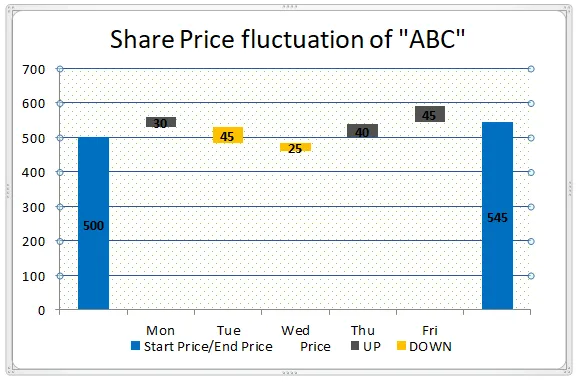
Takole lahko naredite malo preobrazbe, da bo vaša karta slapov videti bolj privlačna.
Pros vodni grafikon v Excelu
- Ustvariti je mogoče z malo znanja v excelu.
- V enem grafikonu si lahko ogledate mesečne in zbrane rezultate.
- Grafikon bo pomagal prikazati tako negativne kot pozitivne vrednosti.
Slabosti vodnega grafikona v Excelu
- Ko pošljemo uporabnikom, ki imajo različico Excela poleg leta 2016, grafikona morda ne bodo mogli videti.
Stvari, ki jih je treba zapomniti
- Zberite zahtevane podatke brez napak.
- Uporabite formule, da dobite zbrano stanje v katerem koli stolpcu, saj bi moralo biti nabrano stanje.
- En stolpec mora imeti začetno in končno vrednost.
- Izberite podatke in uporabite zloženi črtni grafikon.
- Na osnovo nanesite “No Color”.
- Dodajte potrebne formate, ki jih želite videti bolje
Priporočeni članki
To je vodnik po Vodnikovi tabeli slapov v Excelu. Tukaj razpravljamo o njegovi uporabi in o ustvarjanju vodne karte v Excelu s primeri excela in naložljivimi predlogi excela. Te uporabne funkcije si lahko ogledate tudi v odlični obliki -
- Ustvari grafikon Gantta za projekt
- Kako ustvariti tortni grafikon v Excelu
- Koraki za izdelavo vrtilne karte v Excelu 2016
- Vizualni osnovni grafikon v drugem listu