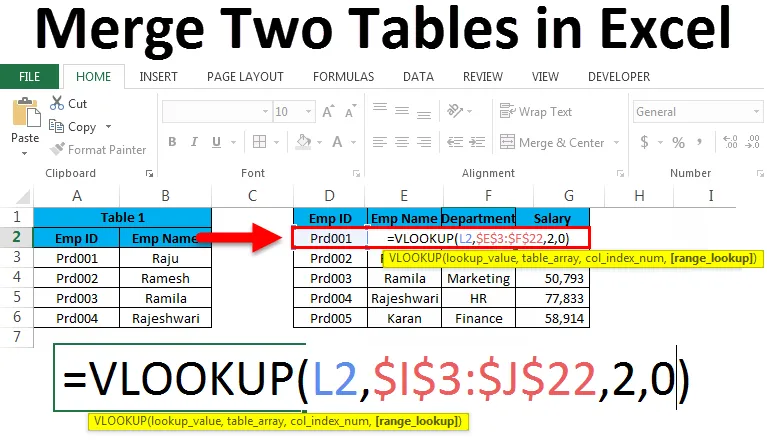
Združite dve tabeli v Excelu (kazalo)
- Združite dve tabeli v Excelu
- Primeri združitve dveh tabel v Excelu
Združite dve tabeli v Excelu
Če ste finančno združljivi in združitev, vam ni nič čudna tema. Združitev ni nič drugega kot združevanje dveh ali več stvari. Koncept je enak tudi v excelu, združevanje dveh ali več tabel iz istega delovnega lista ali iz istega delovnega zvezka ali iz različnih delovnih zvezkov se imenuje Spajanje tabel v Excelu. Ko izvajamo analizo, lahko podatke vidimo v različnih tabelah ali različnih delovnih listih. S pomočjo enakih stolpcev ali naslovov lahko v excelu združimo dve tabeli. Imeti vse podatke v eni sami tabeli je skoraj sanjska naloga za vsakogar v pisarni. Vendar pa imamo nekaj tehnik, kako združiti dve ali več tabel v excelu. V excelu imamo eno od dodatkov, imenovane Power Query za različici Excel 2010 in 2013, za Excel 2016 pa je vgrajen dodatek. Toda v tem članku se ne bom dotaknil Power Queryja, ampak bom razpravljal o nekaj drugih tehnikah za združevanje tabel v excel.
Primeri združitve dveh tabel v Excelu
Primer # 1: Spoji se z metodo Kopiraj prilepi
Predlogo za združevanje dveh tabel Excelove predloge lahko prenesete tukaj - Združi dve predlogi tabele ExcelTo je najlažja metoda. Ne vključuje nobene formule ali raketne znanosti. Preprosto naredimo metodo kopiranja in lepljenja, da združimo dva. Imam dva meseca prodajnih miz. Eden je Jan, drugi pa podatki o prodaji v februarju.

Tu imam dve enaki tabeli, vendar ne skupaj. Tu lahko naredimo dve preprosti združitvi. Prva je ustvarjanje nove tabele v celoti ali dodajanje podatkov v obstoječo tabelo. Če opazite, da sta naslovi obeh tabel enaki.
Alternativa 1
Ker imam regijo isti naslov, lahko združim tabelo kot spodaj.

Na zgornji sliki sem izključil naslov regije, ker je običajen za obe tabeli.
Alternativa 2
Za bolj prožne podatke za analizo lahko samo spremenim strukturo podatkov, kot je prikazano v spodnji tabeli.
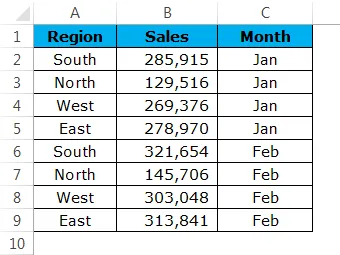
Poglej zgornjo tabelo, eno sem združil pod drugo, vendar sem kot mesec dodal še en stolpec. To je analiza podatkov z uporabo vrtilne tabele, zgornja struktura podatkov je pomembna. Za zgornjo tabelo lahko enostavno uporabimo vrtilno tabelo.
Primer # 2: Združite se z metodo VLOOKUP
Kdo ne pozna VLOOKUP-a? Tega se zavedajo skoraj vsi uporabniki Excela, upam, da se tega tudi zavedate. Če boste v celoti uporabljali VLOOKUP, vam bo združitev tabel lažja. Imam tri tabele podatkov o zaposlenem. V prvi tabeli so prikazani ID-ji Emp in njihovo ime, druga tabela prikazuje ID-ja Emp-a in njihov oddelek, tretja tabela prikazuje ID-ja Emp-a in podatke o njihovi plači.
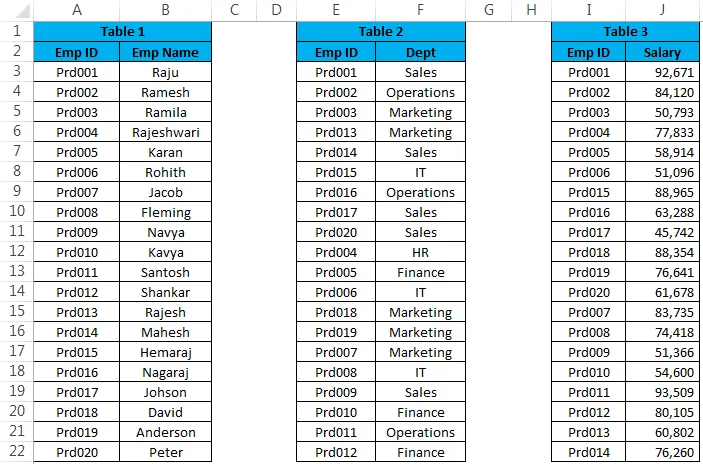
Če pogledate vse tri tabele, je EMP ID skupni naslov vseh treh tabel. Na podlagi tega skupnega naslova lahko združimo vse tri tabele. Spajanje naj bo v spodnjem formatu.
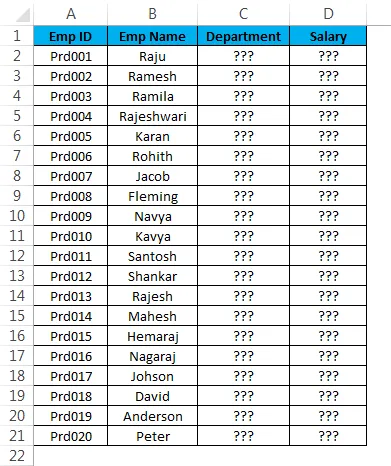
Moram združiti stolpce za oddelke in plače iz tabele 2 in tabele 3. Če poznate formulo VLOOKUP, bo to sprehod po parku.
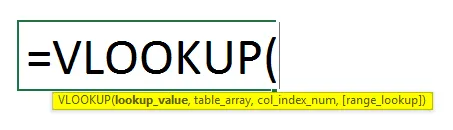
- Iz tabele 2 uporabite formulo VLOOKUP za oddelek:

- Uporabite formulo VLOOKUP na celici N2 stolpca oddelka:
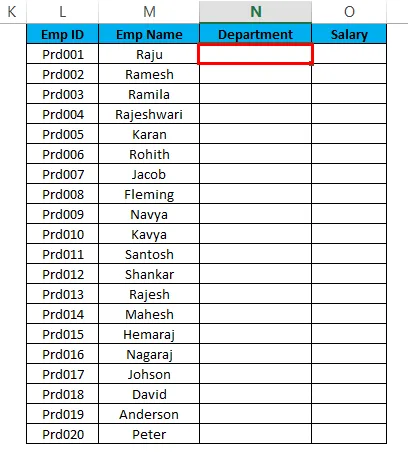
- Uporabite formulo, kot je prikazano spodaj:

- Rezultat je prikazan na spodnji sliki:
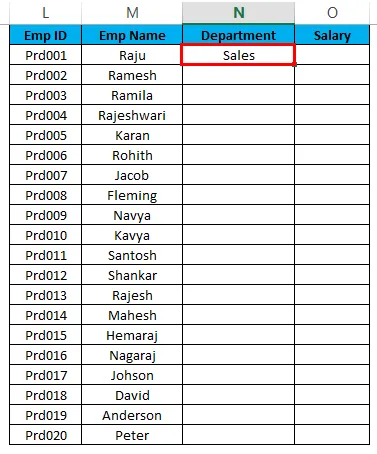
- Zdaj povlecite navzdol po formuli do vseh praznih celic:
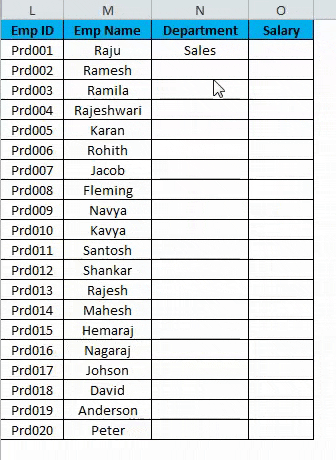
- Iz tabele 3 uporabite formulo VLOOKUP za plačo:

- V celico O2 stolpca Plača nanesite formulo VLOOKUP:
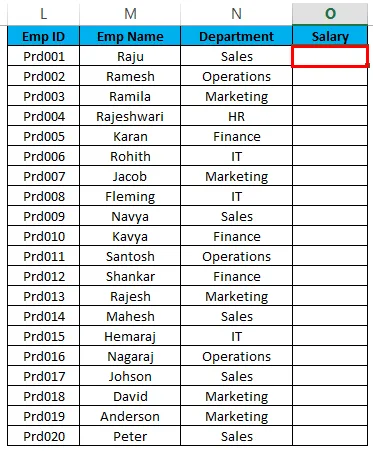
- Uporabite formulo, kot je prikazano spodaj:
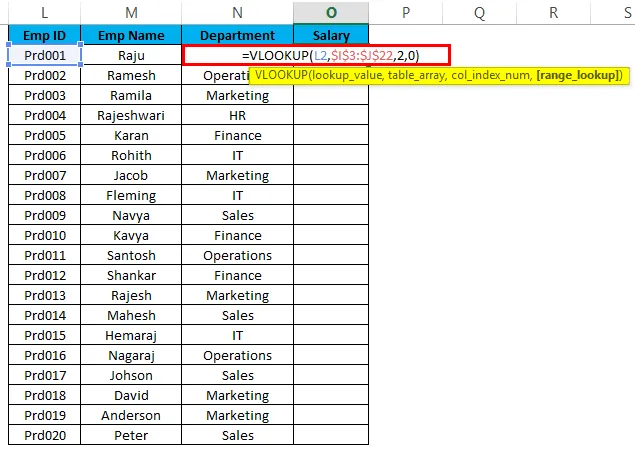
- Rezultat je prikazan na spodnji sliki:
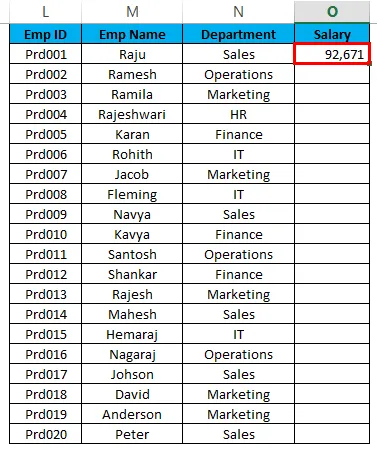
- Zdaj povlecite navzdol po formuli do vseh praznih celic:
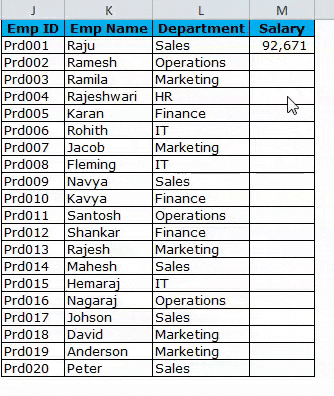
Zdaj smo z uporabo metode VLOOKUP združili vse podatke iz različnih tabel.
Primer # 3: Združite se z metodo INDEX & MATCH
INDEX & MATCH bi bila nova formula za vas. Ampak nič ne skrbite, je le alternativna formula za formulo VLOOKUP. Deluje popolnoma enako kot formula VLOOKUP.
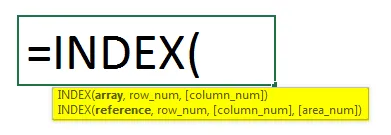
- Spodaj uporabite formulo za združitev stolpca oddelka iz tabele 2:

- V celico L3 stolpca oddelka nanesite formulo VLOOKUP:
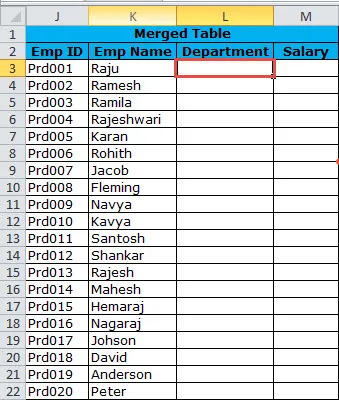
- Uporabite formulo, kot je prikazano spodaj:
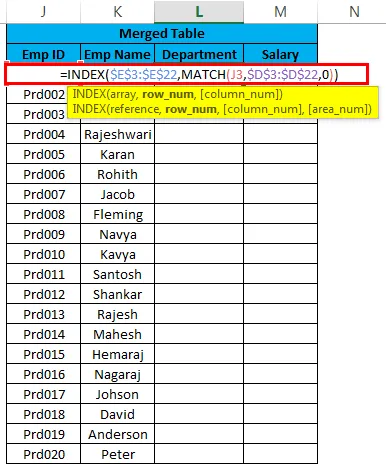
- Rezultat je prikazan na spodnji sliki:
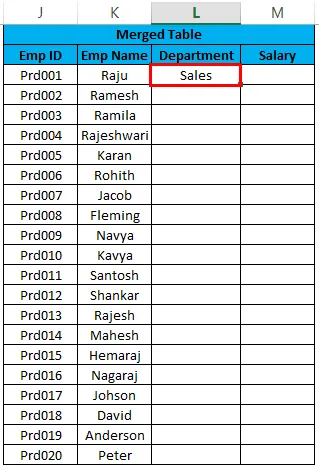
- Zdaj povlecite navzdol po formuli do vseh praznih celic:

- Uporabite spodnjo formulo za združitev stolpca plače iz tabele 3:

- Uporabite formulo VLOOKUP na celici N2 stolpca oddelka:
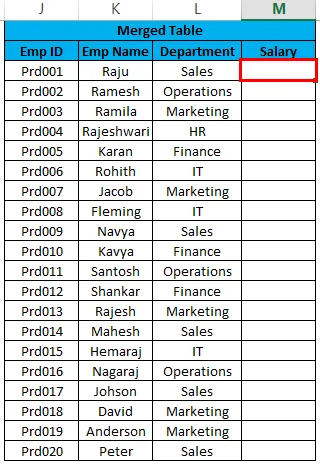
- Uporabite formulo, kot je prikazano spodaj:
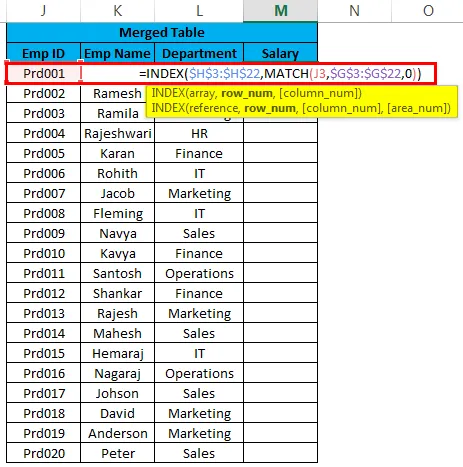
- Rezultat je prikazan na spodnji sliki:
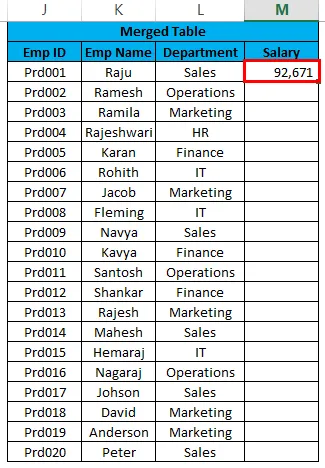
- Zdaj povlecite navzdol po formuli do vseh praznih celic:
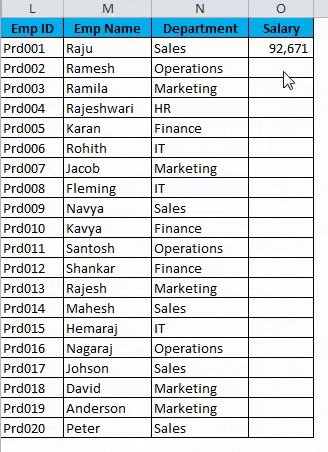
Spomniti se morate, kako združiti dve tabeli v Excelu
- POWER QUERY lahko združi več tabel skupaj. V Excelu 2010 in 2013 je dodatek, v excelu 2016 pa je vgrajena funkcija.
- Če se združite z uporabo VLOOKUP, morate biti previdni pri podvojenih vnosih v vrednosti iskanja. Preden nadaljujete, preverite podvojene vrednosti.
- Ko uporabite formulo, formulo odstranite s posebno metodo. Ker bo ovirala vašo združeno tabelo podatkov, če se bo kaj zgodilo z drugimi odvisnimi tabelami.
- V primeru napak lahko uporabite funkcijo IFERROR, da se znebite napak, ki jih ustvari formula VLOOKUP.
- Če so podatki na več delovnih listih z istimi naslovi, lahko iščete kodo VBA, da delovne liste združite skupaj.
Priporočeni članki
To je vodnik za združitev dveh tabel v Excelu. Tukaj razpravljamo o združitvi dveh tabel v Excelu in kako združiti dve tabeli v Excelu, skupaj s praktičnimi primeri in naloženo predlogo excela. Ogledate si lahko tudi druge naše predlagane članke -
- Preberite, kako lahko razvrstite stolpec v Excelu
- Nasveti za samodejno filtriranje v Excelu
- Kako uporabljati funkcijo TODAY
- Celoten vodnik za napredni filter v Excelu