V tej učilnici o Photoshopu se bomo naučili, kako ustvariti preprosto in zabavno obrobo s fotografijami snežink, ki je popolna kot zaključek fotografij družine in prijateljev med počitnicami ali za katerikoli zimski prizor. Začeli bomo z ustvarjanjem lastnega čopiča za snežinke po meri s pomočjo enega od Photoshopovih vgrajenih oblik po meri in njegovih močnih možnosti krtače. Nato bomo ustvarili izbor za našo mejo, izbiro spremenili v pot in s čopičem narisali Photoshop po poti! Kot vedno tudi jaz pokrivam vsak korak na poti, tako da lahko vsakdo na kateri koli stopnji spretnosti sledi temu.
Tu bom uporabljal Photoshop CS6, vendar je ta vadnica tudi popolnoma združljiva s Photoshop CC (Creative Cloud). Za CS5 in starejše boste želeli preveriti našo originalno vadbo o fotografiji Snowflakes Photo Border.
Tukaj je slika, s katero bom sodeloval (punca z zlato prinašalno fotografijo iz Shutterstoka):

Izvirna slika.
In tukaj bo videti, ko boste dodali mejo snežinke:

Končni učinek.
Kako ustvariti mejo fotografij snežinke
1. korak: Ustvarite nov dokument Photoshop
Začeli bomo z ustvarjanjem našega čopiča po snežinki po meri. Photoshop pošlje s pripravljeno krtačo za snežinko, ki bi jo lahko uporabili, a težava pri tem je, da je premajhna. Seveda lahko vedno povečamo velikost čopiča, toda ko enkrat presežete privzeto velikost čopiča, začne videti mehko in dolgočasno. Čopiči so narejeni iz slikovnih pik, tako kot pri fotografijah, tako kot pri fotografijah, če jih povečamo, izgubijo ostrino. Želimo, da je naša meja videti jasna in ostra, zato si bomo ustvarili lasten čopič.
Pojdite do menija Datoteka v menijski vrstici na vrhu zaslona in izberite Novo :
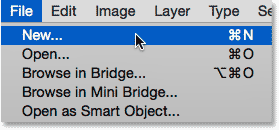
Odprite Datoteka> Novo.
S tem se odpre pogovorno okno Novo . Nastavite širino in višino novega dokumenta na 300 slikovnih pik (preverite, ali ste za vrsto meritve izbrali Piksle) in vsebino ozadja nastavite na belo . Ne skrbite glede vrednosti ločljivosti ali drugih možnosti. Ko končate, zapustite pogovorno okno in kliknite V redu. Na zaslonu se bo prikazal vaš nov dokument velikosti 300 x 300 slikovnih pik, napolnjen z belo barvo:
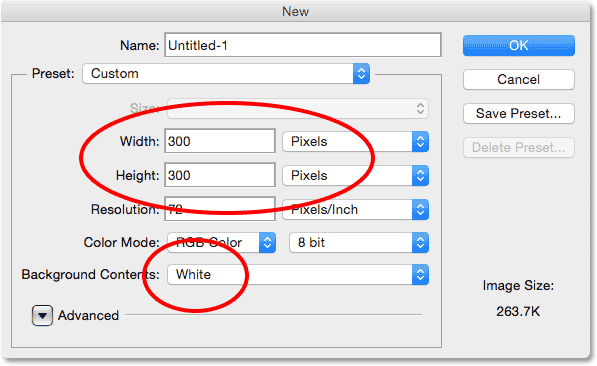
Pogovorno okno Novo.
2. korak: Izberite orodje po meri
Na plošči orodja Photoshop izberite orodje po meri . Privzeto se ugnezdi za orodjem za pravokotnik, zato kliknite in pridržite orodje za pravokotnik, dokler se ne prikaže meni za odstranjevanje, ki prikazuje ostala orodja, ki so na voljo na istem mestu. Na dnu seznama izberite orodje po meri:
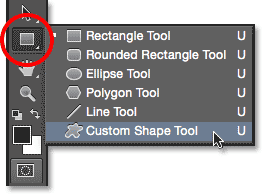
Izbira orodja po meri.
Korak 3: Naložite niz narave
Prej sem omenil, da ima Photoshop svoj vgrajen čopič za snežinko. Vključuje tudi ne samo eno, ampak tri oblike snežinke! Uporabili bomo eno od teh oblik za ustvarjanje čopiča. Najprej moramo oblike naložiti v Photoshop. Ko je izbrano orodje po meri, kliknite vrstico za predogled oblike v vrstici z možnostmi na vrhu zaslona:
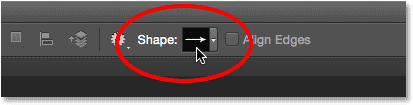
S klikom na sličico predogleda oblike.
Odpre se izbirnik oblike po meri . V zgornjem desnem kotu kliknite ikono majhnega menija (ikona zobnika):
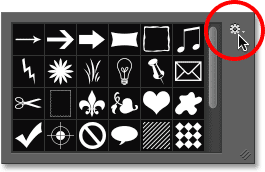
S klikom na ikono menija.
Prikaže se meni, ki med drugim vsebuje seznam dodatnih nizov oblik, pripravljenih za nalaganje v Photoshop. Tistega, ki ga iščemo, je narava Nature . Kliknite nanj, da ga izberete:
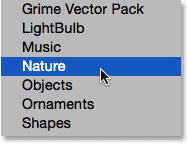
Izbira nabora oblik Nature.
Photoshop vas bo vprašal, če želite zamenjati trenutno naložene oblike (v tem primeru privzete oblike) z oblikami Nature. Izberite Dodatek, ki bo preprosto dodal oblike narave pod izvirnike:
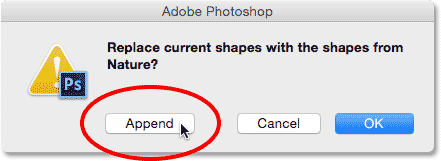
Izberite Dodaj, če želite dodati narave oblik s prvotnimi privzetimi oblikami.
4. korak: Izberite eno od oblik snežinke
Medtem ko ste še vedno v orodju za izbiro oblike po meri, se pomaknite navzdol po sličicah, dokler ne zagledate oblik snežinke. V vrsti so trije. Če imate v nastavitvah Photoshopa omogočene nasvete za orodje, se bo ime vsake oblike pojavilo, ko miško miške premaknete nad njeno sličico. Za našo mejo fotografij potrebujemo le eno od oblik snežinke, zato dvakrat kliknite na svojo najljubšo in jo zaprite izbirnika oblikovalcev po meri. Moja najljubša je prva (tista na levi), tako da bom izbrala to:

Izbira ene od treh oblik snežinke z dvoklikom na njeno sličico.
5. korak: Način orodja nastavite na slikovne pike
Photoshop nam daje tri različne vrste oblik, ki jih lahko narišemo z orodji za oblikovanje - vektorske oblike, poti ali oblike na osnovi pikslov, in preden narišemo karkoli, moramo najprej Photoshopu povedati, katero obliko oblike potrebujemo. Ker bomo ščetko ustvarili iz oblike snežinke, čopiči pa iz pikslov, bomo narisali obliko na osnovi pikslov. Če želite to narediti, v skrajni levi strani z vrstico z možnostmi nastavite na Piksli :
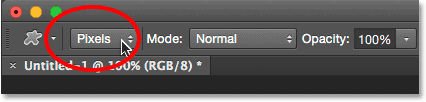
Nastavitev možnosti orodnega načina na slikovne pike.
6. korak: Barvo sprednjega podlago nastavite na črno
Čeprav bodo snežinke, ki jih bomo dodali okoli naše fotografije, bele, moramo dejansko ustvariti črno snežinko, da ustvarimo čopič. To je zato, ker bo Photoshop črno območje uporabljal kot obliko čopiča, belo območje, ki ga obdaja, pa bo postalo prozorno. Photoshop uporablja našo trenutno barvo Prednjega podlage kot barvo čopiča, zato moramo najprej poskrbeti, da je barva Prednjega podlaga nastavljena na črno. Najlažji način za to je, da na tipkovnici preprosto pritisnete črko D. To takoj ponastavi barve podlage in ozadja na njihove privzete vrednosti ("D" za "privzete nastavitve"), s čimer postane barva spredaj črna (in barva ozadja bela).
Če si ogledujete črte barv za sprednje podlage in ozadje blizu dna plošče Orodja, bi morali zdaj videti barvno črto sprednjega podlage (tisto v zgornjem levem kotu), napolnjeno s črno:
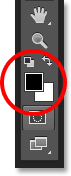
Barvna barva v ospredju (zgoraj levo) mora biti napolnjena s črno. Pritisnite tipko "D" na tipkovnici, če ni.
7. korak: Povlecite snežinko
Ko je izbrana oblika snežinke in črna kot barva spredaj, kliknite blizu zgornjega levega kota znotraj dokumenta in povlecite diagonalno navzdol do spodnjega desnega kota . Ko vlečete, pridržite tipko Shift na tipkovnici, da silirate obliko v pravilno razmerje stranic, tako da ne bo videti vse popačeno. Če morate obliko, ko jo risate, prestaviti, da jo centrirate znotraj dokumenta, pridržite preslednico na tipkovnici, povlecite obliko z miško, nato sprostite preslednico in nadaljujte z vlečenjem.
Cilj je narisati največjo obliko, ki se lahko ujema z mejami dokumenta. Ko končate, spustite gumb miške in nato spustite tipko Shift. Preden sprostite tipko Shift, se prepričajte, da sprostite gumb miške, sicer lahko oblika izgleda še vedno popačena. Če se zmotite, pritisnite Ctrl + Z (Win) / Command + Z (Mac), da razveljavite obliko in poskusite znova:
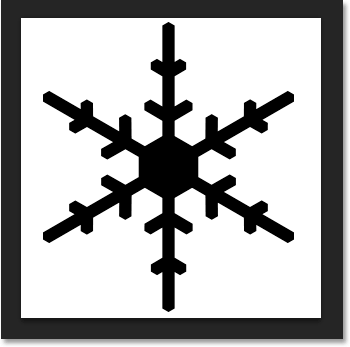
V dokumentu narišite največjo možno obliko snežinke.
8. korak: Določite obliko kot krtačo
Zdaj, ko smo narisali svojo obliko, jo zlahka spremenimo v čopič. Odprite meni Urejanje na vrhu zaslona in izberite Define Brset Preset :
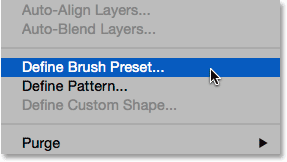
Odprite Edit> Define Brset Preset.
Ko se odpre pogovorno okno Ime ščetke, poimenujte čopič "Snežinka" in kliknite V redu. Vaša oblika bo takoj shranjena kot nova krtača. Na tem mestu dokumenta o snežinki ne potrebujemo več, zato ga ne pozabite zapreti (če ga Photoshop vpraša, ga ni treba shraniti):
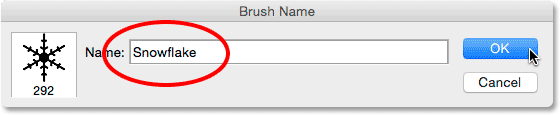
Poimenovanje novega čopiča "Snežinka".
9. korak: Odprite svojo fotografijo
Z ustvarjenim čopičem za snežinke pojdite naprej in odprite svojo fotografijo, če tega še niste storili. Tukaj je spet slika, ki jo bom uporabil (punca z zlato prinašalno fotografijo iz Shutterstoka):

Odprite svojo sliko.
10. korak: Dodajte nov prazen sloj
Dodajmo novo plast nad fotografijo, da zadržimo našo mejo. Pritisnite in držite tipko Alt (Win) / Option (Mac) na tipkovnici, ko na dnu plošče Sloji kliknete ikono New Layer :
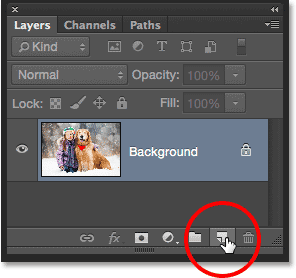
Pridržite Alt (Win) / Option (Mac) in kliknite ikono New Layer.
S tem se odpre pogovorno okno Nov sloj. Poimenujte novo plast "Meja" in kliknite V redu:

Poimenovanje novega sloja "Meja".
Nov prazen sloj z imenom "Border" se pojavi nad sliko na plasti ozadja:
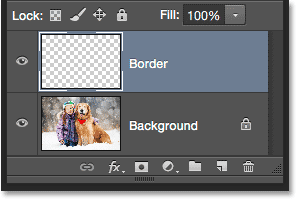
Plošča Sloji, ki prikazuje novo plast meje.
11. korak: Napolnite sloj z belo barvo
Nato bomo celotno plast začasno napolnili z belo. Odprite meni Urejanje na vrhu zaslona in izberite Izpolni :
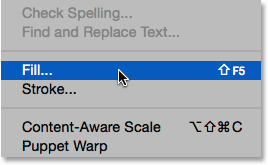
Odprite Urejanje> Izpolni.
Ko se odpre pogovorno okno Izpolni, na vrhu nastavite možnost Uporabi na Belo in kliknite V redu. Celoten dokument boste napolnili z belo barvo in začasno blokirali fotografijo iz pogleda:
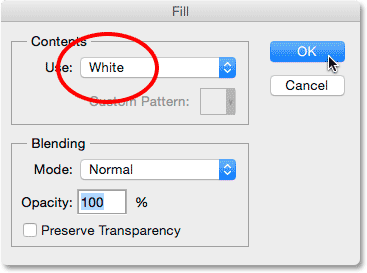
Nastavitev možnosti Uporaba na belo.
12. korak: Izberite Pravokotno orodje Oznaka
Z leve strani zaslona zgrabite orodje Pravokotna oznaka na plošči Orodja :
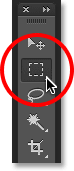
Izbira orodja Pravokotna oznaka.
Korak 13: Izberite območje, kjer se bo fotografija prikazala
Z orodjem Pravokotna oznaka v roki povlecite izbor okoli območja, kjer se bo fotografija prikazala znotraj meje. Začnite s klikom v zgornjem levem delu dokumenta, nato pa držite gumb miške in ga povlecite diagonalno navzdol v spodnjo desno stran . Poskusite ohraniti enako veliko prostora na vseh štirih robovih, da bo fotografija lepo sedela na sredini. Če morate med risanjem izbrati svoj izbirni položaj, ga pridržite tako, da z miško povlečete izbirni obris, nato spustite preslednico in nadaljujete z vlečenjem:
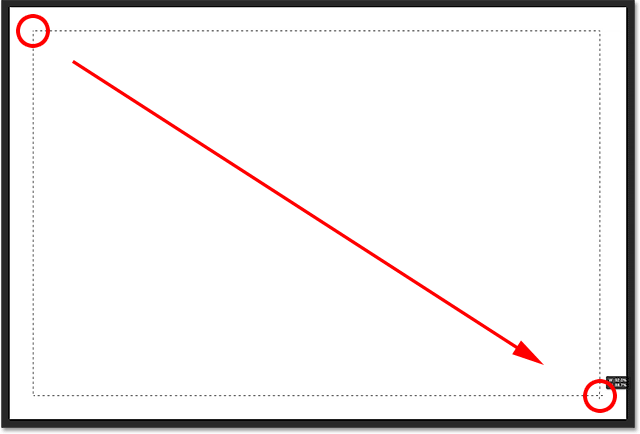
Povlecite pravokotni izbor fotografije znotraj meje.
14. korak: Izbrišite območje znotraj izbora
Pritisnite tipko Backspace (Win) / Delete (Mac) na tipkovnici, da izbrišete območje znotraj izbirnega orisa in razkrijete fotografijo pod njim. Pustite svoj izbirni obris na mestu, ker ga še vedno potrebujemo:

Fotografija je zdaj vidna znotraj izbranega območja.
15. korak: Izberite ukaz Transform Selection
Če je izbrani obris še vedno aktiven, pojdite na meni Izberi na vrhu zaslona in izberite Preoblikovanje izbire :
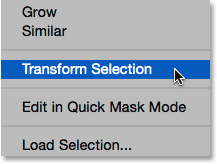
Pojdi na Select> Transform Select.
16. korak: Povečaj izbor izbire
Photoshopov ukaz Transform Selection nam omogoča spreminjanje velikosti ali spreminjanja izbirnih obrisov, ne da bi vplivali na dejanske slikovne pike znotraj izbora. Naš izbor mora biti nekoliko večji. To storite tako, da na tipkovnici pridržite tipko Alt (Win) / Option (Mac), nato pa na zgornji sredini izbirnega orisa kliknite ročaj (mali kvadrat) in ga povlecite navzgor, tako da sedi približno na polovici vrha fotografije in vrha dokumenta. Ko povlečete zgornji rob izbirnega orisa, boste videli, da se spodnji rob premika skupaj z njim, vendar v nasprotni smeri. Nato pritisnite in držite tipko Alt (Win) / Option (Mac), medtem ko kliknete levi ročaj in jo povlečete na kratko razdaljo proti levi strani, tako da sedi približno na polovici levega roba fotografije in levega roba dokument. Ko povlečete, boste videli desno stran izbirnega orisa, ki se premika z njim, vendar v nasprotni smeri. Še enkrat poskusite obdržati enako količino prostora po fotografiji. Ko končate, pritisnite tipko Enter (Win) / Return (Mac) na tipkovnici, da jo sprejmete in izstopite iz ukaza Transform Selection:

Spreminjanje velikosti izbire.
Korak 17: Uporabite Gaussov filter zamegljenosti
Nato moramo zmehčati robove obrobe in to lahko storimo tako, da jih zabrišemo. Pojdite do menija Filter na vrhu zaslona, izberite Blur, nato izberite Gaussian Blur :
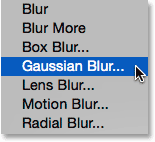
Pojdite na Filter> Blur> Gaussian Blur.
To odpre pogovorno okno Gaussova zamegljenosti. Količino zamegljenosti nadzorujemo z drsnikom Radius vzdolž dna. Dejanski znesek, ki ga boste potrebovali, bo odvisen od velikosti vaše slike, zato bodite pozorni na robove obrobe, ko povlecite drsnik Radius proti desni. Cilj je ustvariti mehak in gladek prehod med mejo in fotografijo. V mojem primeru vrednost polmera približno 25 slikovnih pik deluje dobro, spet pa je vaša vrednost lahko drugačna:
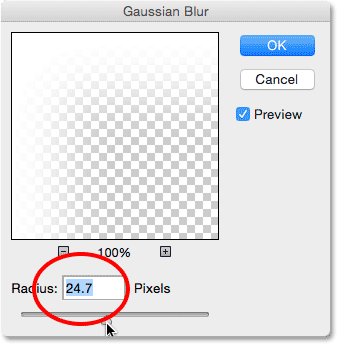
S drsnikom Radius prilagodite količino zamegljenosti. Večje slike bodo zahtevale višje vrednosti. Manjše slike, manjše vrednosti.
Ko končate, da zaprete pogovorno okno Gaussian Blur, kliknite V redu. Tu je moj dokument z robnimi robovi zdaj zamegljen. Še enkrat naj ostane izbira izbira aktivna, ker jo še vedno potrebujemo. Čez nekaj trenutkov ga bomo uporabili za ustvarjanje poti za naše snežinke:

Učinek po zameglitvi robov obrobe.
18. korak: Izberite Brush Tool
Pripravljeni smo dodati snežinke okoli meje s čopičem, ki smo ga ustvarili prej. Na plošči Orodja izberite orodje za krtačo :
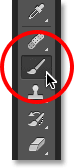
Izbira orodja za krtačo.
19. korak: Izberite krtačo za snežinko
Če je izbrano orodje za krtačo, kliknite vrstico za predogled majhne ščetke v vrstici z možnostmi na vrhu zaslona, da odprete izbirnik prednastavljenih ščetk :
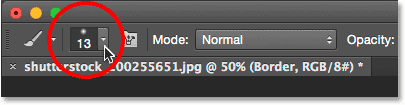
S klikom na sličico predogleda čopiča v vrstici z možnostmi.
Ko se odpre prednastavljena izbira krtače, se pomaknite navzdol po sličicah in poiščite čopič snežinke, ki ste ga ustvarili. To bi moral biti zadnji zadnji na seznamu. Kliknite na sličico, da jo izberete, nato pa pritisnite Enter (Win) / Return (Mac), da zaprete izbirnik prednastavljenih ščetk:
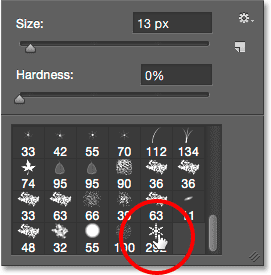
Izbira čopiča za snežinko.
Korak 20: Nastavite možnosti dinamike ščetk
V vrstici z možnostmi kliknite ikono stikalne plošče krtače, da odprete glavno ploščo krtače Photoshopa:
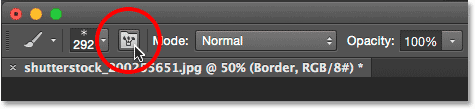
S klikom na ikono stikalne plošče Krtača.
Ko se odpre plošča Krtača, kliknite neposredno na besedi Shane Dynamics na levi strani. Prepričajte se, da neposredno kliknete besede, ne znotraj potrditvenega polja. S klikom v polje potrdite Shape Dynamics, vendar ne boste imeli dostopa do njegovih kontrol in možnosti:
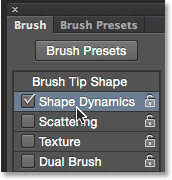
S klikom na besede "Dynamics Shape" na plošči Krtača.
Če izberete Shape Dynamics, nastavite vrednosti Jitter Size in Angle Jitter na 100% tako, da drsnike povlečete v desno. To bo dodalo veliko naključnosti tako velikosti kot vrtenju snežink:
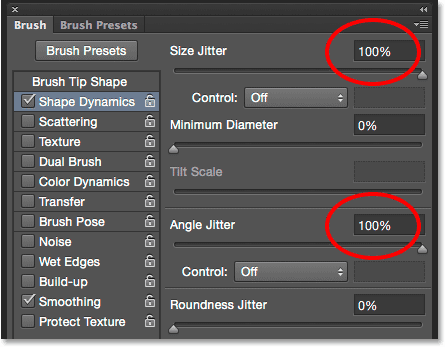
Nastavitev velikosti drsenja in kotne kocke na 100%.
Nato na levi strani (neposredno pod Shape Dynamics) kliknite besedo Scattering . Ko se pojavijo možnosti Scatteringa, povečajte vrednost Scatterja na približno 250% . To bo snežinke naključno razkropilo okoli meje, namesto da bi se vsi pojavljali v ravni črti:
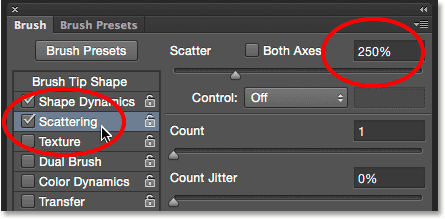
Kliknete direktno na besedo "Scattering" in nato nastavite Scatter na 250%.
Na koncu kliknite besedo Transfer na levi strani, nato pa povečajte vrednost Otroške nepropustnosti na 75% . Tako bomo dobili veliko naključnosti v nepreglednosti snežink. Ko končate, se lahko izklopite s plošče s ščetkami tako, da znova kliknete ikono preklopa ikone ščetke v vrstici z možnostmi ali s pritiskom tipke F5 na tipkovnici:
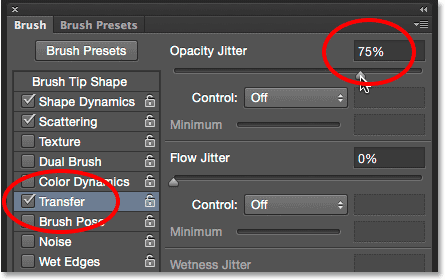
Kliknete neposredno na besedo "Transfer" in nato nastavite Opacity Jitter na 75%.
21. korak: Pretvorba izbire spremenimo v pot
Preklopite na ploščo Paths . Našli jo boste združeni s ploščami Sloji in Kanali ( zavihke kliknite na vrhu skupine plošč, da preklopite med ploščami):
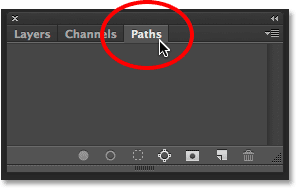
Odpiranje plošče Poti.
22. korak: Pretvorba izbire spremenimo v pot
Kliknite ikono Make Work Path From Selection na dnu plošče Paths:
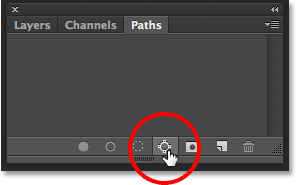
S klikom na ikono Izdelaj pot po izbiri.
To obris vašega izbora pretvori v pot z imenom Delovna pot . Izraz "delovna pot" preprosto pomeni, da je pot začasna. Lahko bi ga postavili za trajno pot tako, da ga shranimo, vendar je za naše namene tukaj začasna pot v redu:
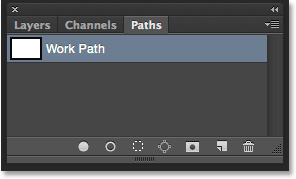
Pojavi se nova delovna pot.
Če pogledamo naš dokument, vidimo, da je izbirni oris zamenjan s tanko, trdno potjo. Naš čopič za snežinke bo sledil tej poti, da ustvari mejo:

Izbirni oris je spremenjen v pot.
Korak 23: Barvo sprednjega podlago nastavite na belo
Kot sem že omenil, Photoshop uporablja našo trenutno barvo foreground kot barvo za čopič. Želimo, da so naše snežinke videti bele, toda trenutno je naša barva spredaj črna, barva ozadja pa bela. Če želite hitro zamenjati barve sprednjega in ozadja, tako da je barva sprednjega besedila bela, pritisnite črko X na tipkovnici. Količine barv na dnu plošče Orodja bodo zdaj prikazane bele kot barva spredaj (zgornja leva črta):

Pritisnite X, da zamenjate barve ospredja in ozadja.
24. korak: Zmanjšajte velikost ščetke
Možno je, da je čopič za snežinko, ki ste ga ustvarili, prevelik, da bi ga lahko uporabili v privzeti velikosti, vsaj za naše namene tukaj, vendar je to v redu, ker lahko čopič vedno naredimo manjši, ne da bi pri tem izgubili ostrino. Če želite biti manjši, z desno tipko miške kliknite (Win) / Control kliknite (Mac) kjerkoli v dokumentu, da še enkrat odprete Izbirnik ščetk, nato pa na vrhu nastavite vrednost velikosti tako, da povlečete drsnik. Tu boste morda morali malo eksperimentirati z velikostjo čopiča, saj bo to veliko odvisno od velikosti slike, s katero delate. Zame naj bi velikost okrog 150 px delovala dobro, spet pa je lahko vaša vrednost drugačna. Ne skrbite, da boste to pravilno izvedli prvič, ker je enostavno iti nazaj in poskusiti znova, kot bom razložil v trenutku. Ko končate, da izberete Brush prednastavljen gumb, pritisnite Enter (Win) / Return (Mac):
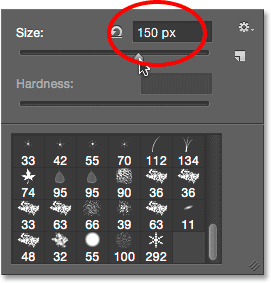
Zmanjšanje velikosti krtače z vlečenjem drsnika Size.
Korak 25: Potežite pot s čopičem
Na dnu plošče Pot kliknite ikono Pot poteze s ščetko :
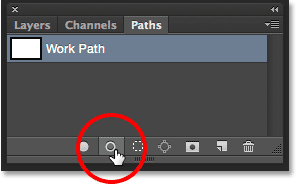
S klikom na ikono Pot s potezo.
Okrog slike se pojavijo prve snežinke, raztresene po poti. Opazite, kako se razlikujejo po velikosti, kotu in vrednosti motnosti, in kot sem že omenil, se zdijo razpršene in ne ravne črte, zahvaljujoč možnostim, ki smo jih postavili prej na glavni plošči Krtače:

Po poti se pojavijo raztresene snežinke z naključnimi velikostmi, koti in vrednostmi motnosti.
Če niste zadovoljni z velikostjo snežinke, ker so prevelike ali premajhne, na tipkovnici preprosto pritisnite Ctrl + Z (Win) / Command + Z (Mac), da razveljavite zadnji korak. S tem boste odstranili pravkar dodane snežinke. Nato z desno miškino tipko (Win) / Control kliknite (Mac) kjer koli v dokumentu, da znova odprete izbirnik ščetk in nastavite vrednost drsnika po drsniku. Pritisnite Enter (Win) / Return (Mac), da se izklopite iz prednastavljene ščetke, nato pa še enkrat kliknite ikono Stroke Path With Brush na plošči Paths, da poskusite z novo velikostjo čopiča.
Ko dodate začetne snežinke, boste morda želeli še nekajkrat klikniti ikono Stroke Path With Brush na plošči Paths, da dodate dodatne snežinke na mejo. Ko ste zadovoljni z rezultati, kliknite kjer koli v praznem sivem območju pod delovno potjo na plošči Poti, da v dokumentu skrijete pot od pogleda:

Kliknite na prazno sivo območje, da skrijete pot pred pogledom.
Upoštevajte pa, da ikona Stroke Pot s krtačo ni na voljo, medtem ko je pot skrita. Če se odločite, da želite dodati več snežink, morate najprej narediti pot vidno s klikom nanjo, da jo izberete:

Preden dodate več snežin, boste morali ponovno vključiti delovno pot.
Še trikrat kliknem ikono Stroke Path With Brush, da dodam več snežink. In s tem smo končali! Tu je moj končni rezultat:

Končni učinek.
Kam naprej …
In tam ga imamo! Tako lahko z Photoshop CS6 in CC (Creative Cloud) obkrožite zimski prizor z zabavno mejo s fotografijami snežink! Obiščite naš razdelek Photo Effects za več vaj o Photoshop učinkih!