
S CURVE v Excelu (kazalo)
- Kaj je S CURVE v Excelu?
- Kako ustvariti S CURVE v Excelu?
Kaj je S CURVE v Excelu?
Vrsta krivulje, ki prikazuje grafično poročilo o skupnem napredku projekta glede na čas in rast spremenljivke v smislu druge spremenljivke, pogosto izražene kot enote časa. Za nepremičninske graditelje in razvijalce je koristno, da spremljajo in izvajajo različne faze projekta v svojem tekočem gradbenem projektu, kjer bodo pomagali dokončati tekoči projekt v predvidenem roku in z dodeljenim proračunom. Koristno je tudi spremljati časovni načrt projekta in njegove stroške v podjetju IT & farmacevtska družba (z dnevnim poročilom o napredku).
Z izvajanjem S CURVE lahko enostavno spremljate napredek projekta vsak dan ali mesečno (to je merilo produktivnosti)
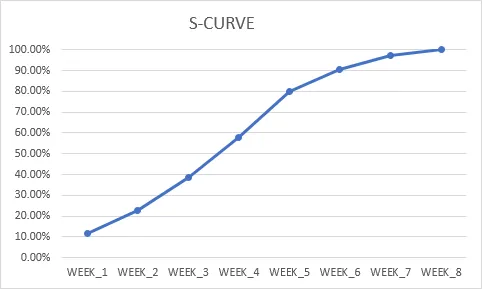
Skupna vrednost napredka dela glede na čas
V S krivulji katerega koli gradbenega projekta na začetku, kjer se delo začne v razmeroma počasnejšem tempu, potem se pobere počasi, v srednji fazi lahko opazujete hitro pobiranje, v zadnji fazi pa se postopoma upočasni, končno delovne naloge gredo počasneje.
Podobno je v primeru krivulje S za začetek novega izdelka in njegovega napredka v začetni fazi krivulje opaziti hitro začetno rast prodaje podjetja za nov izdelek, tj eksponentno povečanje prodaje v določenem obdobju. Čas, kasneje del krivulje, lahko vidite izravnavo ali zožitev. Ta faza nastopi, ko populacija novih kupcev upada. Na tej točki lahko opazite zanemarljivo ali upočasnjeno stopnjo rasti in je dalj časa trajajoč pri obstoječem kupcu, ki izdelek še naprej kupuje ali kupuje.
Kako ustvariti S CURVE v Excelu?
Oglejmo si nekaj primerov, kako delati na S CURVE v Excelu.
Predlogo S CURVE Excel lahko prenesete tukaj - S CURVE Excel PredlogaPrimer # 1 - S CURVE ustvarjanje za gradnjo projekta
V spodnji tabeli imam v stolpcu "C" in "D" seznam nalog in dodeljen znesek za vsako nalogo v projektu gradnje, tukaj moram izračunati skupni znesek vsake naloge v tem območju (D3 do D6) v celici "D7" z uporabo formule vsote. tj = SUM (D3: D6)

Ko je to opravljeno, moramo količino vsake naloge, dodeljene, pretvoriti v odstotek za računalništvo in pripravo S krivulje. Zdaj vnesite formulo, da dobite dodelitev v odstotkih za vsako nalogo, tj. Tako, da vsako nalogo razdelite s celotnim dodeljenim zneskom, npr. V celici E3 type = D3 / $ D $ 7
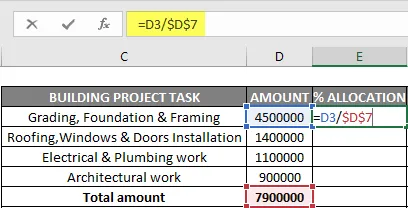
Tu je referenca D7 absolutna ali zaklenjena, tako da se formula uporablja za druge sklice na celice.
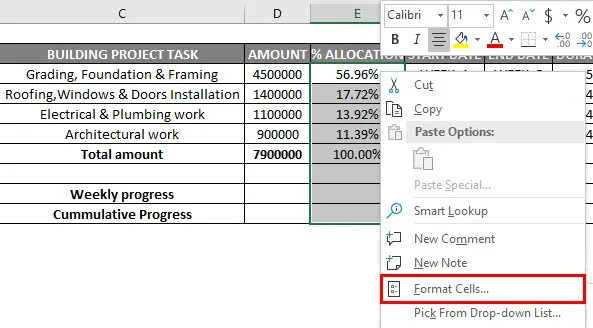
Izhodne vrednosti se pretvorijo v odstotek v formatu z možnostjo celic v formatu.
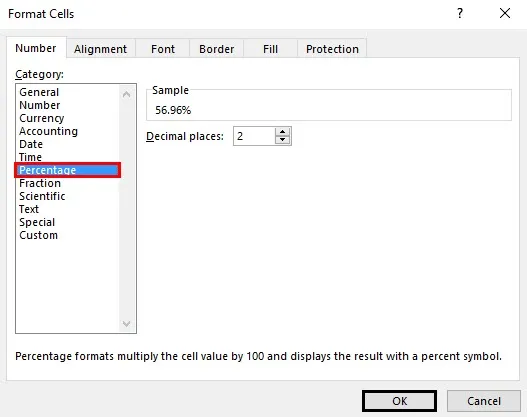
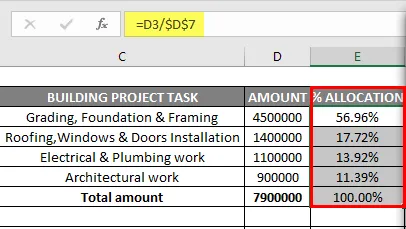
Zdaj vnesite podrobnosti dodeljene časovne vrstice opravil za vsako nalogo (v tednih) in njeno trajanje.

Zdaj moramo vsak teden razdeliti odstotek delitve dela, poravnati odstotek dela na vsak teden. Prijavite se za prvo nalogo v celici "I3", tj. Odstotek dodelitve za to nalogo, deljeno s skupnim trajanjem ali časovnico za to nalogo (v tednih) = $ E $ 3 / $ H $ 3
Tu moramo v formulo zakleniti sklic na celico ali narediti absolutno referenco in povleči druge barvne celice (I3 do M3), da uporabimo formulo. Izhodne vrednosti se pretvorijo v odstotek v formatu z možnostjo celic v formatu. Podobno sledimo in uporabljamo tudi za druge 3 razdelitve nalog, da dobimo pravilno razdelitev odstotne razporeditve dela tedensko v posamezno celico

Po izračunu odstotne razporeditve dela na tedenski osnovi moramo s pomočjo seštevalne funkcije pridobiti celotno količino za tedenski odstotek opravljenega dela (od 1. do 8. tedna). Za 1. teden uporabimo vsoto funkcijo za celotni odstotek opravljenega dela.
tj = SUM (I3: I6) za skupni napredek v tednu 1

Podobno sledi korakom do dela v 8. tednu, da se tedensko porazdeli odstotek delitve dela. Funkcijo ali formulo vsote uporabite tudi za druge sklice na celice, tj. (Od sklicevanja na celice I9 TO P9) tako, da jo povlečete do 8. tedna.

Ko dobimo podatke o tedenskem napredku, moramo izračunati kumulativni napredek za vsak teden. Zdaj pa izračunajmo kumulativni napredek iz celice "I10". V celico "I10" dodajte sklic na celico "I9" in v celico "J10" dodajte vrednost celice "I10" in "J9", da dosežete kumulativni napredek. Zdaj lahko to formulo povlečete ali uporabite do celice "P10", da dobite kumulativni napredek za vsak teden glede na tedenski napredek


Zdaj lahko ta kumulativni napredek dela uporabim za vsak teden za izdelavo grafikona S krivulje. Če želite ustvariti grafikon S krivulje, izberite kumulativni napredek dela od 1. do 8. tedna in hkrati s tipko CTRL izberite celice med 1. in 8. tednom.

Ko sta izbrana oba obsega celic, pojdite na vstaviti možnost pod to izbrano vrstico z oznako možnosti označevalcev.
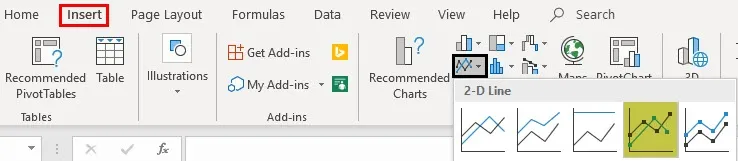
Zdaj lahko izvedete oblikovanje grafikona.
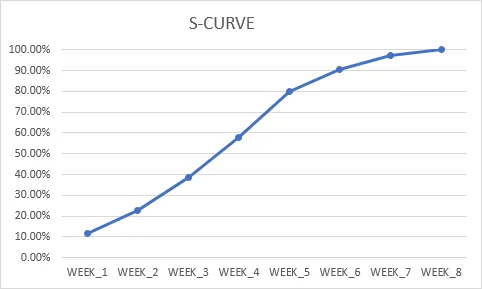
Lahko uredite in spremenite naslovno besedilo grafikona v S CURVE. V vertikalni osi lahko z možnostmi osi formatiranja spremenimo vertikalno mejo od 120% do 100%, v osi oblikovanja spremenimo največjo vrednost pod opcijo obveznice od 1, 2 do 1, 0
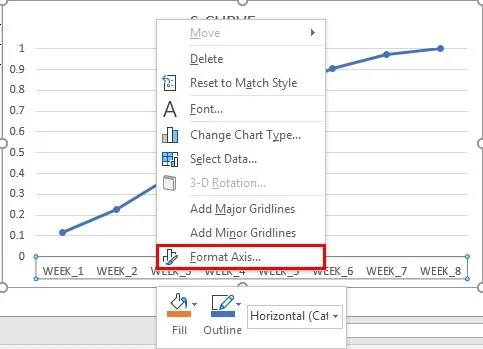
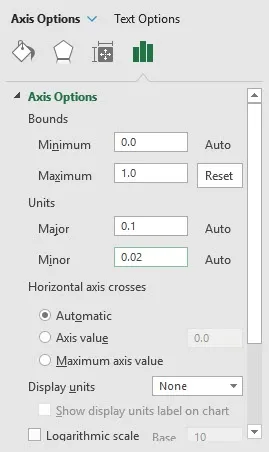
Hkrati lahko spremenimo ime podatkovne serije v kumulativni napredek, z desnim klikom na območje grafikona izberemo možnost urejanja pod vnosi legende. Zdaj se prikaže okno za urejanje serije, v polje z imenom serije lahko vnesete sklic celice kumulativnega napredka, tj. "C10"
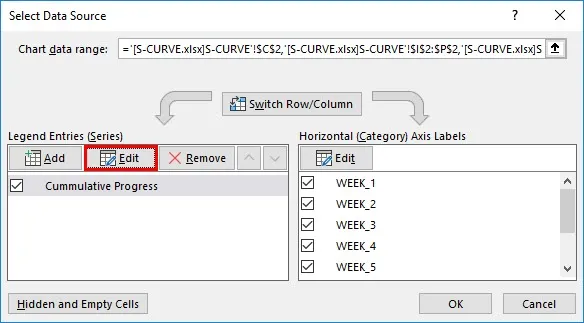
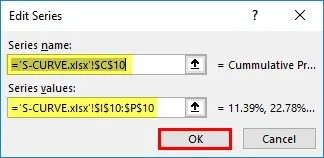
Zdaj je krivulja S pripravljena.
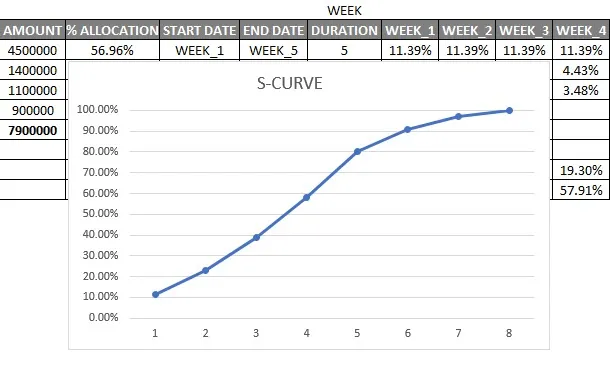
Hkrati lahko oblikujete drugo serijo podatkov, tj. Standardno (načrtovani napredek dela) in primerjate z dejanskim napredkom dela, da bi spremljali, kako se projekt razvija
Spomniti se na S CURVE v Excelu
- Pomaga pri sprejetju novega izdelka in njegovi stopnji napredka.
- S krivulje S lahko narišete tudi graf dejanskih stroškov glede na načrtovane stroške proračuna za katero koli projektno delo.
- Če želite narisati S krivuljo, lahko uporabite Scatter Chart ali Line Chart.
Priporočeni članki
To je vodnik za S CURVE v Excelu. Tu smo razpravljali o tem, kako ustvariti S CURVE Graf v Excelu skupaj s Koraki in naložljivo predlogo Excela. Če želite izvedeti več, si oglejte tudi naslednje članke -
- Časovna premica v Excelu
- Dinamične tabele v Excelu
- Excel teče skupaj
- Meje v Excelu