
Primer programa Excel COUNTIF (kazalo)
- Primeri Excelov COUNTIF
- Sintaksa COUNTIF primera v Excelu
- Kako implementirati primere Excela COUNTIF?
Primeri Excelov COUNTIF
Excel COUNTIF Primer šteje celice, ki izpolnjujejo določena merila ali pogoje. Lahko se uporablja za štetje celic, ki ustrezajo določenim kriterijem z besedilom, številkami ali datumi. Če navajate nekaj primerov COUNTIF v Excelu, lahko razumete uporabo in vsaditev funkcije COUNTIF.
Sintaksa COUNTIF primera v Excelu
Sintaksa funkcije COUNTIF vključuje 2 parametra. Preden uporabimo COUNTIF, si najprej poglejmo skladnjo funkcije COUNTIF v Excelu, kot je prikazano spodaj;

Range = To je obseg, ki ga moramo izbrati, od kod bomo prejemali štetje.
Kriteriji = Kriteriji morajo biti vsaka natančna beseda ali številka, ki jo moramo prešteti.
Povratna vrednost COUNTIF v Excelu je pozitivna številka. Vrednost je lahko nič ali nič.
Kako implementirati primere Excela COUNTIF?
Uporaba funkcije COUNTIF v Excelu je zelo enostavna. Razumejmo delovanje COUNTIF funkcije v Excelu z nekaj spodnjimi primeri.
To vzorčno predlogo programa Excel COUNTIF lahko prenesete tukaj - Excel COUNTIF Primer predlogePrimer Excela COUNTIF - ilustracija # 1
COUNTIF funkcija v excelu se uporablja za štetje katere koli vsebine celice v izbranih podatkih o območju. Izbrane celice lahko vsebujejo številke ali besedilo. Tukaj je seznam nekaterih izdelkov, ki se ponavljajo večkrat. Zdaj moramo preveriti, kolikokrat se izdelek ponovi.
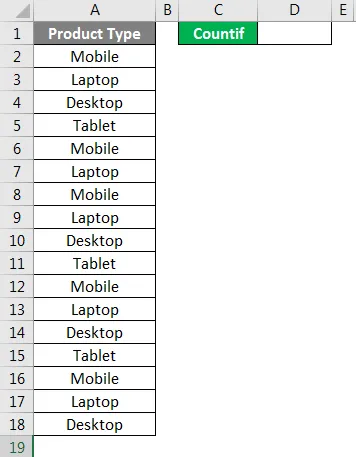
Kot lahko vidimo na zgornjem posnetku zaslona. Imamo nekaj vrst izdelkov in poleg tega smo izbrali celico za štetje celic določene vrste izdelka.
Za uporabo primera funkcije COUNTIF pojdite do celice, kjer moramo videti izhod in vtipkati znak “=” (Enako), da omogočimo vse vgrajene funkcije excela. Zdaj vnesite COUNTIF in ga izberite.
Obseg = Izberite razpon kot A2: A18.
Kriteriji = za besedilo izberite kriterije kot Mobilni v obrnjenih vejicah (""), to je besedilo.
Kot lahko vidimo spodaj na zaslonu, kako bo izgledala naša uporabljena končna formula COUNTIF. Modro obarvane celice so naša vrednost območja in v obrnjenih vejicah je Mobile, kar je naše merilo za izračun.
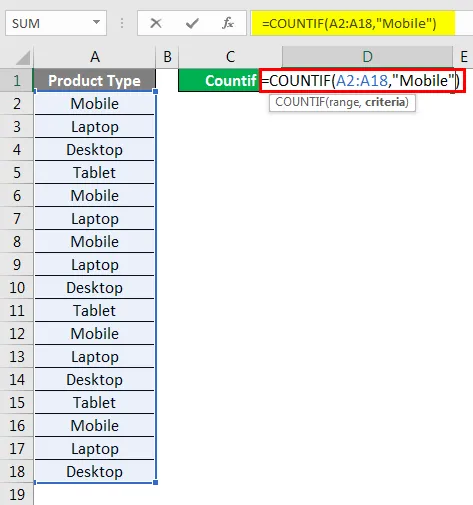
Ko pritisnemo tipko Enter, dobimo formulo, kot je prikazano spodaj.
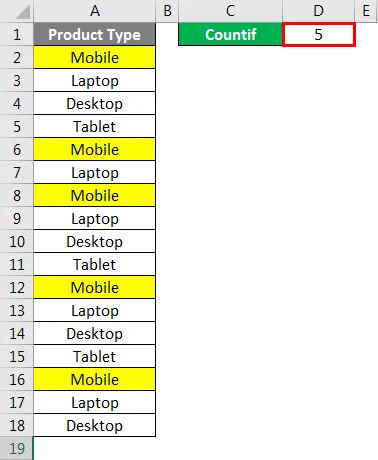
Kot lahko vidimo, je vrsta izdelka Mobile 5, ki so na zgornjem posnetku zaslona tudi poudarjene z rumeno barvo.
Lahko preverimo različne kriterije, da preverimo pravilnost uporabljene formule.
Primer Excela COUNTIF - ilustracija # 2
Obstaja še en način uporabe funkcije COUNTIF v Excelu. Za to postavimo kazalec na celico, kjer moramo uporabiti COUNTIF, nato pa pojdimo na zavihek menija formule in kliknite Vstavi funkcijo, kot je prikazano na spodnjem posnetku zaslona.
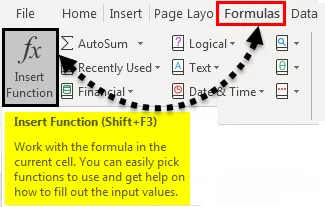
Ko kliknemo nanjo, bomo dobili polje Vstavi funkcijo, ki vsebuje vse sezname vgrajenih funkcij excela, kot je prikazano spodaj. Na zavihku Ali izberite kategorijo, izberite Vse, da se prikaže seznam vseh funkcij.
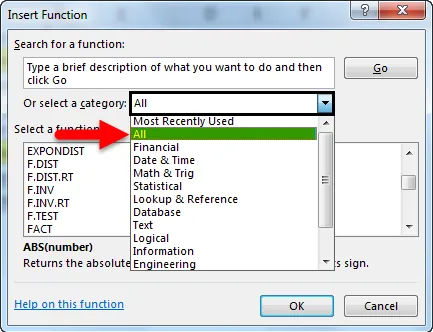
In v možnosti Izberite funkcijsko polje, izberite COUNTIF in kliknite OK. Ali pa v polje Poiščite funkcijo vnesite COUNTIF ali ključno besedo, povezano s temi funkcijami, ki so povezane z iskanjem.

Po tem bomo videli polje z argumentom funkcij, kjer moramo izbrati enak obseg kot na sliki # 1, vendar z različnimi merili kot Desktop in klikniti OK .
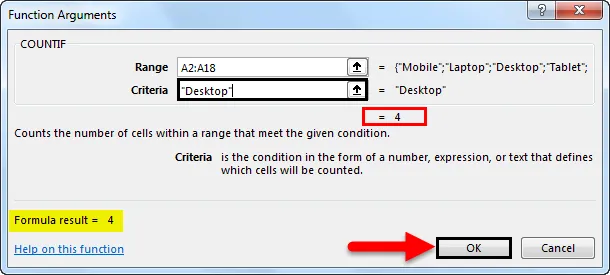
Če je formula pravilna, bomo videli rezultat formule v samem polju Funkcije argumentov, kot je poudarjeno. Po tem bomo dobili rezultat v izhodni celici, kot je prikazano spodaj.
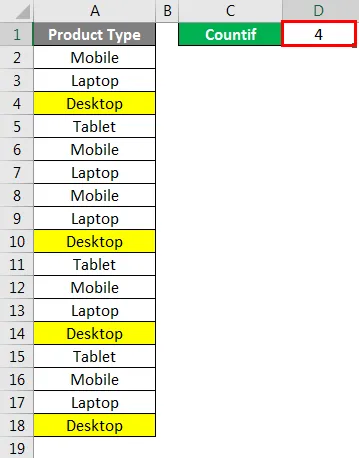
Kot lahko vidimo na zgornjem posnetku zaslona, šteje Desktop 4 . Katere so na zgornjem posnetku zaslona tudi rumene barve?
Tudi za ta postopek lahko preizkusimo različna merila, da preverimo pravilnost uporabljene formule.
Tako se funkcija COUNTIF uporablja za izračun številk ali besed, ki se ponavljajo večkrat. To je zelo koristno, kadar so podatki tako ogromni, da filtrov ne bi mogli uporabiti.
Primer Excela COUNTIF - ilustracija # 3
Poglejmo še en primer funkcije COUNTIF v Excelu. Imamo seznam nekaterih študentov, kjer se v stolpcih B in C. omenjajo študentske ocene predmeta X in Predmet Y. Zdaj bomo s pomočjo primera funkcije COUNTIF videli, koliko študentov je dobilo 19 mark od 20.
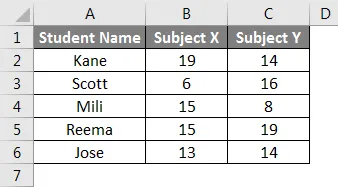
Za to pojdite v celico, kjer moramo videti izhod. Vtipkajte znak = (Enako) in poiščite funkcijo COUNTIF in jo izberite, kot je prikazano spodaj.
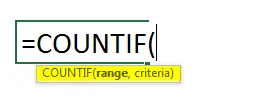
Zdaj izberite obseg. Tukaj imamo dva stolpca, v katerih lahko štejemo vrednosti, zato bomo iz celic B2 v B6 izbrali stolpca B in C. S tem bomo pokrivali obseg celic od B2 do C6. Zdaj za merila vtipkajte 19 v obrnjene vejice, kot je prikazano spodaj.
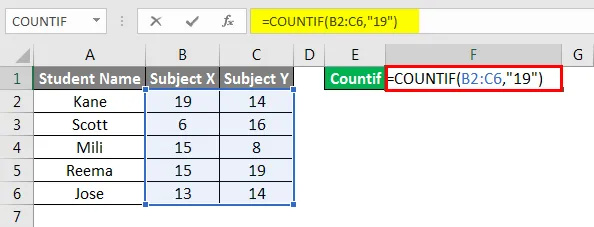
Po tem pritisnite tipko Enter, da uporabite formulo, kot je prikazano spodaj.
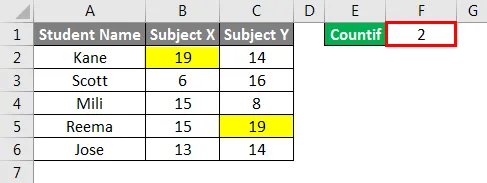
Kot lahko vidimo na zgornjem posnetku zaslona, je funkcija COUNTIF štela, da sta le dva študenta dobila ocene, kar je 19 pri katerem koli predmetu.
Tu z uporabo COUNTIF funkcij, kjer je obseg več kot en stolpec, funkcija sama preveri kriterije v celotnem izbranem območju in poda rezultat. Kane in Reema sta študenta, ki sta v enem od predmetov dobila 19 ocen. Lahko pride do primerov, ko bi lahko z enim vnosom dobili 19 mark ne glede na izbrani obseg, vendar bo rezultat skupni rezultat podatkov, ki so na voljo v celotnem izbranem območju.
Stvari, ki jih je treba zapomniti
- Drugi parameter v formuli "Kriteriji" je neobčutljiv.
- Posledično se bodo vrnile samo vrednosti, ki ustrezajo merilom.
- Če naj bi uporabljeni nadomestni znaki uporabljeni v merilih, jih mora upravljavec tilde pred njimi, tj. '~? ', ' * '.
Priporočeni članki
To je vodnik za primere funkcije COUNTIF v Excelu. Tukaj razpravljamo o uporabi COUNTIF primera v excelu skupaj s praktičnimi ilustracijami in prenosljivo predlogo Excela. Ogledate si lahko tudi druge naše predlagane članke -
- COUNTIF z več kriteriji v Excelu
- Vodnik za funkcijo SUBTOTAL v Excelu
- MAX IF Funkcija v Excelu
- Kako uporabljati funkcijo Square Root v Excelu?