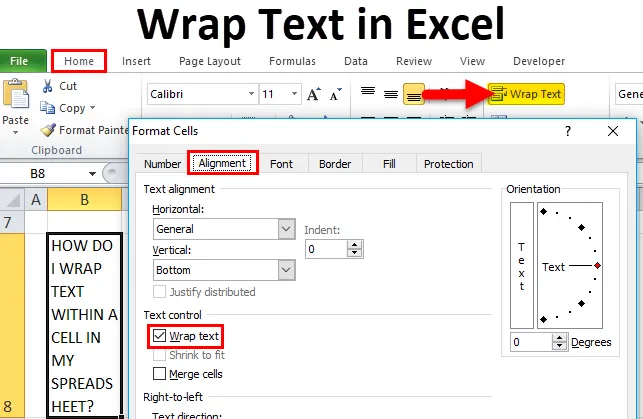
Zavijanje besedila v Excelu (kazalo)
- Ovijanje besedila v Excelu
- Kako zaviti besedilo v Excelu?
- Uporaba možnosti zavijanja besedila
- Uporaba možnosti Formatiranje celic
Ovijanje besedila v Excelu
Excel ima omejitev znakov 32.767 znakov, kar pomeni, da vam Excel omogoča, da v vsako celico vnesete do 32.767 besedilnih ali numeričnih znakov. Vsi ti 32.767 znakov se bodo prikazali ali prikazali v vrstici formule, vendar v celici zaradi omejitve zaslona morda ne bodo vidni.
Omejitev v Excelovi celici je, da bo v vsaki celici prikazal samo prvih 1.024 znakov. če presega, se prikaže kot **
Včasih lahko opazite ali bi naleteli na spodaj omenjene scenarije, tj.
- Ko v celico vnesete dolgotrajno besedilo, tj. Eno samo besedilo, ki je daljše od širine celice.
ali
- Že obstoječ dolg besedilni niz v celici, ki presega širino celice.
ali
- Celica ni združena celica, ampak celica, ki vsebuje dolg besedilni niz,
Zgornji scenariji v Excelovi celici so prikazani, kot je navedeno spodaj:
- Daljši besedilni niz prepiše prazne sosednje celice
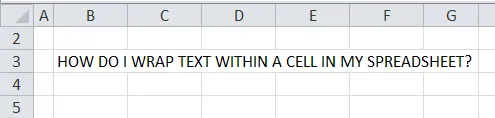
Če je sosednja celica stolpca na desni prazna, se dolg niz podatkov z besedilom razširi čez mejo celice v te stolpce.
- Daljši niz besedila je odrezan zaradi prisotnosti besedila v sosednji celici.
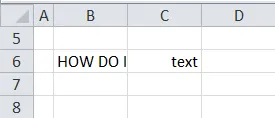
Če sosednja celica stolpca na desni strani vsebuje kateri koli besedilni ali numerični podatek, bo besedilni niz prerezan na meji celice.
To veliko količino besedila je treba shraniti v preglednice in mora biti v celici.
Kot lahko odpravimo zgoraj navedeni situaciji, bodisi tako, da stolpec samo naredite širši na meji celice, kjer se lahko prilagodite ročno, ali pa samo dvokliknite obrob stolpca, da samodejno razširite stolpec, da ustreza dolgemu besedilu.
Obe možnosti se ne obneseta, če imate ogromno število stolpcev in so na voljo besedilni podatki.
Besedilo je mogoče ročno ali samodejno zaviti (Pojasnjeno v primerih). Boljša možnost je, da besedilo ovijete v celice, ki imajo več besedilne vsebine.
Opredelitev
Prekrivanje besedila je funkcija v Excelovi preglednici, ki ovija ali prilega besedilno vsebino v celico.
Ko lepite besedilo v Excel, samodejno prilagodi višino vrstice in širino stolpca
Vsebino celice ovije ali prilega v več vrsticah, ne pa v eni ali eni dolgi vrstici, ne da bi besedilno vsebino prekrivali z drugo sosednjo celico.
Excel ponuja možnost »Ovijanje besedila« v skupini Poravnava na zavihku Domov na traku. Ta gumb ali možnost vam pomaga, da vklopite in izklopite zavijanje besedila.
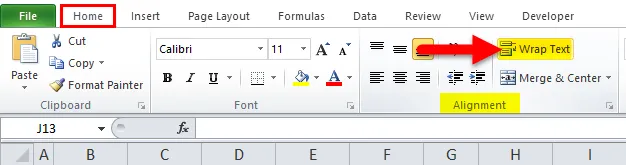
Videz zavitega besedila v celici Excela.
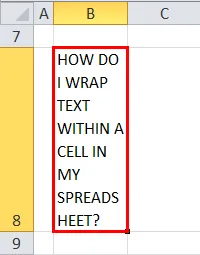
Prednost zavijanja besedila
- Olajša branje vsebine v celotnem besedilu v celici.
- Bolje bo ustrezal in enostavno vzel izpis.
- Če zavijete besedilo, bo celoten delovni list excel, širina stolpca skladna in ima boljši prikaz ali videz.
Kako zaviti besedilo v Excelu?
Oglejmo si različne možnosti, ki jih lahko v besedilu WRAP preberete.
To predlogo Excel Text Excel lahko prenesete tukaj - Wrap Text Excel TemplatePrimer # 1
Samodejno zavijanje besedila v celico v preglednici
Ta način zavijanja besedila v excel je zelo enostaven postopek in ga lahko naredimo na hitrejši način.
V spodnjem omenjenem primeru imam v celici B5 in B8 dolgo besedilo, predpostavimo, da želim besedilo oviti v celico "B8"
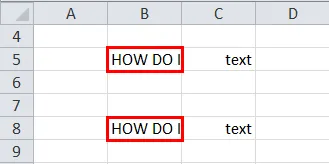
Prvi korak je izbira celice "B8", ko izberete celico, lahko opazite črno barvo na mejah
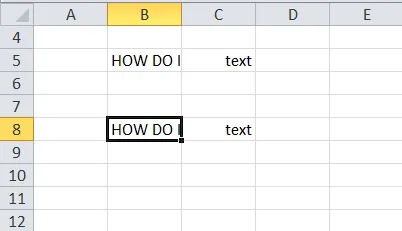
Zdaj izberite možnost »Ovijanje besedila« v skupini Poravnava na zavihku H om na Excelovem traku.
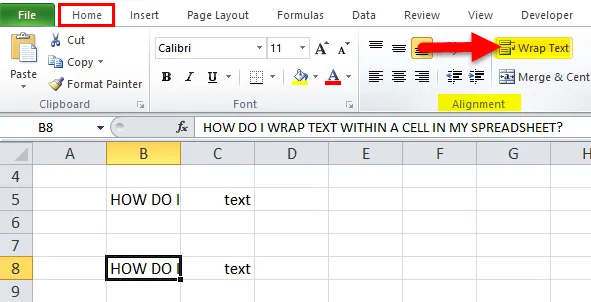
Zdaj lahko opazujete vsebino celice "B8", ki je zavita, da ustreza celici.

Opomba:
- Če ste prvotno višino vrstice postavili na katero koli številko ali ročno nastavili višino vrstice ali
- Prilagojena širina stolpca s klikom desne spodnje meje glave vrstic in vlečenje ločevalca v levo ali desno.
Če ste uporabili zgornji dve možnosti, preden zavijete besedilo, ne boste opazili nobene spremembe v višini vrstice ali širini stolpca, ko kliknete gumb Preveri besedilo.
Če se slučajno prikažejo kakšne spremembe, preprosto dvokliknite spodnjo mejo glave vrstice, da to popravite.
Primer # 2
Besedilo zavijte v celico v preglednici z možnostjo »oblikovanje celic«
Prvi korak je izbira celice ali skupine celic, v katero želite zaviti besedilno vsebino.
V spodnjem omenjenem primeru imam v celici B5 in B8 dolgo besedilo, predpostavimo, da želim besedilo oviti v celico "B8"
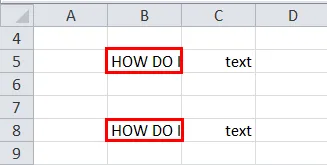
Izberite celico "B8", ko izberete celico, lahko opazite črno barvo na mejah.
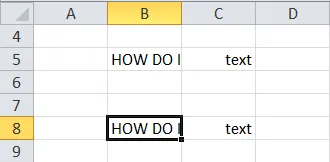
Zdaj z desno miškino tipko kliknite izbrano celico in pojdite na Formatiranje celic.
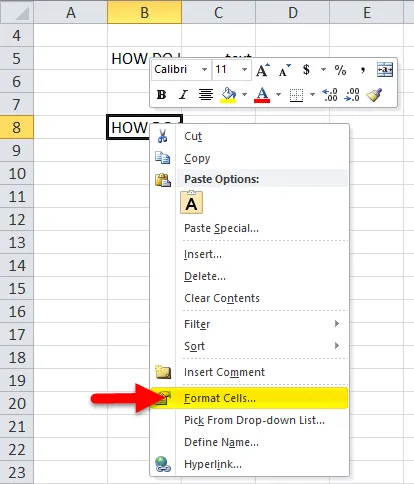
Ali pa izberite spustno možnost puščice pisave v skupini pisav na zavihku Domov na traku Excela.
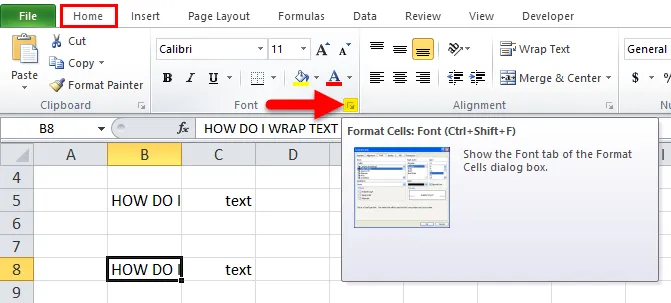
Ko izberete celico, ki jo morate zaviti, lahko pritisnete Ctrl + 1, da odprete pogovorno okno Formatiranje celic

V pogovornem oknu Oblikovanje celic izberite podkartico za poravnavo, v tem potrdite potrditveno polje Zaviti besedilo in kliknite V redu.
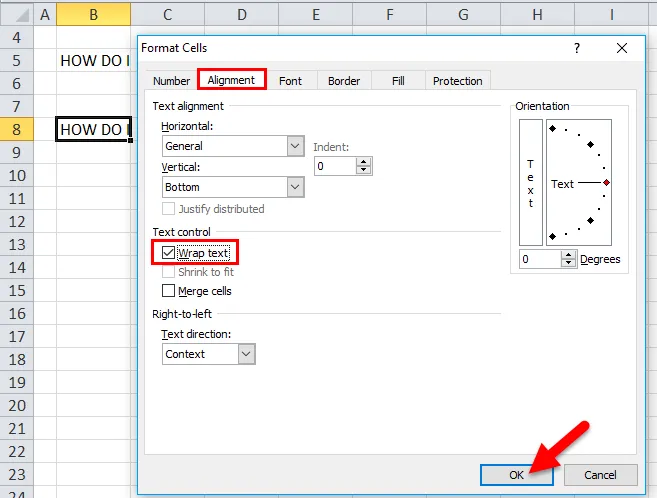
Zdaj lahko opazujete besedilno vsebino celice "B8", ki je ovita, da se prilega celici.
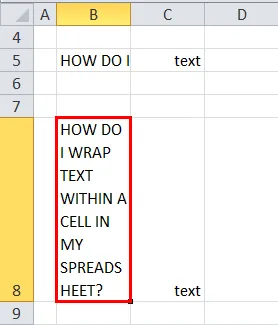
V primerjavi s prvo metodo lahko ta traja dodatni čas in lahko vzame nekaj dodatnih klikov, vendar vam bo ob enem posnetku pomagal narediti druge spremembe pri oblikovanju celic z različnimi možnostmi v oknu celic formata.
Stvari, ki si jih morate zapomniti o zavitju besedila v Excelu
- Če je besedilo zavito in ga želite razviti, izberite celico ali skupino celic, ki jih je treba razviti.
- Zdaj morate v skupini Poravnava na zavihku Domov v Excelovem traku izbrati možnost »Prevedi besedilo« .
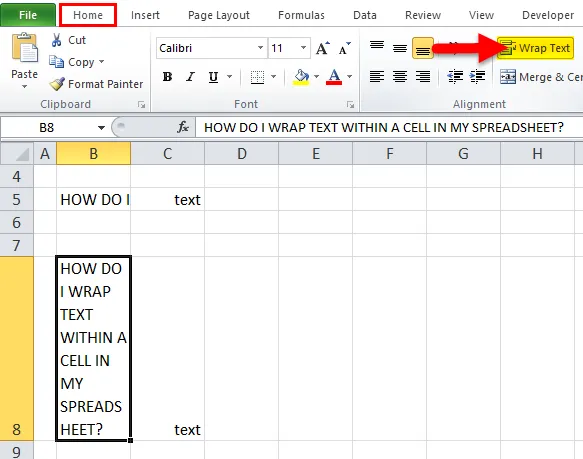
- Včasih besedilo zavzeto besedilo ne bo vidno, zaradi fiksne višine vrstice, ki bi jo naredili prej, je to mogoče odpraviti s klikom na možnosti samodejnega nalaganja. tj. izbiro možnosti »format« v razdelku s celicami na zavihku Domov na traku Excel. Prikaže se spustni del velikosti celice v tem polju AUTOFIT ROW HEIGHT
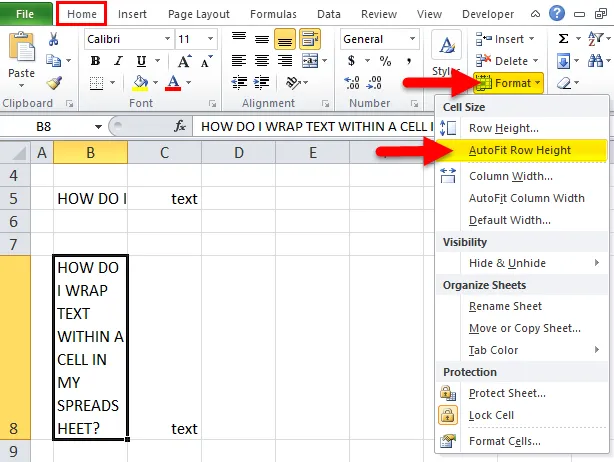
- Možnost prekrivanja besedila v Excelu ni primerna za združene celice.
Priporočeni članki
To je vodnik za Excel Wrap Text. Tu smo razpravljali o tem, kako zaviti besedilo v excel z uporabo možnosti celic v formatu in možnost zavijanja besedila skupaj s praktičnimi primeri in naloženo predlogo excela. Ogledate si lahko tudi druge naše predlagane članke -
- Vodnik po naključnih številkah Excela
- Kako dodati številke strani v Excelu?
- Kako odstraniti hiperpovezave v Excelu?
- Vodnik po osnovnih formulah Excela