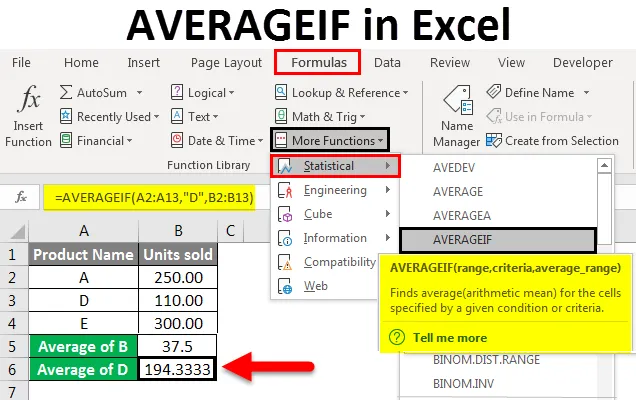
Excel AVERAGEIF (kazalo)
- AVERAGEIF v Excelu
- Kako uporabljati funkcijo AVERAGEIF v Excelu?
AVERAGEIF v Excelu
Funkcija AVERAGEIF v Excelu izračuna povprečje (znano tudi kot aritmetična sredina) števil v območju, potem ko izpolnjuje določena merila. Ta funkcija je kombinacija povprečne in IF funkcije. Povprečno vrednost števila v območju celic vrne na zadovoljstvo stanja. Ta funkcija je statistična funkcija in jo je mogoče najti pod statističnimi funkcijami v razdelku „Več funkcij“ na traku Excel.
Izračunamo povprečje števil v območju, tako da seštejemo vsa števila v celicah in jih nato delimo s številom teh števil.
Primer - povprečje 2, 4, 5, 9 je 5. Če seštejemo vsa števila 20, deljeno s številom števil, ki je 4, dobimo povprečno ali aritmetično srednjo vrednost.
Zdaj smo poznali natančno funkcijo AVERAGEIF, zdaj se bomo naučili pisati formulo s pomočjo funkcije in sintakse formule.
Sintaksa funkcije AVERAGEIF

Tu je razlaga vseh elementov skladnje.
Obseg - obseg celic, za katere je treba uporabiti merila ali pogoje. Obseg lahko vključuje tudi številko, sklice na celice in imena. Če ni argumenta "Povprečni razpon", se bo ta razpon uporabil za izračun povprečja.
Merila - je stanje, na podlagi katerega se celice povprečijo. To je lahko številka, sklic na celico, vrednost besedila, logični stavek (npr. "<5") ali izraz.
povprečna_reda - razpon celic do povprečja. Neobvezna. Če ni povprečne_ranže, se za izračun povprečja uporabi obseg.
Kako uporabljati funkcijo AVERAGEIF v Excelu?
Zdaj se bomo naučili uporabljati funkcijo AVERAGEIF v Excelu s pomočjo različnih primerov. To je vgrajena funkcija v Excelu.
To predlogo programa AVERAGEIF Excel lahko prenesete tukaj - predlogo AVERAGEIF ExcelAVERAGEIF v Excelu - Primer 1
Funkcija AVERAGEIF v Excelu izračuna povprečje celic, ki natančno ustrezajo navedenim kriterijem ali pogojem.
Spodaj boste videli tabelo z imenom izdelka in njegovih enot, ki se prodajajo.
V tem primeru moramo najti povprečne prodane enote za izdelek B.
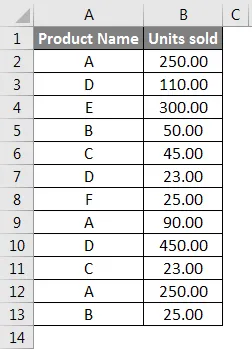
Formulo lahko neposredno vtipkamo tako, da jo začnemo s = in vtipkamo AVERAGEIF ali pa izberemo tudi funkcijo s traku, kot je prikazano spodaj:
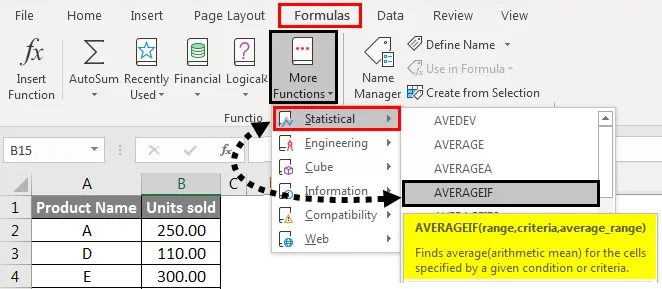
Zdaj se bo prikazalo polje Funkcijski argumenti. Nato izberite Obseg : A2 : A13, Merila: B15, Povprečna_red: B2: B13
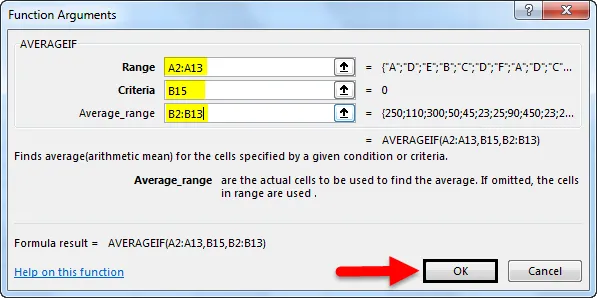
Pritisnite OK . Spodaj dobimo rezultat, ki je povprečna prodana enota izdelka B.
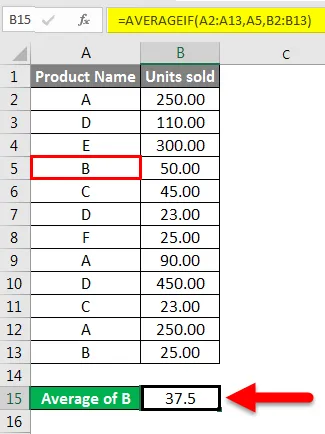
Lahko tudi vpišemo »B« namesto sklice na celico v formuli, kot je prikazano spodaj v celici B15:

Pojasnilo primera :
Obseg : Za območje smo vzeli A2: A13, na katerem bodo uporabljena naša merila (B).
Kriteriji : Ker smo želeli vedeti povprečne prodane enote za B, je B naše merilo.
Povprečno _range : B2: B13 je obseg celic, iz katerih bo Excel opravil povprečje.
Vzemimo naš zadnji primer. Če želimo vedeti povprečne prodane enote za izdelek D.
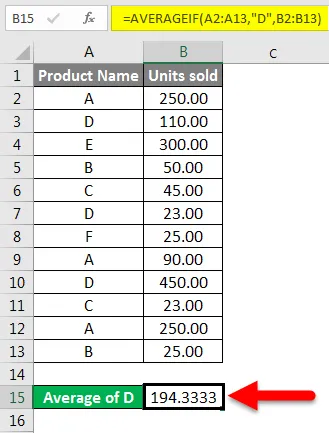
Dobili bomo povprečne prodane enote za izdelek D = 194, 33
AVERAGEIF v Excelu - primer # 2
Imamo vzorčno podatkovno tabelo, ki vsebuje oceno študentov za drugi in tretji semester.
Zdaj, če želimo iz zgornjih podatkov izračunati povprečno oceno drugega semestra, lahko to storimo tako, da napišemo formulo, kot je prikazano spodaj:
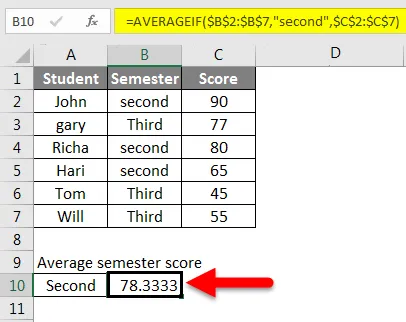
Pisali bomo B2: B7 kot obseg in ga s pritiskom na F4 postavili absolutnega, nato bomo kot kriterije napisali "second", C2: C7 pa kot povprečni_range in tudi absolutni obseg. Zdaj bomo dobili povprečno oceno v tretjem semestru z uporabo referenčne celice B6 namesto besede „Tretji“ kot merila.
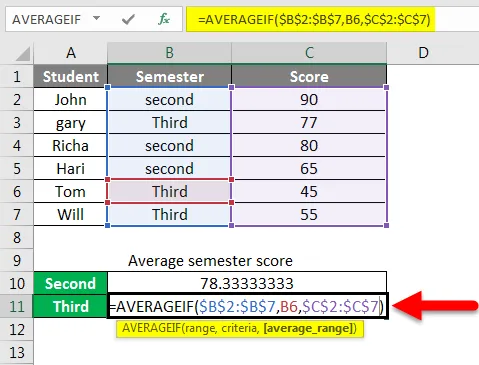
In za rezultat bomo pritisnili tipko Enter .
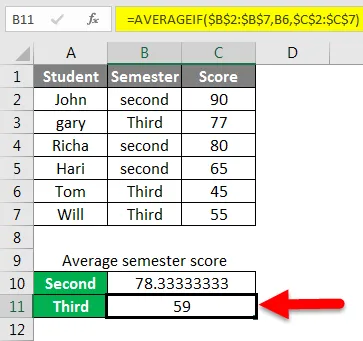
AVERAGEIF v Excelu - primer # 3
V teh vzorčnih podatkih imamo podatke o prodaji za mesta različnih con.
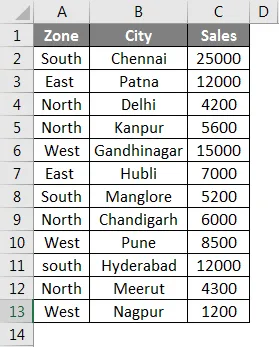
Zdaj, če želimo najti povprečno prodajo določene cone, recimo Zahod. Povprečno prodajo lahko dobimo kot spodaj:
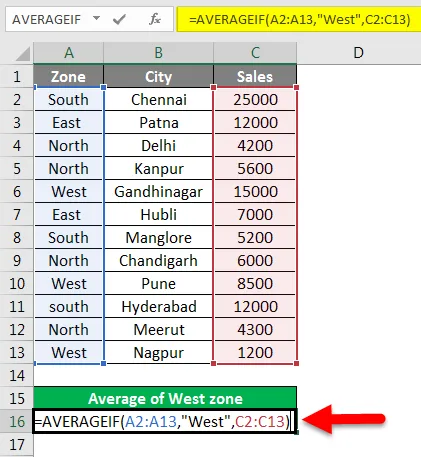
Pritisnite tipko Enter, da dobite rezultat.

Morali ste torej, da ste v teh primerih pošteno razumeli uporabo funkcije AVERAGEIF.
AVERAGEIF v Excelu - primer # 4
AVERAGEIF z uporabo nadomestnega znaka v besedilnih merilih
V funkciji AVERAGEIF uporabljamo nadomestni znak, kadar so besedilna merila delno izpolnjena ali pred njimi ali katere koli druge besede.
Spodaj so primeri vzorčnih prodaj slaščic. Če želimo vedeti povprečno prodajo za vse torte namesto določene torte, uporabimo nadomestni znak (*). Tako kot v našem primeru pred ključno besedo pred drugimi besedami, kot so čokolada, sadje, navaden itd. To omejitev lahko premagamo z znakom zvezdice pred besedo »torta«, da pridobimo podatke o prodaji vseh vrst pogač.
Na enak način lahko po iskalni ključni besedi dodamo znak zvezdice, če mu sledi kakšna druga beseda.
Tako bomo formulo zapisali kot spodaj in pred našimi merili dodali znak *. V tem primeru so naša merila kolači.
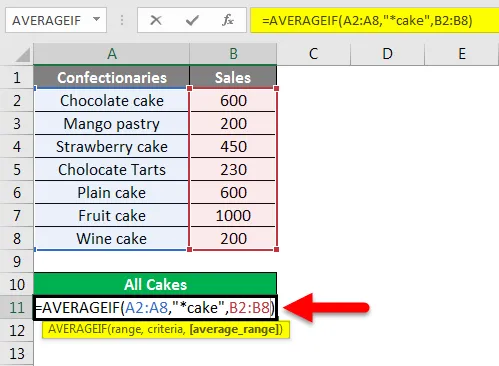
Po pritisku na tipko Enter vidimo rezultat.
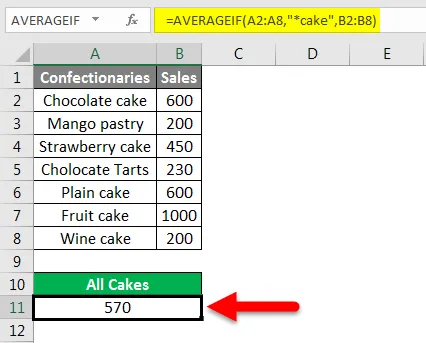
Če kriterijem ali ključni besedi sledi katera koli druga beseda, za ključno besedo / kriterije dodajte znak z zvezdico. Kot "torta *"
Tudi če želite povprečno prodati vse druge izdelke razen tort, lahko uporabite spodnjo formulo s pomočjo nadomestnega znaka. Kar je "* torta".
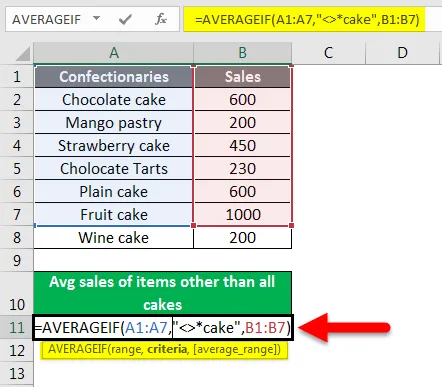
Pritisnite tipko Enter, da dobite rezultat.
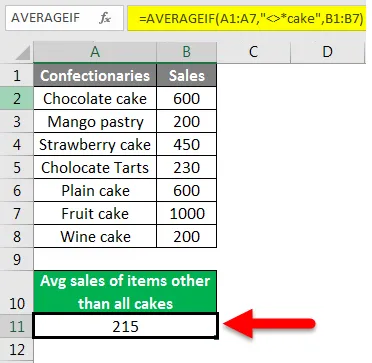
AVERAGEIF v Excelu - Primer 5
AVERAGEIF z uporabo logičnih operacij ali numeričnih meril
Velikokrat moramo povprečiti celice na podlagi logičnih stavkov, kot sta »> 100« ali »<100«. Ali po številčnih merilih. Kako bomo to storili?
To bomo razumeli s pomočjo primera.

Vzemimo naše vzorčne podatke. Če želimo vedeti povprečje prodanih enot nad 250. To bomo ugotovili spodaj:
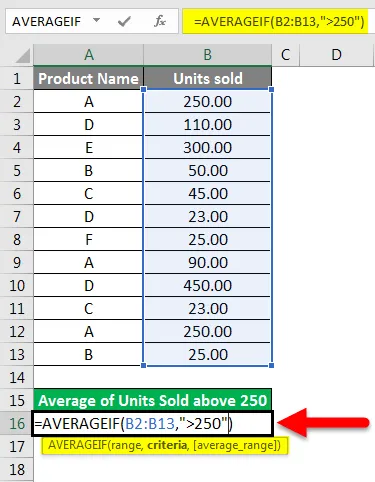
Po pritisku na tipko Enter dobimo rezultat, kot je prikazano spodaj.
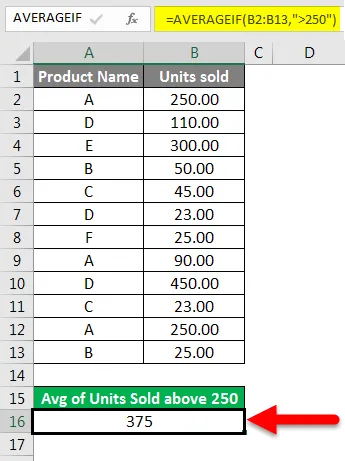
Torej povprečje prodanih enot nad 250 pripada izdelkom E in D. Podobno, če želimo vedeti povprečne prodane enote pod 100. To lahko ugotovimo, kot je prikazano spodaj:

Po pritisku na tipko Enter dobimo rezultat.

Tako lahko kot kriterij uporabimo AVERAGEIF z logičnimi stavki.
Stvari, ki jih je treba zapomniti
- Če je merilo za izračun povprečja števil besedilo ali logični izraz, jih je treba vedno zapisati v dvojne narekovaje.
- Če nobena celica v območju ne izpolnjuje meril za povprečje ali je razpon prazen, bo funkcija vrnila # DIV0! Napaka
- Če je celica kot merilo prazna, bo funkcija sprejela kot 0.
- Excel obravnava privzeti operand "meril" kot enak, drugi operandi lahko vključujejo tudi >, <, > = in <= .
- Če ima katera koli celica v območju resnično ali napačno. Funkcija jo bo prezrla.
Priporočeni članki
To je vodnik za AVERAGEIF v Excelu. Tukaj razpravljamo o tem, kako izračunati povprečje s funkcijo AVERAGEIF v Excelu skupaj s praktičnimi primeri in naloženo predlogo excela. Ogledate si lahko tudi druge naše predlagane članke -
- Kako uporabljati funkcijo Excel Square Root?
- Uporaba funkcije MAX v Excelu
- MAX IF Funkcija v Excelu
- Vodnik za funkcijo STDEV v Excelu