Vodnik po Microsoftovih funkcijah Word - vsi obožamo prednosti, ki nam jih je zagotovil Microsoft Office . Microsoft Word je zagotovo najbolj uporabljani digitalni urejevalnik besedil, ki ga univerzalno sprejemajo tako študenti, strokovnjaki kot podjetja. Če se selite iz drugega orodja ali če je to vaš prvi odziv pri novejših različicah Microsoftove programske opreme za besedne funkcije, dobrodošli. Z Microsoftovo aplikacijo za besedno programsko opremo boste preizkusili večdimenzionalno afero, ki je idealna za začetnike, napredne uporabnike in za zapletene spremembe oblikovanja.
Vodnik za začetek uporabe funkcij programa Microsoft Word
V tej objavi smo opisali Vodnik za Microsoft Word za začetnike.
-
Dokumenti, spletni dnevniki in predloge za Microsoft Word
Ko prvič odprete to orodje, boste pozvani, da "ustvarite" eno od teh treh: prazen dokument, objavo v blogu ali nove / obstoječe Microsoftove predloge besed.

- Dokumenti so v bistvu podobni besedilnim datotekam, ki podpirajo zapleteno oblikovanje. Vsak format ima velikost strani in postavitev.
- Objave na spletnem dnevniku so v bistvu namenjene strastnim blogerjem. Pozorni boste na podrobnosti vašega računa za blog, tako da boste lahko brez težav nalagali svoje objave.
- Predloge za besedilo microsoft so v bistvu vnaprej določeni formati.
Kot nov uporabnik predlagamo, da ustvarite prazno predlogo, da začnete na poti odkrivati Microsoft Office Word.
-
Tabbed Trak v novejših različicah funkcije programa Microsoft Word
Novejše različice funkcij programa Microsoft Word (2007 in novejše) so opremljene z zdaj znano "Trakjo", ki je zaporedje zaslonov, ki zajemajo vse funkcije vaših programskih predlog Microsoft Word.
S tem MS Word ponuja pripomočke, ki so na voljo za uporabo. Trak pa vsebuje:
-
Zavihki:
Vsak zavihek je posamičen zaslon, ki je na voljo na Traku. Pogosto uporabljene zavihke vključujejo Domov (privzeti zavihek, ki se odpre, ko odprete Wordov dokument), Datoteka (za operacije datotek, kot so Shrani, Novo itd.), Vstavi, Postavitev strani, Pogled itd.
-
Ukazi:
Te omogočajo, da s programsko opremo Microsoft Word predloge nekaj storite z besedilnim dokumentom (ali objavo, predlogo itd.). Medtem ko lahko besedilo preprosto vtipkate v dokumentu, ukazi omogočajo, da to besedilo formatirate / vstavite / ravnate na več načinov.
-
Ukazne skupine:
Ukazi so združeni na podlagi njihove funkcionalnosti za enostaven dostop. Na primer, osnovni ukazi za oblikovanje besedila so sestavljeni v eno skupino, ukazi za oblikovanje odstavkov v drugi skupini in tako naprej. V nekaterih primerih boste na dnu skupine videli drobno puščico. Kliknite nanj, da odprete dodatne ukaze in možnosti, povezane s skupino.

Poleg tega je na traku na voljo nekaj posebnih ukazov:
- Simbol za karet (^) v zgornjem desnem kotu traku lahko uporabite za skrivanje / prikazovanje ukazov / skupin. To je uporabno, če želite besedni dokument pregledati v večjem prostoru zaslona brez motenj.
- Simbol vprašanja v modri barvi (?) Prikazuje pripomoček za pomoč programa Microsoft Word. (Lahko pa uporabite to bližnjico na tipkovnici F1. Če želite to izvesti, lahko brskate po obstoječih kategorijah ali pa uporabite besedilno polje za iskanje, da vnesete, kaj želite najti.
Ta trak lahko kadar koli prilagodite: če želite dodati obstoječe ukaze novi skupini, ustvarite nov zavihek skupaj z vašimi najljubšimi ukazi itd. Če želite to narediti, z desno miškino tipko kliknite kateri koli del traku in izberite »Prilagodi trak… ”
Preostali del te objave se boste seznanili z zavihki Datoteka, Domača stran, Postavitev strani in Pogled, saj se najpogosteje uporabljajo za urejanje besedilnih dokumentov.
-
Kartica FILE
Ko kliknete na zavihek Datoteka, vas takoj odpre "Pogled za zakulisjem", ki vsebuje vse drobne podrobnosti o vašem dokumentu. V tej osnovni vadnici bomo preprosti in vam predstavili pogosto uporabljene ukaze, povezane z datotekami.
-
Shrani in shrani kot:
To je verjetno prvi ukaz, ki ga morate uporabiti, ko vnašate besedilo. Omogoča vam shranjevanje dokumenta na trdi disk kot datoteko .docx (privzeto). Tu si upoštevajte vrsto datoteke. Če želite besedni dokument odpreti s starejšimi različicami funkcij programa Microsoft Word, boste morali izrecno izbrati nazaj združljivo vrsto datoteke. Datoteko lahko izberete tudi tako, da shranite datoteko PDF, samostojno spletno datoteko, besedilno datoteko (.txt ali .rtf, spremembe oblikovanja so izgubljene) itd.

-
Novo, Odpri, Zapri:
Imena so samoumevna, saj omogočajo odpiranje / zapiranje ali ustvarjanje novega dokumenta / objave ali predloge spletnega dnevnika.
-
Zadnje:
Tu je shranjen seznam nedavno dostopnih dokumentov in map, tako da lahko hitro odprete zadnji dokument, s katerim ste delali.
-
Opcije:
To pogovorno okno vsebuje glavne nastavitve dokumenta in nadzoruje vaše možnosti prikaza in urejanja. Tukaj bo privzeta nastavitev lepo urejena za večino dokumentov, zato jo boste morali spremeniti le v redkih primerih. Vendar raziskujte vsak dialog, ko boste bolj znani, za boljše razumevanje Office Worda.
-
Kartica DOMOV
Zavihek Domov je morda najpogosteje uporabljen jeziček v funkcijah programa Microsoft Word. In videti je tako:
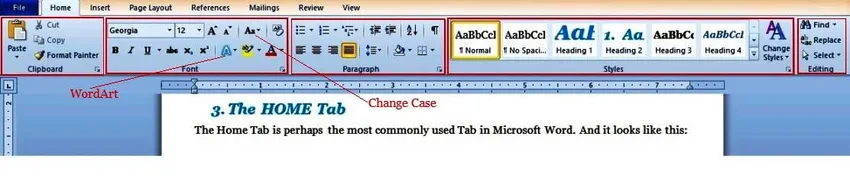
Kot lahko vidite, ta vsebuje 5 ukazov skupin za oblikovanje. In tu leži njegova najpomembnejša uporabnost: oblikovanje. Vidite, tukaj funkcije programa Microsoft Word osvojijo vodstvo nad katerim koli drugim programskim orodjem za obdelavo besedil (vključno z Microsoftovim lastnim WordPadom), saj uporabnikom ponuja številne zapletene funkcije oblikovanja, ki so na voljo s klikom miške ali dvema.
Preden se poglobimo v globino, predlagamo, da se malo poigrate z dokumentom. Vnesite nekaj stavkov in bodite pripravljeni, da jih boste uredili in oblikovali po vsebini srca. Ko končate, lahko skupine Ukazov na zavihku Domov uporabite tako, kot je opisano spodaj.
-
Odložišče skupina:
Ta ima obvezne ukaze za kopiranje in lepljenje. Ukaz prilepi ima dodatne možnosti (kliknite spodnji simbol puščice spodaj), da prilepite oblikovano / neoblikovano besedilo / slike. Porabite čas tudi s posebnim ukazom Office Word "Format slikar", ki vam omogoča lepljenje oblikovanja v besedilne bloke. Poskusite zdaj, da izkusite njegovo čarobnost.
- Izberite del besedila od koder koli v dokumentu (s tipko Shift).
- Uporabite bližnjico na tipkovnici (Control + B + I) . Tako bo izbrano besedilo krepko in poševno. Kopirajte to izbrano besedilo s pomočjo (Control + C); to kopira vse v Wordu, besedilu in oblikovanju.
- Zdaj izberite nekaj drugega dela (navadnega) besedila v svojem dokumentu in kliknite ukaz Oblika slikarja. In voila, oblikovanje (samo) se kopira!
To je še posebej koristno pri oblikovanju dolgih dokumentov s kompleksnimi slogi; vam ni treba ponavljati posebnih potreb po oblikovanju na straneh dokumenta. Zajemite jih prek ukaza za kopiranje in jih nato prilepite s pomočjo ukaza Format slikar!
-
Skupina pisav:
Tukaj vam bomo povedali, da v svojem dokumentu označite besedilo in se s to skupino brezplačno igrate. (Ni boljšega načina za seznanitev z možnostmi pisave za uvedbo programa Microsoft Word). Besedilo pisave lahko nastavite za besedilo (na podlagi vgrajenih pisav vašega sistema) in spremenite njegov videz (vključuje velikost, krepko, poševno pisavo, podčrtano, nadkript, podpis, barvno osvetlitev itd.) In uporabite Microsoft Word Art Art za dodajanje trenutka dramatiko do vašega besedila. Raziščite tudi ukaz, ki s samo enim klikom spremeni ohišje izbranega besedila v velike, male, črke itd. (Za podrobnosti glejte sliko zgoraj).
Predstavitev programa Microsoft Word omogoča tudi naprednejše možnosti z enim desnim klikom miške. Ponovno poskusite to takoj, ko izberete besedilo, z desno miškino tipko in izberete možnost »Pisava …« .
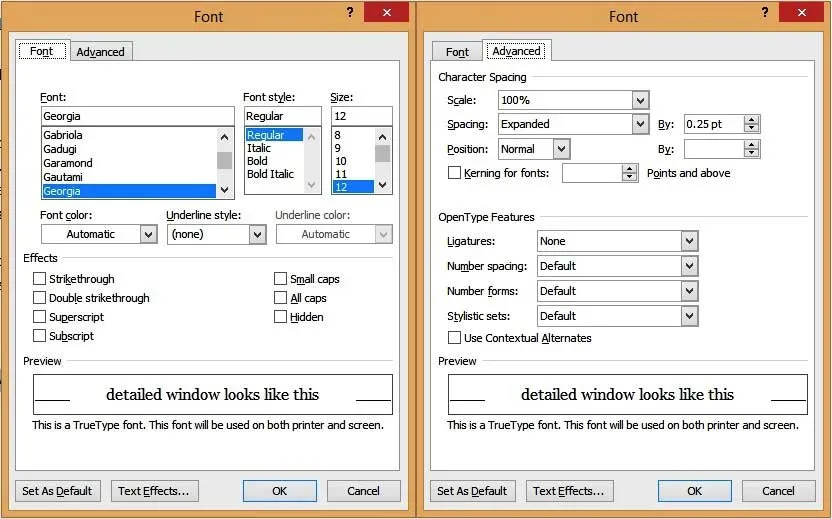
V tem oknu so napredne možnosti, ki vam omogočajo boljši nadzor nad besedilom. Posebej zanimivi sta zavihki »Besedilni učinki« in »Napredni« za zajem funkcij oblikovanja, uvedenih s programom Microsoft Word. Besedilu lahko dodate sence in odseve, mu dajejo zunanji sijaj, spremenite razmik med črkami in še veliko več.
-
Odstavek:
Ukazna skupina Odstavek vam omogoča nadzor poravnave, oštevilčenja in razmika vrstic v vašem dokumentu.
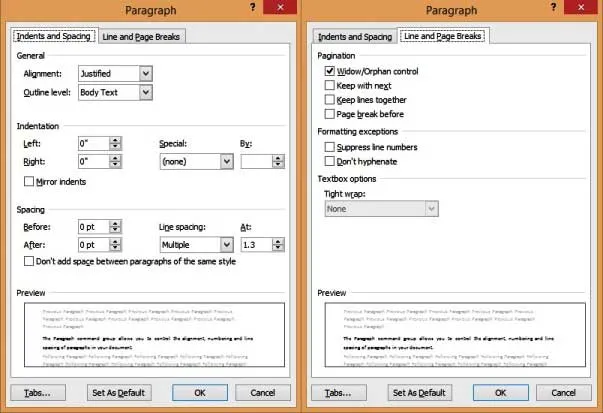
Upoštevajte:
- Poravnava besedila : to določa, kako je vaše besedilo videti na vaši strani in je privzeto poravnano po levi strani.
- Razmik med vrsticami : to je presledek med vrsticami in je privzeto razmaknjen z eno vrstico.
- Prelomi vrstic in strani : s tem se določi, kako slog rodi po straneh. Če na primer preverite možnost »Nadzor oken / osirotela«, potem ko besedilo s slogom naslova pade proti koncu strani, se samodejno preklopi na vrh naslednje strani.
-
Slogi:
Slogi oblikujejo predloge, ki se uporabljajo v dokumentu. Na primer, opazili boste, da so vse glavne naslove tega dokumenta v modri barvi, velikost črke Georgia 16, krepke in poševne črke ter imajo svetlo senco. Prav tako so vse manjše naslove v pisavi Italic, velikost Gruzije 14. Zdaj si predstavljajte, da želite dosledno zajeti te "sloge" v velikem besedilnem dokumentu (recimo 100 strani). Tudi z ukazom Format-slikar je veliko dela. Nagnjena je tudi k ročnim napakam. S slogi lahko to storite z minimalnim naporom.
Predstavitev programa Microsoft Word je vgrajena s privzetimi predlogi slogov, kot so naslov, podnaslov, naslov1, naslov 2, besedilo telesa, običajni itd. Če želite besedilu dodati slog, izberite besedilo in v ukaznem oknu kliknite na izbrani slog. Slog lahko z desno miškino tipko kliknete in ga po želji "spremenite". V dokumentu lahko spremenite nastavitve pisave, besedilne učinke, nastavitve odstavkov (razloženo spodaj) in druge možnosti v dokumentu, in sicer prek kartice »Format« v oknu za urejanje sloga.
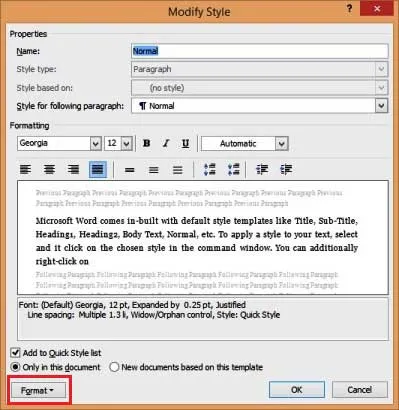
Word vam omogoča tudi dodajanje lastnih slogov po meri. Za to:
- Izberite oblikovano besedilo.
- Z desno tipko miške kliknite in izberite Slogi …
- Izberite možnost "Shrani izbiro kot nov slog klika".
- Poimenujte svoj slog po meri.
Vendar so prilagojeni slogi omejeni znotraj dokumenta, ki ga uporabljate (ni na voljo kot predloga v drugih dokumentih).
Priporočeni tečaji
- Strokovno brezplačno usposabljanje Excel 2010
- Brezplačen spletni tečaj Microsoft Word 2010
- Spletno usposabljanje na brezplačnem Excelu
-
Urejanje:
Končna ukazna skupina, ki je na voljo na zavihku Domov, je zavihek Urejanje. Kot vsak dober urejevalnik besedil vam tudi predstavitev programa Microsoft Word omogoča enostavno izbiranje, iskanje in iskanje besedilnih blokov v dokumentu. Od tega lahko z bližnjico na tipkovnici (Control + H) odprete pogosto uporabljeno pogovorno okno najti in zamenjaj, in videti je tako:

Ne pozabite, da s klikom na gumb »Več >>« odprete dodatne možnosti. Nadalje lahko izberete polja »Oblika« in »Posebna « in poiščete besedilo na podlagi določenih meril oblikovanja.
Na kratko, to je bila kartica Doma. Phew! A kot ste zagotovo že opazili, je več kot 50% vaših najpogosteje uporabljenih ukazov v tem zavihku. To temeljito raziščite, dokler vam ne bo všeč, ker bo to določilo vaš uspeh z uvedbo programa Microsoft Word.
-
Kartica Postavitev strani
Ta zavihek vsebuje množico ukazov (skupin) za nadzor obnašanja posamezne strani v vašem dokumentu. In približno je videti tako:

Tu bomo poenostavili in razpravljali (samo) o ukazni skupini za nastavitev strani, saj vsebuje 2 ukazov, s katerimi se boste najverjetneje morali igrati.
-
Velikost:
Dokument z značilnostmi programa Microsoft Word je privzeto nastavljen na velikost črke (8, 5 ”X 11”). To lahko spremenite v A4, A3, Executive ali druge standardne velikosti ali celo določite velikost po meri. Spremembe bodo veljale za celoten dokument.
-
Usmerjenost:
Privzeto je to nastavljeno na »Portret«; lahko pa ga nastavite tudi na Landscape. Ponovno orientacija privzeto velja za celoten dokument. (To lahko spremenite tako, da nastavite posebne razdelke, vendar to ni v tem priročniku).
-
Prelomi:
Najpogosteje uporabljen "Break" v dokumentu z značilnostmi programa Microsoft Word je Page Beak. Ko vstavite prelom strani, se naslednje besedilo prebije na novo stran. To je izjemno koristno, če želite začeti nova poglavja / naslove na novi strani.
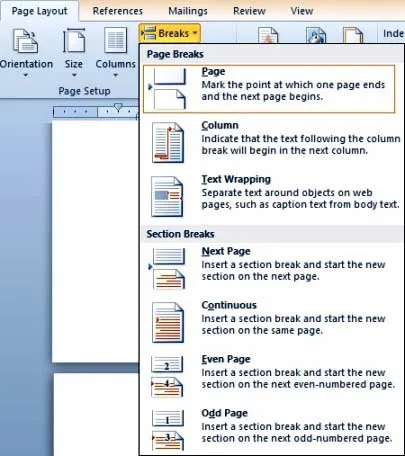
-
Kartica Pogled
Kartica Pogled je končni seznam ukazov (skupin), ki jih bomo obiskali v tem priročniku. Tukaj bodite posebno pozorni na ukazno skupino "Ogledi dokumenta", ker je to morda najbolj pregledana skupina.

Spodaj so prikazani poudarki tega pogleda.
- Ukaz "Print Layout" vam omogoča, da prikažete svojo stran z besedilom na sredini in si lahko ogledate, kako bi bilo videti pri tiskanju na papir.
- V tem pogledu lahko z ukazom "Zoom" (skupino) dodatno povečate ali zmanjšate velikost strani (vpliva samo na pogled in ne na dejansko velikost strani).
- Pogled na celozaslonsko branje vam omogoča odstranitev vseh motenj v orodni vrstici in je najbolje uporabiti za pregled dokumenta. Če pritisnete tipko Escape, se boste vrnili nazaj v privzeti pogled Postavitev tiskanja.
- Pogled spletne postavitve se običajno uporablja za pregledovanje objav na spletnem dnevniku.
- Dodatno lahko preklopite poglede na ravnilo, mreže in navigacijsko podokno (koristno za iskanje po ključnem besedilu v dokumentu) z ukazno skupino "Prikaži".

In to pomeni konec našega vodnika za začetnike o poznavanju funkcij programa Microsoft Word!
-
Naslednji koraki
Kot začetnik vaš poskus z Word zagotovo odpira neskončne možnosti, za boljše oblikovanje, čistejšo postavitev in poravnavo, za splošno vrhunsko izkušnjo s katerim koli digitalnim orodjem za obdelavo besedil. Svetujemo vam, da sami aktivno raziskujete Microsoftovo programsko opremo z besednimi funkcijami, tudi če iščete bolj napredne mikro vaje. Vaša prizadevanja se bodo dobro splačala!
Priporočeni članki
Tukaj je nekaj člankov, ki vam bodo pomagali do podrobnosti o programu Microsoft Word, zagotovo je najbolj uporabljani digitalni urejevalnik besedil, zato pojdite po povezavi.
- 10 Zmogljive funkcije Microsoftovega dostopa do vas, ki ga morate raziskati
- 9 neverjetnih korakov o uporabi Microsoft Excel spretnosti
- 10 preprostih korakov za ustvarjanje vrtilne karte v Excelu 2016
- Kako izboljšati svoje Microsoft Excel spretnosti?
- 4 pomembne funkcije programa Microsoft Word, ki jih preprosto delate (besedilo)