V tem vodniku Photo Effects se bomo naučili, kako lahko s Photoshopom preprosto pretvorimo portretno fotografijo v skico s svinčnikom. Začetna skica bo prikazana v črno-beli barvi, na koncu vadnice pa se bomo naučili, kako jo barvati s prvotnimi barvami fotografije! V naslednji vadnici bomo spoznali nekoliko drugačen način pretvorbe slike v skico, tisto, ki je ponavadi bolj primerna za predmete ali ležeče fotografije.
Ta različica vadnice je za Photoshop CS5 in starejše. Uporabniki Photoshopa CS6 in CC (Creative Cloud) bodo želeli preveriti popolnoma posodobljeno različico.
Tukaj je fotografija, s katero bom začel:

Izvirna portretna slika.
Takole bo videti, ko bomo končali:

Končni rezultat za skiciranje.
Besedilna različica te vadbe se nadaljuje pod videoposnetkom. Upoštevajte, da je spodnji video posnetek iz posodobljene različice vadnice Photoshop CC, vendar je vse, kar sem zajel v videoposnetku, popolnoma združljivo s programom Photoshop CS5 in starejšimi.
Kako spremeniti fotografijo v skico s programom Photoshop
1. korak: Podvojite plast ozadja
Prva stvar, ki bi jo morali storiti pred začetkom učinka, je, da naredimo kopijo izvirne slike, da ji ne škodimo, če jo kasneje potrebujemo. Na novo odprti fotografiji v programu Photoshop na plošči Sloji vidimo, da slika stoji na plasti ozadja:

Plošča Sloji, ki prikazuje fotografijo na sloju Ozadje.
Odprite meni Layer v menijski vrstici na vrhu zaslona, izberite New, nato izberite Layer with Copy . Ali pa za hitrejši način izvajanja istega ukaza na tipkovnici pritisnite Ctrl + J (Win) / Command + J (Mac):
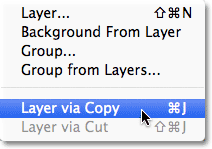
Pojdite na Layer> New> Layer preko Copy ali pritisnite Ctrl + J (Win) / Command + J (Mac).
Kakor koli, naroči Photoshopu, naj naredi kopijo sloja, ki ga poimenuje "Layer 1", in ga položi nad plast ozadja. Upoštevajte, da je sloj 1 označen z modro barvo, kar nam pove, da gre za aktivno plast. Vse, kar bomo storili, se bo zgodilo s kopijo slike na 1. sloju, izvirnik na plasti ozadja pa bo ostal nepoškodovan:
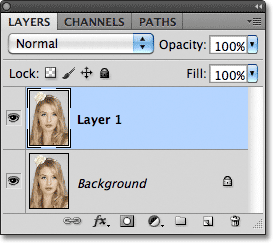
Kopija fotografije se prikaže na 1. sloju.
2. korak: razmastite sliko
Odprite meni Slika na vrhu zaslona, izberite Prilagoditve in nato Desaturate :
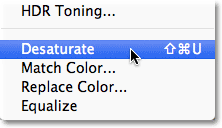
Pojdite na Slika> Prilagoditve> Desaturate.
Ukaz Desaturate takoj odstrani vse barve s slike, kar nam omogoča hitro črno-belo različico:

Ukaz Desaturate ni najboljši način pretvorbe slike v črno-belo, vendar je tu dovolj dober za naše namene.
3. korak: Podvojite plast
Nato moramo narediti kopijo naše nasičene slike. Vrnite se nazaj na meni Layer, izberite New, nato izberite Coayer preko Copy ali pritisnite Ctrl + J (Win) / Command + J (Mac) na tipkovnici, tako kot smo storili v koraku 1. Photoshop naredi kopijo Layerja 1, ga poimenuje "Kopija nivoja 1" in ga postavi neposredno nad nivo 1 na plošči Sloji:
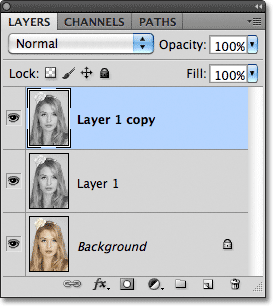
Photoshop vedno postavi kopije sloja nad izvirnik.
4. korak: obrnite sliko
Vrnite se nazaj v meni Slika na vrhu zaslona, izberite Prilagoditve in izberite Invert :
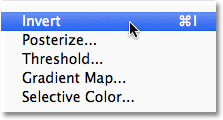
Pojdite na Slika> Prilagoditve> Pretvori.
To obrne barve na sliki ali v našem primeru vrednosti svetlosti, tako da so svetla območja temna, temna območja pa svetla, kar nam daje negativni učinek fotografije:
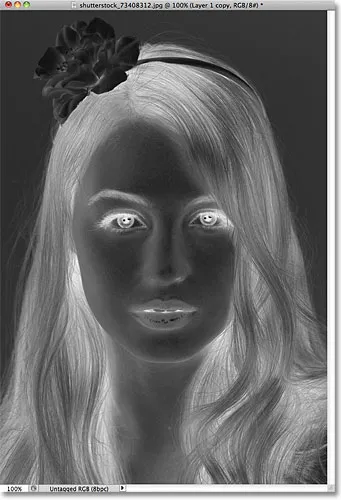
Slika po pretvorbi vrednosti svetlosti.
5. korak: Spremenite način mešanja v barvni Dodge
Na vrhu plošče Sloji boste našli možnost Blend Mode . Pravzaprav nikjer ne piše »Blend Mode«, ampak je spustni meni, ki je privzeto nastavljen na Normal. Kliknite besedo Normal (Normal), ki odpre seznam načinov mešanja slojev in na seznamu izberite Color Dodge :
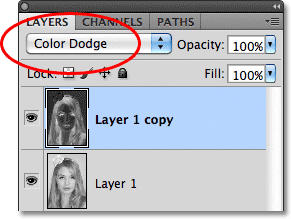
Spremenite način mešanja obrnjene plasti iz običajnega v barvni Dodge.
Dokument bo začasno videti napolnjen z belo barvo. Glede na vašo sliko so tu in tam morda črna področja, v večjem delu pa bo napolnjena z belo:

Po spremembi načina mešanja v Color Dodge je dokument videti bel.
6. korak: Uporabite Gaussov filter zamegljenosti
Naslednji korak je dejansko ustvarjanje učinka skice. Pojdite do menija Filter na vrhu zaslona, izberite Blur, nato izberite Gaussian Blur :
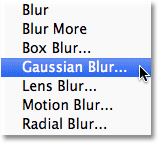
Pojdite na Filter> Blur> Gaussian Blur.
S tem se odpre pogovorno okno filtra Gaussian Blur. Učinek skice ustvarimo z zamegljenjem plasti. Začnite povleči drsnik Radius na dnu pogovornega okna proti desni, da nanesete rahlo zameglitev. Ko povlečete, boste videli učinek skice v dokumentu. Dlje, ko drsnik povlečete, bolj zamegljen bo in bolj intenziven bo učinek skice. Če drsnik povlečete predaleč, se bo prikazalo preveč originalne fotografije in ne bo več videti kot skica.
Vnesti ni nobene posebne vrednosti radiusa, saj je količina zamegljenosti, ki jo uporabljate, odvisna od tega, za kaj menite, da izgleda dobro za vašo sliko, zato ne pozabite na svoj dokument, da presodite rezultate, ko povlečete drsnik. Za svojo sliko bom nastavil svojo vrednost radiusa na približno 12 slikovnih pik:
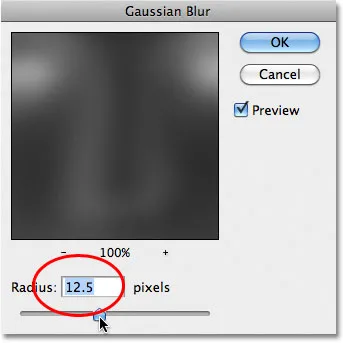
Povlecite drsnik Radius, da povečate ali zmanjšate količino zamegljenosti.
Tukaj je videti moj začetni učinek skice:

Začetna črno-bela skica.
7. korak: Združite plasti na nov sloj
Pridržite tipko Alt (Win) / Option (Mac) na tipkovnici in s pritisnjeno tipko pojdite na meni Layer na vrhu zaslona in izberite Spoji vidno :

Pridržite Alt (Win) / Option (Mac) in pojdite na Layer> Merge Visible.
Običajno bi ukaz Merge Visible v bistvu spravil našo sliko tako, da bi vse naše obstoječe sloje združili na eno plast, toda s pritiskom na Alt (Win) / Option (Mac), ko smo izbrali Merge Visible, smo Photoshopu rekli, naj ohrani vse naše začetni sloj nedotaknjen in jih združi v novo plast (sloj 2) nad izvirniki:
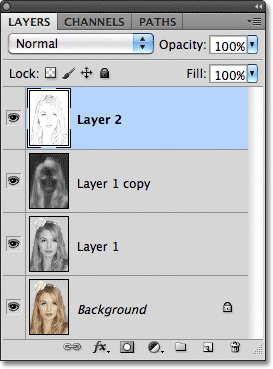
Tri prvotne plasti so združene na četrti sloj nad njimi.
8. korak: spremenite način mešanja, da pomnožite in prilagodite nepreglednost plasti
Pojdite do možnosti Blend Mode na vrhu plošče Sloji in spremenite način mešanja za združeni sloj iz Normal v Normal. To bo zatemnilo črte v učinku skice. Če se vam zdi, da je učinek zdaj pretemen, znižajte vrednost Opacity, ki je desno od možnosti Blend Mode. Pazite na sliko, ko prilagajate motnost, da natančno prilagodite rezultate. Spuščal bom mine na 50%:

Spremenite način mešanja v Pomnoži in rezultat prilagodite z možnostjo Opacity.
Tu je moj rezultat po zatemnitvi učinka:

Skica je zdaj videti temnejša na belem ozadju.
9. korak: Podvojite plast ozadja
Na tej točki je učinek skice končan in če ste z njim zadovoljni črno-belo, se lahko tu ustavite. Če želite skici dodati barvo, nadaljujte s temi zadnjimi koraki. Skico bomo barvali s pomočjo barv na originalni fotografiji. Naša izvirna fotografija je na plasti ozadja, zato jo bomo morali narediti kopijo. Kliknite na plast ozadja na plošči Sloji, da jo izberete:
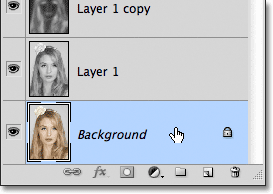
Izberite plast ozadja, da jo vključite.
Z izbranim slojem ozadja pojdite na meni Layer, izberite New, nato izberite Layer with Copy ali pritisnite Ctrl + J (Win) / Command + J (Mac). Photoshop naredi kopijo plasti, jo imenuje "Kopija ozadja" in jo postavi neposredno nad izvirnik:
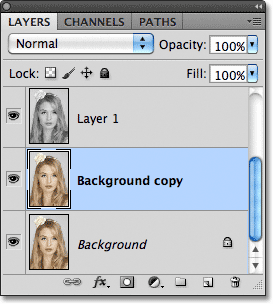
Kopija se pojavi nad prvotno plastjo ozadja.
Korak 10: Kopiranje ozadja premaknite nad druge plasti
Če želite uporabiti ta kopirni sloj ozadja za barvanje naše skice, jo moramo prestaviti nad druge plasti. Skočimo ga lahko neposredno na vrh zložljivega sloja s pritiskom na bližnjico na tipkovnici Shift + Ctrl +) (Win) / Shift + Command +) (Mac). ) Je pravi nosilec. Ko je plast kopiranja ozadja zdaj na vrhu, se bo izvirna slika znova prikazala v oknu dokumenta:
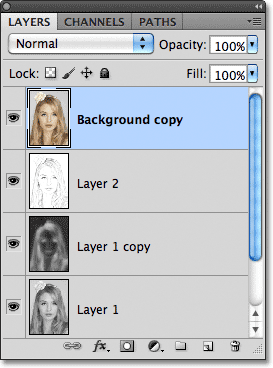
Plast kopiranja ozadja je skočena na vrh zložbe plasti.
11. korak: Spremenite način mešanja v barvo
Če želite mešati barve prvotne slike z učinkom skice, spremenite način mešanja za sloj kopiranja ozadja iz običajnega v barvni :
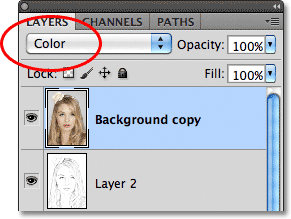
Spremenite način mešanja slojev v Barva.
Način Barvna mešanica meša barve iz trenutne plasti z vrednostmi svetlosti plasti pod njo, kar daje naš barvni učinek skice:
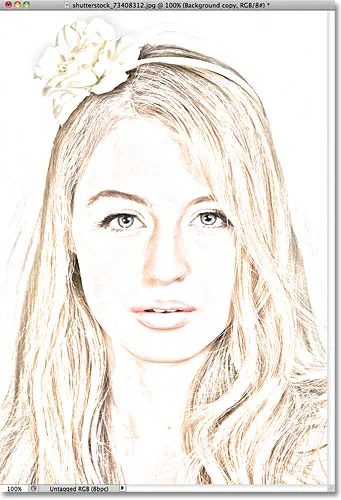
Rezultat po spremembi načina mešanja v Color (Barva).
12. korak: Spustite nepreglednost
Na koncu, če se vam zdi barva preveč intenzivna, preprosto znižajte vrednost motnosti na vrhu plošče Sloji, da natančno prilagodite rezultate. Spuščal bom mineralo na 65%:
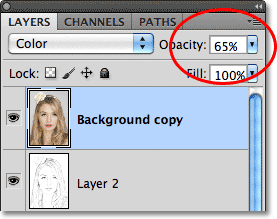
Zmanjšajte motnost plasti, da zmanjšate količino barve na skici.
Z zmanjšano motnostjo je tu moj končni rezultat:

Končni učinek skice barv.