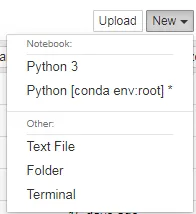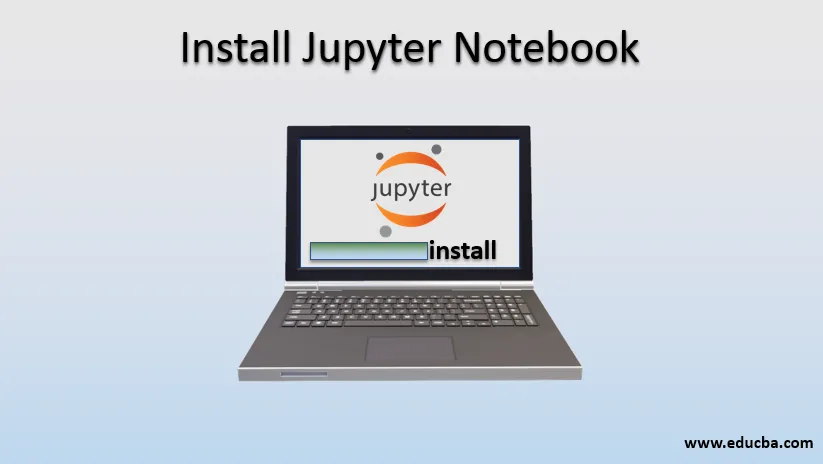
Kaj je Jupyter Notebook?
V tem članku si bomo podrobneje ogledali Namestitev prenosnika Jupyter, vendar najprej preučili Jupyter Notebook. Projekt Jupyter je ustvarjen za razvoj odprtokodne programske opreme in zagotavljanje storitev interaktivnega računalništva v različnih vrstah programskih jezikov. Jupyter večinoma podpira 3 osnovne programske jezike, ki so Julia, Python in R. Jupyter Notebook je spletno interaktivno okolje, ki zagotavlja računsko moč. Ponuja spletno aplikacijo Jupyter, spletni strežnik Jupyter Python in obliko dokumenta Jupyter. Whole Jupyter zvezek je dokument, ki temelji na JSON-u, ki vsebuje vhodne in izhodne celice. Te celice lahko vsebujejo kodo, besedilo, matematične funkcije, ploskve. Jupyter Notebook je shranjen kot .ipynb oblika razširitve. Jupyter (.ipynb) omogoča tudi pretvorbo dokumenta v standardne formate, kot so HTML, predstavitveni diapozitivi, PDF, Markdown, Python. Prenosni računalnik Jupyter se široko uporablja na področju Data Science.
Namestitev prenosnika Jupyter
V glavnem sta dva načina za namestitev prenosnega računalnika Jupyter. Sledijo koraki za namestitev:- Neposredno s pomočjo Pythona
- Uporaba Anakonde
1. Neposredno s pomočjo Pythona
- Odprite ukazni poziv (cmd) in skrbniku omogočite dostop do njega.
- Nato odprite imenik, v katerem je nameščen vaš python. Če ste Python že dodali svoji spremenljivki okolja, mape Python v imeniku ni treba iskati.

- Za namestitev bomo uporabili ukaz pip. In za namestitev je treba pip nadgraditi. Če imate najnovejšo različico pipov, se nato premaknite na naslednji korak. Ali pa uporabite spodnji ukaz za nadgradnjo vašega pipa.
' python –m namestitev pips –podgraditi piip '
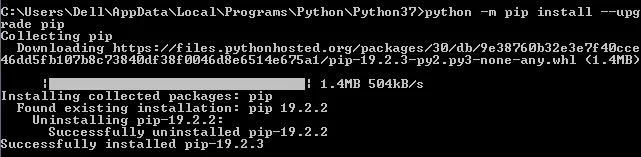
- Po odhodu v mapo Skripti> zaženite spodnji ukaz cmd: ' pip install jupyter '
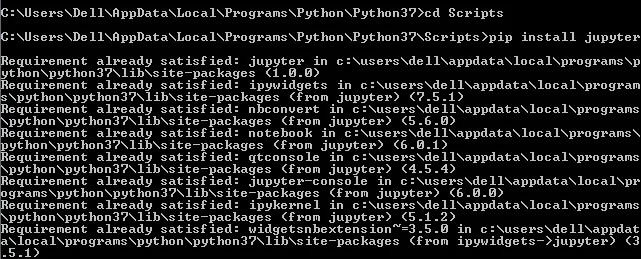
- Nato bo začel prenašati Jupyter in bo namestil prenosni računalnik Jupyter.
- Po zaključku omogočimo zagon prenosnika Jupyter z naslednjim ukazom: jupyter notebook "
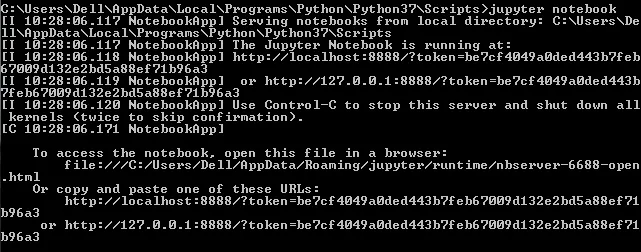
- Po tem bo odprl prenosni računalnik Jupyter v vašem privzetem brskalniku.
- Jupyterjev prenosnik lahko odprete tudi s spodnjo povezavo: 'http: // localhost: 8888 / tree'
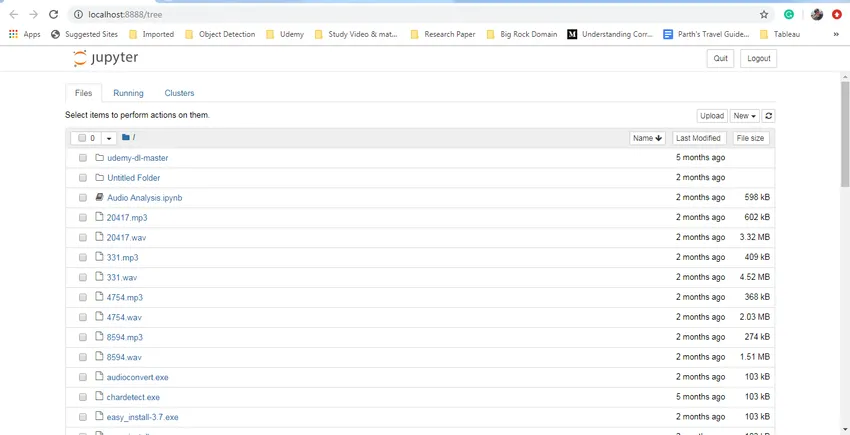
- Nato morate v ukaznem pozivu zagnati Jupyter in šele nato do njega lahko dostopate v svojem brskalniku.
- To je bil prvi način uporabe in namestitve prenosnika Jupyter.
2. Namestite prenosni računalnik Jupyter z uporabo Anaconde
- Prvi korak je prenos Anaconde. Za prenos programske opreme uporabite spodnjo povezavo.
- Vir povezave: https://www.anaconda.com/distribution/
- Prenesite ustrezno različico in operacijski sistem.
- Anaconda ponuja tudi vgrajeno različico pytona. Preverite tudi najnovejšo različico pythona.
- In začnite nameščati programsko opremo.
- Po namestitvi boste videli nove programske možnosti, kot so prikazane spodaj:

- Odprite terminal za poziv Anaconda. Deluje enako kot ukazni poziv cmd.
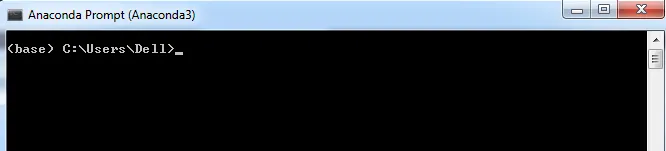
- Deluje pa posebej za namestitev knjižnic, ki so odvisne od pytona in pythona.
- Za namestitev česar koli v anakondo bomo uporabili ključno besedo ' conda '. Kot je prikazano na spodnji sliki:
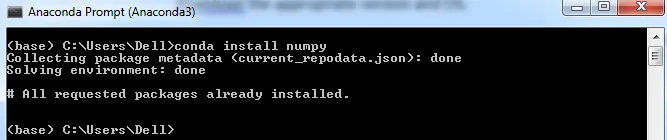
3. Zdaj namestite Jupyter Notebook
- Za namestitev bomo uporabili naslednji ukaz conda: ' conda install Jupyter '

- Začel bo nameščati prenosni računalnik Jupyter in če je že nameščen, potem ni potrebe po namestitvi.
4. Zaženite prenosni računalnik Jupyter
- Za zagon prenosnika uporabite naslednji ukaz v pozivu Anaconda ' jupyter notebook '

- To bo odprlo vaš prenosnik Jupyter v privzetem brskalniku.
- Jupyterjev zvezek lahko odprete tudi na naslednji povezavi: 'http: // localhost: 8888 / tree'
- Toda v pozivu Anaconda obvezno zaženite ukaz Jupyter notebook, brez njega ne boste mogli dostopati do prenosnika. Ko zaženete ta ukaz, lahko do prenosnika Jupyter dostopate od kjer koli prek zgornje povezave.
- Na zgornji povezavi vidimo, da prenosni računalnik Jupyter deluje na številki vrat 8888 v vašem sistemu.
Zdaj vemo, da je namestitev opravljena. Vedite čas, da veste, kako ustaviti Jupyterjev zvezek.
5. Ustavite Jupyterjev zvezek
Obstajata dva načina, kako ustaviti vodenje prenosnika Jupyter.
- Z ukaznim pozivom / Anaconda poziv uporabite control + c-ukaz za okna, da zaustavite strežnik Jupyter.
- Neposredno iz Jupyterjevega zvezka. Preverite gumb za prekinitev na vrhu desne strani. To bo ustavilo strežnik Jupyter.
Značilnosti prenosnika Jupyter
Na desni strani je možnost "Novo". Dala bo 4 možnosti za ustvarjanje različnih vrst datotek:
- Python 3
- Tekstna datoteka
- Mapa
- Terminal
1. Python 3
Če ga pošljete, boste odprli zvezek, ki vsebuje:
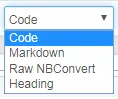
- Oznaka: To je celica, ki se lahko uporablja za pisanje preprostega besedila. V glavnem razvijalci to celico uporabljajo za komentar, da pojasnijo kodo.
- Koda: Celica je celica pytona, kjer je zapisana celotna koda pytona, in te celice lahko vodimo kot posamezno celico. Zelo pomaga pri odpravljanju napak pri napaki.
- Raw NBConvert: To je orodje v ukazni vrstici, ki se v glavnem uporablja za pretvorbo prenosnega računalnika v drugo datotečno obliko.
- Naslov: Uporablja se za usmerjanje različnih delov zvezka. Uporabite »#«, če želite naslov dodati v beležko. Je preprosto besedilo z veliko velikostjo pisave.
2. Besedilo
Datoteka bo dala preprosto prazno stran za ustvarjanje besedilnih datotek.
3. Mapa
Možnost za ustvarjanje mape v imeniku Jupyter Notebook. Preimenujte in izbrišite mape po svojih zahtevah.
4. Terminal
Terminal deluje natančno tako, kot deluje na lokalnih računalnikih, kot so Mac, Linux ali cmd v oknih. Ni omejen na jezik python, ampak lahko pišemo programe tudi v R, Julia in JavaScript. Omogoča funkcijo interaktivne nadzorne plošče v prenosnem računalniku Jupyter. To pomeni, da omogoča tudi dodajanje funkcionalnosti gradnikov. Če smo vzeli besedilni pripomoček, potem je besedilo lahko shranjeno ali pa ga lahko uporabimo v naslednji celici.
Zaključek
Jupyter notebook je spletna aplikacija, ki jo široko uporablja razvijalčeva skupnost. Ki pomagajo razvijalcu pri pisanju in skupni uporabi kodnih dokumentov. Razvijalec lahko enostavno dostopa do njihove kode in podatkov. Uporabite ga za zagon, ogled trenutnega izhoda kodne celice in vizualiziranje podatkov. Prenosni računalniki so zelo prilagodljivo, interaktivno, uporabno in močno orodje v rokah podatkovnih znanstvenikov.
Priporočeni članki
To je vodnik za namestitev prenosnika Jupyter. Tukaj razpravljamo o namestitvi prenosnika prenosnika jupyter v dveh oblikah in njegovih značilnostih. Obiščite lahko tudi druge naše sorodne članke, če želite izvedeti več -
- Namestite Python v sistem Windows
- Namestite UNIX
- Namestite program Bugzilla
- Namestite Hadoop
- Skladnja | Uporaba | Pomemben ukaz IP v Linuxu