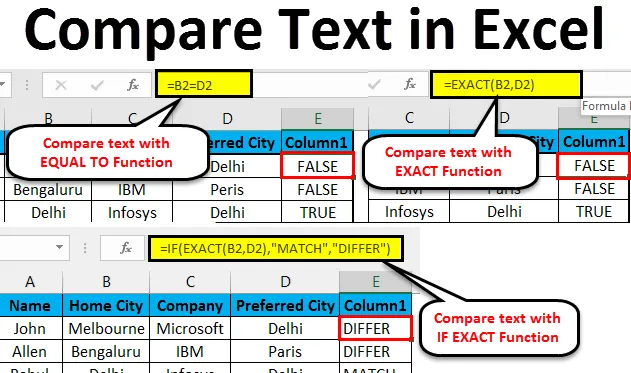
Primerjava besedila v Excelu (kazalo)
- Primerjajte besedilo v Excelu
- Metode za primerjavo besedila v Excelu
- Primerjajte besedilo v Excelu - primer 1
- Primerjajte besedilo v Excelu - primer # 2
- Primerjajte besedilo v Excelu - primer # 3
Kako primerjati besedilo v Excelu?
Občasno primerjamo podatke v MS Excel. Na voljo je več možnosti za to v enem stolpcu, vendar za določitev ujemanja in razlik v različnih stolpcih imamo več tehnik, da jih primerjamo v Excelu.
Ker je Excel vsestranski, obstaja več načinov za primerjavo besedila, kot je polna primerjava ali del tega besedila, kjer lahko v Excelu uporabljamo druge funkcije (LEVO, DESNO, INDEKS, UMAK, itd.).
Metode za primerjavo besedila v Excelu
Naslednja metoda prikazuje, kako primerjati besedilo v excelu.
1. način - točna funkcija
Če gre za velika besedila, sta besedila enaka, bo vrnila TRUE, če ne, pa bo FALSE.
Na primer: Obstajata dve besedili A1 je ' String' in B1 je ' string', rezultat funkcije EXACT bo FALSE
= TOČNO (A1, B1) >> LAŽNO
2. način - enak znak (=)
To je neobčutljivo, če nam ni primera, potem moramo to primerjati za primerjavo besedila. Če sta besedili enaki, bo vrnila TRUE, če ne, bo vrnila FALSE.
Na primer: Obstajata dve besedili A1 je ' String' in B1 je ' string', rezultat funkcije bo TRUE
= TOČNO (A1, B1) >> TRUE
Kako primerjati besedilo v Excelu?
Primerjati besedilo v excelu je zelo enostavno in enostavno za uporabo. Razumejmo delovanje primerjalnega besedila v excelu z nekaj primeri.
Tu lahko prenesete besedilo Primerjaj predlogo Excela tukaj - Besedilo Primerjaj predlogo ExcelaPrimerjajte besedilo v Excelu - primer 1
Če primerjamo dva mesta v tabeli za zaposlene v Excelu, ne da bi skrbeli za besedilo, sta besedili domače mesto in želeno mesto.
1. korak: Pojdite na 1. listo v Excelovem listu, ki ga želi uporabnik primerjati.
2. korak: Uporabnik želi preveriti domače mesto in želeno mesto, zato uporabite formulo v stolpcu E za primerjavo v Excelu
Korak 3 : Kliknite stolpec E2 in uporabite znak enakovrednosti (=), izberite celico B2 in postavite znak enake in izberite D2
(= B2 = D2)

4. korak : Zdaj kliknite na gumb Enter .

5. korak : Zgornjo formulo uporabimo za vse, za kar lahko povlečemo, če kliknemo plus znak celice E2.
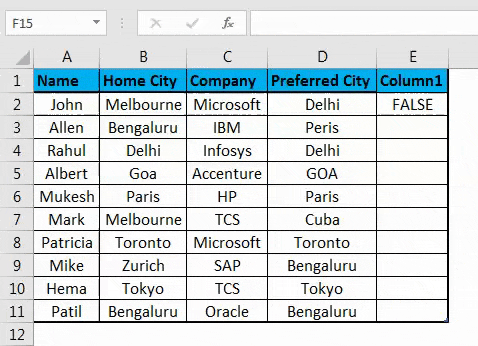
Povzetek primera št. 1: Kot lahko vidimo v rezultatu primera 1, je B2 Melbourne in D2 je Delhi, kar se ne ujema, zato je rezultat LAŽEN. Enako v B4 in D4 imamo tudi Delhi, ki se ujema, rezultat je TRUE. Če vidimo v 5. vrstici, kjer ima B2 Goa, D2 pa GOA, je njihov primer v obeh celicah različen, vendar enaka funkcija ne bo obravnavala primera kot neobčutljivega primera, zato bo rezultat resničen.
Primerjajte besedilo v Excelu - primer # 2
Kako primerjati podatke stolpca v Excelu, ki jih želi uporabnik uskladiti s primerom besedila?
1. korak: Pojdite na razdelek 2 na seznamu excel, kjer želi uporabnik primerjati podatke, uporabnik želi preveriti domače mesto in želeno mesto, zato za primerjavo uporabite formulo v stolpcu E.
Korak 2 : Kliknite na celico E2 in uporabite točno funkcijo, izberite B2 celico in uporabite funkcijo EXACT in nato izberite D2
(= TOČNO (B2, D2)
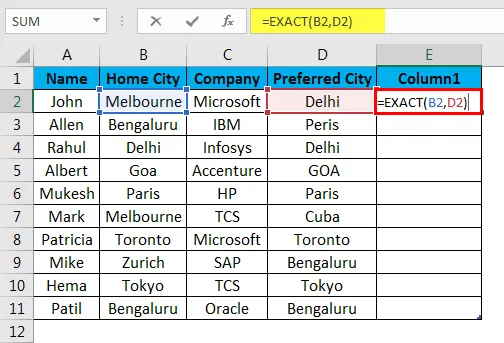
Korak 3 : Zdaj kliknite na gumb Enter, rezultat bo prikazan na podlagi vhodnih podatkov.
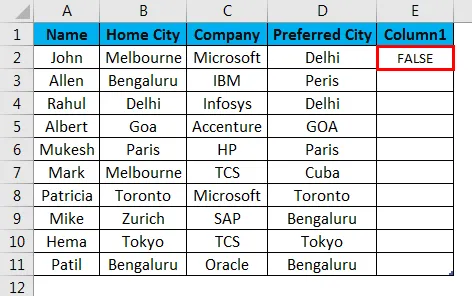
4. korak : Zgornjo formulo uporabimo za vse, za kar lahko povlečemo, če kliknemo plus znak celice E2 v Excelovem listu.
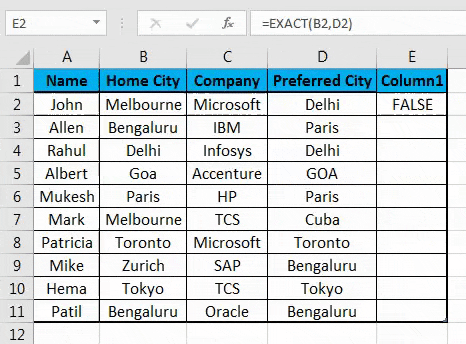
Povzetek primera št. 2: Kot lahko vidimo v rezultatu primera lista 2 v Excelu, je B2 Melbourne in D2 je Delhi, ki se ne ujema, zato je rezultat LAŽEN . Enako v B4 in D4 ima Delhi, ki se ujema, rezultat je TRUE .
Če vidimo v 5. vrstici, kjer ima B2 Goa, D2 pa GOA, je njun primer v obeh celicah različen, toda funkcija EXACT bo zadevo obravnavala kot veliko razliko med velikimi in malimi črkami, tako da bo rezultat napačen . Torej, ko moramo najti ujemanje ali razliko besedilnega niza s primerom, bo funkcija EXACT opravila nalogo, ko pa nam ni primeren primer besedilnega niza, pa lahko za primerjavo podatkov uporabimo znak enakosti .
Primerjajte besedilo v Excelu - primer # 3
Kako besedilo primerjati v Excelu, vendar si uporabnik želi nekaj pomembnejšega rezultata in ne le TRUE / FALSE.
1. korak: Pojdite na preglednico 3 v excelu, kjer želi uporabnik primerjati podatke, uporabnik želi preveriti domače mesto in želeno mesto, zato uporabite formulo v stolpcu E za primerjavo
2. korak : Kliknite na celico E2 in z IF uporabite aplikacijo EXACT
3. korak : Najprej napišite formulo IF, ki ji sledi natančno, npr. = ČE (TOČNO (…))
4. korak : Zdaj izberite B2 v celicah Text 1 in D2 v Text 2 in zaprite oklepaj.
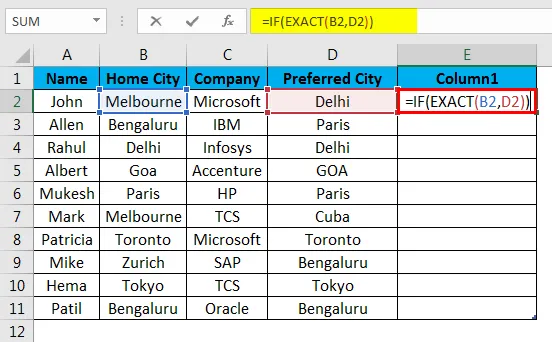
5. korak : Zdaj bo zahteval vrednost_if_true in value_if_false, vrednost pa bo postavil za isto.
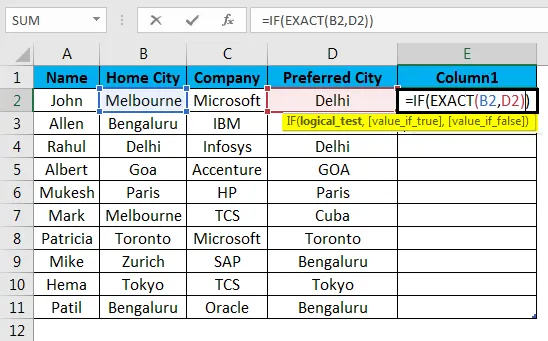
6. korak : Zdaj podajte Match, če je vrednost resnična, in Differ, če je vrednost false, in zaprite oklepaj.
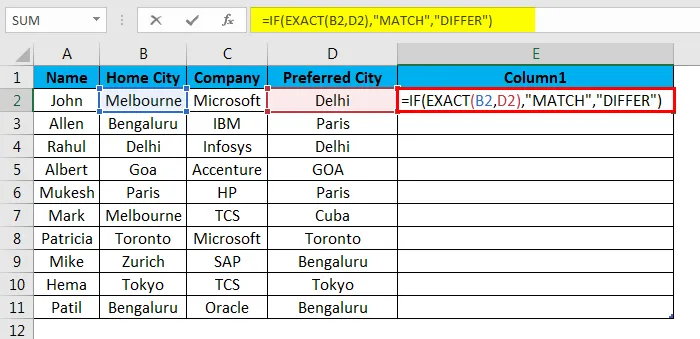
7. korak : Zdaj kliknite na gumb Enter, rezultat bo prikazan na podlagi vhodnih podatkov.
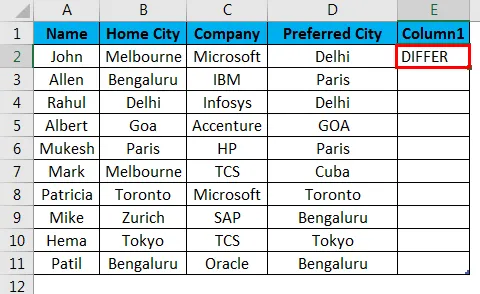
8. korak : Zgornjo formulo uporabimo za vse, za kar lahko povlečemo s klikom na znak Plus v celici E2.
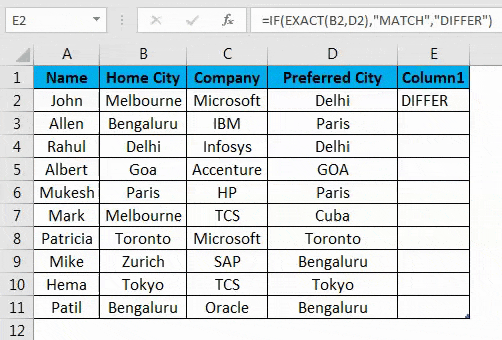
Povzetek primera št. 3: Kot lahko vidimo v primeru primera lista 3, je B2 Melbourne in D2 je Delhi, kar se ne ujema, zato je rezultat različen . Enako v B4 in D4 imajo Delhi, ki se ujema, zato je rezultat MATCH .
Če vidimo v 5. vrstici, kjer ima B2 Goa, D2 pa GOA, je njun primer v obeh celicah različen, vendar bo funkcija EXACT zadevo obravnavala kot veliko razliko med velikimi in malimi črkami, zato bo rezultat drugačen . Tu lahko vidimo, da smo TRUE, mi dobimo rezultat kot Match in ko je output FALSE, dobimo Differ kot izhod.
Stvari, ki jih je treba zapomniti
- Ko za primerjavo uporabljamo znak Equal v Excelu, bo GOA obravnaval kot goa, ker je enak znak neobčutljiv.
- Ker je funkcija EXACT odvisna od velikih in malih črk, ko nas zadeva ne moti, lahko gremo za enak znak.
- Rezultat lahko uporabimo v funkciji IF, če želimo prikazati smiselno sporočilo, ali pa ga pogojno izračunamo.
- Če želite videti podvojene podatke v tabeli, moramo izbrati vse podatke in pritisniti Ctrl + Q (Hitra analiza) >>, nato se bo odprlo pojavno okno >> izberite možnost Podvoji >>, podvojilo bo dvojnik.
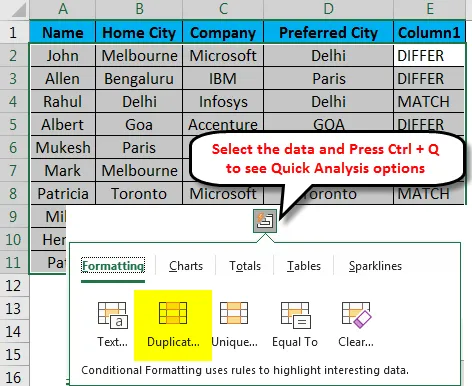
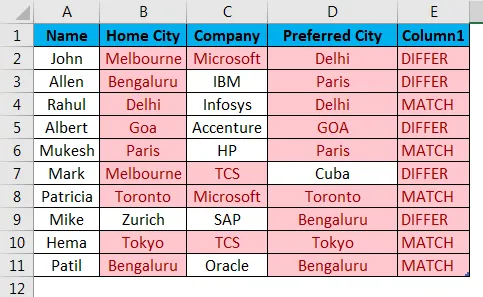
Tako lahko primerjamo podatke v tabeli za podvojeno in edinstveno vrednost.
- Ko želimo primerjati samo del besedila, lahko uporabimo funkcijo LEVO in DESNO.
Primer = LEVO (A2, 3) = DESNO (B2, 3)
Priporočeni članki
To je vodnik za primerjavo besedil v excelu. Tukaj razpravljamo o primerjanju besedila v Excelu, metodah, ki se uporabljajo v Excelu za primerjavo besedila, skupaj s praktičnimi primeri in naloženo predlogo Excela. Ogledate si lahko tudi druge naše predlagane članke -
- TEKST Funkcija v Excelu
- Kako ločiti besedilo v Excelu?
- Kako zaviti besedilo v Excelu?
- Možnost lepljenja bližnjice v Excelu
- Vodnik po Excelu ločenega besedila