Ko privlačimo našo pozornost, se zdi, da nič ne more pritegniti nas več kot oči človeka, in v tem vodniku za Photoshop se bomo naučili modne tehnike retuširanja, da bi videli, kako enostavno je nekomu podariti oči senčen, zoprn pogled nanje. Pokazali bomo tudi njihove barve, dodali nekaj poudarkov in jih na splošno naredili bolj ostre. Upoštevajte, da gre za učinek vrste "glazura na torti", ki ga je treba storiti šele, ko je slika že popravljena glede na ton in barvo.
Tu je slika, ki jo bom uporabil za to vadbo:

Izvirna slika.
In tu je naš končni učinek:

Končni rezultat.
Ta vadnica je del naše zbirke Retuširanje portretov. Začnimo!
1. korak: ustvarite nov sloj in ga poimenujte "Senke"
Ko je moja slika odprta v programu Photoshop, imam trenutno en sloj, plast ozadja, ki vsebuje mojo sliko:
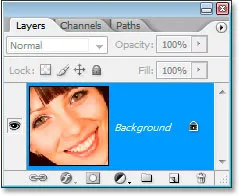
Paleta slojev Photoshopovih plasti trenutno prikazuje samo podlago.
Ustvariti moram novo prazno plast, ki bo vsebovala sence, zato bom s tipko Ctrl + Shift + N (Win) / Command + Shift + N (Mac) uporabil pogovorno okno New Layer. škatla:
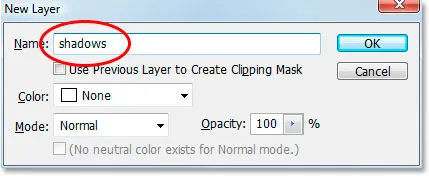
Uporabite bližnjico na tipkovnici, da odprete pogovorno okno "Novi sloj" Photoshopa.
Novi sloj bom poimenoval "sence", ki so zgoraj obkrožene z rdečo, in nato kliknite V redu. Photoshop nad mojo ozadje doda novo prazno plast "senc":
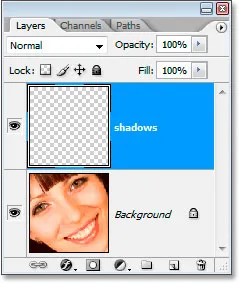
Paleta slojev zdaj prikazuje novo plast "sence" nad plastjo Ozadje.
2. korak: Z orodjem Lasso izberite obe očesi
Primite orodje Lasso iz palete Orodja ali pritisnite tipko L na tipkovnici in nato narišite izbiro okoli enega od oči. Ko končate, pridržite Shift, da dodate začetni izbor in izberete tudi drugo oko. Če držite Shift, Photoshop ne odvrne izbire okoli prvega očesa, ko začnete z izbiro drugega:

Izberite obe očesi z orodjem Lasso.
3. korak: Barvajte s črno ob zgornjem robu obeh oči
Na vrhove oči bomo dodali sence. Prepričajte se, da je v paleti Sloji izbran sloj "senca", nato pa na orodni paleti zgrabite orodje Brush ali pritisnite B, da ga izberete. Uporabite dokaj velik čopič z mehkim robom, nekje okoli 40-50 slikovnih pik, odvisno od velikosti vaše slike, in barvajte vzdolž zgornjega roba obeh očes, da dodate senco. Brez skrbi, da bi se slikali nad očesom pomotoma, ker se bo črna pojavila samo v izboru, ki smo ga ustvarili:

Uporabite veliko čopič z mehkim robom, da barvate s črno barvo vzdolž vrha vsakega očesa, da dodate senco.
4. korak: spremenite način mešanja, da "pomnožite" in zmanjšate nepreglednost
Z barvanimi sencami spremenite način mešanja sloja "senc" iz "Normalno" v " Pomnoži" in znižajte motnost plasti na približno 40%:
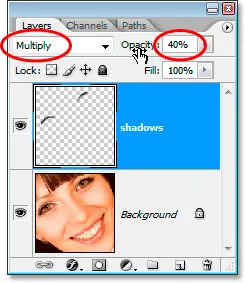
Spremenite način mešanja sloja "senc" v "Pomnoži" in znižajte motnost na 40%.
Oči nam ni treba izbrati več, zato pritisnite Ctrl + D (Win) / Command + D (Mac), da jih počistite.
5. korak: Izberite šarenico v obeh očeh
Zgrabite orodje Elliptical Marquee iz palete Orodja in povlecite izbiro okoli vsake šarenice in se prepričajte, da držite tipko Shift, ko boste izbrali drugo, da ne boste izgubili izbire okoli prve:

Izberite vsako šarenico z orodjem Elliptical Marquee.
Verjetno boste na koncu izbrali dele območja nad in pod očmi, kot sem jih tukaj, zato se preklopite nazaj na orodje Lasso, držite Alt (Win) / Option (Mac), ki je bližnjica na tipkovnici za dostop možnost "Odštevanje od izbire" in povlecite okrog vsakega območja nad in pod očmi, ki jih niste želeli izbrati. Vsakič, ko sprostite gumb miške, bo del izbora izginil. Ko končate, vam ostane samo območje okoli vsake izbrane šarenice:

Odštejte odvečno površino od izbire z orodjem Lasso.
6. korak: Kopirajte šarenico z obeh očes v nov sloj
Iris v obeh očesih moramo kopirati v novo plast, zato najprej nekoliko omilimo naš izbor, tako da odpremo meni Izberi na vrhu zaslona in izberemo Feather, ki prikaže pogovorno okno Feather. Vnesite vrednost približno 5 pik in pritisnite OK:
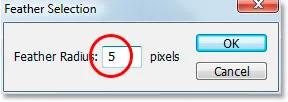
Izbira perje za mehčanje robov.
Nato kliknite na plast ozadja v paleti Sloji, da jo izberete. Nato uporabite bližnjico na tipkovnici Ctrl + Alt + J (Win) / Command + Option + J (Mac) za kopiranje izbire na novo plast nad plastjo Ozadje. Ko se prikaže pogovorno okno New Layer, preimenujte sloj "dodge", saj bomo v trenutku uporabili orodje Dodge na tej plasti. Vaša paleta plasti mora biti zdaj podobna tej:
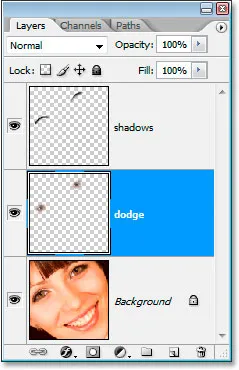
Paleta slojev zdaj prikazuje sloj "dodge" med plastmi Ozadje in "senca".
7. korak: Na Dodge Layer nanesite filter maske Unsharp
Preden uporabimo orodje Dodge, bomo uporabili filter Unsharp Mask. Z izbrano plastjo "dodge" pojdite do menija Filter na vrhu zaslona, izberite Izostritev in nato Unsharp Mask . Ko se prikaže pogovorno okno Unsharp Mask, vnesite 500-odstotno količino, vrednost polmera 2 pik in vrednost praga 4 ravni :
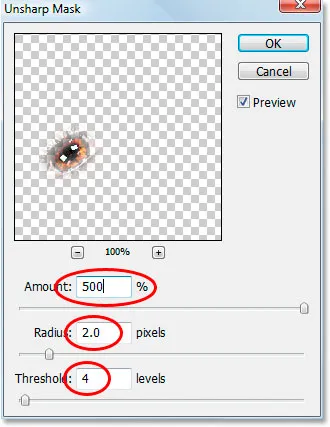
Uporaba filtra "Unsharp Mask".
8. korak: Zmanjšajte motnost sloja "Dodge" na 50%
Ostrenje je na tem mestu premočno, zato zmanjšajte motnost sloja "dodge" na 50%:
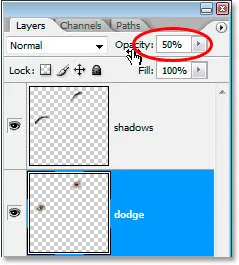
Zmanjšajte motnost, da zmanjšate količino ostrenja.
Tukaj je naša slika po uporabi filtra Unsharp Mask in zmanjšanju neprozornosti na 50%:

Do sedaj podoba.
9. korak: V spodnjem desnem delu vsake šarenice dodajte osvetlitev z orodjem Dodge
Zdaj bomo uporabili orodje Dodge in ga uporabili za dodajanje poudarka v spodnjem desnem kotu vsake šarenice. Primite orodje Dodge iz palete Orodja ali pritisnite O na tipkovnici, da ga hitro izberete. Z izbranim orodjem Dodge poiščite v vrstici z možnostmi na vrhu zaslona in se prepričajte, da je območje nastavljeno na Highlights in Exposure na 50% :

Možnosti za orodje Dodge v vrstici z možnostmi.
Nato z manjšim čopičem z mehkim robom, približno 10 slikovnih pik (spet je odvisno od velikosti vaše slike), narišite nekaj potez po območju v spodnjem desnem kotu vsake šarenice. Vsaka poteza, ki jo narišete, poveča količino posvetlitve na tem področju in z orodjem Dodge je enostavno pretiravati, zato bodite previdni, da ne boste šli predaleč, še posebej, če je na sliki že nekaj poudarka:

V spodnjem desnem kotu irisa dodajte ali osvetlite obstoječe poudarke z orodjem Dodge.
10. korak: Dodajte nov prazen sloj nad slojem "Dodge"
Prepričajte se, da je v paleti Slojev izbran sloj "dodge", držite Alt (Win) / Option (Mac) in kliknite ikono New Layer na dnu palete Slojev. Ko se prikaže pogovorno okno New Layer, poimenujte novo plast "levi poudarki", saj jo bomo uporabili za dodajanje osvetlitve na levi strani vsake šarenice in kliknite OK:
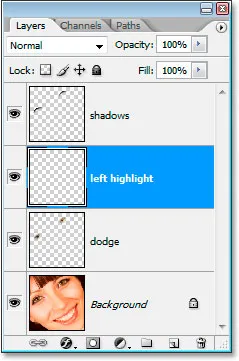
Dodajte novo prazno plast nad plastjo "dodge" in jo poimenujte "levi poudarki".
11. korak: Dodajte osvetlitev vzdolž leve strani vsake šarenice
Tokrat bomo dodali vrhunec na levi strani vsake šarenice. Najprej se prepričajte, da je v paleti Slojev izbran sloj "levi poudarki". Nato nastavite belo barvo prednjega spredaj, če je že ne, tako da najprej pritisnete D in nato pritisnete X. Nato ponovno uporabite čopič z mehkim robom, ki je približno enak tistemu, ki ste ga pred časom uporabili za orodje Dodge, na levi strani vsake šarenice narišite beli poudarki. Na začetku bo videti popolnoma ponarejeno:

Barva z belo barvo na levi strani vsake šarenice, da dodate poudarke. Izgled tega bomo popravili v naslednjem koraku.
To še ne izgleda čisto realistično, vendar bomo to popravili v naslednjem koraku.
12. korak: Spremenite način mešanja sloja "Leva označitev" v "Prekrivanje"
Z izbranim slojem "levi poudarki" pojdite do možnosti načina mešanja v zgornjem levem delu palete plasti in spremenite način mešanja iz "Normal" v Prekrivanje :
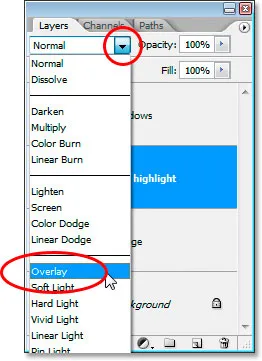
Spremenite način mešanja za sloj "leva osvetlitev" v "Prekrivanje".
Zdaj so stvari videti boljše:

Slika z obema poudarjema v očeh.
Korak 13: Nad slojem "Leva poudarjena" dodajte nov prazen sloj
Dodali bomo še eno novo prazno plast, tokrat nad plastjo "levi poudarki". Torej z izbrano plastjo "levi poudarki" tokrat uporabimo bližnjico na tipkovnici, Ctrl + Shift + N (Win) / Command + Shift + N (Mac), da odpremo pogovorno okno New Layer in tokrat poimenujmo ime nov sloj "ličila". Kliknite V redu, če želite dodati novo plast:
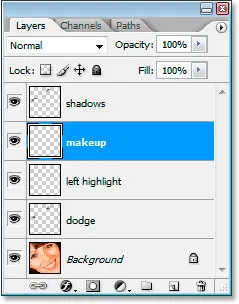
Dodajte končno novo prazno plast in jo poimenujte "ličila".
14. korak: vzorčite temnejšo barvo izpred oči
Zberite orodje Eyedropper iz palete Orodja ali pritisnite I, da ga hitro izberete, nato kliknite območje v sencah okoli oči, ki je temnejše od naravnega tona kože osebe. Ne izberite ničesar črnega, želimo le temnejšo barvo. To barvo bomo uporabili za nekaj ličil:
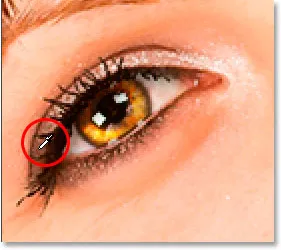
Vzemite barvo okoli oči, ki je nekoliko temnejša od kože.
15. korak: Pobarvajte z vzorčeno barvo okoli in nad očmi, da dodate ličila
Preklopite nazaj na orodje za krtačo in barvajte območja okoli in nad očmi z barvo, na katero ste vzorčili, da dodate nekaj ličil. Še vedno ne bo videti dobro, ampak v redu:

Barvajte z vzorčeno barvo okoli in nad očmi.
In tu gremo, smo končali!
Samo šalim se.
16. korak: Na sloj "Makeup" nanesite filter Gaussian Blur
Najprej izravnamo ličila in to bomo storili s filtrom Gaussian Blur. Vrnite se nazaj v meni Filter, izberite Blur in nato Gaussian Blur . Ko se pojavi pogovorno okno Gaussian Blur, nastavite vrednost radija na dnu na približno 10 pik in kliknite OK:
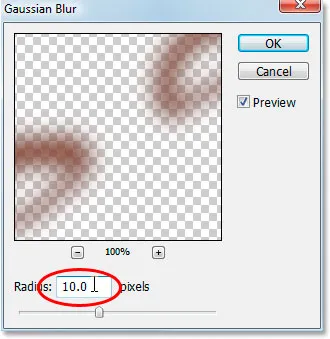
Za glajenje ličil uporabite filter Gaussian Blur.
Korak 17: Spremenite način mešanja sloja "Makeup" v "Soft Light"
Naj bo ta videz precej boljši, če spremenimo način mešanja. Z izbranim slojem "ličila" se vrnite nazaj na možnosti mešanja v zgornjem levem delu palete plasti in spremenite način mešanja iz "Normal" v Soft Light :
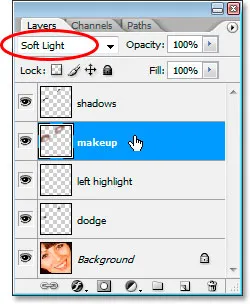
Spremenite način mešanja sloja "ličila" v "Soft Light".
18. korak: Počistite vse težave z ličenjem
Na tem mestu je preostalo le še čiščenje grobih madežev z ličili. Če želite to narediti, primite orodje Eraser iz palete Orodja ali s pritiskom na tipko E na tipkovnici in z izbranim slojem "ličila" in orodjem Eraser nastavite na čopič z mehkimi robovi, preprosto obiščite in izbrišite vsa neželena območja:
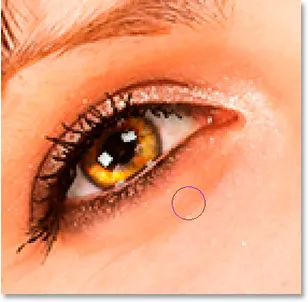
Z orodjem Eraser očistite morebitne neželene predele ličil.
Ko ste pospravili ličila, ste končali! Za primerjavo je tu slika, s katero smo začeli:

Izvirna slika.
In tu je naš končni rezultat "modno retuširanega":

Končni rezultat.
In tam ga imamo! Tako lahko v Photoshopu pogledam senčen, zoprn videz! Oglejte si naš razdelek za retuširanje fotografij za več vodnikov za urejanje slik Photoshopa!