V tem priročniku za urejanje fotografij v Photoshopu si bomo ogledali, kako hitro nevtralizirati barvno barvo na fotografiji s pomočjo nastavitve Photoshop Photo Filter.
Tukaj je slika, ki jo bom uporabil za to vadbo, ki ima očitno oranžno barvo:

Takole bo videti, ko boste odstranili barvni odtis s filtrom za fotografije:

Začnimo!
1. korak: Dodajte sloj za prilagoditev filtra fotografij
Ko je slika odprta v programu Photoshop, je prva stvar, ki jo moramo dodati, prilagoditi plast za nastavitev foto filtra. Če želite to narediti, kliknite ikono New Adjustment Layer na dnu palete plasti:
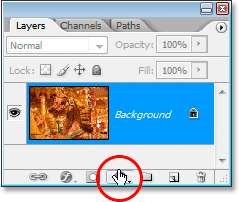
Kliknite ikono »Nov prilagoditveni sloj« na dnu palete slojev.
Nato s seznama izberite Photo Filter :
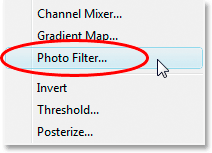
Na seznamu prilagoditvenih slojev izberite "Photo Filter".
Prikaže se pogovorno okno Filter za fotografije:
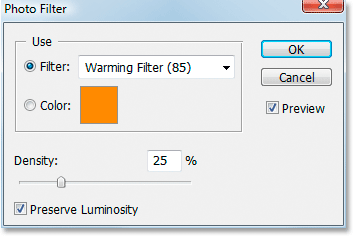
Pogovorno okno "Fotografski filter".
2. korak: vzorčite barvo, ki jo želite odstraniti s slike
V pogovornem oknu Photo Filter kliknite desno barvo na desni strani besede "Color":
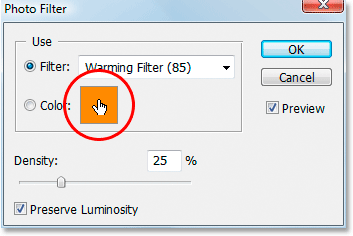
Kliknite na barvno barvo.
Tako bo prikazan Photoshop Color Barvec :

S klikom na barvno barvo se pojavi barvni izbirnik.
Namesto, da bi izbrali barvo znotraj orodja za izbiranje barv, premaknite miško preko slike in videli boste, da se bo miškin kurzor spremenil v ikono Eyedropper. Vzorčili bomo barvo, ki nam predstavlja težavo. To storite tako, da kliknete območje znotraj slike, kjer je problematična barva najbolj opazna. Kliknil bom na konjsko grivo, da bom vzorčil oranžno barvo:
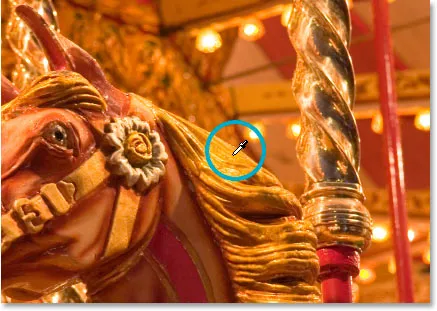
Kliknite na sliko za vzorčno problematično barvo.
Še ne izstopajte iz orodja za izbiro barv. Z njim bomo naslednjič spremenili vzorčeno barvo.
3. korak: obrnite barvo v barvni nabiralnik
Da bi nevtralizirali barvni odziv, bomo spremenili problematično barvo, ki smo jo ravno vzorčili, kar nam bo dalo ravno nasprotno barvo. Fotografski filter lahko nato kombiniramo obrnjeno (nasprotno) barvo s problematično barvo, kar bo učinkovito preklicalo barvno uvrstitev. Da bi to naredili, moramo najprej obrniti barvo in najlažji način za to je znotraj Color Picker-a z barvnimi možnostmi Lab, ki so obkrožene z rdečo v nadaljevanju:
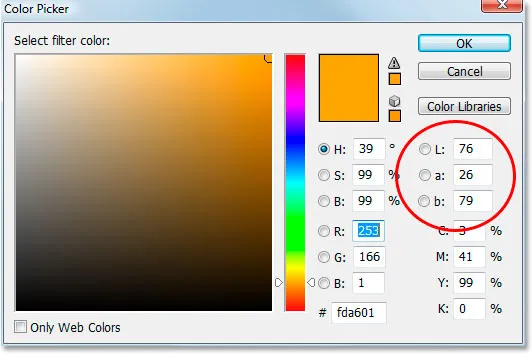
Možnosti "Lab" vzdolž skrajne desne strani nabiralca barv.
Zanemarite možnost "L", ki pomeni "Lahkotnost", saj nas ne zanimajo spremembe svetlobe. Vse, kar želimo storiti, je spremeniti barvo, ki jo nadzirata možnosti a in b . Kot lahko razberemo zgoraj v Barvni izbiri, je oranžna barva, ki sem jo vzorčila iz slike, narejena iz vrednosti "a" 26 in "b" vrednosti 79. Vaše številke bodo najverjetneje drugačne. Če želite obrniti barvo, moram le dodati negativni znak ("-") pred obema številkama, tako:
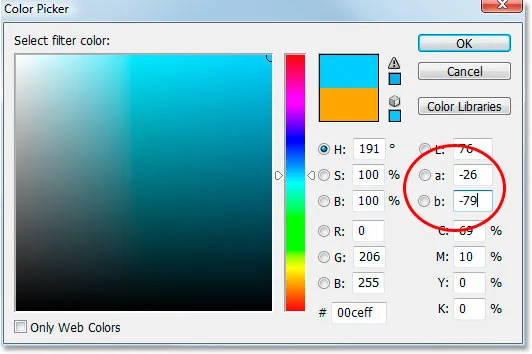
Pred vrednostmi "a" in "b" dodajte negativni znak ("-"), če želite obrniti barvo.
Če ste že imeli negativni predznak v svojih vrednostih "a" ali "b", ga preprosto odstranite. Če dodate negativni znak, če ga ni, ga odstranite, če je barva obrnjena. Zdaj lahko vidimo, da se je moja barva spremenila v bolj modro barvo in da je nasprotna oranžni barvi, ki sem jo vzorčila. Zdaj lahko s to barvo nevtraliziram svojo barvno zasedbo.
Ko končate, da izberete barvni nabiralnik, kliknite V redu.
4. korak: Povlecite drsnik za gostoto, da odstranite barvni odtis
Nazaj v pogovornem oknu Filter za filtre lahko vidim, da barvna šifra zdaj prikazuje mojo obrnjeno barvo. Vse, kar moram na tem mestu odstraniti, je povlecite drsnik Density v desno, ki bo določil, koliko mojih obrnjenih barv se zlije v sliko, dokler moja slika ne bo videti bolje. V mojem primeru nočem pomaranče v celoti odstraniti, ker mislim, da sliko doda malo topline, zato bom pustil samo namig nanjo. Mislim, da vrednost gostote okoli 74% najbolje deluje tukaj:
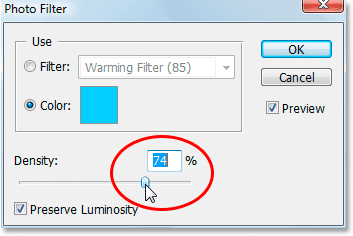
Povlecite drsnik Density v desno, dokler ne odstranite barve.
Na tem mestu je moja slika:

Slika po odstranitvi oranžne plošče z drsnikom za gostoto.
5. korak: Počistite barve s prilagoditvijo odtenka / nasičenosti
Edina težava je, da so barve videti nekoliko dolgočasne, zato bom to odpravil s povečanjem nasičenosti barv s prilagodljivo plastjo Hue / Saturation. Če želite to narediti, na dnu palete Sloji še enkrat kliknite ikono New Adjustment Layer :
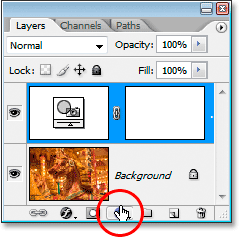
Kliknite ikono »Nov prilagoditveni sloj« na dnu palete slojev.
Tokrat na seznamu izberite Hue / Saturation :
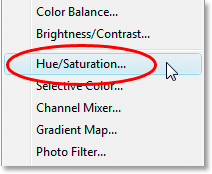
Na seznamu prilagoditvenih slojev izberite "Hue / Saturation".
Prikaže se pogovorno okno za prilagoditev odtenka / nasičenosti. Drsnik Saturation potegnem na sredino proti desni, da povečam nasičenost barve na sliki. Pazite na svojo sliko, če si želite ogledati predogled dogajanja. Potegnil bom mine na vrednost približno "+20":
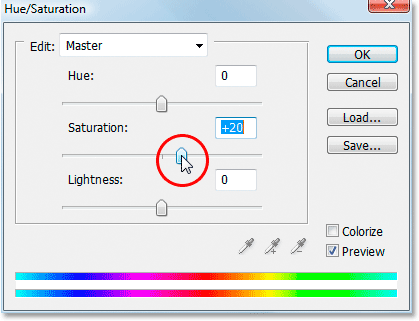
Povlecite drsnik "Saturation" proti desni, da povečate barve na sliki.
Ko končate za izhod iz pogovornega okna Hue / Saturation, kliknite OK in končali ste! Še enkrat, je moja originalna slika:

Izvirna slika.
In tu je končni rezultat po tem, ko ste barve pobarvali s Hue / Saturation:

Končni rezultat.
In tam ga imamo! Tako je enostavno odpraviti težavo z barvo z uporabo Photoshopovega nastavitve Photo Filter. Oglejte si naš razdelek za retuširanje fotografij za več vodnikov za urejanje slik Photoshopa!