
Uvod v Adobe Photoshop
Adobe Photoshop je računalniška programska oprema za urejanje rastrske grafike, ki jo je razvil Adobe Inc. in je združljiva z operacijskim sistemom Windows in macOS. Prvotno sta jo leta 1988 razvila Thomas in John Knoll, kasneje pa jo je prevzel sistem Adobe. Brisanje ozadja v Adobe Photoshopu je zanimiva naloga. Iz različnih slik v programu Photoshop lahko izbrišete ozadje za različne namene. To ni veliko vprašanje, kako "Kako izbrisati ozadje v Photoshopu?" samo potrpežljivo morate slediti preprostim korakom.
Kako izbrisati ozadje v programu Photoshop?
Tu bomo razpravljali o vprašanju "Kako izbrisati ozadje v Photoshopu?" v tem članku bomo šli korak za korakom. Torej začnimo naš članek o tej težavi.
1. korak: Najprej bomo v naše spletno mesto prenesli sliko iz interneta ali pa si lahko v Photoshopu vzeli katero koli svojo sliko za učenje odstranjevanja ozadja.
Korak 2: Zdaj vzemite to sliko v programski opremi Photoshop, če jo želite posneti v Photoshopu, jo lahko z miško neposredno povlečete iz mape in jo spustite v Photoshop, da jo postavite v Photoshop.
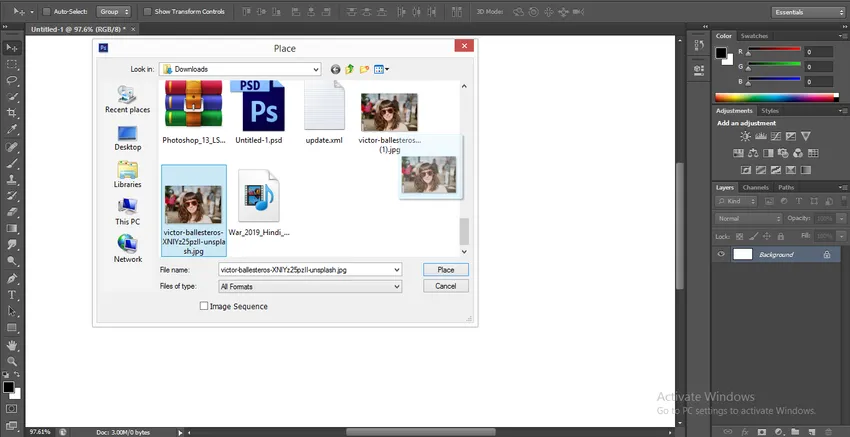
Korak 3: Zdaj pojdite na razdelek plasti na desni strani delovnega območja Photoshopa, kliknite na plast ozadja te slike in pritisnite Ctrl + J na tipkovnici, da naredite dvojnik tega sloja, ki je nivo 1.
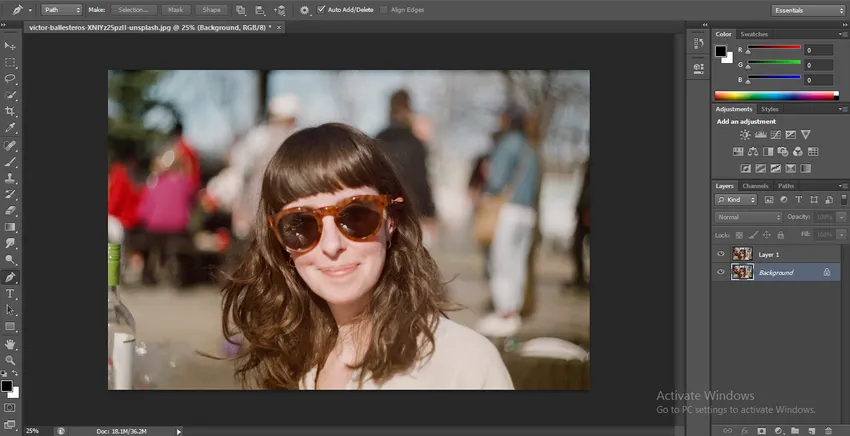
4. korak: Zdaj kliknite na plast ozadja in pojdite na dno odseka plasti in kliknite na okroglo ikono, da v tej plasti napolnite enotno barvo.
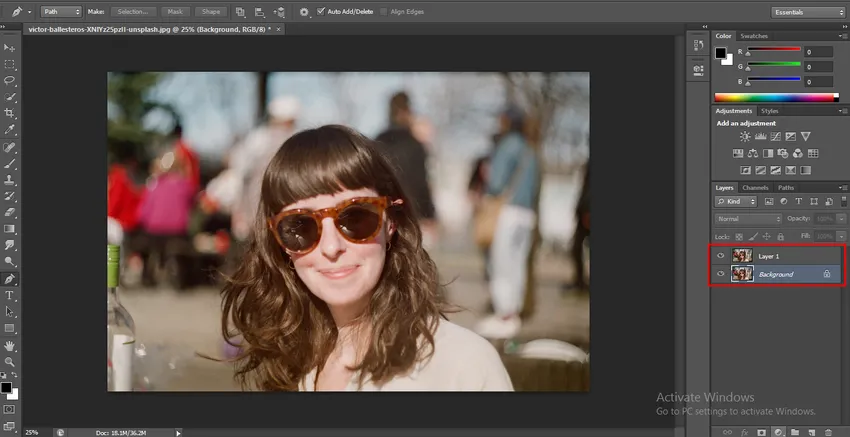
- Odprl se bo spustni seznam, kliknite na možnost Enakomerna barva.
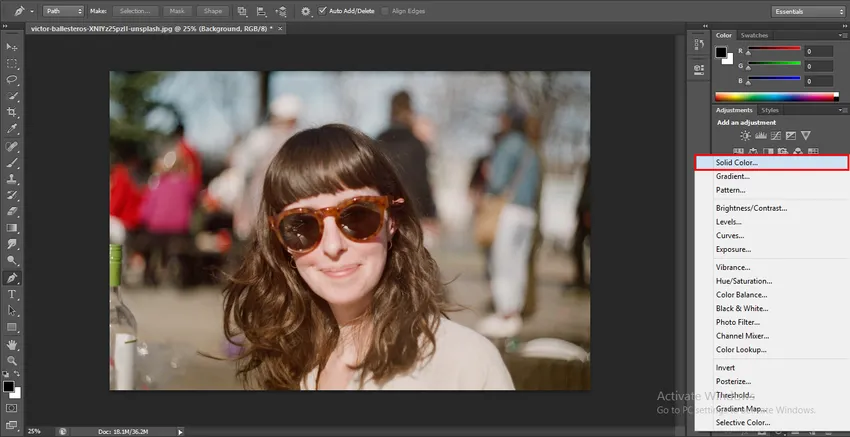
- Barvna paleta bo odprta za izbiro katere koli barve od tod, za katero želite trdno barvo tega sloja. Izbrala bom modro barvo, ker je najbolj primerna barva za odstranjevanje ozadja in zlahka vidite drobne črte las v modri barvi.
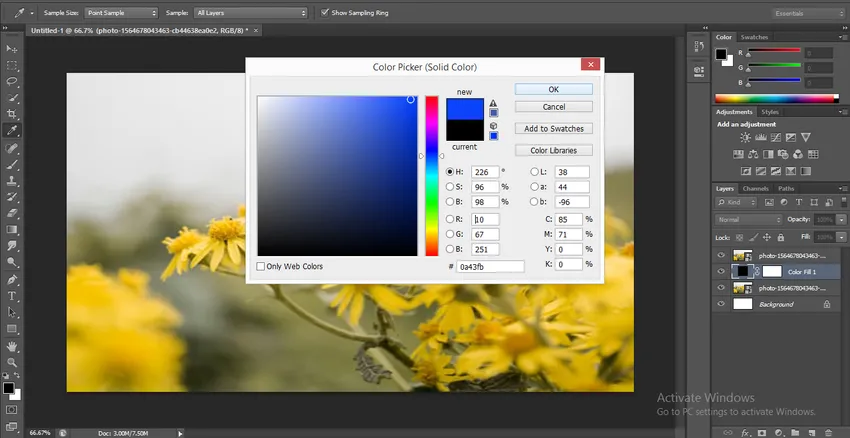
5. korak: Sedaj vzemite orodje za pero na plošči z orodji v levem kotu delovnega območja programske opreme Photoshop.
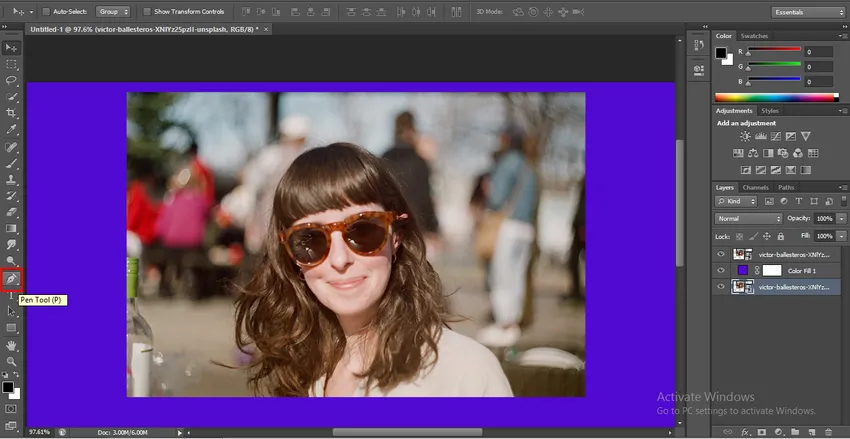
- Povečajte sliko za boljšo izbiro z orodjem za pero in začnite z izbiro slike s peresnim orodjem za povečavo ali pomanjšanje pritisnite Alt + Pomikanje kolesca miške v smeri navzgor in navzdol.
6. korak: Ko z orodjem Peres zaključite celoten izbor slike, zaprite pot izbire orodja za pero.

- Z desno miškino tipko kliknite gumb miške kjer koli na sliki, da se odpre spustni seznam. Na tem seznamu kliknite možnost Izberi možnost.
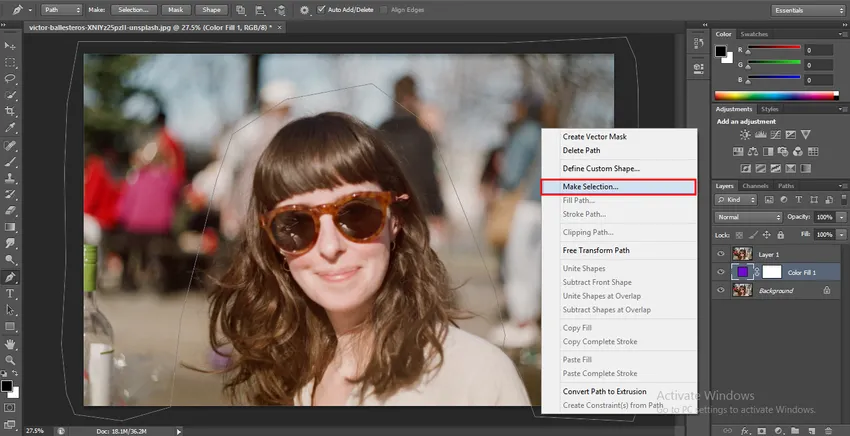
- Odpre se pogovorno okno za Izbira. Za gladko izbiro nastavite Feather Radius 0.5 in pritisnite gumb OK v tem pogovornem oknu za izbiro.

7. korak: Zdaj kliknite na sloj 1 in pritisnite tipko Delete na tipkovnici, da izbrišete izbrano območje ozadja. V ozadju bo prikazana modra barva.
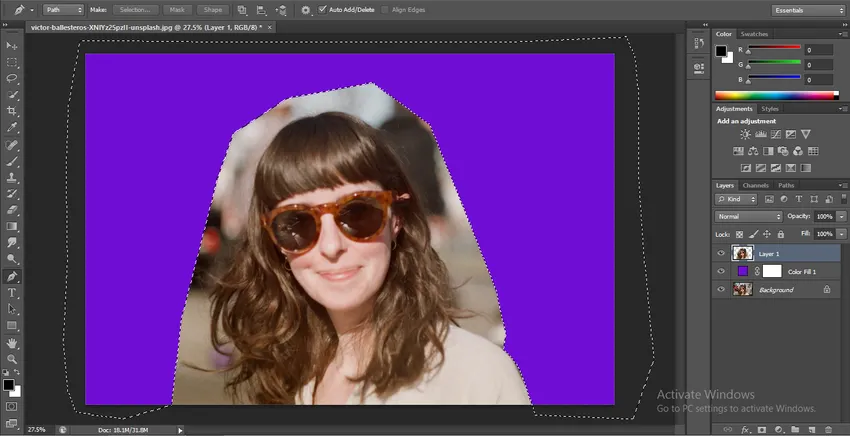
Korak 8: Če ima vaša slika majhno območje z ozadjem, lahko ob izbiri orodja Pen opustite to območje in sledite istim korakom kot prej.
9. korak: Sedaj vzemite kopijo izvirne plasti, za izdelavo kopije te slike kliknite na plast ozadja in jo povlecite do možnosti za ustvarjanje nove plasti na dnu odseka plasti.
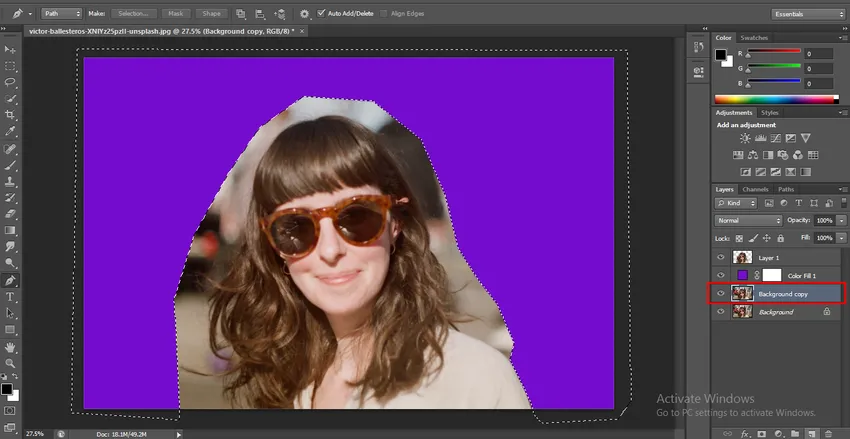
- Kopijo ozadja premaknite pod plast 1 in skrijete ta sloj kopiranja v ozadju s klikom na ikono oči te plasti.
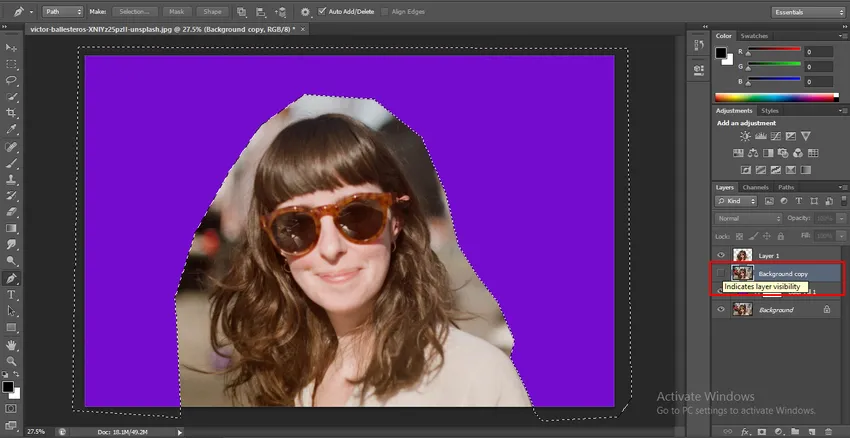
- Zdaj kliknite na plast 1. Vzemite orodje Eraser za ozadje na plošči z orodji.
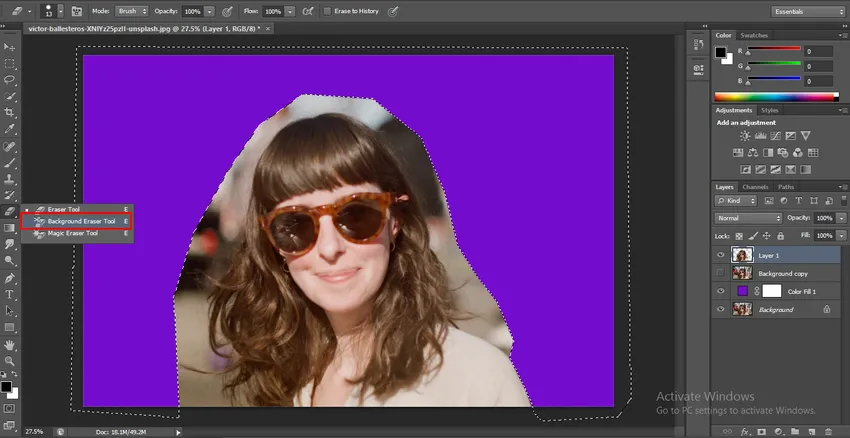
- Pojdite na vrh delovnega območja programske opreme Photoshop in izberite možnost »Vzorčenje: Enkrat« orodje Eraser Background v svoji lastnosti.
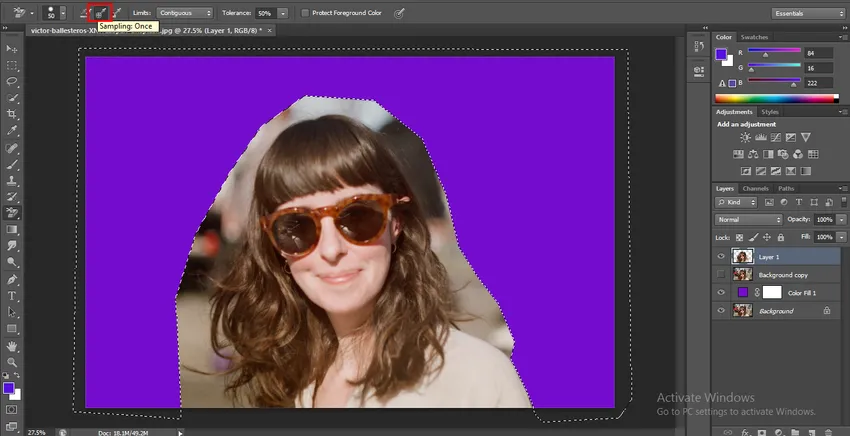
- Zdaj izberite možnost Contiguous v možnosti Omejitve orodja Eraser za ozadje.
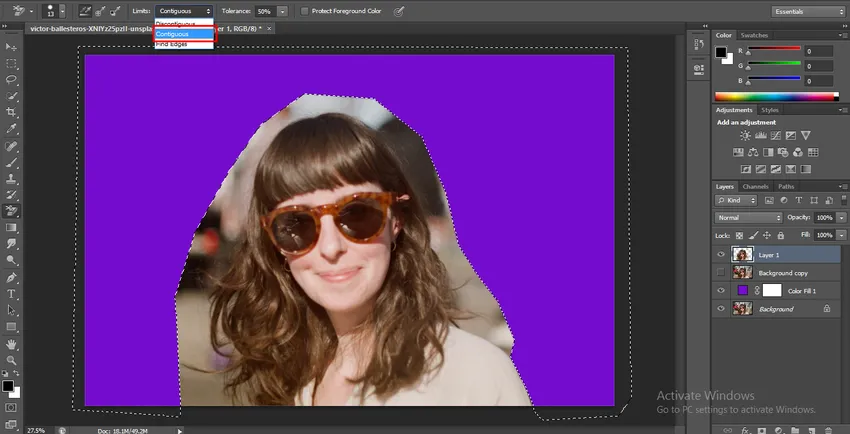
- Toleranco nastavite na 50%.
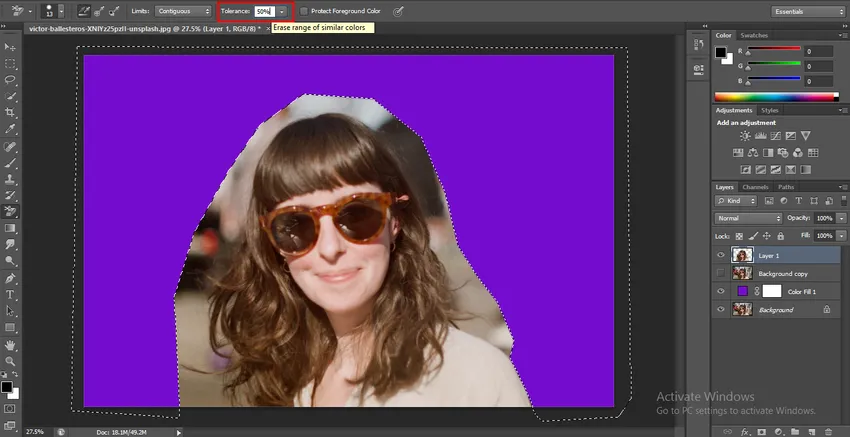
Korak 10: Po izvedbi teh nastavitev kliknite območje, ki ga želite odstraniti, in povlecite kazalec miške v smeri, od koder želite odstraniti ozadje.
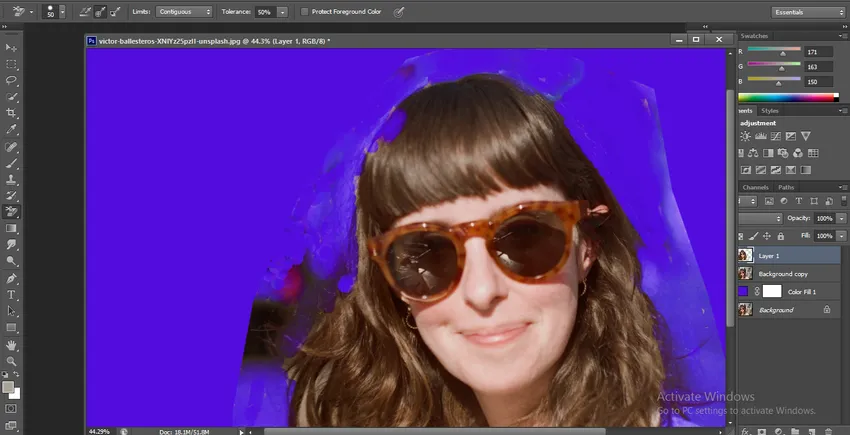
11. korak: Ko odstranite postopek z orodjem Eraser ozadja. Pojdite na razdelek plasti in razkrijte plast kopiranja ozadja, zdaj spet kliknite na sličico plasti 1 in držite klik in pritisnite tipko Ctrl na tipkovnici. Vaša popolna izbira bo zdaj aktivna.
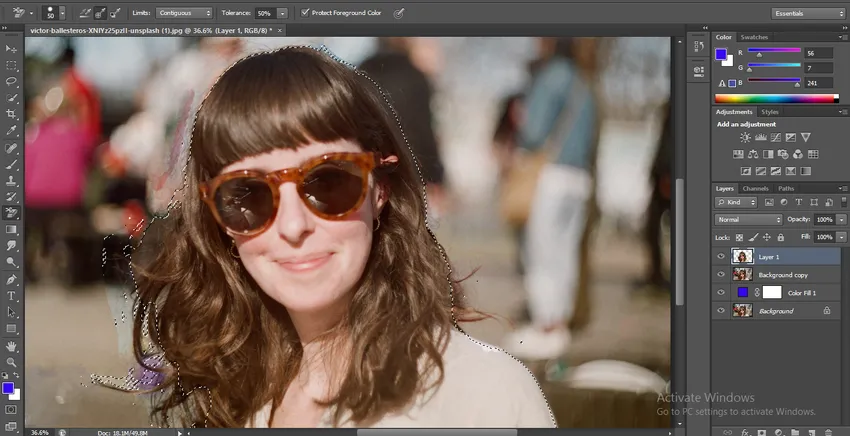
- Skrij plast 1 in kliknite na plast kopiranja v ozadju.
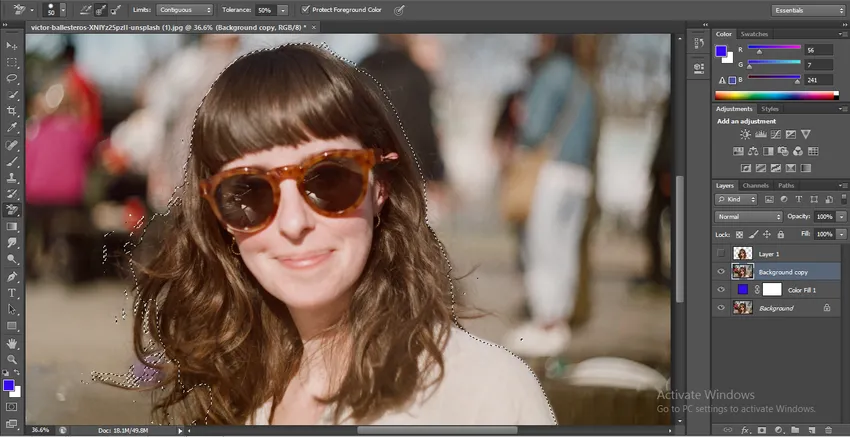
- Kliknite na možnost Maska sloja na dnu odseka plasti.

- Zdaj pritisnite tipko Alt na tipkovnici in kliknite gumb Alt na tipkovnici.

12. korak: Zdaj lahko vidite črno-belo sliko z maskirnim območjem. Vzemite orodje s čopičem z plošče z orodji.

- In dvakrat kliknite na barvno ikono čopiča, ki je na spodnjem koncu plošče z orodji. Barvna plošča bo odprta, od tu izberite črno barvo in pritisnite gumb V redu v tem pogovornem oknu, da v črno barvo deluje črna barva.

- In izbrišite belkasto območje iz ozadja, ki ni bilo popolnoma odstranjeno v prejšnjem delu.

- In spet vzemite belo barvo v čopič in jo napolnite na območju zakrivanja, če se črna barva meša z njo.
Korak 13: Ko odstranite ozadje slike, kliknite prvotno sliko. Zdaj boste ugotovili, da je ozadje slike popolnoma zamenjano z modro barvno ozadje.
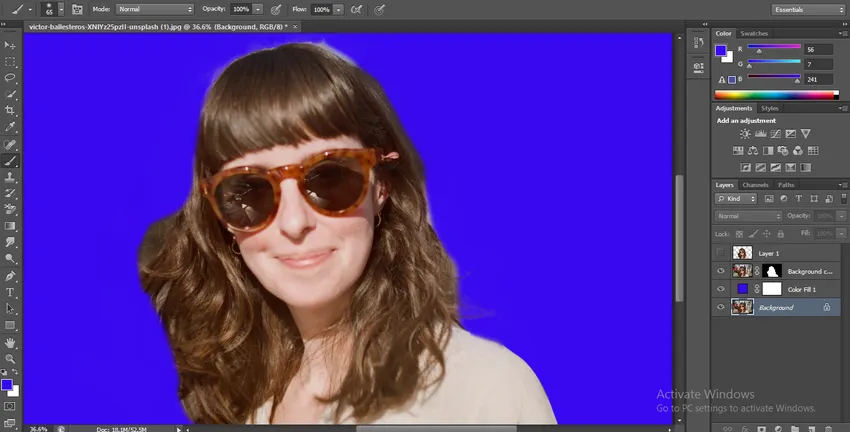
- To je najpreprostejši in enostaven način brisanja ozadja v programski opremi Photoshop z največjo natančnostjo.
Zaključek - Kako izbrisati ozadje v Photoshopu?
Tu v tem članku ste videli skoraj vse vidike odstranjevanja ozadja v Photoshopu in zdaj lahko s to tehniko enostavno delate za svoj projekt. Ko dobro obvladate to tehniko, vam odstranjevanje ozadja postane lahka naloga z vedno večjo dovršenostjo pri vašem delu.
Priporočeni članki
To je vodnik o tem, kako izbrisati ozadje v Photoshopu ?. Tukaj razpravljamo o korakih za brisanje ozadja v Photoshopu na preprost način. Obiščite lahko tudi druge naše sorodne članke, če želite izvedeti več -
- Kako uporabljati orodje za zapisovanje v programu Photoshop?
- Različno orodje za radirke v Photoshopu
- Dodajanje KeyFrames v After Effects
- Orodje za brisanje ozadja v Photoshopu