V tej učilnici o besedilnih učinkih za Photoshop bomo ustvarili preprost učinek odseva besedila. Ta učinek je bil povsod uporabljen v oglaševanju, in kot bomo videli, je to zelo enostavno storiti.
Tukaj je razmislek, ki ga bomo ustvarili:

Končni učinek refleksije besedila.
Začnimo!
1. korak: Ustvarite nov dokument Photoshop
Ustvarite nov prazen dokument Photoshop, tako da odprete meni Datoteka na vrhu zaslona in izberete Novo . Nov dokument lahko ustvarite tudi s bližnjico na tipkovnici Ctrl + N (Win) / Command + N (Mac). V obeh primerih se odpre pogovorno okno Novi dokument Photoshopa. Vnesite dimenzije, ki jih potrebujete za svoj dokument. V tej vadnici bom vnesel 6 centimetrov za širino svojega dokumenta, 3 palca za višino in ločljivost 300 slikovnih pik / palec . Ko končate, zapustite pogovorno okno. Na zaslonu se bo pojavil nov prazen dokument:

Ustvari nov prazen dokument Photoshop.
2. korak: Nov dokument napolnite s črno
Ta korak ni obvezen, vendar bom za svoj dokument uporabila črno kot barvo ozadja in ne privzeto belo. Če bi se raje držali bele barve, lahko ta korak preskočite. Če želite dokument napolniti s črno barvo, pojdite na meni Urejanje na vrhu zaslona in izberite Izpolni, da prikažete ukaz Photoshop's Fill:
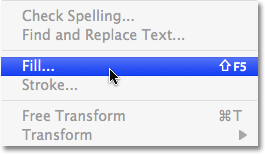
Pojdite na Uredi> Izpolni.
Ukaz Izpolnite lahko tudi s bližnjico na tipkovnici Shift + F5 . V vsakem primeru se odpre pogovorno okno Izpolni. Na vrhu pogovornega okna je razdelek Vsebina, pri čemer je ena možnost preprosto imenovana Uporabi . Izberite črno s seznama na desni strani Uporaba:
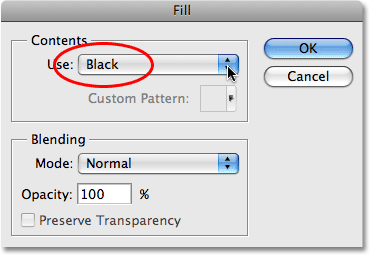
Izberite Črno v razdelku Vsebina na vrhu pogovornega okna Izpolni.
Ko končate za izhod iz pogovornega okna, kliknite V redu, in Photoshop napolni dokument s črno:
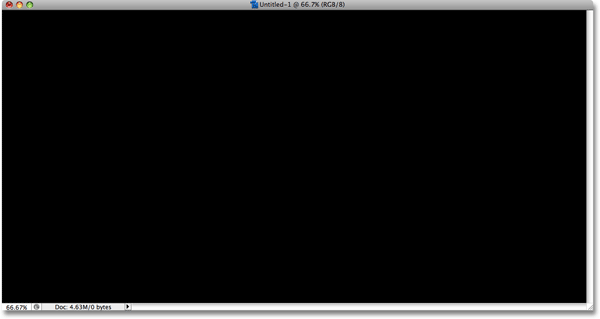
Ozadje dokumenta je zdaj napolnjeno s črno barvo.
3. korak: Izberite orodje Type
Za dodajanje besedila v dokument potrebujemo Photoshop's Type Too l. Lahko ga kliknete v paleti Orodja, da ga izberete, ali pa za hitrejši način pritisnete črko T na tipkovnici in jo izberete s bližnjico:
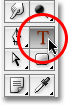
Izberite orodje za vrsto.
4. korak: Izberite pisavo
Z izbranim orodjem Type pojdite do vrstice z možnostmi na vrhu zaslona in izberite pisavo, ki jo želite uporabiti za učinek. Vaša izbira pisav bo odvisna od pisave, ki ste jo trenutno namestili v računalnik. Držal se bom nekaj preprostega in za svoj učinek izbral Gill Sans Light . Zaenkrat ne skrbite za velikost pisave:

Izberite pisavo v vrstici z možnostmi.
5. korak: Izberite barvo za besedilo
Nato moramo za svoje besedilo izbrati barvo. V programu Photoshop lahko izberete barvo besedila na različne načine. Za to vadbo bom uporabil zelo preprost in hiter način, ki je izbrati pripravljeno barvo iz palete Swatches . Preklopite na paleto Swatches, ki je privzeto razvrščena med palete Color in Styles. Paleta Swatches vsebuje zbirko barvnih utripov, ki so privzeto nameščeni s programom Photoshop. Če želite izbrati eno od barv, preprosto premaknite kazalec miške čez njeno barvno črto. Videli boste, da se kazalec spreminja v oko. Za izbiro barve kliknite na šipek z očesno kapalko. Izbral bom rdečo šipo v zgornjem levem kotu:
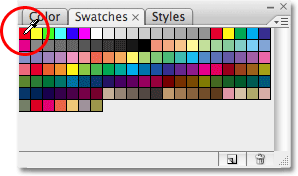
Izberite barvo besedila s klikom na barvno šipo v paleti Swatches.
6. korak: dodajte svoje besedilo
Ko izberete barvo, kliknite kjer koli v dokumentu in dodajte svoje besedilo. Vtipkal bom besedo REFLECTIONS, vse z velikimi črkami:
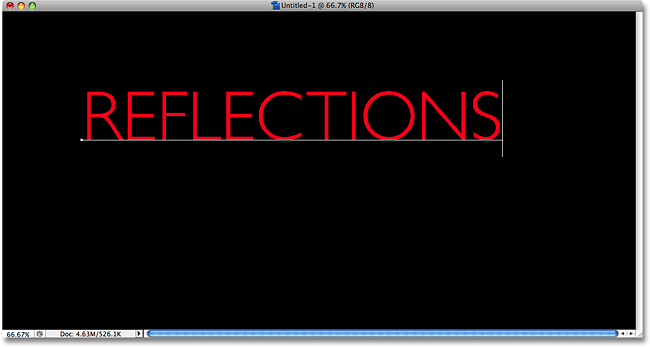
Dodajte besedilo v dokument.
Ko končate, kliknite potrditveno polje v vrstici z možnostmi, če želite sprejeti besedilo in zapustiti način urejanja besedila:

Za potrditev besedila kliknite potrditveno polje v vrstici z možnostmi.
7. korak: Če želite, spremenite velikost besedila s prostim preoblikovanjem
Če želite spremeniti velikost besedila, pojdite na meni Urejanje na vrhu zaslona in izberite Brezplačno preoblikovanje ali pritisnite bližnjico na tipkovnici Ctrl + T (Win) / Command + T (Mac). Kakor koli že, prikaže Photoshopov ukaz Free Transform, ki nam bo omogočil enostavno spreminjanje velikosti besedila in njegovo premikanje, tudi če moramo:
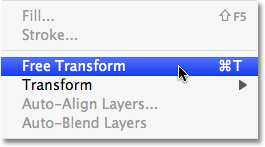
Pojdite na Edit> Free Transform.
Ko ga izberete, boste v dokumentu videli polje Prosti preoblikovanje in ročaji. Če želite spremeniti velikost besedila, pridržite tipko Shift, s čimer boste preprečili, da bi med spreminjanjem velikosti pomotoma izkrivili razmerje med širino in višino besedila, nato preprosto kliknite katerega koli od štirih vogalov (majhnih kvadratov) in povlecite jih navznoter, da bo besedilo manjše ali navzven, da bo večje. Če želite besedilo premakniti, kliknite kjer koli v polju Brezplačno preoblikovanje in povlecite besedilo na novo mesto. Samo ne kliknite majhnega ciljnega simbola v samem sredini polja, sicer boste premaknili ciljni simbol, ne besedilo. Besedilo bom nekoliko večje, če držim Shift in povlečem ročaj v spodnjem desnem kotu navzven. Prav tako bom malo povlekel besedilo navzdol, tako da se dno besedila prikaže bližje vodoravnemu središču dokumenta:
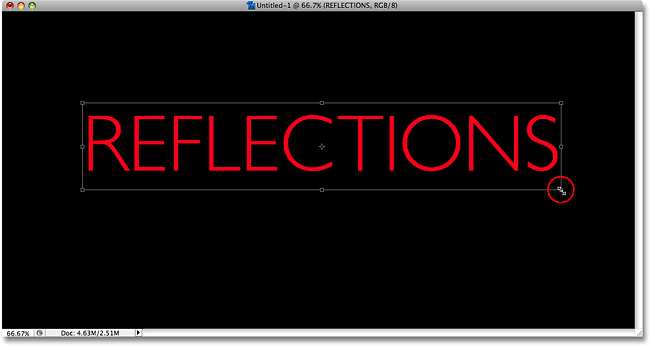
Uporabite Brezplačno preoblikovanje, da spremenite velikost in / ali premaknete besedilo, če je potrebno.
Ko končate, pritisnite Enter (Win) / Return (Mac), da sprejmete preobrazbo in izstopite iz ukaza Free Transform.
8. korak: Podvojite besedilno plast
Zdaj, ko imamo svoje besedilo, lahko začnemo ustvarjati učinek refleksije. Prva stvar, ki jo bomo potrebovali, je kopija besedila, zato podvojimo besedilno plast tako, da se povzpnemo do Layer manu na vrhu zaslona, izberemo New in nato izberemo Layer preko Copy . Ali pa za mnogo hitrejši način podvajanja plasti preprosto pritisnite bližnjico na tipkovnici Ctrl + J (Win) / Command + J (Mac):
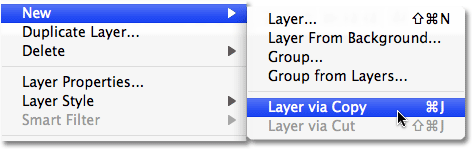
Pojdite na Layer> New> Layer preko Copy.
Kakor koli, naroči Photoshopu, naj naredi kopijo naše besedilne plasti. V našem dokumentu se zdi, da se ni zgodilo nič, toda če pogledamo našo paleto plasti, lahko vidimo, da imamo zdaj kopijo sloja neposredno nad izvirnikom (upoštevajte, da ima kopija v svojem imenu besedo "kopiraj" ):

Kopija besedilnega sloja se pojavi nad izvirnikom.
9. korak: Vertikalno prekrijte besedilno plast
Nato moramo kopirani sloj besedila obrniti na glavo, Photoshop pa pravkar pride z ukazom, ki je zasnovan posebej za takšno nalogo. Ponovno se pomaknite do menija Urejanje, izberite Preoblikovanje in nato izberite Flip Vertical :
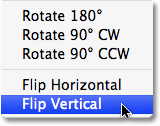
Pojdite na Edit> Transform> Flip Vertical.
Kopirana besedilna plast bo videti obrnjena na glavo pred prvotno plastjo besedila, kar bo ustvarilo zanimiv, čeprav povsem neberljiv vizualni učinek:
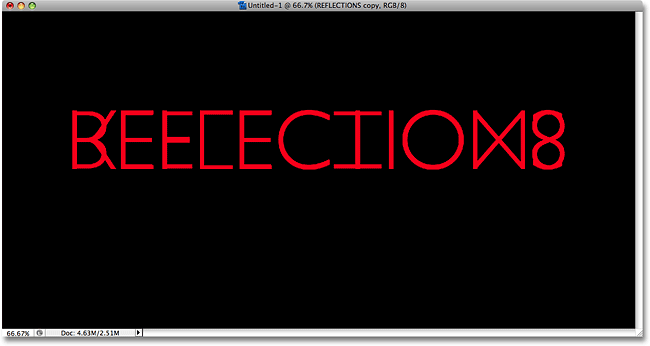
Kopirana plast besedila je prikazana na glavo pred izvirnim besedilom.
10. korak: Povlecite kopirano besedilo pod izvirnik
Izberite Move Too l iz palete Orodja ali pritisnite črko T, da jo izberete s bližnjico na tipkovnici:
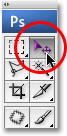
Izberite orodje za premikanje.
Nato s kopirano besedilno plastjo, ki je še vedno izbrana v paleti Slojev (izbrani sloji so označeni z modro barvo), pridržite tipko Shift, nato kliknite znotraj dokumenta in povlecite kopirano besedilo navzdol pod prvotno besedilo. Če tipko Shift držite med vlečenjem, lažje povlečete besedilo naravnost navzdol, saj preprečuje, da se slučajno premaknete levo ali desno:

Kopirajte besedilo povlecite navzdol, dokler ni tik pod izvirnikom.
11. korak: Dodajte masko sloja v prelito besedilo
Na tem mestu je vse, kar nam preostane pri ustvarjanju učinka refleksije, da se naše besedilo na glavo obrne navzgor in postane pregledno. Za to bomo uporabili slojno masko . Če želite dodati našo kopirano besedilno masko, preverite, ali imate še vedno izbrano kopirano plast besedila, nato preprosto kliknite ikono maske plasti na dnu palete plasti:
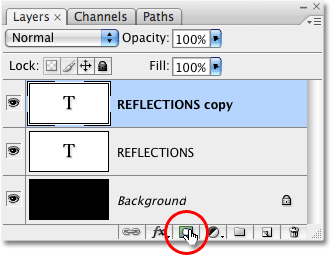
Kliknite ikono maske plasti na dnu palete slojev.
V dokumentu se ne bo zgodilo nič, opazili pa boste, da se je na desni strani besedilne plasti v paleti Slojev pojavil majhen bel pravokotnik. To je sličica predogleda maske plasti, kar nam daje vedeti, da imamo na tej plasti masko plasti, čeprav s tem še nismo prav nič naredili:
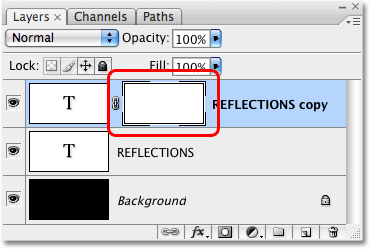
Sličica predogleda maske plasti se prikaže na kopirani plasti besedila v paleti Sloji.
12. korak: Izberite orodje Gradient
Da bi besedilo na tej plasti zbledelo v preglednost, moramo narisati črno-beli gradient na naši maski slojev (za več informacij o delovanju slojnih mask ne pozabite preveriti naše celotne vadbe Razumevanje slojevskih mask v Photoshopu Oddelek Osnove spletnega mesta). Če želite narisati gradient, bomo morali uporabiti orodje za gradivo Photoshopa, zato ga izberite v paleti Orodja ali preprosto pritisnite črko G na tipkovnici, da jo izberete s bližnjico:

Izberite orodje Gradient.
Ko je izbrano orodje Gradient, boste videli, da se je vrstica z možnostmi na vrhu zaslona spremenila, tako da so prikazane možnosti posebej za orodje Gradient. Na levi strani vrstice z možnostmi boste videli območje predogleda gradienta, ki prikazuje trenutno izbrani gradient. V mojem primeru že kaže gradient črne do bele barve, ki ga potrebujem. Če je tudi vaš prikaz naklona črno-bele barve, lahko ta korak preskočite. Če na območju predogleda vidite različne barve, kliknite neposredno na predogled:

V vrstici z možnostmi kliknite polje za predogled gradienta.
To prikaže urejevalnik gradivov Photoshopa, ki nam pokaže zbirko gradientov, med katerimi lahko izbiramo. Tisti, ki ga želimo, je gradient črne do bele, tretji od leve, zgornje vrstice. Kliknite nanj, da ga izberete, nato v zgornjem desnem kotu pogovornega okna kliknite V redu, da izstopite iz njega:
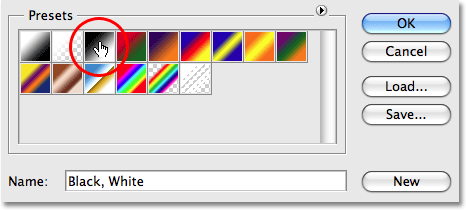
V urejevalniku Gradient izberite gradient črno-bele.
Korak 13: Narišite navpični preliv od spodaj navzgor vzdolž besedila od zgoraj navzdol
Z izbranim orodjem Gradient in izbranim gradientom črno-belo je vse, kar moramo storiti zdaj, narisati navpični gradient vzdolž našega besedila na glavo. Najprej se prepričajte, da imate izbrano masko plasti in ne samega sloja. Okrog sličice maske slojev v paleti Sloji bi morali videti belo barvno barvo, ki nam pove, da je izbrana maska plasti. Kliknite sličico za predogled maske plasti, da jo izberete, če okoli nje ne vidite obrobja osvetlitve.
Če želite narisati gradient, kliknite dokument približno 3/4 poti navzdol proti dnu besedila navzgor. Nato pridržite tipko Shift in povlecite navzgor do točke, kjer besedilo z glavo navzdol ustreza izvirnemu besedilu. Med vlečenjem tipke Shift preprečite premikanje levo ali desno, ko povlečete navzgor:
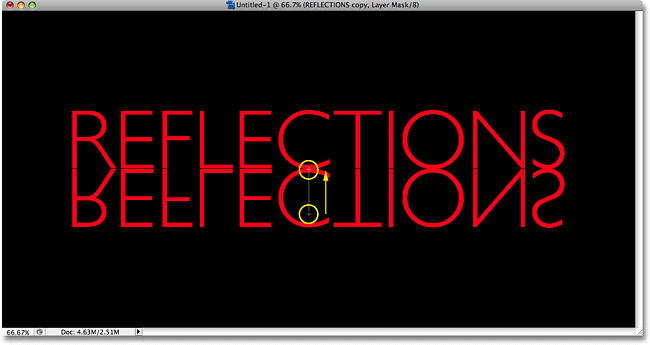
Kliknite in povlecite črno-beli gradient navpično vzdolž besedila z glavo navzgor.
Ko končate, sprostite gumb miške, ko Photoshop dejansko nariše gradient in videli boste, da besedilo na glavo navzdol zbledi, ko se premikate naprej proti dnu črk:

Spodnje besedilo zdaj postane bolj pregledno po risanju gradienta na maski plasti.
Ker smo na maski plasti narisali gradient črno-bele barve, ga dejansko ne moremo videti v dokumentu, lahko pa ga vidimo, če pogledamo sličico predogleda maske plasti v paleti plasti:
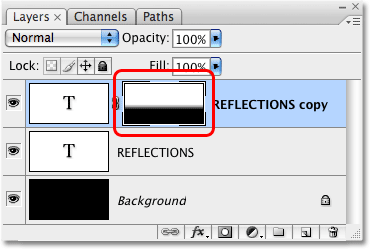
Sličica predogleda maske plasti prikazuje dejanski gradient črne do bele barve.
14. korak: Prilagodite nepreglednost plasti, da natančno prilagodite učinek
Če želite, da se vaše odsev besedila nekoliko zbledi, preprosto pojdite na možnost Opacity v zgornjem desnem kotu palete Sloji in znižajte motnost plasti. Spuščal bom mine na 50% :
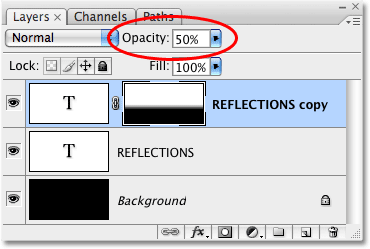
Zmanjšajte neprozornost plasti, da odsev še bolj zbledi.
Po zmanjšanju motnosti je moj končni učinek refleksije besedila:

Končni učinek refleksije besedila.
Kam naprej …
In tam ga imamo! Obiščite naše besedilne učinke ali foto učinke za več učilnic o učinkih Photoshop!