Naučite se, kako odpirati slike, vključno s surovimi datotekami, JPEG.webp-ji in TIFF-ji, neposredno v Photoshopov neverjetno močan vtičnik za urejanje slik, znan kot Camera Raw.
Do zdaj smo v tej seriji o vstavljanju naših slik v Photoshop izvedeli, kako nastaviti Photoshop kot privzetega urejevalnika slik v operacijskem sistemu Windows in Mac. Izvedeli smo, kako odpirati slike znotraj samega Photoshopa. In naučili smo se, kako odpreti slike v Photoshopu s pomočjo Adobe Bridge.
Kljub temu da je Photoshop še vedno najmočnejši in najbolj priljubljen urejevalnik slik, so se časi spremenili. Te dni, zlasti če ste fotograf, je manj verjetno, da boste svoje slike (vsaj na začetku) odprli v samem Photoshopu in bolj verjetno, da jih boste odprli v Photoshopov vtičnik za urejanje slik, Camera Raw.
Camera Raw je bila prvotno zasnovana tako, da nam je omogočila obdelavo surovih datotek. To so slike, ki so bile posnete v obliki datoteke s surovo slikovno datoteko fotoaparata. Toda Camera Raw je narasla, da vključuje tudi podporo za JPEG.webp in TIFF slike.
Za razliko od Photoshopa, ki ga uporabljajo ljudje v skoraj vseh ustvarjalnih poklicih, je Camera Raw zasnovan s fotografom v mislih s preprosto postavitvijo, ki ustreza običajnemu poteku urejanja fotografij od začetka do konca. Zaradi tega je urejanje slik v Camera Raw veliko bolj naravno in intuitivno. In Camera Raw je popolnoma nerazorna, kar pomeni, da ničesar, kar naredimo na sliki, ni trajno. Lahko kadar koli spremenimo poljubne spremembe in kadar koli obnovimo prvotno, nerevidirano različico.
Pokrivali bomo Camera Raw, ki je zelo podroben v lastni seriji vaj. Zaenkrat se naučimo, kako odpreti svoje slike neposredno v Camera Raw. Začeli bomo s surovimi datotekami, saj jih je najlažje odpreti. Nato se bomo naučili odpirati slike JPEG.webp in TIFF.
Najboljši način za odpiranje slik v Camera Raw je uporaba Adobe Bridge, zato bom tukaj uporabil to. Če še ne poznate Adobe Bridge, sem v prejšnjem vodniku Kako odpreti slike iz Adobe Bridge opisal osnove, vključno s tem, kako namestiti Bridge. Preden nadaljujete, se prepričajte.
To je lekcija 7 od 10 v 2. poglavju - Odpiranje slik v Photoshopu. Začnimo!
Odpiranje Adobe Bridge iz Photoshopa
Če želite Adobe Bridge odpreti v programu Photoshop, pojdite na meni Datoteka (v Photoshopu) v menijski vrstici na vrhu zaslona in izberite Prebrskaj v mostu :
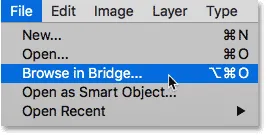
Pojdite na File> Browse v Bridge.
S tem se zažene Bridge, kjer vidimo, da sem že krmaril do mape na svojem namizju, v kateri so moje slike. V mapi so tri slike in Bridge jih prikazuje kot sličice na plošči Vsebina :
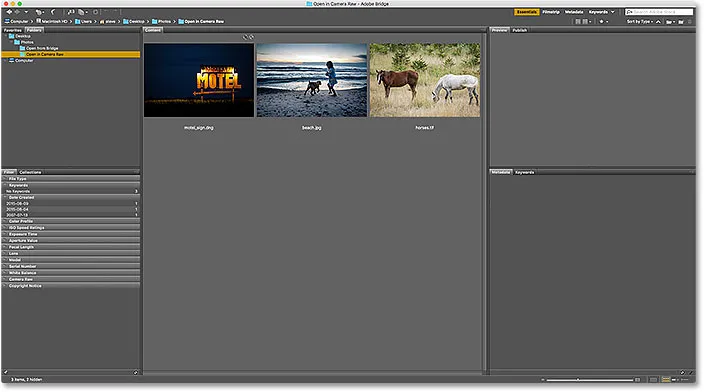
Preklopite prikaz sličic slik v mapi.
Če pogledamo bližje, vidimo, da so vse tri slike različnega tipa datoteke. Prva slika na levi ("motel_sign.dng") je surova datoteka. Druga slika ("beach.jpg.webp") je JPEG.webp. In tretja slika ("horse.tif") je datoteka TIFF:
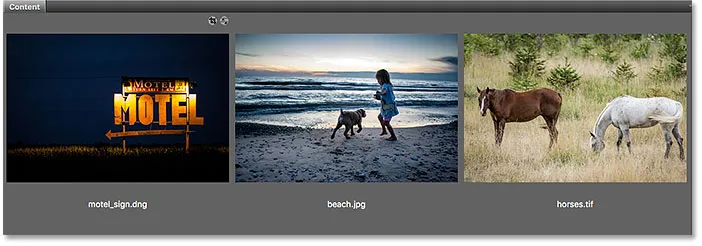
Tri slike, tri različne vrste datotek.
Kako odpreti sirove datoteke v kamero Raw
Začnimo s surovo datoteko ("motel_sign.dng"). Ker je bila Camera Raw prvotno zasnovana za obdelavo surovih datotek, je odpiranje surovih datotek v Camera Raw enostavno. Vse, kar moramo storiti, je, da dvakrat kliknemo na sličico surove datoteke v Bridgeu:
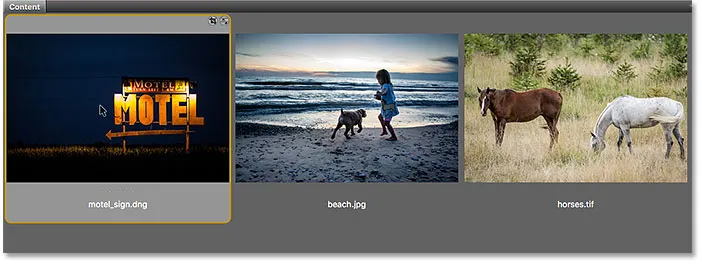
Dvoklik na sličico surove datoteke.
To takoj odpre sliko v Camera Raw, pripravljeno za urejanje. Glede na to, da je Camera Raw velika tema, jo bomo podrobno obravnavali v lastni vrsti vaj:
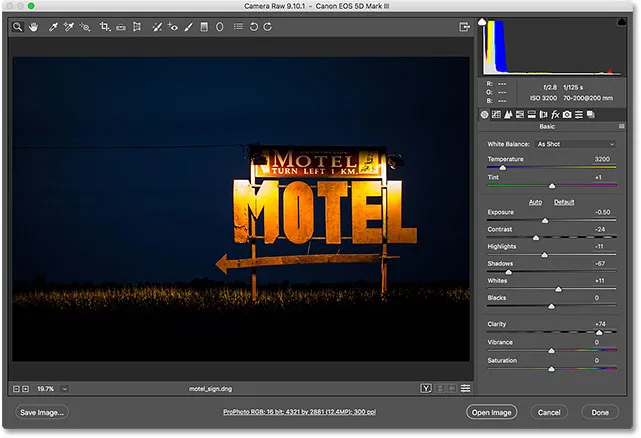
Surova datoteka se odpre v Camera Raw. Slika © Steve Patterson
Premik slike s fotoaparata surovega v Photoshop
Če želim sliko premakniti iz Camera Raw v Photoshop, moram le klikniti gumb Odpri sliko v spodnjem desnem kotu pogovornega okna Camera Raw. To velja za vse tri vrste datotek, ne samo surove datoteke:
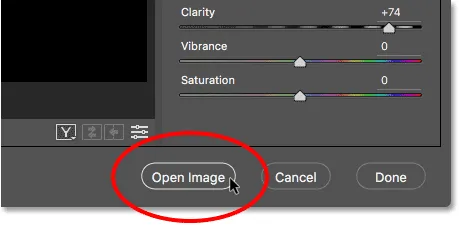
Kliknite "Odpri sliko", da pošljete sliko iz Camera Raw v Photoshop.
Zapiranje kamere nerazporejeno in vrnitev na most
Če pa uredim sliko v Camera Raw in preprosto zaprem Camera Raw in se vrnem na Adobe Bridge, kliknem gumb Končano :
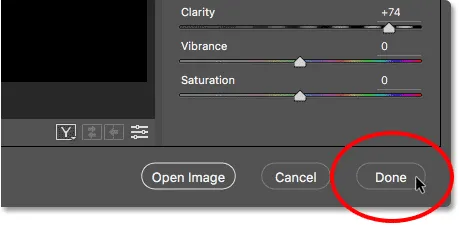
S klikom gumba »Končano« v spodnjem desnem kotu.
To zapre pogovorno okno Camera Raw in me vrne v Bridge. In to je res vse, kar je, da odprete surove datoteke v Camera Raw:
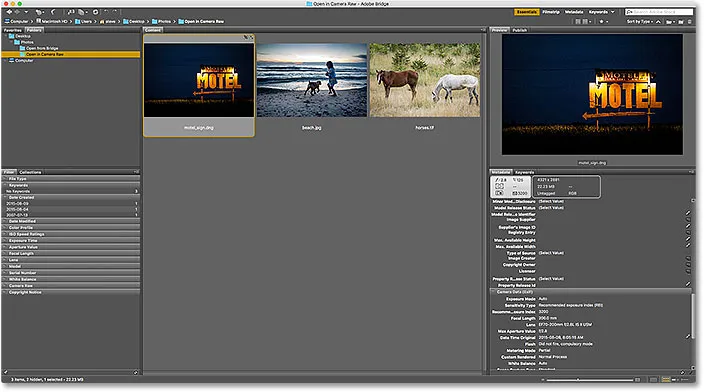
Nazaj na Adobe Bridge.
Kako odpreti JPEG.webp datoteke v Camera Raw
Odpiranje datoteke JPEG.webp v Camera Raw je nekoliko manj intuitivno. Camera Raw v celoti podpira slike JPEG.webp. Toda Adobe Bridge privzeto odpira JPEG.webp-ove ne v Camera Raw, ampak v Photoshop. Dvakrat kliknem na sličico moje datoteke JPEG.webp ("beach.jpg.webp") na plošči Vsebina v Bridge:
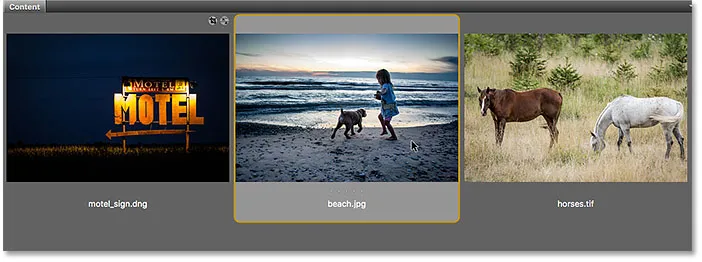
Dvoklik na sličico datoteke JPEG.webp.
In tukaj vidimo, da je to dovolj zanesljivo, Bridge je preskočil pogovorno okno Camera Raw in poslal mojo sliko JPEG.webp naravnost v Photoshop:
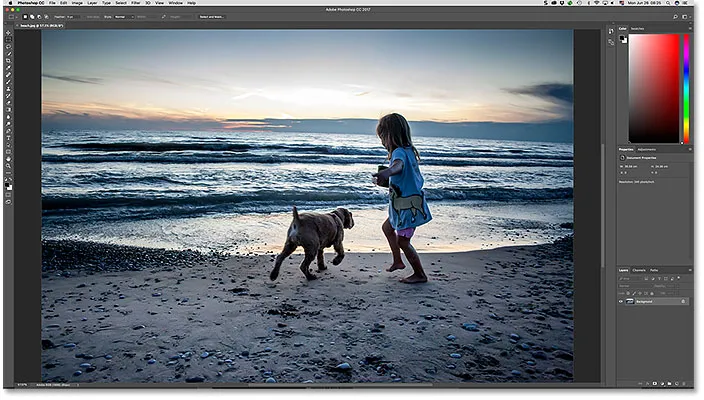
Slika JPEG.webp se odpre v Photoshopu, ne v Camera Raw. Slika © Steve Patterson
To ni tisto, kar sem želel, zato zaprem sliko v Photoshopu in se vrnem v Bridge, pojdem do menija File ( Datoteka ) in izberem Close (Zapri) in Go to Bridge :
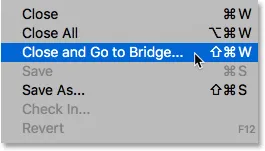
Odprite datoteko> Zapri in pojdite na most.
Dvoklik na sličico datoteke JPEG.webp ni deloval, vendar je JPEG.webp-je še vedno enostavno odpreti v Camera Raw z mostu. Vse kar moramo storiti je, da kliknemo na sličico datoteke JPEG.webp, da jo izberemo. Nato pojdite na meni Datoteka (v Bridge) na vrhu zaslona in izberite Camera Raw (Odpri) . Upoštevajte, da obstaja tudi priročna bližnjica na tipkovnici, ki jo lahko uporabimo, Ctrl + R (Win) / Command + R (Mac):
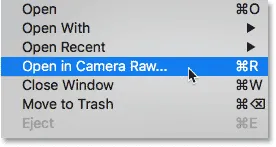
Pojdite v File> Open v Camera Raw.
Prav tako lahko z desno miškino tipko kliknemo (Win) / Control-klik (Mac) na sličici datoteke JPEG.webp v Bridge in v meniju izberemo isti ukaz Open in Camera Raw :
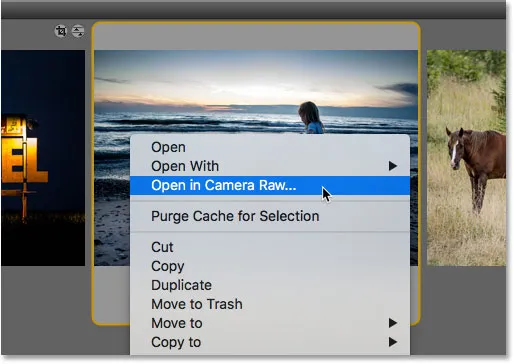
Iz menija sličice izberete "Odpri v Camera Raw".
Tako ali tako odpre datoteko JPEG.webp v Camera Raw:
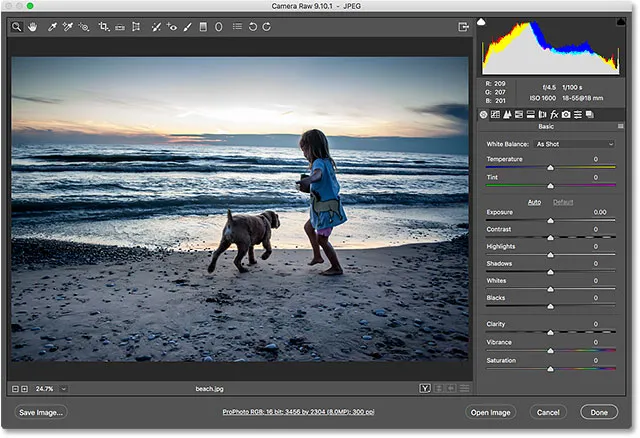
Slika JPEG.webp se zdaj odpre v Camera Raw.
Urejanje slike JPEG.webp v Camera Raw
Ko sem v pogovornem oknu Camera Raw, bom preprosto uredil svojo sliko. Povečal bom nasičenost barv tako, da povlečete drsnik Vibrance v desno, na vrednost okoli +40. Vem, da o Camera Raw še nismo pokrili ničesar, toda razlog za to bom postal v trenutku:
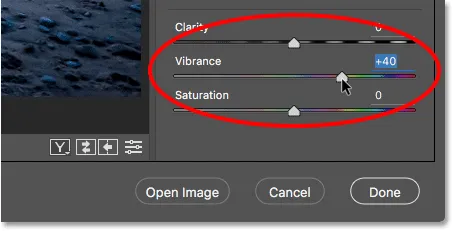
Povlecite drsnik Vibrance v Camera Raw, da povečate barvno nasičenost.
Tu vidimo, da so barve videti nekoliko bolj žive:
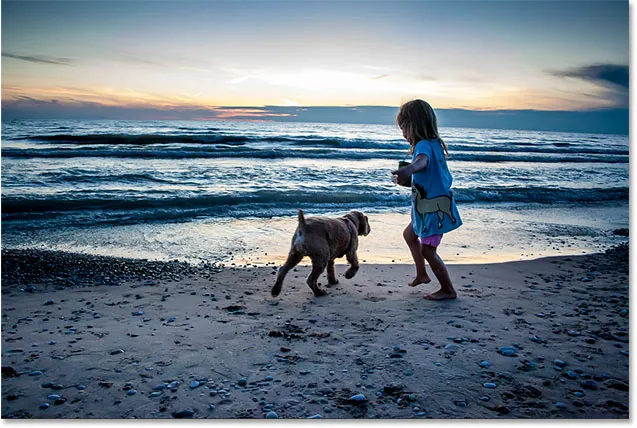
Rezultat po povečanju nastavitve Vibrance v Camera Raw.
Zapiranje slike JPEG.webp in vrnitev na most
Zdaj, ko sem naredil eno preprosto spremembo, bom zaprl pogovorno okno Camera Raw in se vrnil na Bridge s klikom na gumb Končano :

S klikom na Končano sprejmem spremembo in se vrnete v Bridge.
Ikona nastavitev kamere Camera Raw
To me vrne v Bridge. A opazite, da je nekaj drugače. Če pogledamo v zgornjem desnem kotu sličice datoteke JPEG.webp, vidimo ikono, ki je prej ni bilo.
Ta ikona mi pove, da imam zdaj na sliki eno ali več nastavitev Camera Raw. V tem primeru gre za prilagoditev, ki sem jo izvedel z drsnikom Vibrance:
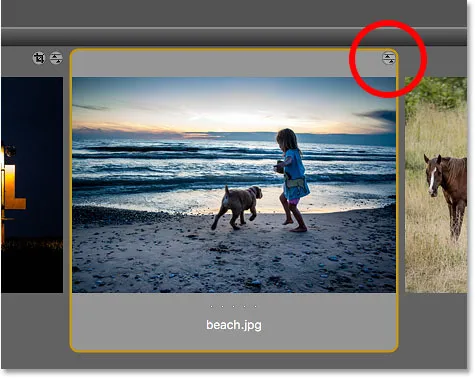
Ikona nastavitev Camera Raw se prikaže v zgornjem desnem kotu sličice JPEG.webp.
Odpiranje JPEG.webp datotek z uporabljenimi nastavitvami Camera Raw
Že prej smo videli, da Adobe Bridge, ko dvokliknemo sličico datoteke JPEG.webp, odpre sliko v Photoshopu in ne v Camera Raw. Kadar pa že imamo nastavitve Camera Raw za JPEG.webp datoteko, bo Adobe Bridge samodejno znova odprl sliko v Camera Raw samo z dvoklikom nanjo.
Dvakrat kliknem na sličico, tako kot prej:
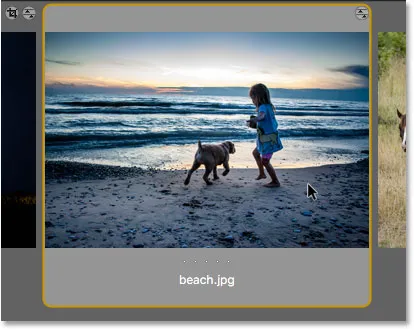
Dvokliknite sličico datoteke JPEG.webp, tokrat z uporabljenimi nastavitvami Camera Raw.
Tokrat, ker sem že opravil vsaj eno prilagoditev slike v Camera Raw, Bridge ponovno odpre sliko v Camera Raw za nadaljnje urejanje:
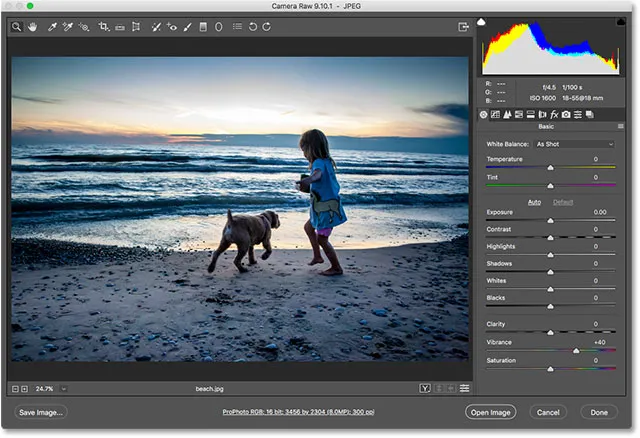
Adobe Bridge sliko samodejno pošlje nazaj v Camera Raw.
Če želite zapreti sliko in se vrniti na Bridge, bom še enkrat kliknil gumb Končano :

S klikom na gumb Končano se vrnete na Bridge.
Kako odpreti TIFF datoteke v Camera Raw
Ista pravila za odpiranje JPEG.webp datotek v Camera Raw from Bridge veljajo tudi za datoteke TIFF. Camera Raw v celoti podpira TIFF slike. Toda privzeto, če dvokliknete sličico datoteke TIFF v Bridge, boste sliko odprli v Photoshopu in ne v Camera Raw.
Če želite odpreti datoteko TIFF v Camera Raw, kliknite njeno sličico in jo izberite. Tu sem izbral svojo sliko "horse.tif":
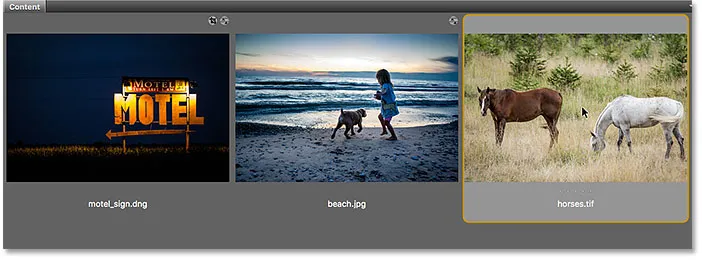
S klikom na datoteko TIFF na plošči Vsebina.
Potem, tako kot smo naredili s sliko JPEG.webp, pojdite do menija File ( Datoteka ) in izberite Camera Raw (Odpri) . Ali z desno tipko miške kliknite (Win) / Control kliknite (Mac) na sami sličici in v meniju izberite Open in Camera Raw .
Lahko pa odprete slike v Camera Raw in to velja za vse tri vrste datotek (surove, JPEG.webp in TIFF) s klikom na ikono Open in Camera Raw na vrhu vmesnika Bridge:
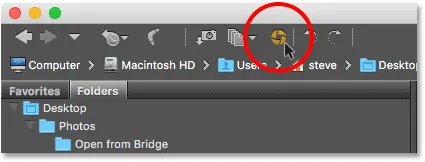
S klikom na ikono "Open in Camera Raw".
Na kateri koli način odprete datoteko TIFF v Camera Raw:
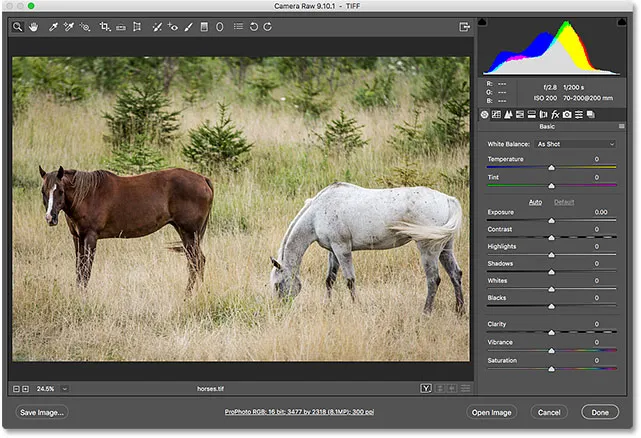
Adobe Bridge odpre datoteko TIFF v Camera Raw. Slika © Steve Patterson
Urejanje TIFF slike v Camera Raw
Tako kot bom naredil svojo sliko JPEG.webp, bom hitro uredil svojo TIFF datoteko. Tokrat bom uporabil Camera Raw za pretvorbo fotografije v črno-belo.
Na desni strani pogovornega okna Camera Raw je območje plošče. Osnovna plošča je tista, ki je privzeto odprta (tam sem prej prilagodila svojo vibracijo), vendar so na voljo tudi druge plošče. Med ploščami lahko preklapljamo s klikom na jezičke tik nad imenom trenutne plošče.
Če želite svojo sliko pretvoriti v črno-belo, odprem ploščo HSL / sivke s klikom na njen zavihek (četrti levo). Nato bom izbral možnost Pretvori v sive tone s klikom na potrditveno polje. Na koncu bom kliknil možnost » Samodejno «, da bi Camera Raw sam spremenil sliko v črno-belo:
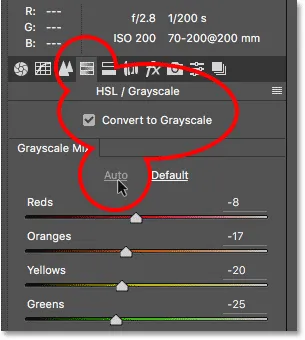
Pretvarjanje slike v črno-belo s ploščo HSL / Grayscale.
Evo, kaj si je zamislil Camera Raw. Ni najbolj impresivna črno-bela pretvorba, toda za naše namene tukaj bo šlo prav:
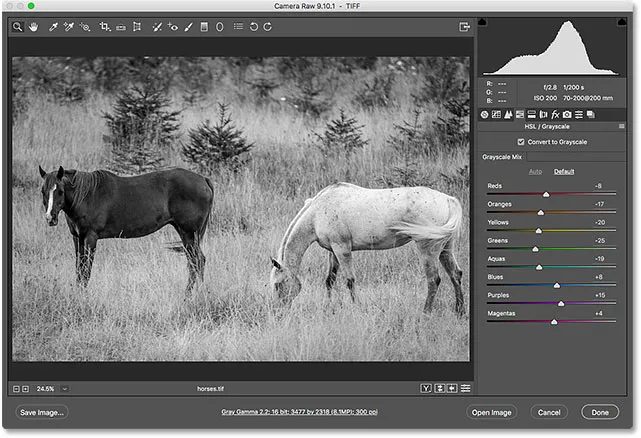
Samodejno črno-bela pretvorba v Camera Raw.
Zapiranje datoteke TIFF in vrnitev na most
Če želite zapreti datoteko TIFF v Camera Raw in se vrniti v Bridge, kliknem gumb Končano :
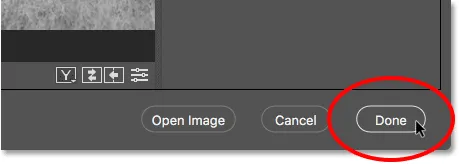
S klikom na »Dokončano« se vrnete na Adobe Bridge.
Odpiranje datotek TIFF z uporabljenimi nastavitvami Camera Raw
Nazaj v Bridgeu vidimo, da imam zdaj isto ikono, ki smo jo videli z datoteko JPEG.webp, tokrat v zgornjem desnem kotu sličice datoteke TIFF. Ikona mi sporoča, da imam na sliki eno ali več nastavitev Camera Raw.
Opazite tudi, da je Bridge posodobil sličico, da odraža spremembe, ki sem jih opravil v Camera Raw. V tem primeru se je sličica spremenila iz barve v črno-belo. Bridge je posodobil tudi sličico moje datoteke JPEG.webp, potem ko sem povečal Vibrance v Camera Raw, a ker je bila sprememba tanka, je ni bilo tako enostavno videti:
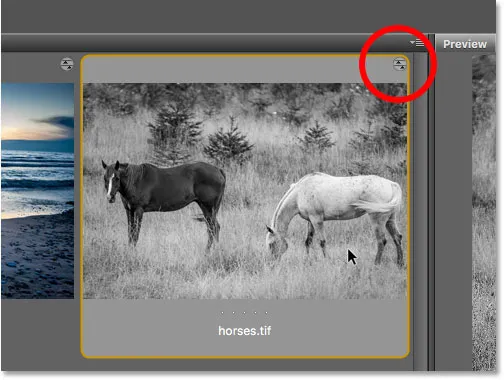
Ikona nastavitev Camera Raw se prikaže v zgornjem desnem kotu sličice TIFF.
Tako kot pri JPEG.webp datotekah se bodo tudi datoteke TIFF, ki imajo že nameščene ene ali več nastavitev Camera Raw, samodejno ponovno odprle v Camera Raw, ko dvakrat kliknemo njihovo sličico.
Dvakrat kliknem na sličico "horse.tif" in tu vidimo, da se mi slika v Camera Raw znova odpre, pri čemer je že uporabljena moja prejšnja črno-bela pretvorba:
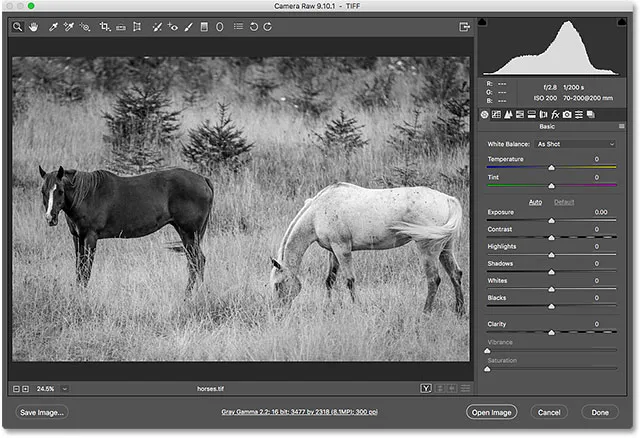
Datoteka TIFF se ponovno odpre v Camera Raw.
Kam naprej …
In tam ga imamo! Medtem ko je Adobe Bridge odličen za odpiranje datotek v Camera Raw, mnogi fotografi začnejo urejanje slik delovati ne v Camera Raw, ampak v Adobe Lightroom . Kljub temu, da je Lightroom izjemno močan, ima še vedno omejitve, kaj lahko naredi. Za naprednejše urejanje dela moramo še vedno odpreti svoje slike v Photoshopu. V naslednji lekciji tega poglavja se naučimo, kako premikati neobdelane datoteke iz Lightroom-a v Photoshop in kako vrniti sliko nazaj v Lightroom, ko končamo!
Oglejte si še katero od drugih lekcij v tem poglavju:
- 01. Photoshop postane vaš privzeti urejevalnik slik v sistemu Windows 10
- 02. Photoshop naj bo privzeti urejevalnik slik v Mac OS X
- 03. Kako ustvariti nov dokument v Photoshopu
- 04. Kako odpreti slike v programu Photoshop
- 05. Kako odpreti slike v Photoshopu z Adobe Bridge
- 06. Kako spremeniti povezave vrste datotek v Adobe Bridge
- 07. Kako odpreti slike v Camera Raw
- 08. Kako premakniti surove datoteke iz Lightroom-a v Photoshop
- 09. Kako premikati slike JPEG.webp iz Lightroom-a v Photoshop
- 10. Kako zapreti slike v Photoshopu
Za več poglavij in za najnovejše vadnice obiščite razdelek Osnove Photoshopa!