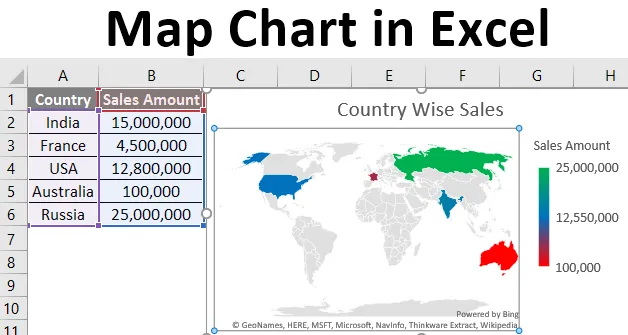
Zemljevid zemljevida v Excelu (kazalo)
- Uvod v zemljevid zemljevidov v Excelu
- Kako ustvariti zemljevid zemljevidov v Excelu?
Uvod v zemljevid zemljevidov v Excelu
Zelo pogosto se vidi, da imate podatke, povezane z geografskimi regijami, in želite, da se v lepem grafikonu prikažejo vse vrednosti teh geografskih lokacij. Morda imate prodajo za različne geolokacije ali podatke o izdelku. Prav tako morda ne bomo imeli vedno orodij, kot sta ArcGIS ali QGIS, da bi naredili dobre grafične karte. Poleg tega potrebuje veliko časa tudi za ustvarjanje zemljevidov prek teh orodij. Zdaj lahko Excelove zemljevide uporabimo za ustvarjanje domišljijskih zemljevidov in zemljevidov za tovrstne podatke in tudi v trenutku, ko bodo vaši podatki pripravljeni. Te zemljevide uporabite, kadar imate podatke, neke vrste geografske regije, kot so države / celine, mesto, država, poštne številke, okrožje itd.
V tem članku bomo videli, kako ustvariti karte zemljevidov pod excel in to tudi v nekaj minutah z uporabo možnosti excel map chart.
Kako ustvariti zemljevid zemljevidov v Excelu?
Zemljevid zemljevidov v Excelu je zelo preprost in enostaven. Razumejmo, kako z nekaj praktičnimi koraki ustvariti zemljevid zemljevida v Excelu.
Koraki za ustvarjanje zemljevida v Excelu
Vzemimo preprost primer zemljevida, da samo dobimo pregled, kako to deluje v Excelu. Recimo, da imamo spodaj prikazane podatke, ki vsebujejo naše prodajne vrednosti za različne države.
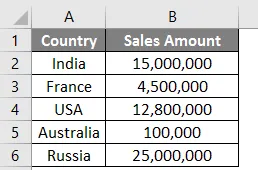
1. korak: Kliknite kjer koli na mizi in pojdite na trak, nameščen na zgornjem podoknu. Izberite Vstavljanje in v možnostih grafikona, tam si lahko ogledate možnost Zemljevidi.

2. korak: Kliknite na Zemljevidi in izberite možnost z imenom Izpolnjena karta. Prikaže se prazen graf. Oglejte si posnetke zaslona spodaj.
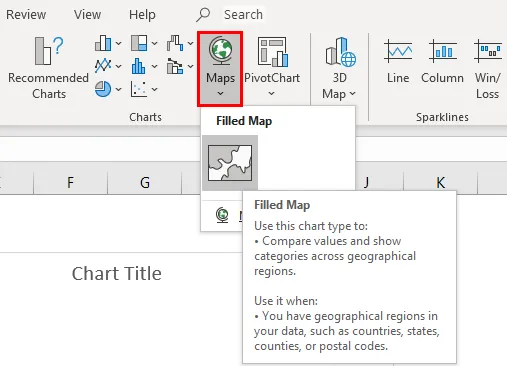
3. korak: Na zavihku Oblikovanje kliknite možnost Izbira podatkov . Omogočil vam bo izbiro podatkov za zemljevid.

4. korak: Novo pojavno okno z imenom » Izberi vir podatkov «. Tukaj boste dodali svoje podatke.
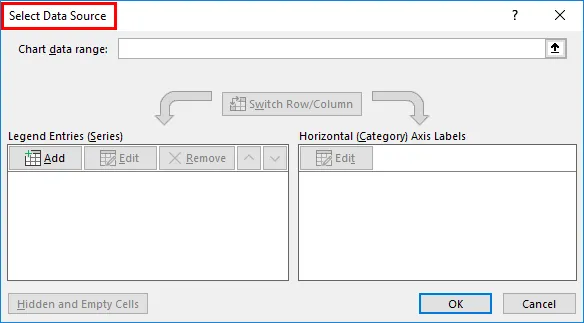
5. korak: Pod podatkovnim območjem grafikona izberite podatke od celice A1 do celice B6. Excel je dovolj pameten, da prodajne vrednosti razdeli v serije in države v kategorijo. Kliknite gumb V redu, ko ste končali z urejanjem podatkov.
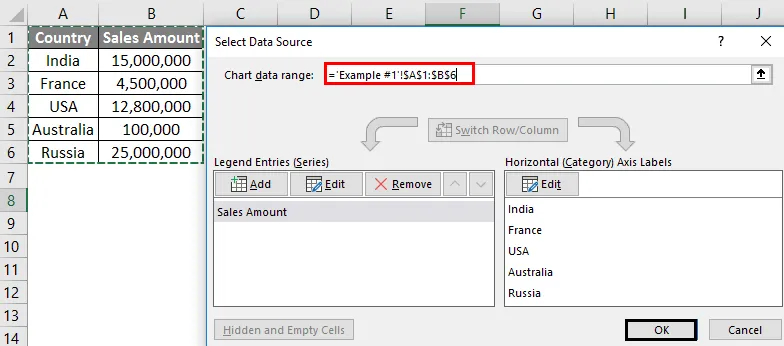
6. korak: Videli boste grafikon zemljevida, kot je prikazano na spodnji sliki. Izpostavlja območja, na katerih se je zgodila vaša prodaja (na zemljevidu sveta lahko rečete).
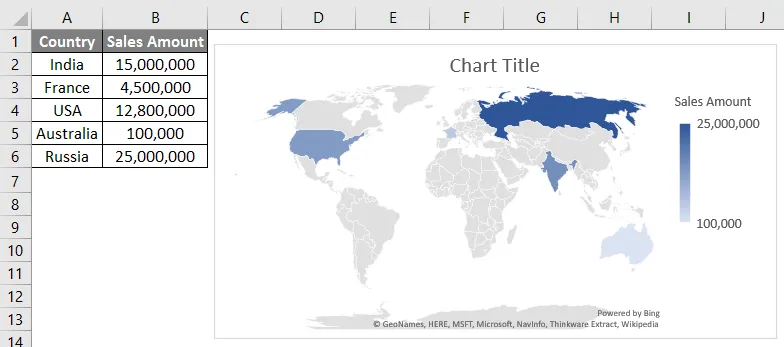
7. korak: Z desno miškino tipko kliknite območje grafikona, prikaže se seznam operacij za ta grafikon. Izmed vseh teh operacij izberite možnost Oblika grafikona grafikona, ki je na dnu večine seznama operacij. Kliknite možnost Oblika območja grafikona. Omogoča vam oblikovanje območja grafikona.
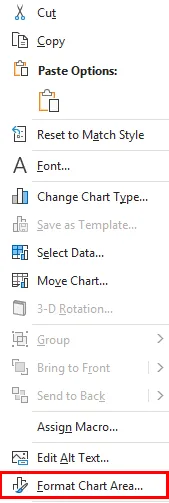
Korak 8 : Odprlo se bo novo podokno z imenom Oblika območja grafikona. Tu lahko prilagodite barvo zapolnitve za ta grafikon ali spremenite velikost območja tega grafikona ali dodate oznake v grafikon in os. Oglejte si spodnji posnetek zaslona spodaj: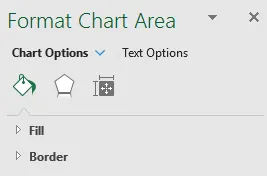
9. korak: poleg možnosti Chart kliknite puščico za krmarjenje navzdol . Odprlo se bo več možnosti grafikona. Kliknite naslov grafikona in dodajte naslov kot " Country-Wise Sales " za ta grafikon. Izberite tudi zadnjo možnost, ki je na voljo, in sicer serijo "Znesek prodaje". To vam omogoča, da prilagodite spremembe v serijske podatke (v tem primeru so numerične vrednosti).
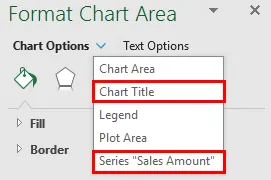
Korak 10: Ko kliknete na serijo „Znesek prodaje“, se vam odprejo možnosti serije, s katerimi lahko prilagodite svoje podatke. Tako kot pod možnostmi Series lahko tudi spremenite projekcijo tega zemljevida, za ta zemljevid lahko nastavite tudi območje in tudi zemljevid lahko dodate nalepke (ne pozabite, da ima vrednost vsake serije označeno ime države). Najbolj zanimiva in najpomembnejša lastnost pa je, da lahko spremenimo barvo vrednosti vrednosti.
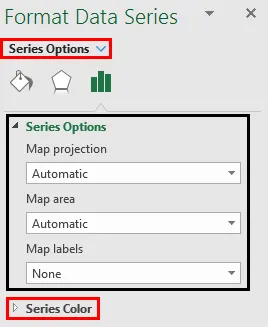
11. korak: Pod možnostmi Series kliknite na možnost Color Color . Odpre se seznam barv, ki so privzeto uporabljene pri ustvarjanju tega zemljevida. V idealnih razmerah izbere naslednjo barvno kombinacijo.
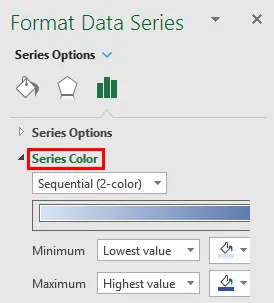
Najmanjša in največja pri teh možnostih oblikovanja pomenita, da bosta najmanjša vrednost serije svetla barva, najvišja vrednost serije pa temna barva. Tako, da omogoča boljše razumevanje skozi sam graf (Ni treba iti v tabelo vrednosti).
To zaporedno dvobarvno nastavitev bomo prilagodili.
12. korak: Kliknite na spustni meni in izberite možnost Diverging (3-Color) pod možnostjo Series Color. Omogoča vam, da ločite serijo v tri različne vzorce: Minimum, Midpoint in Maximum (na podlagi vrednosti serije in barv, ki so jim dodeljene).
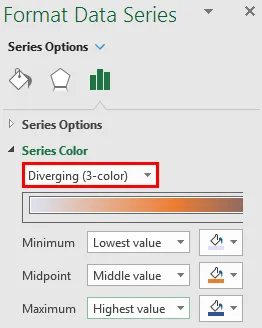
Korak 13 : Izberite naslednjo barvo, kot je prikazano na posnetku zaslona, za vsako vrednost serije Minimum, Midpoint in Maximum in si oglejte spremembo v grafu.
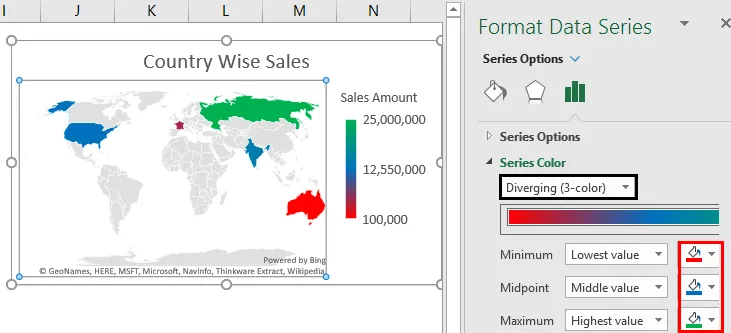
Jasno je, da ta različni (3-barvni) sistem deluje bolj spodobno kot sekvenčni (dvobarvni) sistem in zlahka prepoznate področja z najnižjo prodajo, srednjo prodajo in največjo prodajo.
To je to iz tega članka zemljevidov. Tu smo poskušali opisati, kako ustvariti zemljevid zemljevida v excelu 2016 in videli smo nekaj možnosti prilagajanja, ki so na voljo z zemljevidom zemljevidov. Stvari si oglejmo z nekaj točkami, ki jih je treba zapomniti.
Spomniti se na zemljevid zemljevidov v Excelu
- Karte zemljevidov se ustvarijo na spletu na podlagi podatkov o geokodiranju in regiji. Zato je pomembneje zagotoviti čim manj informacij o regiji, da dobimo ustrezne podatke. Ko rečem, sistem vsakič, ko ustvarite zemljevid zemljevida, predlaga, koliko regij (v odstotkih lahko pokrijete). Če dodate majhne podrobnosti o regiji, na primer mesto, okraje, zvezne države, omogoča, da zemljevid bolje projecira regijo, vaš grafikon pa bo pozneje videti bolj natančen.
- Obvezna je licenčna različica programa Microsoft Excel, ker ta funkcija trenutno ni povezana s piratskimi / zrcalnimi različicami. Če imate različico zrcala, morda ne boste mogli videti možnosti za dodajanje zemljevida zemljevida pod Vstavi
- V tem članku se uporablja Microsoft Office 365 različica Excela (Idealno bi ga lahko imenovali Excel 2016). Če uporabljate Excel 2013, morate imeti nekaj dodatnih dodatkov, ki jih morate omogočiti, če želite delati z zemljevidi zemljevidov (zunaj obsega tega članka).
Priporočeni članki
To je vodnik po zemljevidu zemljevidov v Excelu. Tukaj razpravljamo o korakih za ustvarjanje zemljevida v Excelu skupaj s praktičnimi primeri in naloženo predlogo Excela. Ogledate si lahko tudi druge naše predlagane članke -
- Razlika med grafikoni in grafikoni
- Excel kombinacijske lestvice
- Časovna premica projekta v Excelu
- 3D Zemljevidi v Excelu