V tem vodniku o Photoshopu si bomo ogledali, kako najbolje izkoristiti osnovna orodja za izbiro Photoshopa, na primer orodja Marquee ali orodje Lasso. Če vse, za kar jih uporabljate, vsakič naredite novo izbiro, ste v celoti izkoristili svoj potencial.
Ogledali si bomo, kako lahko dodate k obstoječemu izboru, kako odšteti območje od obstoječega izbora in celo kako presekati dve izbiri in zgrabiti območje, ki se prekriva. Ko se seznanite s polno močjo osnovnih izbir, se vam bodo zdele veliko bolj koristne.
Za začetek si oglejmo, kako dodati v obstoječo izbiro.
Dodajanje k izbiri
Da bodo stvari preproste, imam v svojem oknu Document precej odprto obliko:
 Osnovna oblika v Photoshopu.
Osnovna oblika v Photoshopu.
To obliko želim izbrati z najpogostejšim izbirnim orodjem v vseh Photoshopih, Pravokotno orodje Marquee, zato ga bom zgrabil iz palete Orodja:
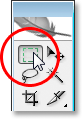 Izbira orodja Pravokotna oznaka iz palete Photoshopovih orodij.
Izbira orodja Pravokotna oznaka iz palete Photoshopovih orodij.
Lahko bi tudi pritisnil M na tipkovnici, da bi hitro dostopal do nje.
Zdaj, recimo, vse, kar vem, kako narediti, je narediti novo izbiro s tem orodjem. Hmm, to bo nekoliko težavno. Začel bom z vlečenjem izbora okoli spodnje polovice oblike. To bi moralo biti dovolj enostavno:
 Povlecite izbor okoli spodnje polovice oblike.
Povlecite izbor okoli spodnje polovice oblike.
Tam smo, videti dobro. Izbrana je spodnja polovica. Še vedno je tisti kvadratni del zgoraj desno, zato bom samo narisal še en izbor, tokrat okrog tega zgornjega kvadrata. Ker izberem kvadrat, bom šel od zgornjega levega kota oblike in nato pridržal tipko Shift, ko bom povlekel, da bom omejil svojo izbiro na popoln kvadrat:
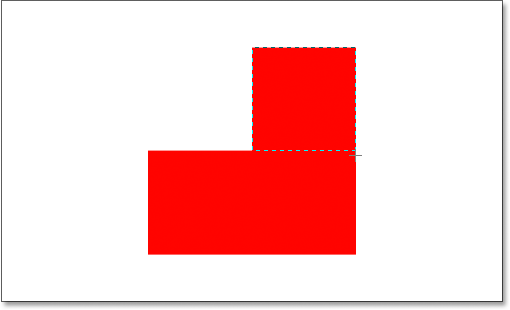 Izbira kvadratnega odseka v zgornjem desnem kotu oblike.
Izbira kvadratnega odseka v zgornjem desnem kotu oblike.
Tako gremo, zdaj je izbran vrh oblike. Razen … počakaj malo. Kaj se je zgodilo z mojo prvotno izbiro okoli spodnjega dela oblike? Izginilo je!
Ja, ni več. Prvotni izbor sem izgubil v trenutku, ko sem začel vleči svoj drugi izbor in to je privzeto vedenje izbir v Photoshopu. Ko začnete z vlečenjem drugega izbora, vaš obstoječi izgine, kar pomeni, da ne morem izbrati te oblike. Photoshop ne more izbrati nekaj tega zapletenega. O, hvala, ker ste se nam pridružili.
V redu, resno, zagotovo obstaja način, kako izbrati to obliko, čeprav tega nikoli ne bi mogli storiti tako, da vsakič povlečemo nov izbor, kot smo že videli. Kar moramo biti sposobni narediti, je dodajanje izbora v naš začetni izbor, in če je to za vas nekaj novega, se boste spraševali, kako vam je kdaj uspelo delati v Photoshopu, ne da bi vedeli, kako to storiti.
Štiri glavne možnosti izbire v vrstici z možnostmi
Preden gremo še naprej, z izbranim mojem Pravokotno orodje Marquee, poglejmo gor v vrstici z možnostmi, natančneje na štiri majhne ikone na levi strani vrstice z možnostmi:
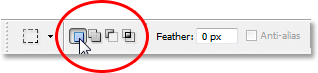 Štiri glavne ikone možnosti izbire v vrstici z možnostmi.
Štiri glavne ikone možnosti izbire v vrstici z možnostmi.
Izgledajo lahko majhne, vendar je vsaka od teh štirih malih ikon zelo močna, saj vsaka predstavlja drugačno možnost za delo z našimi izbranci. Prva na levi strani, tista, na katero kliknem zgornji posnetek zaslona, je ikona New Selection in je tista, ki je privzeto izbrana pri delu v Photoshopu. Vse, kar stori, je vsakič ustvariti nov izbor. Če teh štirih možnosti še nikoli niste vedeli, je to možnost, ki ste jo vedno uporabljali, ne da bi sploh vedeli.
Druga ikona neposredno ob njej je tista, ki jo bomo pogledali tukaj, ikona Dodaj v izbiro :
 Možnost "Dodaj v izbiro" v vrstici z možnostmi.
Možnost "Dodaj v izbiro" v vrstici z možnostmi.
Če izberete to možnost, bo vsak izbor, ki ga narišem, dodan vsem izbiram, ki sem jih že izvedel. Poglejmo, kako nam lahko to pomaga pri izbiri oblike.
Najprej bom spet kliknil ikono »Nova izbira«, ker bom prvotno izbiro povlekel okoli spodnje polovice oblike, enako kot prej:
 Ponovno povlecite izbor okoli spodnje polovice oblike.
Ponovno povlecite izbor okoli spodnje polovice oblike.
Zdaj, ko imam svoj začetni izbor, bom izbral to možnost »Dodaj izboru«, da bom tej lahko dodal še en izbor. Namesto da izberem možnost v vrstici z možnostmi, bom uporabil bližnjico na tipkovnici, ki jo preprosto držim tipko Shift, preden začnem izvleči svoj izbor. Takoj, ko pritisnete tipko Shift, se v spodnjem desnem kotu kazalca prikaže majhna ikona "plus znak", ki označuje, da želite dodati obstoječemu izboru:
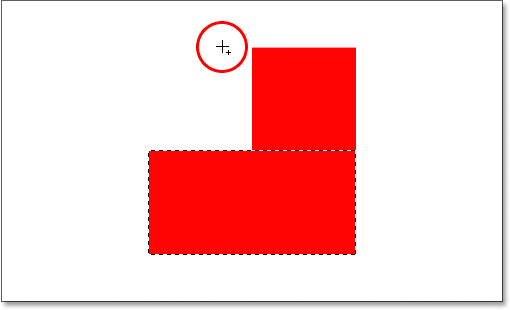 Za hiter dostop do možnosti "Dodaj v izbiro" pridržite tipko "Shift". V spodnjem desnem kotu ikone kazalca se prikaže majhen znak plus.
Za hiter dostop do možnosti "Dodaj v izbiro" pridržite tipko "Shift". V spodnjem desnem kotu ikone kazalca se prikaže majhen znak plus.
Poskusimo znova izbrati tisti zgornji kvadratni del. Če bom pritisnil tipko Shift, bom povlekel še en izbor okrog tega kvadratnega dela v zgornjem desnem kotu oblike. Tokrat, namesto da bi izbral samo kvadrat, bom izbral tudi nekaj območja pod kvadratom, tako da se ta druga izbira prekriva z mojo vsebino:
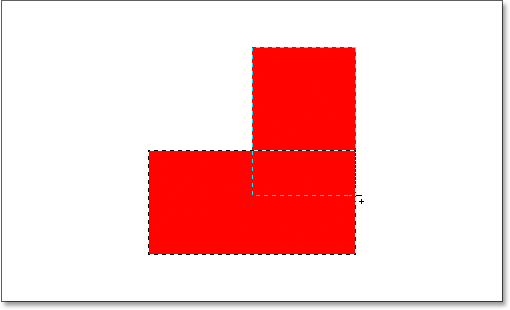 Izvlecite drugi izbor in se obe izbiri prekrivata.
Izvlecite drugi izbor in se obe izbiri prekrivata.
Hitra opomba … Ni vam treba še naprej pridržati tipke Shift, ko vlečete dodatne izbire. Vse, kar morate storiti, je, da pritisnete Shift, nato kliknite miško, da začnete povleči izbiro, in ko začnete z vlečenjem, lahko varno sprostite tipko Shift.
Zdaj, ko sem povlekel svoj drugi izbor, ki ga dodam svojemu glavnemu izboru, sprostim gumb miške in pogledam, kaj se zgodi:
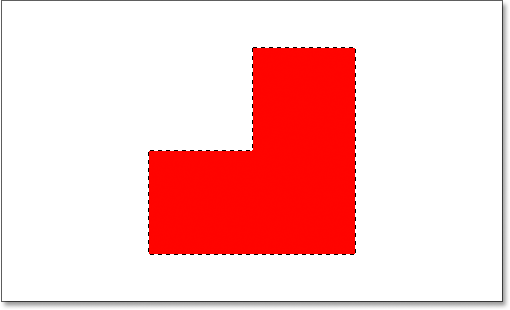 Drugi izbor je zdaj dodan prvemu.
Drugi izbor je zdaj dodan prvemu.
Zahvaljujoč možnosti "Dodaj v izbiro", do katere sem pristopil preprosto s pritiskom na tipko Shift, je bil moj prvotni izbor dodan mojemu začetnemu izboru, moja nekdaj nemogoča izbira oblike pa je zdaj popolnoma izbrana.
Poglejmo si skupni primer iz resničnega sveta, da vidimo, kako koristna je možnost "Dodaj v izbor".
S pomočjo "Dodaj izboru" izberite Oči
Eno najpogostejših vprašanj, ki se mi porajajo, je: "Kako izberem obe očesi naenkrat? Izberem ga z orodjem Lasso, potem pa, ko grem izbrati drugo, izgubim izbiro okoli prvega očesa". Oglejmo si to pogosto težavo in kako jo lahko z možnostjo »Dodaj v izbiro« rešimo. Tu fotografijo bom uporabil tukaj:
 Izvirna fotografija.
Izvirna fotografija.
Hitro bom prijel orodje Lasso iz palete Orodja:
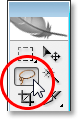 Izbira orodja Lasso iz palete Orodja.
Izbira orodja Lasso iz palete Orodja.
Lahko bi pritisnil tudi tipko L na tipkovnici, da jo izberem.
Z izbranim orodjem Lasso bom najprej narisal izbor okoli levega očesa:
 Izbira levega očesa z orodjem Lasso.
Izbira levega očesa z orodjem Lasso.
Zdaj, ko je izbrano levo oko (naše levo, njeno desno), se običajno zgodi, da če bi poskušal izbrati oko na desnem, bi izgubil izbiro okoli njenega levega očesa. Toda z možnostjo »Dodaj v izbiro« to ne drži. Še enkrat pridržim tipko Shift, da hitro dostopam do možnosti »Dodaj v izbiro«, ki mi daje tisti majhen znak plus v spodnjem desnem kotu miške in nato s tipko Shift navzdol, Izbral bom njeno desno oko. Ponovno mi ni treba ves čas pritisniti tipke Shift. Ko bom začel svoj izbor, ga lahko izpustim. Zdaj grem naprej in izberem drugo oko:
 Izbira drugega očesa s pomočjo možnosti "Dodaj v izbiro". Tako enostavno.
Izbira drugega očesa s pomočjo možnosti "Dodaj v izbiro". Tako enostavno.
In tu gremo, obe možnosti sta zdaj izbrani zahvaljujoč možnosti "Dodaj v izbor".
V prvem primeru, ko smo za izbiro vseh oblik uporabili "Dodaj v izbiro", sem prekrila izbire, da sem ustvarila eno glavno izbiro. V tem primeru z očmi se zdi, da so moji izbranci popolnoma ločeni drug od drugega, vendar jih Photoshop še vedno obravnava kot isti izbor. Njene lase, obrvi, ustnice in zobe bi lahko izbral tudi ločeno, in dokler vsakič uporabljam možnost »Dodaj v izbor«, jih bo Photoshop obravnaval kot en izbor.
Tako je pogled na možnost "Dodaj v izbiro". Zdaj si oglejmo možnost "Odštevanje od izbire".
Kratke kode, dejanja in vtičniki za filtre: Napaka v kratkem kodu (oglasi-osnove-sredina)
Možnost "Odštevanje od izbire"
Preden vidimo, kako deluje možnost "Odštevanje od izbire", najprej poglejmo, kje do nje dostopamo. Za to se vrnemo navzgor do vrstice z možnostmi, da še enkrat pogledamo te štiri male ikone. Ikona "Odštevanje od izbire" je tretja na levi strani:
 Ikona "Odštevanje od izbire" v vrstici z možnostmi.
Ikona "Odštevanje od izbire" v vrstici z možnostmi.
Zdaj, ko vemo, kje je, poglejmo, kako ga uporabiti.
Včasih, ko poskušate izbrati zapleteno obliko, je lažje najprej izbrati celotno obliko in nato odšteti od svoje izbire. Na začetku te vadbe ponovno uporabimo svojo obliko:

Ko sem prvič izbrala to obliko, sem najprej izbrala spodnjo polovico in nato uporabila možnost "Dodaj v izbiro", da sem zgrabila preostali kvadratni odsek v zgornjem desnem kotu. Tokrat, da vam pokažem, kako deluje možnost "Odštevanje od izbire", bom začel z izbiro celotne oblike. Še enkrat bom uporabil Pravokotno orodje Marquee in samo povlecim hiter izbor okoli celotne stvari:
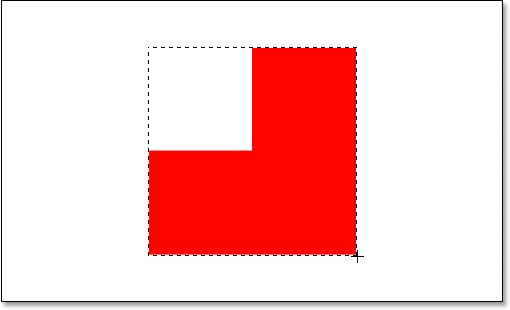 Izbiranje celotne oblike z orodjem Pravokotne oznake.
Izbiranje celotne oblike z orodjem Pravokotne oznake.
Izgleda dobro, razen ene očitne težave. Z vlečenjem izbora po celotni obliki sem izbrala tudi prazen kvadratni odsek v zgornjem levem kotu. Zahvaljujoč možnosti "Odštevanje od izbire" pa to enostavno popravim.
Tako kot smo videli pri možnosti "Dodaj v izbiro", ima možnost "Odštevanje od izbire" priročno bližnjico na tipkovnici, tako da nam ni treba nadaljevati z izbiro v vrstici z možnostmi vsakič, ko jo potrebujemo. Vse, kar morate storiti, je pritisniti tipko Alt (Win) / Option (Mac), ki v spodnji desni kot miške postavi mali znak "minus":
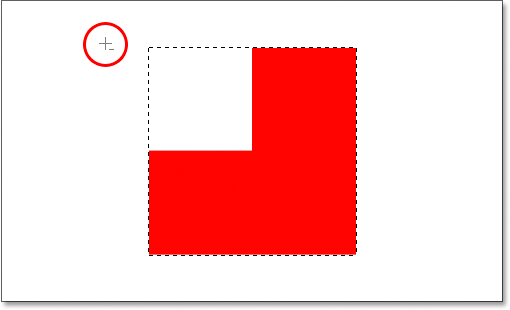 Za hiter dostop do možnosti "Odštevanje od izbire" držite pritisnjeno tipko Alt v sistemu Windows ali tipko Option v Macu.
Za hiter dostop do možnosti "Odštevanje od izbire" držite pritisnjeno tipko Alt v sistemu Windows ali tipko Option v Macu.
Z mojim orodjem Pravokotna oznaka in možnostjo "Odštevanje od izbire" bom izbral ta prazen kvadratni odsek v zgornjem levem kotu oblike, da ga odstranim iz obstoječega izbora. Če držim tipko Alt / Option, bom svojo izbiro začel le iz zgornjega levega kota svojega obstoječega izbora, nato pa bom miško povlekel navzdol in v desno, dokler ne izberem celotnega prazno območje, ki ga želim odstraniti:
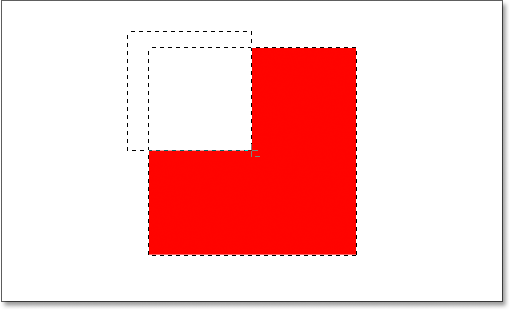 Izbira področja, ki ga želim odstraniti iz svojega obstoječega izbora.
Izbira področja, ki ga želim odstraniti iz svojega obstoječega izbora.
Tako kot pri možnosti »Dodaj izboru«, vam ni treba držati tipke Alt / Option ves čas, ko vlečete izbiro. Vse, kar morate storiti, je, da držite pritisnjeno, tik preden začnete vleči, nato pa, ko pritisnete gumb miške navzdol, lahko spustite tipko Alt / Option.
Zdaj, ko sem izbral del prvotnega izbora, ki ga želim odstraniti, moram samo sprostiti gumb miške in presto:
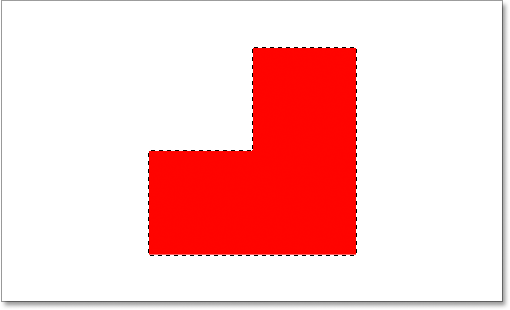 Prazen kvadratni del v zgornjem levem kotu je bil odstranjen iz prvotnega izbora.
Prazen kvadratni del v zgornjem levem kotu je bil odstranjen iz prvotnega izbora.
Ta prazen odsek v zgornjem levem kotu je bil zdaj odstranjen iz prvotnega izbora, pri čemer je izbrana samo moja oblika, zahvaljujoč se možnosti "Odštevanje od izbire".
Oglejmo si vso moč osnovnih izbir v Photoshopu s končno možnostjo "Preseči z izbiro".
Možnost "Presek z izbiro"
Videli smo, kako dodati v obstoječ izbor. Videli smo, kako odšteti območje od nekega izbora. Zdaj pa si oglejmo končno možnost, "Presekaj se z izbiro". Najprej se vrnemo nazaj do vrstice z možnostmi, da vidimo, kje lahko najdemo možnost "Presek z izbiro", nato pa bomo videli, kako jo uporabiti. Znova pogled na naše štiri majhne, a močne ikone je ikona "Presek z izbiro" na desni strani:
 Ikona "Presek z izbiro" v vrstici z možnostmi.
Ikona "Presek z izbiro" v vrstici z možnostmi.
Tako kot pri možnostih "Dodaj v izbiro" in "Odštevanje od izbire" tudi ta ima priročno bližnjico na tipkovnici, tako da do nje ne pridete do možnosti. Bližnjica na tipkovnici je Shift + Alt (Win) / Shift + Option (Mac). Tako kot povzetek bližnjice na tipkovnici:
- Shift = Dodaj k izbiri
- Alt (Win) / Option (Mac) = odštevanje od izbire
- Shift + Alt (Win) / Shift + Option (Mac) = Preseči z izbiro
Zdaj, ko vemo, kje je v vrstici z možnostmi in kako do nje hitro dostopati s bližnjico na tipkovnici, kaj počne možnost "Preseči z izbiro"? Za odgovor na to si poglejmo to novo obliko tukaj:
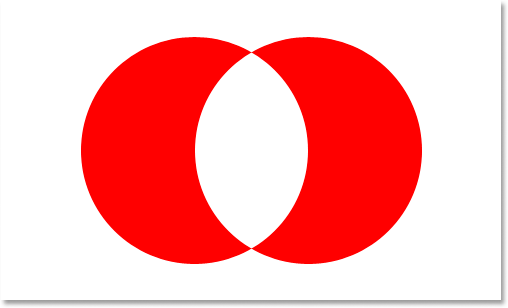
Tu imamo dve rdeči obliki polmeseca, eno na levi in eno na desni, s praznim belim območjem med njimi. Recimo, da smo morali izbrati to prazno belo območje. Lahko bi poskusili uporabiti orodje Lasso, vendar, če niste nadarjeni za risanje popolnih krogov, srečno. Tu lahko uporabimo orodje Magic Wand, saj je območje, ki ga želimo izbrati, belo belo, kaj pa, če ne bi bilo? Kaj pa, če bi šlo za barvno fotografijo in smo morali ustvariti izbor v tej obliki? Orodje Magic Wand bi nam bilo verjetno v tem primeru neuporabno. Kaj torej storiti?
No, Photoshop ima osnovno izbirno orodje, ki je narejeno za izbiro okroglih predmetov, orodje Elliptical Marquee, zato poskusimo to.
Najprej ga izberem iz palete Orodja:
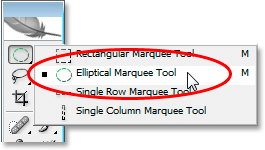 Izbira orodja Elliptical Marquee iz palete Orodja.
Izbira orodja Elliptical Marquee iz palete Orodja.
Nato bom z izbranim orodjem Elliptical Marquee naredil krožno izbiro okrog prve oblike na levi strani. Ko bom povlekel, bom zadržal tipko Shift, da bom izbiro omejil na popoln krog:
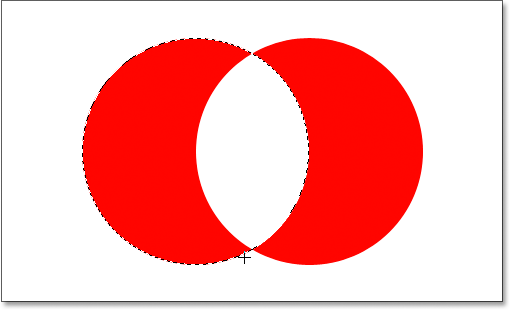 Izbiranje oblike polmeseca na levi strani z orodjem Elliptical Marquee. Pridržite »Shift«, da omejite izbiro v popoln krog.
Izbiranje oblike polmeseca na levi strani z orodjem Elliptical Marquee. Pridržite »Shift«, da omejite izbiro v popoln krog.
Zdaj imam izbrano levo obliko, na sredini pa imam tudi belo območje in moj cilj je izbrati samo tisto belo območje na sredini. Poglejmo, lahko poskusim možnost »Dodaj v izbiro«, ko vlečem še en izbor okoli oblike na desni strani:
 Povlecite izbor okoli oblike na desni strani z možnostjo "Dodaj v izbiro".
Povlecite izbor okoli oblike na desni strani z možnostjo "Dodaj v izbiro".
Ne, to ni uspelo. Vse, kar je storila, je bila izbira okoli obeh oblik. Mogoče bi lahko poskusil povleči izbor okoli oblike na desni strani z možnostjo "Odštevanje od izbire":
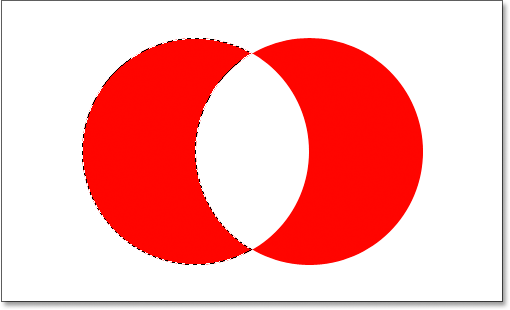 Vlečenje izbora okoli oblike na desni strani z možnostjo "Odštevanje od izbire".
Vlečenje izbora okoli oblike na desni strani z možnostjo "Odštevanje od izbire".
Ne, tudi to ni delovalo. Možnost "Odštevanje od izbire" mi je lahko dala popoln izbor okoli oblike na levi strani, vendar to še vedno ni tisto, kar sem želel. Čas je, da poskusite zadnjo možnost, sekajte z izbiro .
Način "Presek z izbiro" deluje tako, da pogleda prvotni izbor, ki ste ga naredili, in izbiro, ki jo trenutno vlečete, in obdrži samo območje, kjer se obe izbiri prekrivata ali "sekata". Torej, če bi na primer vlekel krožno izbiro okrog oblike na levi strani in nato vlekel še en krožni izbor okoli oblike na desni strani z možnostjo "Preseči z izbiro", bi končal s izbira samo tistega belega praznega prostora med njima, kjer bi se dve izbiri prekrivali. Kar, si omislite, je točno tisto, kar si želim!
Poskusimo. Ko je moja oblika na levi že izbrana in z orodjem Elliptical Marquee uporabim bližnjico na tipkovnici Shift + Alt (Win) / Shift + Option (Mac) in povlecim drugo izbiro okoli oblike na desni strani, zaradi česar se območje med oblikami prekriva. Če pogledate v spodnji desni kot miškinega kurzorja (obkrožen z rdečo barvo spodaj), lahko vidite majhen "x", kar pomeni, da uporabljam možnost "Preseči z izbiro":
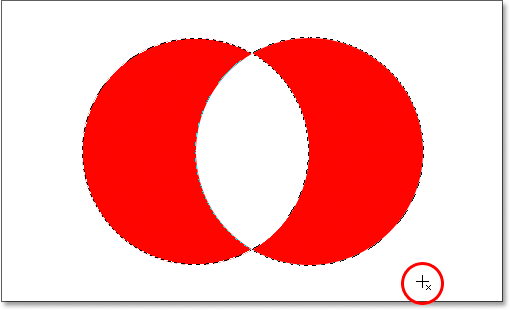 Povlecite izbor okoli oblike na desni strani z možnostjo "Preseči z izbiro".
Povlecite izbor okoli oblike na desni strani z možnostjo "Preseči z izbiro".
Kot pri prejšnjih dveh možnostih, ki smo jih preučili, ko enkrat začnete z vlečenjem izbire, ni več treba držati tipk Shift in Alt / Option.
Z uporabo "Preseči z izbiro" imam zdaj tudi izbrano obliko na desni strani in vidimo, da se obe izbiri prekrivata okoli belega prostora med njima, kar je področje, ki ga želim izbrati. Moram samo sprostiti gumb miške in Photoshop bo na sredini izbral samo tisto belo območje, kjer se sekajo moji izbranci:
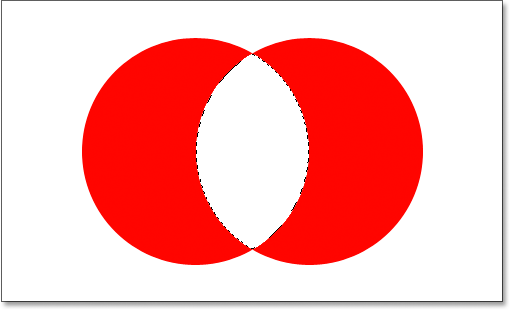 Belo območje med obema oblikama je enostavno izbrano z možnostjo "Preseči z izbiro".
Belo območje med obema oblikama je enostavno izbrano z možnostjo "Preseči z izbiro".
Kam naprej …
In tam ga imamo. Z uporabo te možnosti "Preseči z izbiro" je bilo izbiranje belega območja med obema oblikama enostavno. Zdaj smo v Photoshopu oboroženi s polno močjo osnovnih izbir. Ne samo, da lahko izbiramo nove, lahko dodajamo obstoječe, odštejemo področja od obstoječih in prerežemo izbore, da enostavno zajamemo območje, kjer se prekrivajo. Dosegli smo svoj polni potencial. Svet je dosegljiv. Nebo je meja. Prihodnost je tako svetla, da moram nositi senčila. ….. v redu, zdaj se bom ustavil.
Če želite izvedeti več o drugih izbirnih orodjih, glejte naš komplet Kako izbrati izbiro v seriji Photoshop. Ali pa obiščite naš razdelek o osnovah Photoshop za več tem o Photoshopu!