V Photoshopu je zelo pogosto delati z več slikami v istem dokumentu, pri čemer je vsaka slika v svoji plasti, zato jih lahko zlivamo in kombiniramo na različne načine, da ustvarimo zanimive zasnove, kolaže ali učinke.
Izbira in odpiranje več fotografij naenkrat z Adobe Bridge je enostavno, običajno pa Photoshop vsako fotografijo odpre v svojem ločenem dokumentu in nas prisili, da vsako sliko kopiramo, kopiramo ali povlečemo iz svojega dokumenta v glavni dokument delati na.
Adobe je v Photoshopu CS4 predstavil odlično novo funkcijo za varčevanje s časom Bridge - ukaz Naloži datoteke v Photoshop Layers . Če vnaprej veste, da boste v dokumentu delali z več slikami in veste, katere konkretne slike boste potrebovali, lahko Photoshop zdaj vse vaše slike odpre in naloži v isti dokument in samodejno postavi vsako sliko na svoj sloj! Tukaj je, kako deluje. Za nadaljevanje boste potrebovali Photoshop CS4 ali novejši (za to vadbo uporabljam CS5).
1. korak: Izberite slike v mostu
Začnite z odpiranjem Adobe Bridge in se pomaknite do mape, ki vsebuje slike, ki jih želite dodati v dokument. Tu imam na svojem namizju Bridge odprt mapo s tremi fotografijami v njej. Izberem prvo sliko (tisto na levi) s klikom na njeno sličico:

Če kliknete fotografijo na levi, da jo izberete.
Potem, da izberem tudi drugi dve sliki, pridržim tipko Shift in kliknem zadnjo od treh slik (tisto na desni). Vse tri slike so zdaj označene in izbrane:
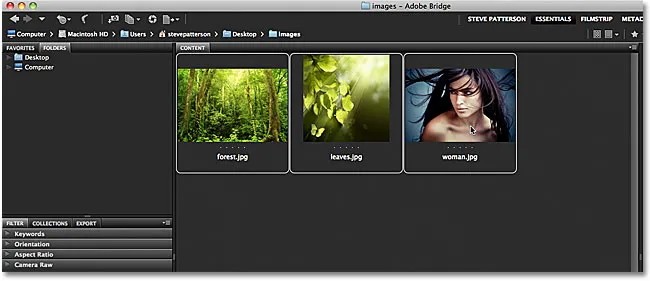
Držite Shift in kliknite zadnjo sliko, da izberete vse tri slike hkrati.
2. korak: Izberite ukaz "Naloži datoteke v Photoshop Layers"
Z vsemi izbranimi slikami pojdite do menija Orodja v menijski vrstici na vrhu zaslona v Bridge, za seznam posebnih možnosti za Photoshop izberite Photoshop in izberite Naloži datoteke v Photoshop Layers :
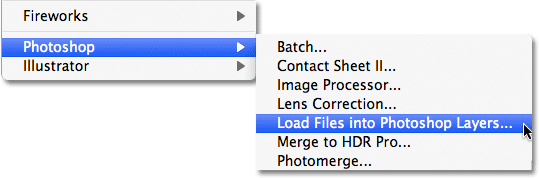
V Bridge pojdite na Orodja> Photoshop> Naložite datoteke v Photoshop Layers.
In to je vse, kar je tu! Photoshop se odpre samodejno, če še ni odprt in bo v isti dokument dodal vse tri slike (ali toliko slik, kot ste jih izbrali). Za obdelavo programa Photoshop lahko traja nekaj trenutkov, vendar ko to storite, se bo na zaslonu odprl en dokument, ki vsebuje vse vaše fotografije:

Vse slike so se odprle v enem samem dokumentu Photoshop.
Nekatere slike morda blokirajo ogled drugih v oknu dokumenta, toda če pogledamo v ploščo Sloji, vidimo, da je vsaka od treh fotografij, ki sem jih izbral v Bridge, dodana v dokument in postavljena v svoj sloj. Upoštevajte, da je Photoshop uporabljal imena slik za imena plasti:
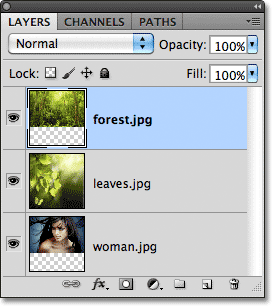
Vsaka fotografija je dodana v svojem sloju znotraj plošče Sloji. Ime slike je zdaj ime plasti, na kateri sedi.
Ogled posameznih plasti
Če si želite ogledati določeno sliko v oknu dokumenta, pridržite tipko Alt (Win) / Option (Mac) in kliknite ikono vidnosti plasti za sloj, ki ga želite videti. To je ikona malega očesnega jabolka na skrajni levi strani vsake plasti na plošči Sloji. Photoshop bo začasno izklopil vsako plast v dokumentu, razen tiste, na katero ste kliknili. Želim si na primer ogledati fotografijo ženske, ki jo trenutno blokirata drugi dve sliki nad njo v dokumentu, zato pridržim tipko Alt (Win) / Option (Mac) in kliknem na plast ikona vidnosti za sloj "woman.jpg.webp":
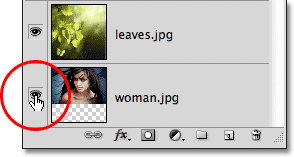
Držite Alt (Win) / Option (Mac) in kliknite ikono vidnosti plasti za plast "woman.jpg.webp" na plošči Sloji.
To izklopi preostala dva sloja in v oknu dokumenta prikaže samo sliko "woman.jpg.webp". Ko končate druge plasti, ko končate, preprosto pridržite Alt (Win) / Option (Mac) in še enkrat kliknite ikono vidnosti iste plasti. Opazite vzorec šahovnice pod mojo fotografijo, tako da Photoshop predstavlja prozorna področja plasti. Razlog za to, da je del tega sloja pregleden, je zato, ker je bila vsaka slika, ki sem jo odprl, drugačne velikosti, zato je Photoshop ustvaril dokument, dovolj širok in visok, da so se vsi lahko vklopili. To pomeni, da bomo nekatere slike po vnosu v dokument še vedno morali spremeniti in spremeniti z ukazom Free Transform, vendar to običajno moramo storiti tako ali tako:
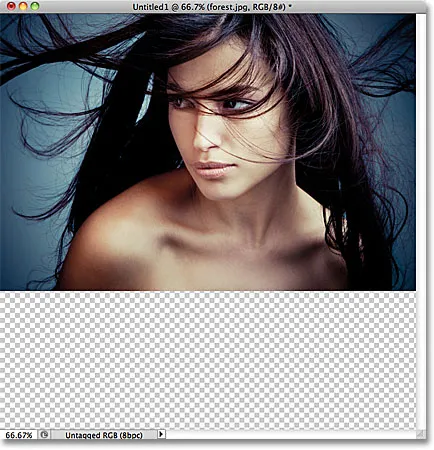
V dokumentu je zdaj viden samo izbrani sloj.
Preimenovanje plasti
Edina stvar, ki mi ni všeč pri ukazu Naloži datoteke v Photoshop Layers, je, da vključuje razširitev datoteke v ime vsake plasti ("Forest.jpg.webp", "ostavlja.jpg.webp", "ženska.jpg.webp"). Na srečo je plasti enostavno preimenovati. Preprosto dvokliknite neposredno na ime plasti, da jo označite, in nato vnesite novo ime. Ali pa v tem primeru preprosto izbrišite pripono datoteke s konca imena. Dvokliknem na ime "Forest.jpg.webp", da ga označim, nato na koncu izbrišem del .jpg.webp:
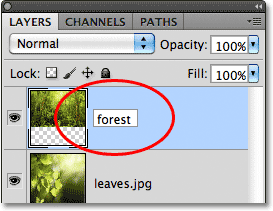
Izbris pripone datoteke .jpg.webp s konca imena plasti.
Ko končate, pritisnite Enter (Win) / Return (Mac), da sprejmete spremembo imena. Potem bom preimenoval tudi preostala dva sloja, pri čemer bom na koncu vsakega izbrisal pripono:
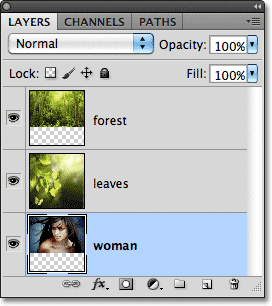
Vse tri plasti so preimenovane.
Ker je vsaka slika že v svojem sloju v istem dokumentu, zahvaljujoč ukazu Naloži datoteke v Photoshop Layers, lahko porabimo nekaj več časa, da smo kreativni s svojimi dizajni in manj časa za manj zanimive naloge, kot sta vlečenje ali kopiranje slik iz enega dokumenta v drugo.
Mešanje slik in ustvarjanje kompozitov presega obseg te vadnice (glejte naš razdelek Foto efekti za veliko odličnih idej z navodili po korakih), ampak samo za zabavo, tu je moj rezultat, ko sem se nekaj minut igral z slike z uporabo načinov mešanja in maske slojev:

Vse tri slike združujejo v eno.