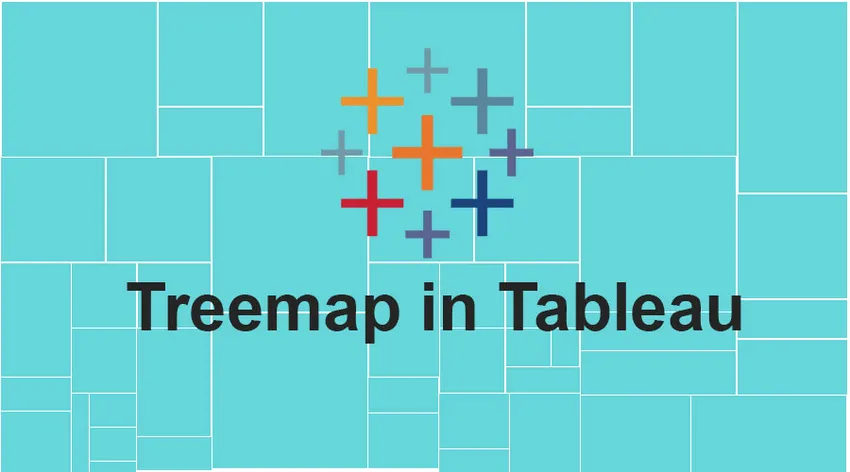
Uvod v Treemap v Tableauu
Treemap v Tableau se uporablja za prikazovanje polj Pravokotnika. Podatki imajo čudno zgodbo, igrajo zelo ključno vlogo, vendar se organizacije (aka uporabniki) znajdejo na položaju, ko so se čutile možnosti za boljše raziskovanje in razlago teh podatkov. Spodnja vrstica ostaja enaka za vsakega uporabnika. Grafikoni so eno ključnih orodij za smiselno interpretacijo podatkov (z uporabo poljubnega števila orodij).
Obstoj različnih vrst grafov okoli nas daje razkrivanje legla glede kompleksnosti podatkov. Kot uporabnik moramo filtrirati svoje potrebe po podatkih, primernih za določeno vrsto grafikonov. Danes je naslov za razpravo lestvice »Treemap« v Tableauu. Začnimo in poglejmo, katere možnosti grafikon Treemap za uporabnike odklene med manipulacijo z naborom podatkov.
Zemljevidi zemljevidov so po zgradbi zelo preprosti, poleg drugih lahko rečete kup blokov ali pravokotnikov.
Prednosti Treemap v Tableau
- Ta grafikon deluje zelo dobro za veliko količino podatkov. Ko se podatki povečajo, se poveča tudi težava njihovega razumevanja. Takih težav s grafikoni Treemap ni, saj so povezane nalepke povezane s podatki, ki jih predstavlja.
- Zemljevidi zemljevidov so res učinkovita praksa, ko želite komunicirati in porabiti veliko število znamk na enem samem pogledu. S tem ključnim vedenjem lahko uporabnik zlahka opazi vzorce in odnose med njimi, sicer ni mogoče.
- Hierarhična tehnika predstavljanja podatkov je ugnezdila na drevesno strukturo.
Uporabite primere Treemap v tableauju
Orodje / praksa / tehnika ima svoj pomen v podobnem pomenu, ko je enako uporabno, da ga poznate. Ker ima zelo tabela delovno območje, si oglejmo, kje ima grafikon Treemap njihov pomen in kako -
- Šele ko morate delati na kateri koli dve količinski vrednosti.
- Šele ko imate zelo veliko hierarhičnih podatkov s prostorom za odločitev.
- Če želite pridobiti hiter in visok povzetek za nepravilnosti in podobnosti znotraj ene in več kategorij delovnih podatkov.
Proces v Treemapu v Tableauu
Sestavili bomo grafikon na zemljevidu, ki ne bo prikazal dobička in ne prodaje, ki se zgodi v določenih letih, s povezanimi razmerji dobička.
Za to potrebujemo naslednje podatke
- Regija
- Leto naročila
- Št prodaje
- Koeficient dobička
Tako izgleda prazna nadzorna plošča tableau, saj moramo uporabnik povezati aplikacijo tableau s naborom podatkov. Glejte spodnje zaslone.
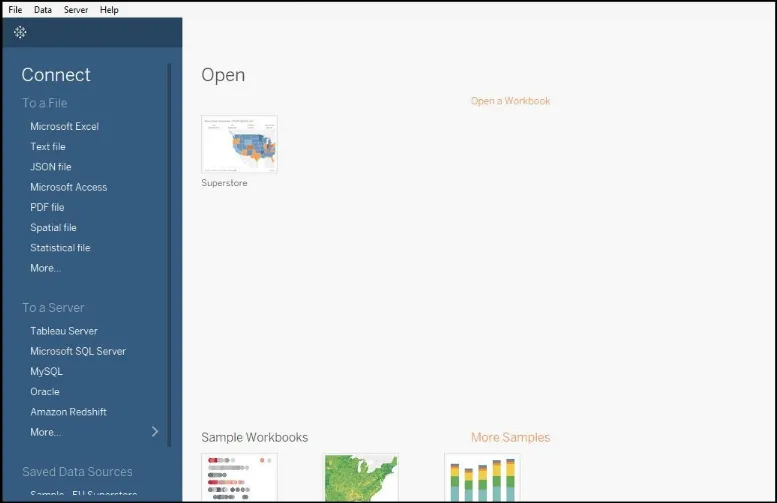
V glavnem razdelku (črno območje) lahko vidite nabor podatkov "Superstore", ki je predhodno nameščen z aplikacijo. Na tem naboru bomo delali za izdelavo grafikona Treemap.
Kliknite na podatkovni niz Sample Superstore in dobili boste zaslon, kot je prikazano spodaj -
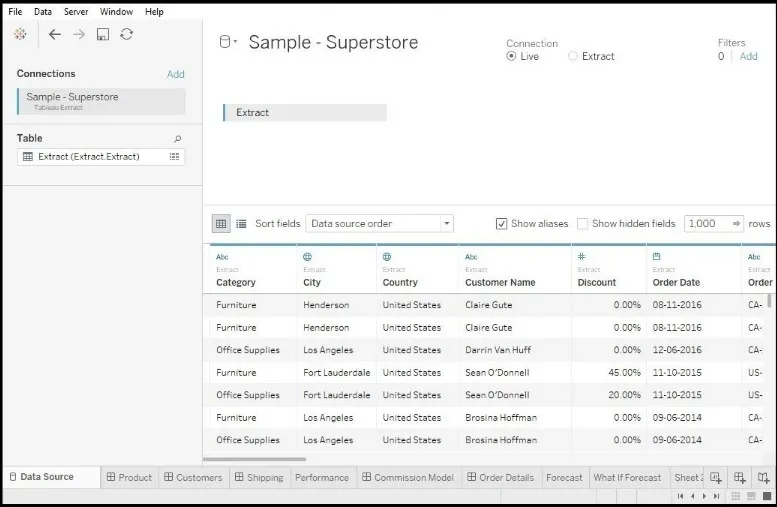
Vzorec Superstore je napolnjen v celoti, na dnu zaslona lahko vidimo več zavihkov, ki so vsebina podatkovnega niza. To so neke vrste referenčne karte za delovne podatke. Zdaj bomo naredili svoj grafikon Treemap, ko na nadzorni plošči naredimo svež delovni list, boste dobili zaslon kot spodaj -

Opomba - Tabela Treemap upošteva in deluje samo na dvodimenzionalnih podatkih. Na zgornjem zaslonu na levi strani vidimo razdelke »Dimenzija«, »Ukrepi« in »Parametri«. Vse te imajo različne oblike podatkov ali tehnik merjenja podatkov. Če vidite spodnji zaslon, boste spoznali grafikon Treemap, potrebujemo vsaj 1 dimenzijo in vsaj 2 ukrepa.

Naša naslednja naloga je vlečenje in spuščanje podatkov iz razdelka Razsežnosti in meritve. Od tu se začne dejansko ustvarjanje grafikona.
Želimo, da ima naša shema v bazi podrobnosti LETNA IN REGIONALNA. Torej, povlečemo datum in regijo in leto naročila na „Besedilo“. Ko to storimo, bomo dobili spodnji zaslon.
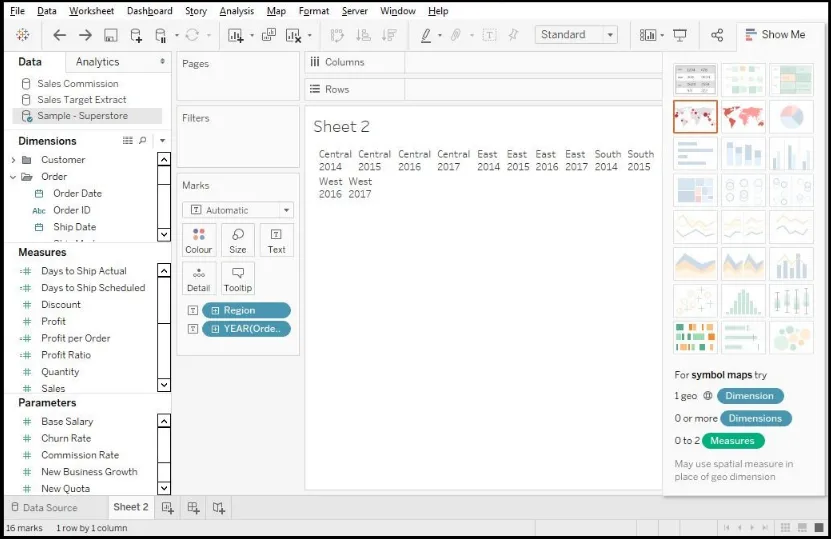
Na zgornji sliki Treemapa v Tableauu lahko jasno vidimo podrobnosti o Regionalu (na primer Central / East / South / West) in podrobnosti o letu naročila (na primer 2014, 2015… .2017).
Zdaj bomo v grafikon dodali podrobnosti o prodaji tako, da povlečete in spustite »Prodaja« v razdelek »Velikost« (pod oznakami). Glejte spodnji zaslon.

S tem bomo zdaj v grafikon dodali dobiček, grafikon bo nato prikazal dobiček, odpuščen brez prodaje v določeni regiji v določenem časovnem obdobju.
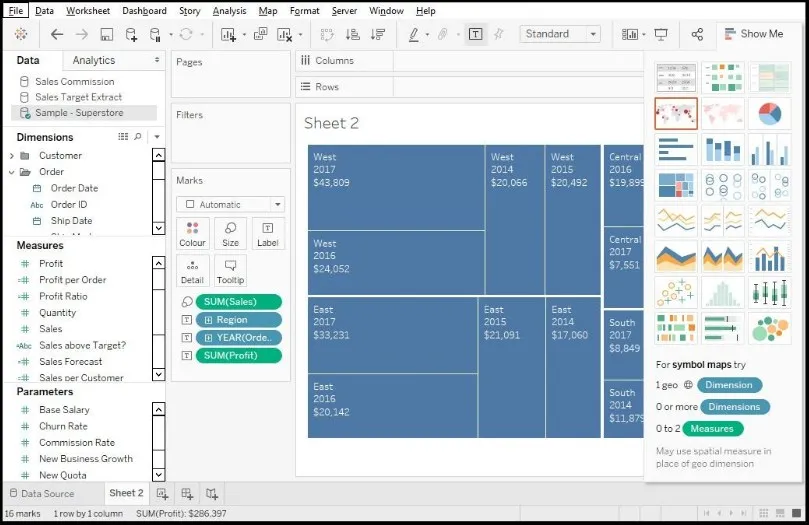
To je temelj grafikona Treemap, vendar želimo dobiček razvrstiti glede na barve. Za to moramo povleciti in spustiti »Dobiček« v razdelek »Barve«. Oglejte si spodnji zaslon.

Podatki v razdelku Oznake navajajo podrobnosti, ki jih bodo odražali. Poglej -
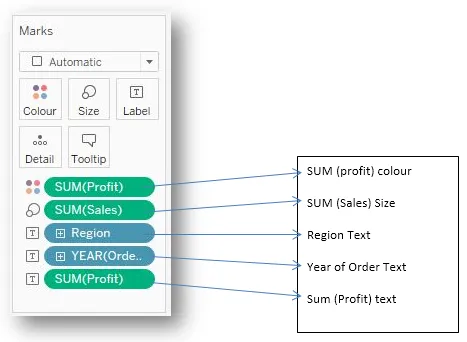
Tako naredimo grafikon Treemap v tabeli, lahko pride do prilagajanja glede na potrebe, vendar je celoten postopek enak, povlečemo in spustimo delovne podatke.
Omejitve Treemap v Tableau-u
- Grafikon Treemap ne prikaže podatkov z različnim obsegom.
- Tu smo videli dve količinski spremenljivki, ki smo jih uporabili v našem primeru (tj. Državo in BDP), vendar omejitev grafikona Treemap ne more dopuščati negativne vrednosti ali parametrov.
- Uporabnikom niso na voljo nobene možnosti razvrščanja grafikona.
- Ni primeren za odtise, saj vsebuje velik nabor podatkovnih točk.
- Zelo manj možnosti prilagoditve za uporabnike.
Zaključek
Torej, grafikon Treemap je najprimernejši, ko morate prikazati kumulativne vsote delovnih podatkov. Med ustvarjanjem grafikona lahko vključite tudi oznake, kot so datum, čas, ime in proračun.
Priporočeni članki
To je vodnik za Treemap v Tableauu. Tu smo razpravljali o njegovem konceptu in postopku, primerih uporabe, koristi in omejitvah Treemap v Tableauu. Če želite izvedeti več, si oglejte tudi naslednje članke -
- Tableau proti QlikView
- Kaj je binarno drevo na Javi?
- Ali je Power BI brezplačen?
- Zemljevid toplote v Tableauu
- Linijski grafikon v Tableauu | Različni pristopi
- HashMap proti TreeMap
- Hashmap v Javi
- QlikView Funkcije