Naučite se, kako ustvariti iluzijo sončne svetlobe, ki sije skozi drevesa, s Photoshopom. Nato učinek zaključite tako, da bo videti, da sončni žarki svetijo na tleh pod drevesi!
Ta učinek "sončna svetloba skozi drevesa" je odličen način za izboljšanje fotografije na prostem. In kot bomo videli, je ustvarjanje veliko lažje, kot si morda mislite. Začeli bomo z uporabo barvnih kanalov Photoshopa, ki nam bodo pomagali izbrati nebo za drevesi. Nato bomo uporabili filter Radial Blur, da našo izbiro spremenimo v žarke sončne svetlobe. Sončno svetlobo bomo posvetlili s slojem sloja Outer Glow in nato z mešanico mehke svetlobe mešali sončne žarke s sliko.
Za podaljšanje sončnih žarkov bomo uporabili Photoshopov ukaz Free Transform in jih zmehčali s pomočjo Gaussovega filtra Blur. Ko končamo, bomo uporabili plastično masko za skrivanje sončnih žarkov na območjih, kjer jih ne potrebujemo. Pri ustvarjanju tega učinka je vključenih kar nekaj korakov, a kot vedno, bomo to storili vsak korak in razložili stvari, tako da boste tudi v Photoshopu, če ste novi, lahko preprosto nadaljevali.
Tukaj bom uporabljal Photoshop CC, vendar je vse, kar se bomo naučili, popolnoma združljivo s Photoshopom CS6. Če uporabljate CS5 ali starejšo različico, lahko še vedno spremljate tukaj ali pa si oglejte izvirno različico tega vadnice.
Tukaj je slika, ki jo bom uporabil (fotografija gozdne sončne svetlobe podjetja Adobe Stock):

Izvirna slika. Fotograf: Adobe Stock.
In tukaj bo videti, ko bomo končali:

Končni rezultat.
1. korak: Odprite ploščo kanalov
Z novo odprto sliko v Photoshopu si poglejmo na naši plošči Sloji, kjer najdemo sliko, ki leži na plasti ozadja, trenutno edini sloj v dokumentu:
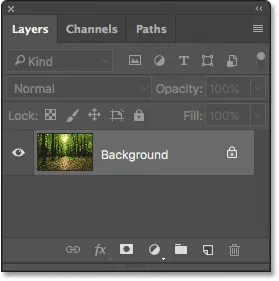
Plošča Sloji, ki prikazuje sliko na plasti ozadja.
Vsaka barva, ki jo vidimo na naši sliki, je sestavljena iz kombinacije treh osnovnih barv - rdeče, zelene in modre - primarnih barv svetlobe. Photoshop predstavlja te primarne barve kot barvne kanale. Tu je kanal za rdečo, kanal za zeleno in, uganili ste, kanal za modro. Zakaj govorimo o barvnih kanalih? No, lahko uporabimo te barvne kanale, da nam pomagajo ustvariti svoje žarke sončne svetlobe.
Tri barvne kanale najdete na plošči Photoshopovih kanalov, plošča Kanali pa se ugnezdijo v isti skupini plošč kot plošča Sloji (pa tudi plošča Poti, ki jih tukaj ne bomo uporabljali). Plošča Sloji je privzeto aktivna plošča v skupini. Če želite preklopiti na ploščo Kanali, kliknite njen zavihek na vrhu skupine:
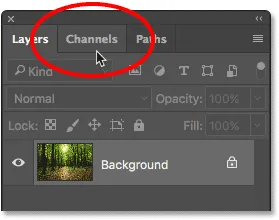
S klikom na zavihek odprete ploščo Kanali.
Ko je plošča Kanali odprta, boste videli rdeče, zelene in modre kanale, ki so zelo podobni slojem na plošči Sloji. Videli boste tudi, kako izgleda četrti kanal - RGB - na vrhu, toda ta v resnici ni kanal. "RGB" pomeni "Rdeča, zelena in modra" in preprosto je sestavni del Rdečega, Zelenega in Modrega kanala. Z drugimi besedami, to je tisto, kar vidimo kot polno barvno sliko:
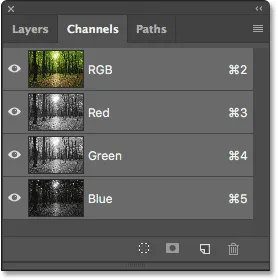
Plošča Kanali v Photoshopu.
2. korak: izberite kanal z najvišjim kontrastom
Čeprav barvni kanali predstavljajo tri glavne barve svetlobe, če pogledate sličice za predogled levo od imen kanalov, boste opazili, da je vsak dejansko slika v sivih barvah. Vsaka slika v sivih barvah je drugačna od drugih. Uporabili bomo eno od teh sive slike, da nam bo pomagalo izbrati nebo za drevesi. Najprej moramo najti tisto, ki nam daje najvišjo stopnjo kontrasta.
Če želite to narediti, preprosto kliknite vsak od treh kanalov. Ko kliknete na vsak kanal, bo Photoshop vašo barvno sliko zamenjal s predogledom, kako izgleda slika v sivih barvah s tega kanala. Na primer, kliknite rdeči kanal, da ga izberem:
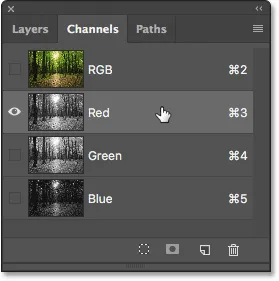
Če ga želite izbrati, kliknite Rdeči kanal.
In tu je različica sive barve z mojega Rdečega kanala. Kar se tiče kontrasta, ni slabo, a poglejmo, ali lahko naredimo tudi bolje:
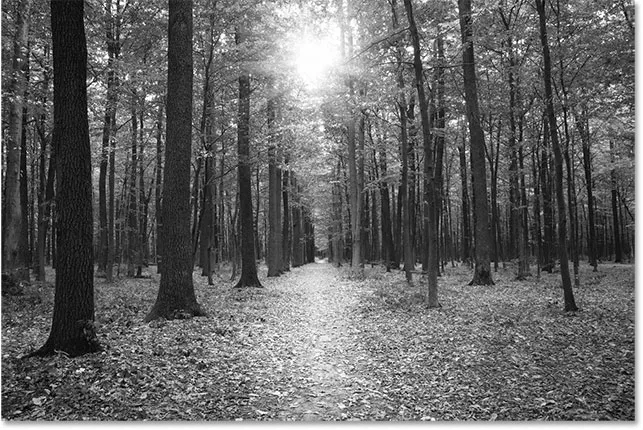
Slika sivega rdečega kanala.
Zapomnite si, kako izgleda ta prva slika v sivih barvah, nato kliknite na zeleni kanal:
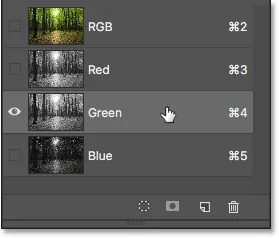
S klikom na zeleni kanal.
Tokrat imamo različico v sivi različici. Pravzaprav je ta videti kot učinek infrardečega fotografiranja. Kontrast je nekoliko boljši od Rdečega kanala, vendar še vedno ni tako močan, kot upam:
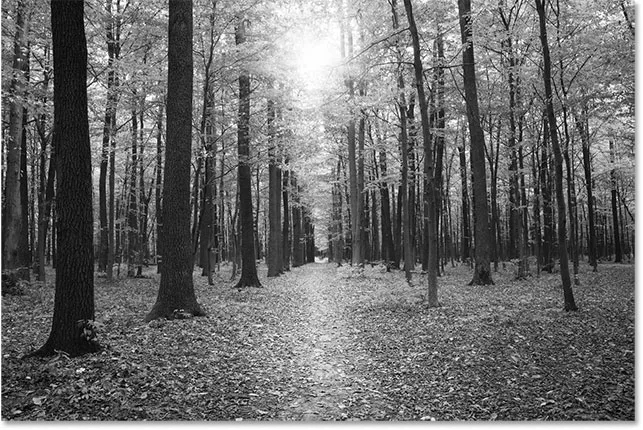
Slika sivega kanala zelenega kanala.
Spet se spomnite, kako izgleda vaš zeleni kanal, in nato kliknite na modri kanal:
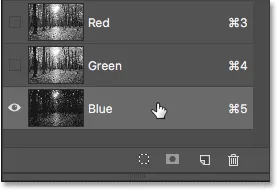
Izbira modrega kanala.
In tu je slika sivega modrega kanala. Če delate s fotografijo, podobno moji, obstaja verjetnost, da bo modri kanal zmagovalec, s precej močnejšim kontrastom kot drugi dve. Nebo v ozadju je lepo in svetlo, drevesa in tla pa so zelo temni. To je točno tisto, kar iščemo:
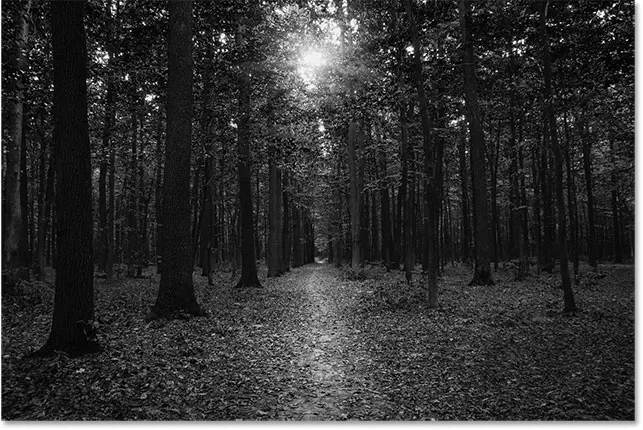
Modri kanal ima najmočnejši kontrast med tremi.
3. korak: Naredite kopijo kanala
Zdaj ko vemo, kateri kanal ponuja največ kontrasta, ga moramo narediti kopijo. V mojem primeru je modri kanal tisti, ki si ga želim. Če ga želite kopirati, kliknem nanj in s pritisnjeno tipko miške povlečem Modri kanal na ikono Novega kanala na dnu plošče Kanali (druga ikona na desni):
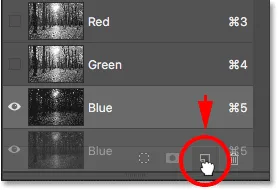
Kopirajte kanal tako, da ga povlečete na ikono "Nov kanal".
Ko sprostim gumb miške, Photoshop naredi kopijo kanala, jo poimenuje "Modra kopija" in jo postavi pod druge kanale:
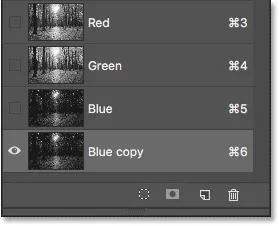
Pod izvirnikom se pojavi kopija modrega kanala.
4. korak: Nadalje zatemnite temna območja z ukazom ravni
Zdaj, ko smo naredili kopijo kanala, moramo njegov kontrast še bolj povečati s temnenjem več slike na čisto črno. To lahko storimo s prilagoditvijo slike Photoshop's Levels. Pojdite do menija Slika v menijski vrstici na vrhu zaslona, izberite Prilagoditve in nato Ravni :
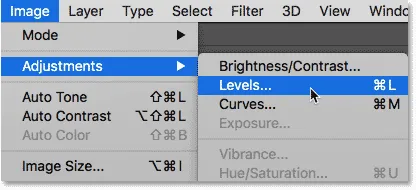
Pojdite na Slika> Prilagoditve> Ravni.
Odpre se pogovorno okno Ravni. Če pogledate neposredno pod histogram (črni graf, ki je videti kot gorska veriga) v središču, boste videli tri majhne drsnike . Na levi je črna, na desni bela, v sredini pa siva. Bele in sive drsnike lahko prezrete. Edino, kar potrebujemo, je črna na levi.
Če zatemnite najtemnejša področja slike na čisto črno, kliknite črni drsnik in ga začnite vleči v desno. Pazite na svojo sliko, ko povlečete drsnik in videli boste, da bodo temna območja postopoma temnejša. Vlečenje nadaljujte v desno, dokler se vsa temna območja na sliki ne obarvajo črno:
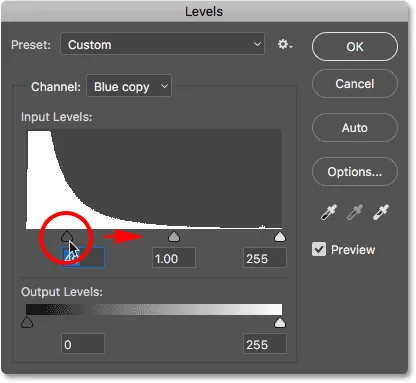
Povlecite črni drsnik, da temna območja potisnete v črno.
Ko končate, zaprete pogovorno okno Ravni. Tu je moja slika po vlečenju drsnika. Drevesa in deli zemlje so zdaj napolnjeni s črno, nebo v ozadju pa lepo in svetlo:
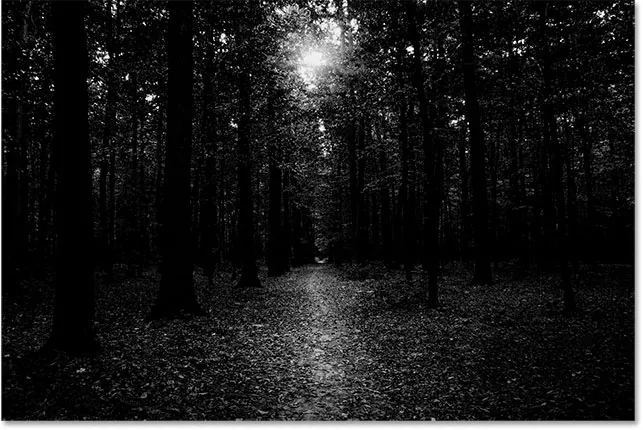
Rezultat po uporabi prilagoditve nivojev.
5. korak: Izberite Brush Tool
Tudi po temnenju slike s prilagajanjem nivojev se na moji sliki še vedno vidi velik del zemlje. Potrebujemo način, kako zatemniti tla do čiste črne barve, tako da so edina preostala svetla območja z neba, ki se kažejo skozi drevesa.
Najlažji način za to je preprosto barvanje tal s črno barvo. Za to bomo potrebovali Photoshop's Brush Tool . Izbral ga bom v orodni vrstici na levi strani zaslona:

Izbira orodja za krtačo.
6. korak: Barvo sprednjega podlago nastavite na črno
Photoshop kot barvo čopiča uporablja trenutno barvo Prednje podlage, zato bomo za barvanje s črno barvo morali postaviti črno.
Najhitreje to storite s pritiskom na črko D na tipkovnici in ponastavite barve podlage in ozadja na privzete vrednosti. S tem boste postavili vašo barvo spredaj v belo, barvo ozadja pa na črno. Nato pritisnite tipko X na tipkovnici, da jih zamenjate, tako da črna postane barva spredaj.
Trenutne barve prednjega in ozadja si lahko ogledate v barvnih vzorcih blizu dna Orodne vrstice. Barvna črta v ospredju (v zgornjem levem kotu) mora biti zdaj črno:

Nastavitev barve sprednjega podlaga (zgornja leva črta) na črno.
7. korak: Pobarvajte tla
Z orodjem za krtačo v roki pobarvajte zemljo, da jo napolnite s črno barvo.
Če morate spremeniti velikost čopiča, jo lahko spremenite neposredno s tipkovnice. Če večkrat pritisnete levo tipko (), bo krtača manjša. Če večkrat pritisnete desno tipko ( ) ), se poveča. Trdoto krtače lahko prilagodite tudi s tipkovnice. Pritisnite in držite tipko Shift, medtem ko pritisnete levo tipko na konzoli, da čopič postane mehkejši. Pritisnite in držite Shift, medtem ko pritisnete desno tipko na konzoli, da se čopič strdi.
Tukaj slikam čez levo stran tal, da jo v celoti prekrijem s črno:
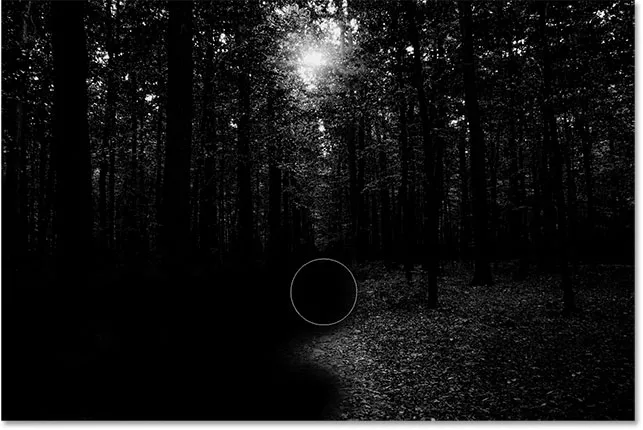
Slikanje s črno, da pokrije tla.
Nadaljeval bom s slikanjem po desni strani in tu je moj rezultat. Ko so tla zdaj napolnjena s črno, ostane samo svetlo nebo skozi drevesa:
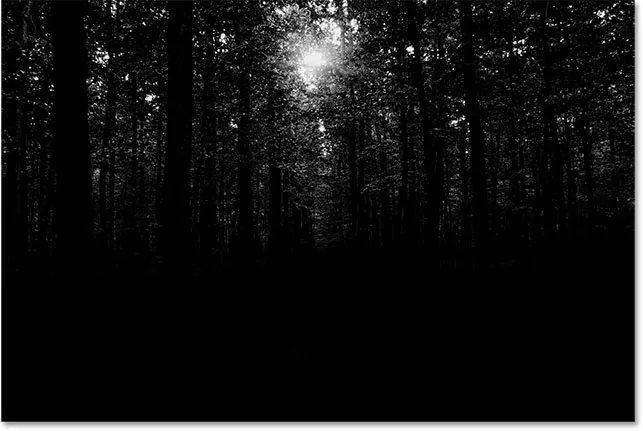
Svetla območja v tleh so naslikana.
8. korak: Naložite kanal kot izbiro
Nato moramo kot kanal naložiti naš kanal. Če želite to narediti, pridržite tipko Ctrl (Win) / Command (Mac) na tipkovnici in kliknite neposredno na kanal "Modra kopija":
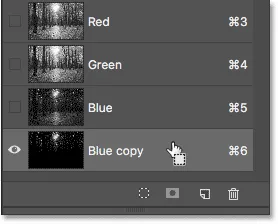
S klikom na kanal držite Ctrl (Win) / Command (Mac).
Izbrani obrisi se bodo pojavili okoli svetlih področij z neba:
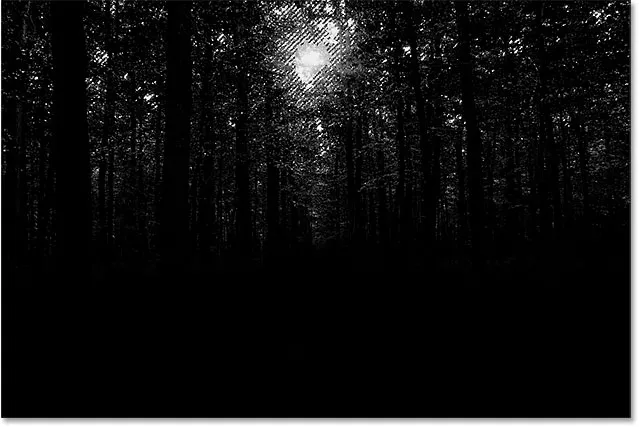
Svetla območja so zdaj izbrana.
9. korak: Izberite kanal RGB
Preden naredimo še kaj, vrnimo polno barvno različico naše slike. To lahko storimo s klikom na kanal RGB na vrhu plošče Kanali:
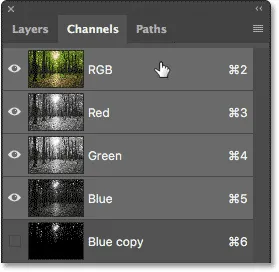
S klikom na kanal RGB na vrhu.
Takoj, ko izberemo kanal RGB, se vrne naša barvna različica. Upoštevajte, da je nebo skozi drevesa še vedno izbrano:

Po obnavljanju barve se obrisi izbora še vedno prikažejo.
10. korak: Preklopite nazaj na ploščo slojev
Končali smo na plošči Kanali, zato se vrnimo nazaj na ploščo Sloji tako, da kliknemo njen zavihek na vrhu skupine plošč:

S klikom na jeziček Plošče Sloji.
11. korak: Dodajte nov prazen sloj
Radi bi postavili svoje sončne žarke na lastni sloj, da bodo ločeni od prvotne slike, kar pomeni, da moramo v dokument dodati novo prazno plast. Če ga želite dodati, kliknite ikono New Layer na dnu plošče Sloji:

S klikom na ikono novega sloja.
Photoshop nad novo plastjo ozadja doda novo prazno plast z imenom "Layer 1":
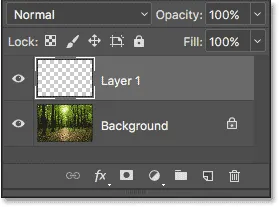
Plošča Sloji, ki prikazuje nov "Layer 1".
12. korak: Izpolnite izbor z belo barvo
Zdaj, ko delamo na novi plasti, moramo naš izbor napolniti z belo. Za to bomo uporabili ukaz Photoshop's Fill. Odprite meni Urejanje na vrhu zaslona in izberite Izpolni :

Odprite Urejanje> Izpolni.
Odpre se pogovorno okno Izpolni. Možnost Vsebina na vrhu spremenite v Belo (če uporabljate Photoshop CS6 ali starejšo različico, spremenite možnost Uporabi v Belo ). Prepričajte se, da sta drugi dve možnosti nastavljeni na privzete nastavitve ( Način mora biti nastavljen na Normal, Opacity pa na 100% ):
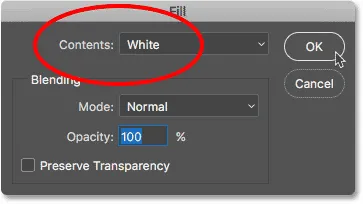
Nastavitev "Vsebina" na "Bela".
Kliknite V redu, da zaprete pogovorno okno Izpolni. Naš izbor neba je zdaj napolnjen z belo:

Rezultat po polnjenju izbora z belo barvo.
Korak 13: Počistite izbiro
Izbirni obrisi ne potrebujemo več, zato jih odstranimo tako, da odpremo meni Izberi na vrhu zaslona in izberemo Prekliči izbiro. Izbrišete obrise slike s slike:

Odpiranje izberite> Prekliči.
14. korak: Naredite kopijo sloja 1
Nato moramo narediti kopijo sloja 1. Če želite to narediti, na plošči Sloji kliknite sloj 1, držite gumb miške in povlecite plast navzdol na ikono novega sloja :
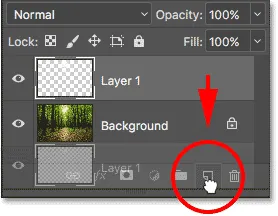
Povlecite Layer 1 na ikono New Layer.
Ko sprostite gumb miške, Photoshop naredi kopijo plasti, jo poimenuje "Kopija 1 nivoja" in jo postavi nad izvirnik:
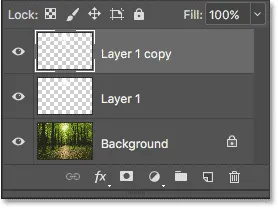
Plošča slojev prikazuje tri plasti v dokumentu.
15. korak: Preimenujete zgornja dva sloja
Najinima zgornja dva sloja damo bolj uporabna imena, tista, ki bolje opisujejo, za kaj se uporabljajo sloji (in zato mi ni treba še naprej sklicevati na zgornji sloj kot "kopija nivoja 1"). Najprej dvokliknite ime "Kopija nivoja 1", da ga označite:
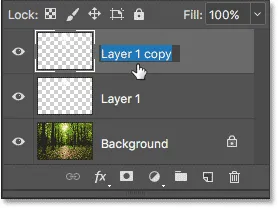
Dvokliknite ime zgornjega sloja.
To je plast, ki jo bomo uporabili pri ustvarjanju sončnih žarkov, zato jo poimenujemo "Sončni žarki". Pritisnite tipko Enter (Win) / Return (Mac) na tipkovnici, da sprejmete spremembo imena:

Plast "Kopija 1 plasti" je bila preimenovana v "Sončni žarki".
Nato dvokliknite "Layer 1", da ga označite:

Dvokliknite ime "Layer 1".
Ta sloj bomo uporabljali za dodajanje odsevov na tleh od sončnih žarkov, zato bomo ta sloj poimenovali "Odsevi". Ponovno pritisnite Enter (Win) / Return (Mac), da sprejmete spremembo imena:
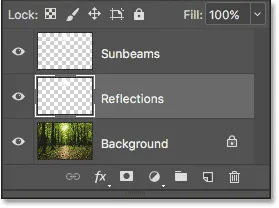
"Layer 1" je zdaj sloj "Reflections".
16. korak: Izklopite sloj "Reflections"
Plast "Odsevi" nam ne bo potrebna, dokler ne bomo ustvarili sončnih žarkov. Da preprečimo dodajanje dodatne svetlosti slike, jo zaenkrat izključimo s klikom na ikono prepoznavnosti :
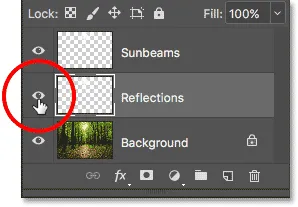
S klikom ikone vidnosti za sloj "Odsevi".
Korak 17: Pretvarjanje sloja "Sončni žarki" v pametni objekt
V trenutku bomo ustvarili sončne žarke s pomočjo Photoshopovega filtra Radial Blur. Toda težava s filtrom Radial Blur je v tem, da je lahko težko popraviti stvari ravno ob prvem poskusu.
Da bi si olajšali stvari, uporabimo filter Radial Blur kot pametni filter, ki bo nastavitve filtra urejal tudi potem, ko smo ga uporabili. Da bi to naredili, moramo najprej pretvoriti plast "Sončni žarki" v pametni objekt . Z desnim gumbom miške kliknite (Win) / Control kliknite (Mac) na sloju "Sunbeams" na plošči Sloji. Prepričajte se, da kliknete prazno sivo območje in ne na sličico:
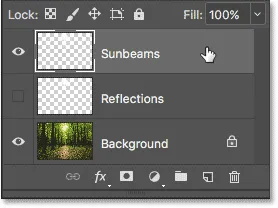
Z desno miškino tipko (Win) / Control-klik (Mac) na sloju "Sunbeams".
V meniju, ki se prikaže, izberite Pretvori v pametni objekt :
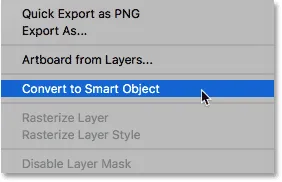
Izbira ukaza "Pretvori v pametni objekt".
Ne zdi se, da se je še kaj zgodilo, vendar če pogledamo sličico predogleda plasti na plošči Sloji, v spodnjem desnem kotu vidimo majhno ikono Smart Object . To nam pove, da je plast zdaj Smart Object:
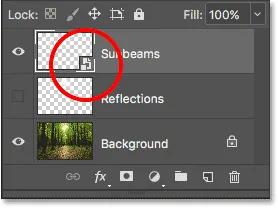
Na sliki za predogled plasti se prikaže ikona pametnega predmeta.
18. korak: Nanesite filter Radial Blur
Zdaj, ko smo plast pretvorili v Smart Object, izberite filter Radial Blur tako, da odprete meni Filter na vrhu zaslona, izberemo Blur in nato izberemo Radial Blur :
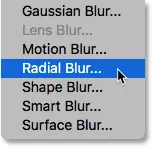
Pojdite na Filter> Blur> Radial Blur.
Odpre se pogovorno okno Radial Blur. Najprej povlecite drsnik Amount vse do desne strani, da nastavite njegovo vrednost na 100, kar nam bo omogočilo najdaljše možne sončne žarke. Nato nastavite način zamegljenosti na povečavo in kakovost na najboljše :
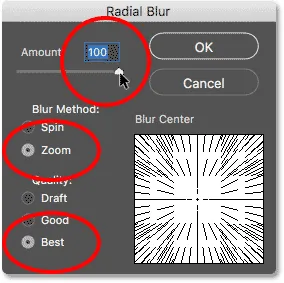
Nastavitev količine na 100, Metoda zamegljenosti za povečavo in kakovost na najboljše.
Ta del je bil enostaven. Zdaj pa je tu težaven del. V spodnjem desnem kotu boste našli polje Blur Center . Tukaj povemo Photoshopu, od koder želimo, da se začnejo sončni žarki. Z drugimi besedami, kje se na nebu nahaja sonce.
Kvadratno polje predstavlja vašo sliko. Seveda vaša slika verjetno ni kvadratna, zato si boste morali nekako predstavljati, da je. Kar želite tukaj narediti, je, da kliknete mesto na sredini škatle in ga povlečete tja, od koder naj bi prihajali sončni žarki. V mojem primeru, ker je sonce na moji sliki blizu vrha in malo levo, bom povlekel sredino v to lokacijo:
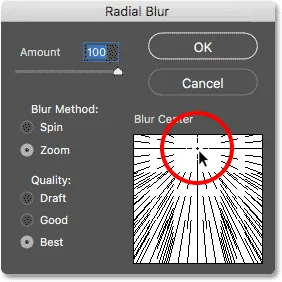
Povlecite mesto Blur Center na svoje mesto.
Kliknite V redu, da sprejmete svoje nastavitve in zaprete pogovorno okno. Glede na velikost slike in hitrost računalnika lahko traja nekaj trenutkov, da Photoshop konča z uporabo filtra. Ko končate, boste imeli prvo serijo sončnih žarkov. Trenutno so malo omedlevi, vendar bomo to popravili naslednje:

Pojavijo se prvi sončni žarki.
Če središčne točke za sončne žarke niste dobili ravno prav, ne skrbite. Nastavitve lahko enostavno vrnete in uredite. Če pogledamo pod plast "Sončni žarki" na plošči Sloji, vidimo filter Radial Blur, naveden kot Smart Filter.
Dvokliknite besede "Radial Blur", da znova odprete pogovorno okno, nato ponovno postavite središče točke Blur. Kliknite V redu, da sprejmete spremembo in Photoshop bo znova ustvaril vaše sončne žarke. To lahko storite tolikokrat, kot je potrebno, dokler stvari ne izgledate ravno prav:

Dvokliknite Radial Blur Smart Filter, da uredite njegove nastavitve.
19. korak: Dodajte sloj sloja "Zunanji sijaj"
Da bi sončni žarki bolj izstopali, jim bomo dodali zunanji sijaj. Kliknite ikono slojev slojev (ikona fx ) na dnu plošče Sloji:
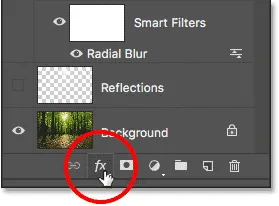
S klikom na ikono slojev slojev (fx).
Nato s seznama izberite Zunanji sijaj :
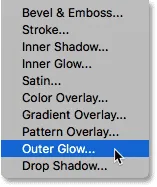
Izbira "Zunanji sijaj".
Odpre se pogovorno okno Sloga sloja Photoshopa, ki je v srednjem stolpcu nastavljeno na možnosti Zunanji sijaj. Tukaj moramo spremeniti samo dve nastavitvi. Najprej povečajte motnost na vrhu na približno 75%, da je sijaj bolj viden. Nato za spremembo barve sijaja kliknite barvno barvo :
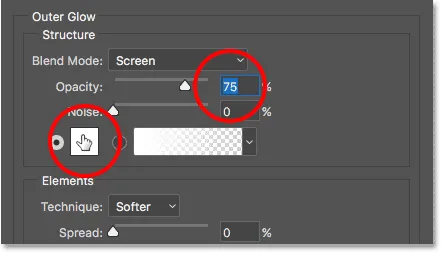
Izbira "Zunanji sijaj".
S klikom na barvno kombinacijo se odpre barvni nabiralnik . V Photoshopu CS6 in starejših je bila privzeta barva za Outer Glow rumena, v CC-ju pa jo je Adobe spremenil v belo. Ponovno ga spremenimo v rumeno. Če želite uporabiti isto rumeno senco kot prej, poglejte navzdol blizu spodnjega središča pogovornega okna in našli boste možnosti R, G in B (rdeča, zelena in modra). Vrednost R nastavite na 255, vrednost G tudi na 255 in vrednost B na 190 :
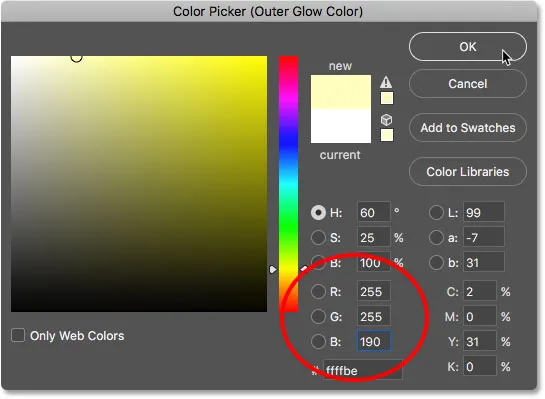
Spreminjanje barve zunanjega sijaja v rumeno.
Kliknite V redu, da zaprete izbirnik barv. Nato kliknite V redu, da zaprete pogovorno okno Slog sloja. Če pogledamo nazaj na našo sliko, vidimo, da se je zunanji sijaj nanesel na sončne žarke, kar jim pomaga, da se veliko bolje izstopajo:
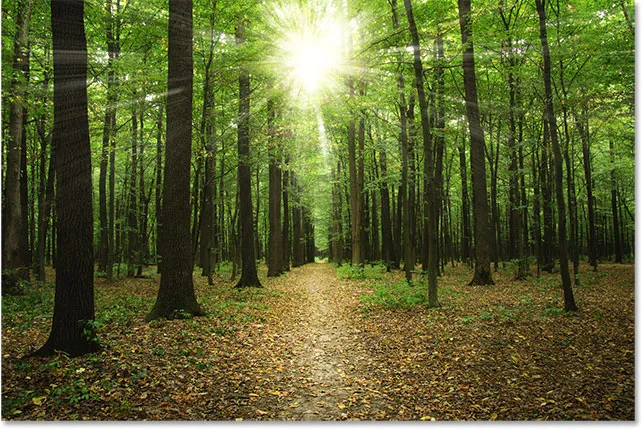
Učinek po nanosu zunanjega sijaja.
Korak 20: Spremenite način mešanja plasti na mehko svetlobo
Na tej točki so sončni žarki nekoliko preveč intenzivni, zato jih nekoliko bolj zlijmo s podobo. To lahko storimo s spremembo načina mešanja slojev.
V zgornjem levem delu plošče Sloji boste našli možnost Blend Mode. Privzeto je nastavljena na Običajno. Kliknite besedo "Normal" in spremenite način mešanja v Soft Light :

Spreminjanje načina mešanja v Soft Light.
Po spremembi načina mešanja v Soft Light so sončni žarki videti nekoliko bolj naravni:

Rezultat po spremembi načina mešanja.
21. korak: Podvojite pametni objekt "Sončni žarki"
Da bi sončni žarki še bolj izpopolnili, naredimo kopijo pametnega objekta "Sončni žarki". Tokrat bomo namesto tega, da bi pametni objekt povlekli navzdol na ikono novega sloja na dnu plošče Sloji, uporabili priročno bližnjico.
Preprosto pritisnite Ctrl + J (Win) / Command + J (Mac) na tipkovnici. Photoshop takoj naredi kopijo pametnega predmeta, ga poimenuje "kopija sončnih žarkov" in ga postavi nad izvirnik. Upoštevajte, da je bil način mešanja samodejno nastavljen na Soft Light, kar želimo:
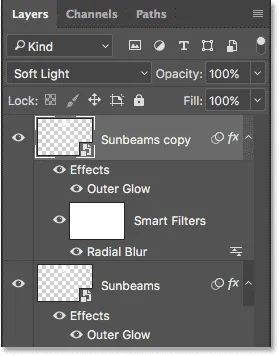
Kopija pametnega predmeta "Sončni žarki" je dodana nad izvirnikom.
22. korak: Razpršite pametni objekt
Opazite tudi, da je bil pametni filter Radial Blur kopiran skupaj s samim pametnim objektom. Na tem mestu nam ni treba skrbeti za spreminjanje naših nastavitev Radial Blur, pravzaprav pa bo pametni filter pravkar začel naš naslednji korak. Zato poenostavimo stvari s pretvorbo pametnega objekta "Sunbeams copy" v običajni sloj.
Če želite to narediti, z desno tipko miške kliknite (Win) / Control (Mac) na pametnem predmetu "Sunbeams copy". Ne pozabite, kliknite na sivo območje in ne na sličico:
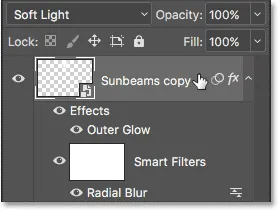
Z desno tipko miške kliknite (Win) / Nadzorno kliknite (Mac) na "Kopiranje sončnih žarkov".
Nato v meniju izberite Rasterize Layer . Izraz rasterize pomeni "pretvoriti v slikovne pike", ki je sestavljen iz običajnega sloja:
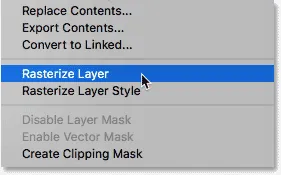
Iz menija izberete "Rasterize Layer".
Spet ne bo videti, da se je s samo sliko še kaj zgodilo. Toda na plošči Sloji opazimo, da plast "Kopiranje sončnih žarkov" v svoji sličici ne prikazuje več ikone Smart Object, kar nam pove, da je zdaj le običajna plast na osnovi pikslov. In njegovega radial Blur Smart Filter ni več. Tudi učinek zamegljenosti je bil rastriran v plast:
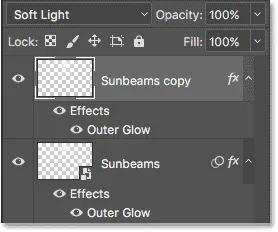
Pametni objekt "Sunbeams copy" je zdaj običajna plast.
Korak 23: Podaljšajte sončne žarke s prostim preoblikovanjem
Zdaj imamo dve kopiji naših sončnih žarkov; enega na pametnem objektu "Sunbeams" in enega na sloju "Sunbeams copy". Naredimo sončne žarke na sloju "Sunbeams copy" še dlje, da dodamo nekaj raznolikosti. To lahko storimo z uporabo Photoshopovega ukaza Free Transform.
Odprite meni Urejanje na vrhu zaslona in izberite Brezplačno preoblikovanje :

Odprite Edit> Free Transform.
Tako je postavljeno polje Prosti preoblikovanje in ročaji okoli slike. Če natančno pogledate v sredino polja Free Transform, boste videli malo ciljno ikono . Ta ciljna ikona predstavlja osrednjo točko transformacije.
Kar moramo storiti, je, da ikono cilja premaknemo na isto mesto, iz katerega se pomikajo sončni žarki. Če želite to narediti, kliknite na ciljno ikono, držite gumb miške in ga povlecite na svoje mesto. Tu jo vlečem v središče sonca. Če bi bilo to dejansko sonce, bi ciljni simbol zdaj izhlapel in jaz skupaj z njim. Na srečo je le fotografija, tako da smo dobri:
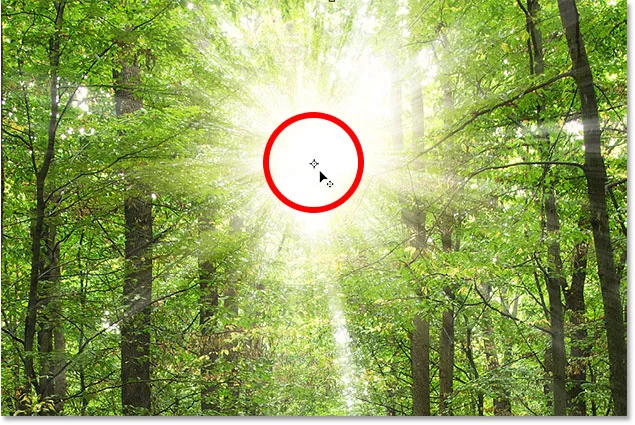
Povlecite ikono cilja Free Free Transform v središče sončnih žarkov.
Če opazite, kako se sončni žarki premikajo skupaj z vami, ko povlečete, vlečete plast in ne ciljno ikono. V tem primeru spustite miškin gumb in pritisnite Ctrl + Z (Win) / Command + Z (Mac), da razveljavite svoj korak. Nato poskusite neposredno klikniti ikono cilja in poskusite znova.
Ko je ciljni simbol nameščen, bomo robove polja Free Transform povlekli stran od njega, da bomo podaljšali sončne žarke. Toda preden bomo to storili, si bomo morali dati več prostora za delo. Pritisnite in držite tipko Ctrl (Win) / Command (Mac) na tipkovnici in nekajkrat pritisnite znak minus ( - ), da zmanjšate, dokler okoli slike ni veliko praznega prostora:
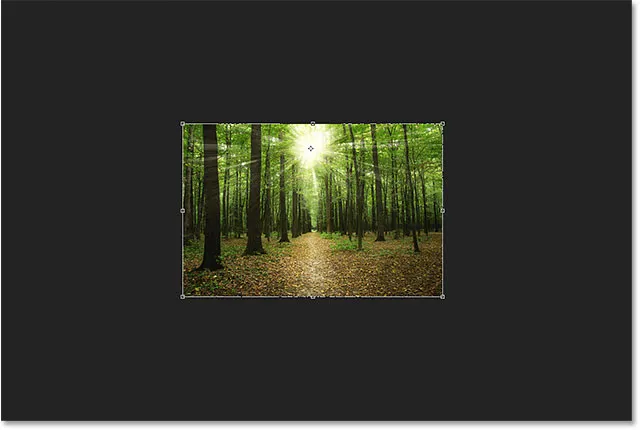
Zmanjšajte, da si zagotovite več prostora za delo.
Nato pritisnite in držite tipko Alt (Win) / Option (Mac) na tipkovnici, kliknite katerega od vogalnih ročajev (majhnih kvadratov) in povlecite navzven, da raztegnete sončne žarke. Če vlečete Alt (Win) / Option (Mac), povlečete Photoshop, naj kot cilj preobrazbe uporabi ciljni simbol.
Če želite ohraniti prvotno razmerje slike, pridržite tipko Shift in vlečete. Kljub temu pa boste sončnim žarkom dodali več raznolikosti, če se držite samo tipke Alt (Win) / Option (Mac). Tu se vlečem predvsem navzdol, da se sončni žarki raztezajo bližje tlom:
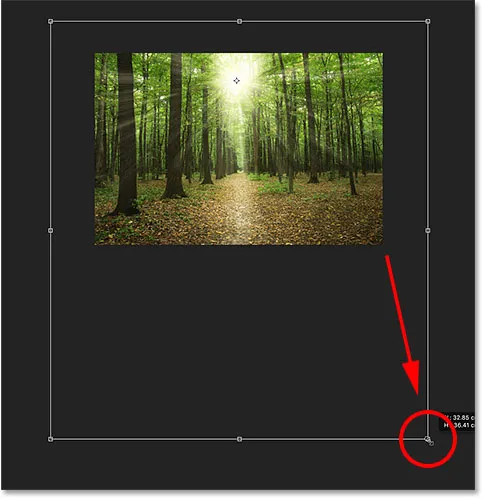
Povlecite navzdol in navzdol, da podaljšate sončne žarke.
Ko končate, spustite gumb miške in nato spustite ključe. Prepričajte se, da najprej spustite gumb miške, nato tipke (ali tipke) ali pa boste dobili nepričakovane rezultate. Če želite sprejeti preobrazbo in zapreti brezplačno preobrazbo, na tipkovnici pritisnite Enter (Win) / Return (Mac).
Sliko povečajte tako, da pritisnete Ctrl + 0 (Win) / Command + 0 (Mac). To bo sliko takoj povečalo na pogled Fit on Screen. Evo mojega rezultata po podaljšanju sončnih žarkov:

Učinek po uporabi brezplačne preobrazbe.
24. korak: Uporabite Gaussov filter zamegljenosti
Zdaj, ko smo podaljšali sončne žarke, jim dodamo še nekaj zamegljenosti. Ko je sloj »Sunbeams copy« še vedno aktiven na plošči Sloji, pojdite na meni Filter na vrhu zaslona, izberite Blur in nato Gaussian Blur :
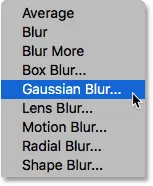
Pojdite na Filter> Blur> Gaussian Blur.
To odpre pogovorno okno Gaussova zamegljenosti. Na dnu pogovornega okna je drsnik Radius, ki nadzoruje količino zamegljenosti. Pazite na svojo sliko, ko začnete povleči drsnik v desno. Dlje ko vlečete, bolj zamegljen boste na sončne žarke. Nastavil bom vrednost približno 20 slikovnih pik, vendar boste morda želeli izbrati drugo vrednost, odvisno od velikosti slike:
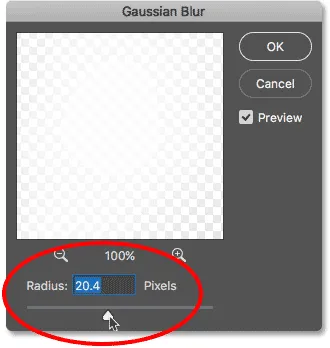
Povlecite drsnik Radius za zameglitev sončnih žarkov.
Kliknite V redu, da zaprete pogovorno okno, in tukaj je moj rezultat:

Rezultat po uporabi Gaussovega filtra Blur.
Korak 25: Postavite plasti sončnega žarka v skupino plasti
Skoraj smo končali. Toda ena težava, ki jo imam pri svojem učinku, je ta, da sonce zdaj izgleda tako svetlo, namesto da bi sijalo skozi drevesa, je skoraj videti, kot da je pred njimi. Želim ohraniti svoje sončne žarke pri njihovi trenutni svetlosti, vendar želim sama vrniti prvotno svetlost.
V ta namen bom postavil pametni objekt "Sunbeams" in svoj sloj "Sunbeams copy" v skupino plasti. Izbrati bom treba oba, tako da že imam izbrano plast »Sunbeams copy« na plošči Sloji, pritisnem in pridržim tipko Shift in spodaj kliknem pametni objekt »Sunbeams« to. To izbere oba hkrati:
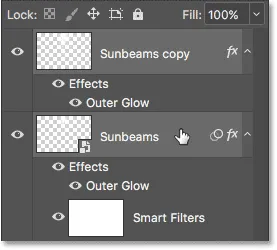
Izbira pametnega objekta "Sunbeams" in sloja "Sunbeams copy".
Če jih želite umestiti v skupino plasti, v zgornjem desnem kotu plošče Sloji kliknem ikono menija :
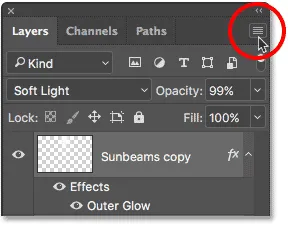
S klikom na ikono menija plošče Sloji.
Nato iz menija izberem Novo skupino iz slojev :

Izbira ukaza "Nova skupina iz plasti".
S tem se odpre pogovorno okno Nova skupina iz plasti, kjer lahko skupino poimenujemo, preden jo dodamo. Poimenoval bom skupino "Sončni žarki":
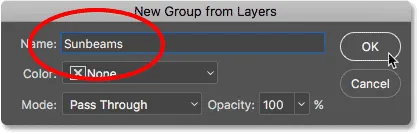
Pogovorno okno "Nova skupina iz slojev".
Kliknite gumb V redu, da se zaprem iz pogovornega okna, in če pogledamo v ploščo Sloji, vidimo, da sta tako pametni objekt "Sunbeams" kot tudi "Kopija Sunbeams" zdaj ugnezdena znotraj moje nove skupine "Sunbeams". Skupino lahko zasukate odprto ali zaprto, tako da kliknete puščico levo od ikone mape. Mojega bom pustil zaprtega, da prihranim prostor:

Plošča Sloji, ki prikazuje novo skupino plasti "Sunbeams".
Korak 26: Dodajte masko plasti
Če želite soncu povrniti prvotno svetlost, bom skupini dodal slojno masko s klikom na ikono maske plasti na dnu plošče Sloji:
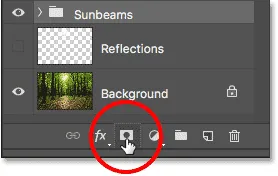
S klikom na ikono maske plasti.
V skupini se prikaže sličica maske napolnjena z belim slojem :
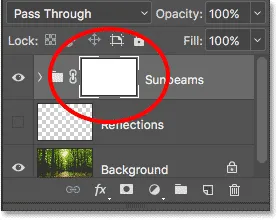
Sličica maske se prikaže v skupini plasti.
Vse o plasteh mas lahko izveste v vadbi Razumevanje Photoshop Layer Mask. Na kratko, bela območja na maski predstavljajo področja, kjer je vsebina skupine plasti v dokumentu v celoti vidna. Črna območja predstavljajo dele, kjer se skriva vsebina skupine. Trenutno je celotna maska napolnjena z belo, tako da je vidno vse v skupini.
Da bi učinek sončne svetlobe skrival pred soncem, se moram po soncu prebarvati s črno. To storim tako, da v orodni vrstici še enkrat izberem orodje za krtačo :

Izbira orodja za krtačo.
Poskrbel bom, da bo moja barva v ospredju še vedno nastavljena na črno :

Barva spredaj je nastavljena na črno.
Nato bom kazalec krtače postavil nad sonce. Velikost velikosti bom uporabila z levo in desno tipko ( ( in ) ), tako da bo približno enake velikosti kot sijaj okoli sonca. Prav tako bom poskrbel, da bo rob moje krtače lep in mehak, tako da nekajkrat pritisnem in držim tipko Shift ter pritisnem levo zaporedno tipko ( ( ):
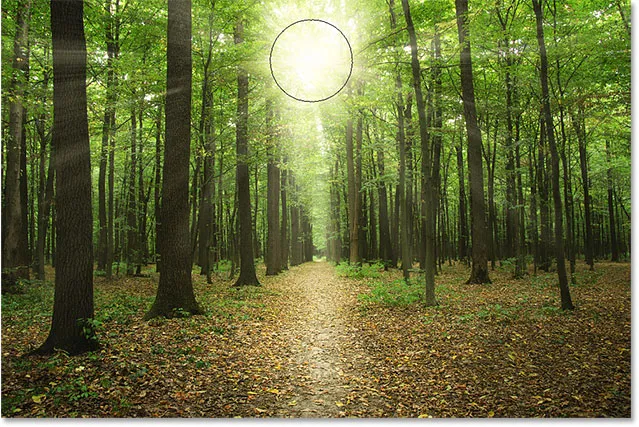
Spremenite velikost kazalca čopiča in ga postavite nad sonce.
Potem bom preprosto nekajkrat kliknil na to mesto, da ga prebarvam s črno. Ker slikam na slojni maski, ne na dejanskem sloju, ne vidimo črne barve čopiča. Namesto tega črna skriva skupino plasti "Sončni žarki" na tem mestu, kar soncu iz prvotne slike na plasti ozadja prikaže skozi:
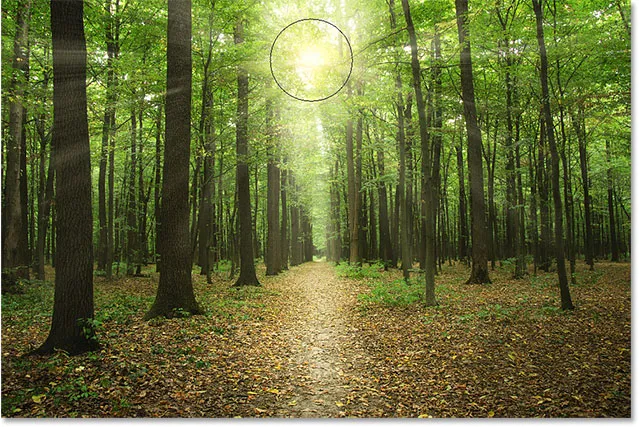
Sonce iz prvotne slike se zdaj kaže skozi učinek sončnih žarkov.
27. korak: izberite in vklopite sloj "Reflections"
V tem trenutku smo končali s sončnimi žarki, zato zaključimo učinek tako, da je videti, kot da se sončni žarki odbijajo od tal. Za to bomo potrebovali naš sloj "Razmisleki". Kliknite nanj, da ga izberete:

Izbira plasti "Odsevi".
Nato kliknite njeno ikono vidnosti, da v dokumentu spet vklopite plast "Razmisleki":
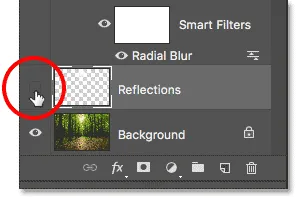
S klikom na ikono vidnosti plasti "Odsevi".
28. korak: prelistajte in spremenite velikost plasti s prostim preoblikovanjem
Vrnite se nazaj v meni Urejanje in še enkrat izberite Brezplačno preoblikovanje :

Ponovno se pomaknite na Edit> Free Transform.
Ko se okrog slike prikaže polje Prosti preoblikovanje, z desno miškino tipko (Win) / Control kliknite (Mac) kjer koli v polju in na dnu menija izberite Flip Vertical :
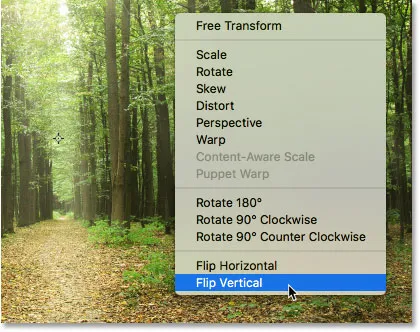
Z desno tipko miške kliknite (Win) / Control-klik (Mac) in izberite "Flip Vertical".
To plast obrne navpično, tako da se zdaj z neba napolnjena območja pojavljajo nad tlemi:

Rezultat po prevračanju plasti navpično.
Nato kliknite zgornji ročaj prostega preoblikovanja in ga povlecite navzdol, da spremenite velikost plasti "Reflections", dokler vsa preostala območja, napolnjena z belino, potisnete pod nebo in nad zemljo:
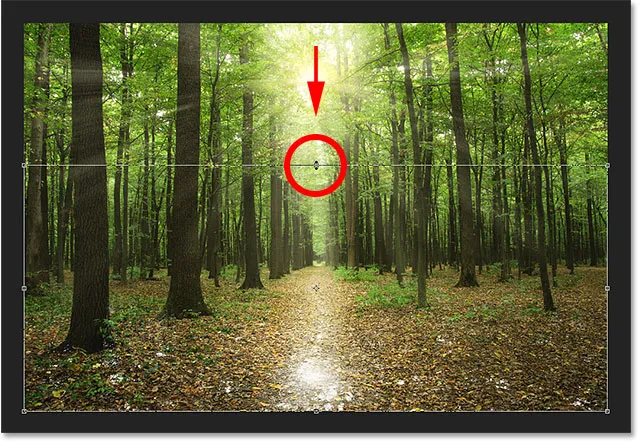
Spreminjanje velikosti plasti "Odsevi"
Za konec, da bela območja zlijete s tlemi, spremenite način mešanja plasti iz običajnega v prekrivno :
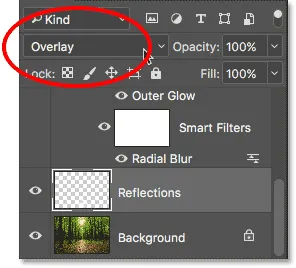
Spreminjanje načina mešanja slojev v Overlay.
Pred in po
In s tem smo končali! Če si želite ogledati prvotno sliko za primerjavo, pridržite tipko Alt (Win) / Option (Mac) in kliknite ikono vidnosti plasti v ozadju na plošči Sloji:
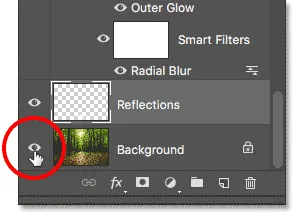
Držite Alt (Win) / Option (Mac) in kliknite ikono vidnosti plasti ozadja.
To začasno izklopi vsak sloj, razen plasti ozadja, kar vam omogoča, da vidite svojo prvotno sliko:

Izvirna slika še enkrat.
Če želite vklopiti učinek sončnega žarka, še enkrat pritisnite in pridržite Alt (Win) / Option (Mac) in kliknite ikono vidnosti plasti ozadja. To ponovno vklopi vse plasti in po spremembi načina mešanja plasti "Reflections" v Overlay je moj končni rezultat:

Končni učinek "sončna svetloba skozi drevesa".
In tam ga imamo! Tako ustvarite sončno svetlobo, ki sije skozi drevesa s Photoshopom! Iščete podobno vadnico? Naučite se, kako dodati sončne žarke sončnemu zahodu s programom Photoshop. Ali pa si oglejte razdelek Photo Effects za več vaj o Photoshop učinkih!