V tej vadnici se bomo naučili, kako postaviti eno sliko v drugo, da ustvarite zanimive sestavljene učinke z uporabo Photoshopovega preprostega, vendar zmogljivega ukaza Paste Into . S funkcijo Paste Into lahko izberemo območje na eni sliki, nato pa kopiramo in prilepimo drugo sliko neposredno v naš izbor. Za to vadbo bom s pomočjo Paste Into postavil fotografijo v okvir za slike, vendar kot pri vseh naših vajah za Photoshop, tudi tukaj cilj ni samo, kako ustvariti ta en poseben učinek. Ko se naučite, kako deluje ukaz Paste Into, boste nedvomno odkrili veliko drugih kreativnih uporab zanj.
Tu bom uporabljal Photoshop CS6, vendar je ta vadnica tudi popolnoma združljiva tako s Photoshop CS5 kot s Photoshop CC (Creative Cloud). Za CS4 in starejše različice ali za drug primer uporabe Paste Into boste želeli preveriti našo prvotno namestitev slike znotraj drugega vadbe.
Če želite ustvariti ta učinek, potrebujete dve sliki. Tukaj je moja prva (slika, ki vsebuje okvir za slike) (fotografija jesenskega okvirja iz Shutterstoka):

Prva slika.
Tu je moja druga slika (fotografija, ki jo bom postavila v okvir) (par fotografij iz jesenskega parka iz Shutterstocka):

Druga slika.
In tukaj bo videti končni sestavni del:

Končni učinek.
Kako postaviti sliko v drugo
1. korak: Izberite območje, kjer želite, da se druga slika prikaže
Začnite s sliko, v katero boste postavili drugo sliko, in narišite izbor okoli območja, kjer naj bi se druga slika prikazala. Dejansko izbirno orodje, ki ga potrebujete, bo odvisno od oblike območja. V mojem primeru začnem s sliko okvirja za slike in v okvir želim postaviti svojo drugo sliko. Okvir je preproste pravokotne oblike, zato si lahko mislite, da bi orodje Pravokotne oznake delovalo. Vendar je okvir nagnjen tudi pod kotom, zato bi bila boljša izbira tukaj Photoshop Polygonal Lasso Tool .
Poligonalno orodje Lasso je privzeto ugneznjeno za standardnim orodjem Lasso na plošči Orodja. Za dostop do njega kliknem in pridržim ikono orodja Lasso Tool, dokler se ne prikaže meni za odstranjevanje, ki mi pokaže ostala orodja, ki se skrivajo za njim. Nato v meniju izberem orodje Polygonal Lasso :
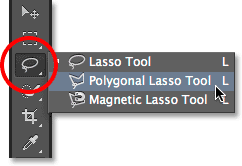
S klikom in držanjem na orodju Lasso, nato izberemo poligonalno orodje Lasso.
Oglejte si vse naše vadnice orodja za izbiro Photoshopa
Poligonalno orodje Lasso nam omogoča, da rišemo enostranske poligonalne izbire, tako da preprosto kliknemo na mestih, kjer se mora spremeniti smer izbire. Vsakič, ko kliknemo novo točko, Photoshop doda ravno črto med novo in prejšnjo točko in nadaljujemo s klikom po območju, ki ga izberemo, z vsakim klikom dodamo nov odsek črte, dokler ne naredimo svojega nazaj na začetek. Za dokončanje izbire moramo samo še enkrat klikniti začetno točko.
Izbira območja znotraj okvirja za slike z orodjem Polygonal Lasso je enostavna. Vse, kar moram storiti, je, da kliknem v vsakem od štirih vogalov. Začel bom s klikom v zgornjem levem kotu, nato se pomaknem čez zgornji desni vogal in kliknem, spodaj v spodnji desni vogal in kliknem, nato pa nazaj v spodnji levi kot in kliknem. Ko izbirate izbiro z orodjem Polygonal Lasso, ne boste videli tradicionalnih izbirnih orisov "maršajočih mravov". Namesto tega boste videli tanek obris poti, ki združuje točke skupaj:
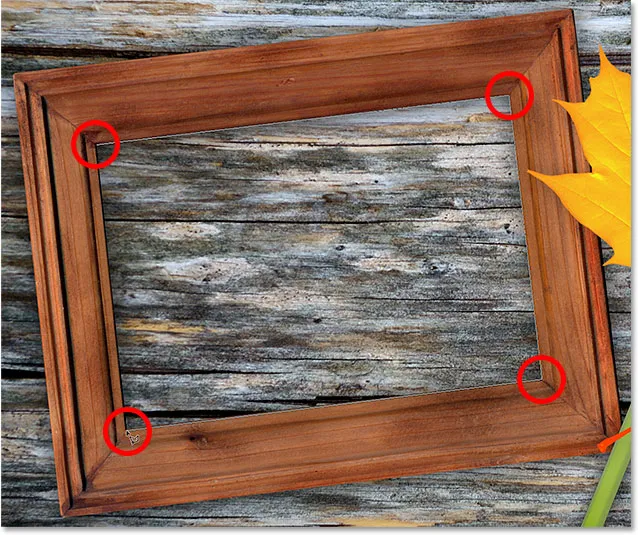
Če kliknete v vogalih, da izberete območje fotografije.
Za dokončanje izbire bom še enkrat kliknil začetno točko v zgornjem levem kotu in zdaj je izbrano območje znotraj okvirja, s katerim je zdaj viden standardni izbirni obris "marširajoče mravlje":
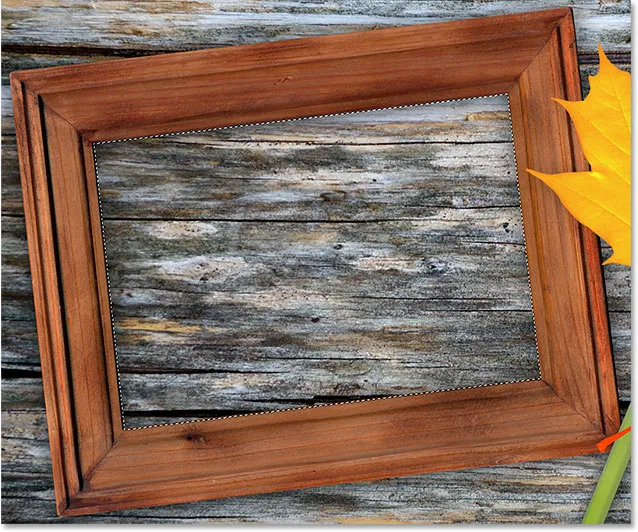
Za zaključek izbora ponovno kliknite na začetno točko.
2. korak: Izberite in kopirajte drugo sliko
Preklopite na svojo drugo sliko (tisto, ki jo boste postavili znotraj izbire) bodisi tako, da jo odprete, če že ni odprta, ali s klikom na njen jeziček na vrhu dokumenta:
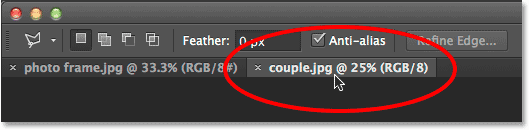
Prehod na drugo sliko s klikom na zavihek dokumenta.
Delo z zavihki in plavajočimi dokumenti v Photoshopu
To sliko moramo kopirati v odložišče, da jo lahko nato prilepimo v izbor, ki smo ga naredili na prejšnji sliki. Če ga želite kopirati, ga moramo najprej izbrati, zato v zgornji strani zaslona pojdite na meni Izberi v menijski vrstici in izberite Vse . Ali na tipkovnici pritisnite Ctrl + A (Win) / Command + A (Mac):
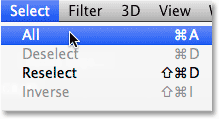
Odpiranje izberite> Vse.
Ob robovih slike se bo prikazal izbirni oris, s katerim boste vedeli, da je zdaj izbran:

Izbrana je druga slika.
Z izbrano sliko pojdite v meni Urejanje na vrhu zaslona in izberite Kopiraj ali na tipkovnici pritisnite Ctrl + C (Win) / Command + C (Mac):
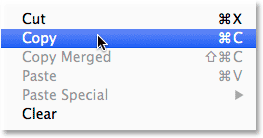
Odprite Urejanje> Kopiraj.
3. korak: Prilepite drugo sliko v izbor
Preklopite nazaj na prvo sliko s klikom na zavihek na vrhu dokumenta:
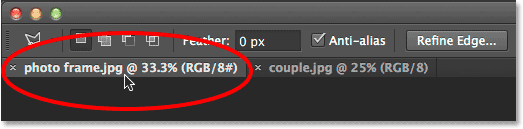
Če kliknete zavihek, da si ponovno ogledate prvo sliko.
Izbor, ki smo ga ustvarili pred nekaj trenutki, bo še vedno viden. Če želite prilepiti drugo sliko v izbor, pojdite na meni Urejanje na vrhu zaslona, izberite Posebno lepljenje in nato Prilepi v :
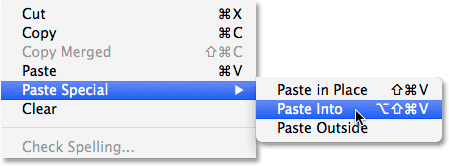
Odprite Urejanje> Posebno lepljenje> Prilepi v.
In ravno tako se slika pojavi v izboru. V mojem primeru je slika očitno prevelika za okvir, vendar bomo videli, kako to popraviti v trenutku:

Učinek po lepljenju druge slike v izbor.
Preden gremo še naprej, pa poglejmo na ploščo Sloji, da bomo videli, kaj se je zgodilo. Opazite, da imamo zdaj dva sloja. Izvirna slika je na spodnjem sloju na ozadju in takoj, ko smo izbrali ukaz Prilepi Into, je Photoshop nad njo dodal čisto nov sloj in na to novo plast postavil drugo sliko:
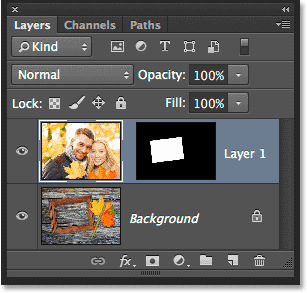
Plošča Sloji prikazuje drugo sliko na svojem sloju.
Zakaj je druga slika vidna samo znotraj območja, ki smo ga izbrali? Photoshop je naš izbor uporabil za izdelavo sloja maske za drugo sliko. Masko lahko vidimo v sliki maske plasti . Belo območje predstavlja območje, kjer je slika vidna v dokumentu, črno območje, ki ga obdaja, pa tam, kjer je slika skrita pred pogledom:
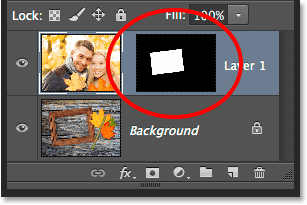
Photoshop je naš izbor spremenil v plastično masko za nadzor vidnosti druge slike.
Razumevanje mask plasti v Photoshopu
4. korak: Spremenite velikost in prilagodite drugo sliko s prostim preoblikovanjem
Če je vaša slika prevelika za izbrano območje in jo morate spremeniti v velikost (tako kot jaz), pojdite na meni Urejanje na vrhu zaslona in izberite Brezplačno preoblikovanje . Ali pa pritisnite Ctrl + T (Win) / Command + T (Mac) na tipkovnici, da s bližnjico izberete Free Transform:
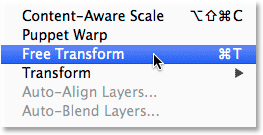
Odprite Edit> Free Transform.
To postavi polje Free Transform in ročaje (majhne kvadratke) okoli slike. Upoštevajte, da se polje Prosti preoblikuje okoli dejanskih dimenzij slike, ne le tistega dela, ki je viden. Če ne vidite celotnega polja za brezplačno preoblikovanje, ker je vaša slika tako velika, da se razprostira takoj na zaslonu, pojdite do menija Pogled na vrhu zaslona in izberite Fit on Screen : Fit on Screen :
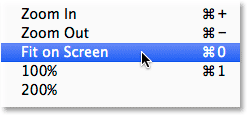
Odprite Pogled> Fit on Screen.
To bo sliko takoj povečalo, tako da se na zaslonu prilega vse, vključno s poljem za brezplačno preoblikovanje:
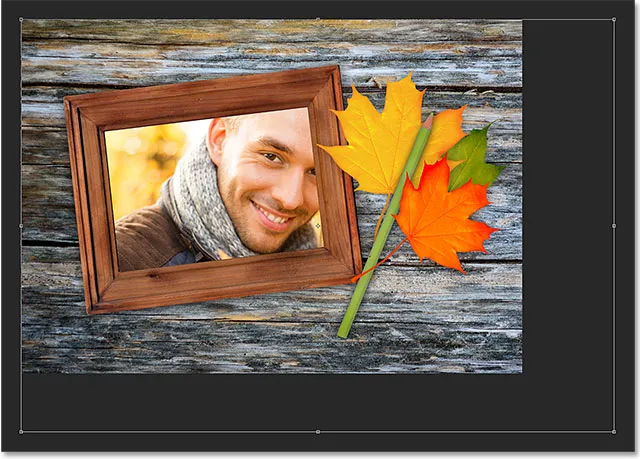
Okvir Free Transform obdaja dejansko sliko, ne le majhnega vidnega območja.
Če želite spremeniti velikost slike, pridržite tipko Shift na tipkovnici, nato kliknite in povlecite kateri koli od štirih vogalov polja Free Transform. Če tipko Shift držite navzdol, ko vlečete ključavnice v prvotno razmerje slike, ko spreminjate velikost slike, da slučajno ne izkrivite njene oblike. Tukaj povlečem spodnji desni vogal navznoter, vendar bo kateri koli vogal deloval. Prepričajte se (zelo pomembno!), Da ko končate z vlečenjem vogala, najprej spustite tipko miške in nato spustite tipko Shift . Če sprostite tipko Shift, preden sprostite tipko miške, izgubite prvotno razmerje slike:

Povlecite enega od vogalov navznoter, medtem ko držite tipko Shift.
Če želite premakniti in preložiti sliko znotraj izbranega območja, preprosto kliknite in povlecite kamor koli v polju Brezplačno preoblikovanje. Tokrat vam ni treba držati tipke Shift. Samo ne kliknite na ta mali ciljni simbol na sredini, sicer boste premaknili cilj, ne sliko:

S klikom in vlečenjem v polje Free Transform spremenite sliko v okvir.
Če morate tudi zavrteti svojo sliko, premaknite miškin kazalec zunaj polja Free Transform. Ko vidite, da se kazalec spreminja v ukrivljeno, dvostransko puščico, kliknite in povlecite z miško. Tukaj zasučem sliko v nasprotni smeri urinega kazalca, da se bolje ujema s kotom okvira:
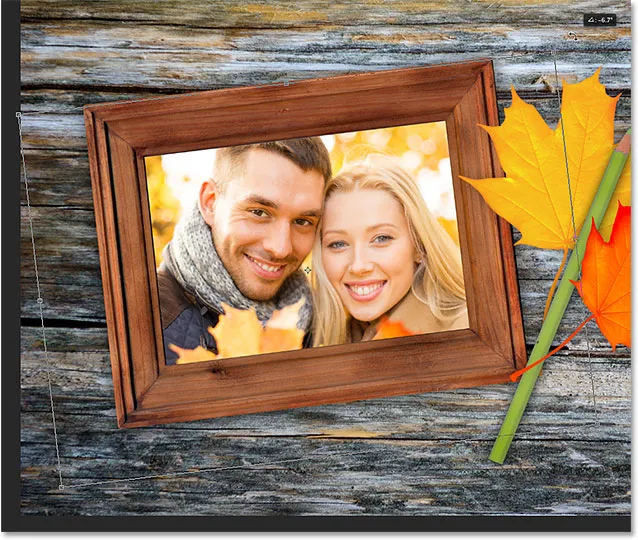
Če želite zasukati sliko, kliknite in povlecite zunaj polja Free Transform.
Ko ste zadovoljni s prikazom slike, pritisnite tipko Enter (Win) / Return (Mac) na tipkovnici, da jo sprejmete in izstopite iz načina Free Transform:

Druga slika je bila premaknjena, spremenjena in spremenjena v okvirju.
5. korak: Dodajte učinek plasti notranjega senčenja
Konec učinka, bom dodal notranjo senco na robove fotografije, tako da je videti bolj, kot da je dejansko znotraj okvirja, kot pa da izgleda kot nekdo, ki ga je pravkar prilepil tja (kar je seveda točno tisto, kar sem naredil ). Če želite dodati notranjo senco, bom kliknil ikono slojev slojev na dnu plošče Sloji:
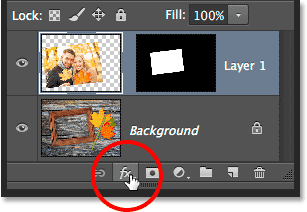
S klikom na ikono slojev slojev.
Nato na seznamu, ki se prikaže, izberem Notranjo senco :
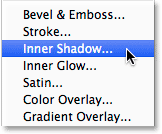
Izbira notranje sence s seznama.
To odpre Photoshopovo pogovorno okno Slog sloja, ki je v srednjem stolpcu nastavljeno na možnosti Notranja senca. Zmanjšal bom nepreglednost sence s privzete vrednosti 75% na 40%, tako da se zdi manj intenzivna. Angle bom nastavil na 135 °, tako da se zdi, da luč sveti zgoraj levo, čeprav boste morda želeli drugačen kot za svojo sliko. Končno bom nastavil vrednosti velikosti in razdalje na 10 pik . Možnost Velikost nadzoruje, kako daleč sega senca od roba, vrednost razdalja pa nadzoruje mehkobo roba ali perje. Vrednosti, ki jih potrebujete, so zelo odvisne od velikosti vaše slike, zato boste morda želeli nekoliko eksperimentirati s tema dvema možnostma:
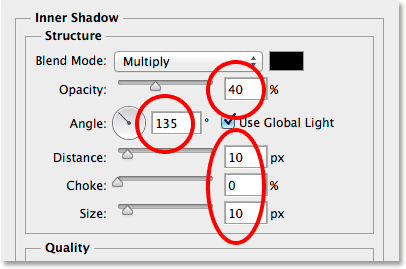
Možnosti Notranja senca.
Kliknite V redu, da zaprete pogovorno okno Slog sloja. In s tem smo končali! Po dodajanju učinka sloja Notranja senca je moj končni rezultat:

Končni učinek.
Kam naprej …
In tam ga imamo! Tako postavite eno v drugo v Photoshop! Obiščite naš razdelek Photo Effects za več vaj o Photoshop učinkih.