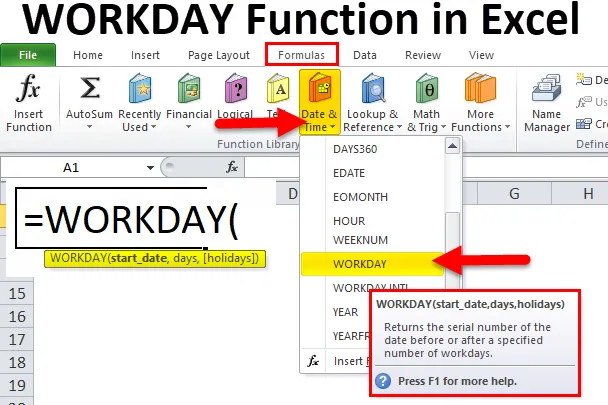
DELAVNICA Funkcija v Excelu (kazalo)
- DELOVNICA v Excelu
- DELOVNA Formula v Excelu
- Kako uporabljati funkcijo WORKDAY v Excelu?
DELOVNICA v Excelu
V življenjskem ciklu projekta vedno navedemo predviden datum zaključka projekta. Pri projektu veliko ljudi prispeva tako ali drugače. Za zagotovitev, da imajo vsi dovolj delovnih dni, da opravijo nalogo, tako da se projekt naročniku pravočasno dostavi.
Vsaka naloga traja določen čas ali dni. Kot vodja projektov je dolžnost vodje, da upošteva vse te dejavnike in oceni datum zaključka projekta.
Za vse upravljavce, ki simulirajo datum zaključka projekta, ima excel vgrajeno funkcijo, imenovano WORKDAY Function.
Funkcija WORKDAY v Excelu je koristna za načrtovanje datuma po določenih dneh. Na primer, projekt začnete 16. novembra 2018, projekt pa mora dokončati 125 dni. Kakšen je datum zaključka projekta? Ročno računanje je najtežje delo za vsakogar.
Funkcija WORKDAY v Excelu lahko to naredi. Na primer = Delovni dan (16-11-2018, 125) bi projekt končal kot 09-08-2019.
DELOVNA Formula v Excelu
Spodaj je formula WORKDAY v Excelu:
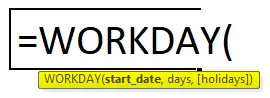
Pojasnilo formule WORKDAY v Excelu
Funkcija WORKDAY v Excelu vključuje dva obvezna parametra in en izbirni parameter.
- Start_date: „ Začetni datum projekta ali katerega koli dela“.
- Dnevi: skupno število dni, potrebnih za dokončanje dela ali projekta. To ne vključuje vikenda (sobota in nedelja).
- (Počitnice): to je izbirni parameter. V tem razdelku je vprašanje, ali dnevi, ki jih omenjate, vključujejo praznike. Za to morate sestaviti seznam počitnic posebej.
DELAVNICA Funkcija v Excelu privzeto izključuje soboto in nedeljo kot dni vikenda. Če sploh potrebujete vikende za kateri koli drug dan, lahko uporabite funkcijo WORKDAY.INTL.
Na primer: V regiji Bližnjega vzhoda so vikend dni petek in sobota. V teh primerih lahko namesto običajne funkcije WORKDAY v Excelu uporabimo funkcijo WORKDAY.INTL.
Kako uporabljati funkcijo WORKDAY v Excelu?
WORKDAY Funkcija v Excelu je zelo preprosta in enostavna za uporabo. Dovolite, da razumete delovanje funkcije WORKDAY v Excelu po nekaterih primerih formule WORKDAY.
Predlogo programa Excel za program WORKDAY lahko prenesete tukaj - Predloga programa WORKDAY Function ExcelPrimer # 1
S funkcijo WORKDAY v excelu lahko ustvarimo vrsto datumov. Čeprav lahko ustvarimo s pomočjo možnosti povleci in spusti.
1. korak: V celico A2 vnesite en datum kot 12. november 2018.
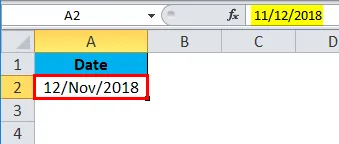
2. korak: Zdaj v celici A3 uporabite funkcijo WORKDAY, kot je prikazano na spodnji sliki.
= DELOVNI DAN (A2, 1)

Zgornja formula upošteva celico A2 kot referenco in datum poveča za 1.
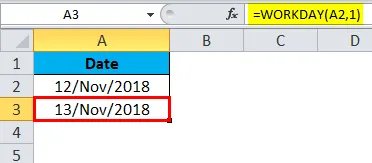
Korak 3: Formulo povlecite do celice A18.
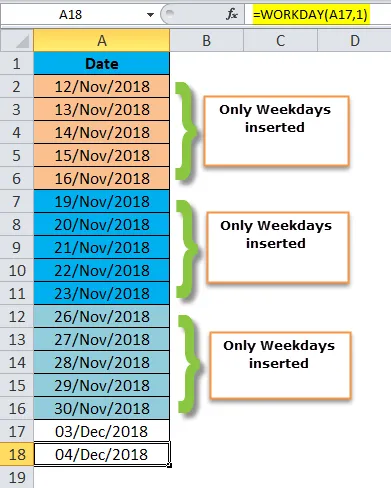
Poglejte formulo tukaj; 12. november 2018 je v ponedeljek dan povečujemo za 1. Ko povlečemo formulo, bo datum povečal za 1 do 16 / november 2018. Če povlečete eno, se bo večkrat skočilo na 19 / november 2018 in izključili 17 / november 2018 in 18 / november 2018, to so vikendi.
Podobno so v naslednjem tednu delavniki od 19. novembra / 23. do 23. novembra / 2018, vikendi pa 24. novembra / 25. in 25. november 2018.
Primer # 2
Spodaj, datum začetka projekta in datum trajanja projekta izračuna končni datum projekta z uporabo funkcije WORKDAY v Excelu.
Opomba: Za te projekte ne veljajo počitnice.
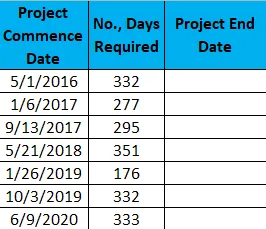
1. korak: Kopirajte in prilepite zgornje podatke v excel sheet.
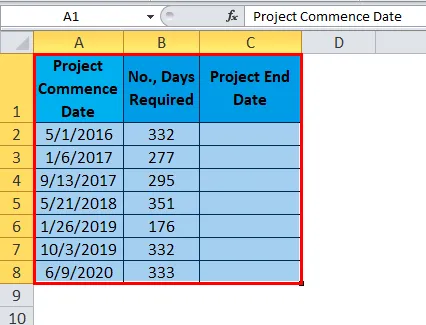
2. korak: Uporabite funkcijo WORKDAY v stolpcu C, ki gleda iz celice C2.
= DELOVNI DAN (A2, B2)

Rezultat je:
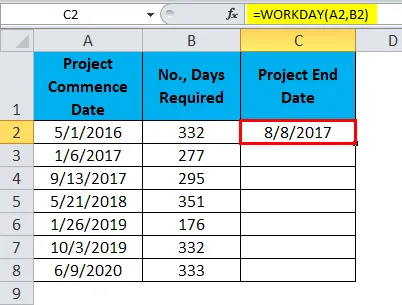
Formulo lahko povlečemo z uporabo Ctrl + D ali dvojnim klikom na desni vogal celice C2. Rezultat bi bil:
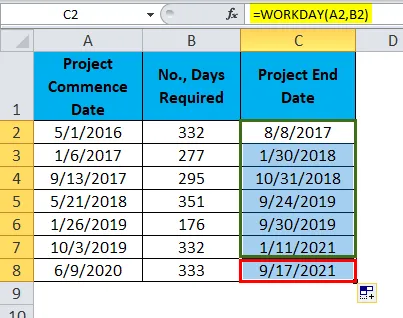
Primer # 3
Upoštevajte tudi zgornje primere podatkov za to. Tu pa je seznam praznikov na voljo za oceno datuma zaključka projekta.
Seznam počitnic je:
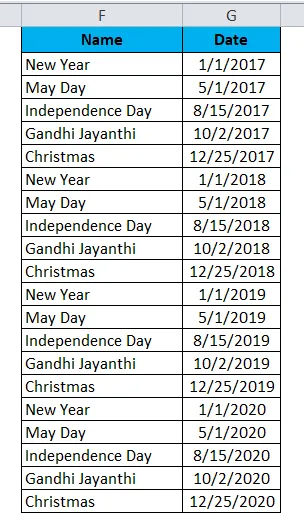
Uporabite isto formulo, kot je prikazano v primeru 2, tukaj pa morate dodati še en parameter, tj praznike.
= DELOVNI DAN (A2, B2, $ G $ 2: $ G $ 21)

Rezultat je:
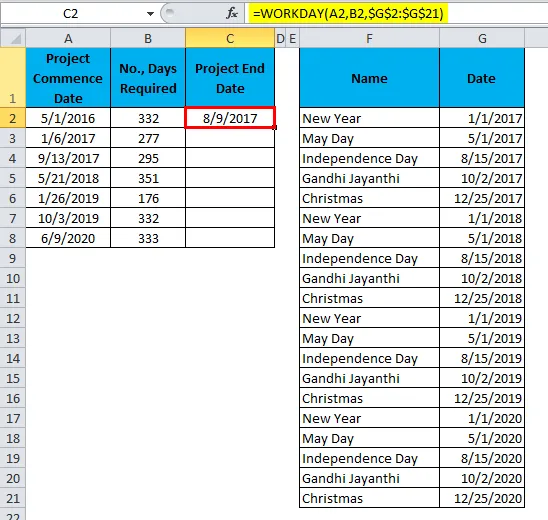
Formulo lahko povlečemo z uporabo Ctrl + D ali dvojnim klikom na desni vogal celice C2. Rezultat bi bil:
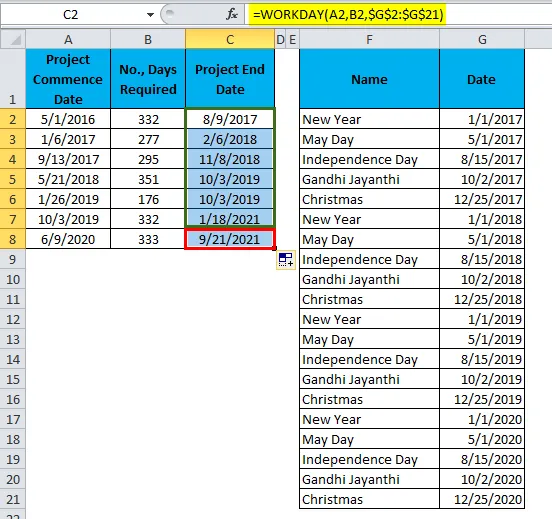
Primer 2 proti primeru 3
Zdaj bomo videli razliko med obema primeroma.
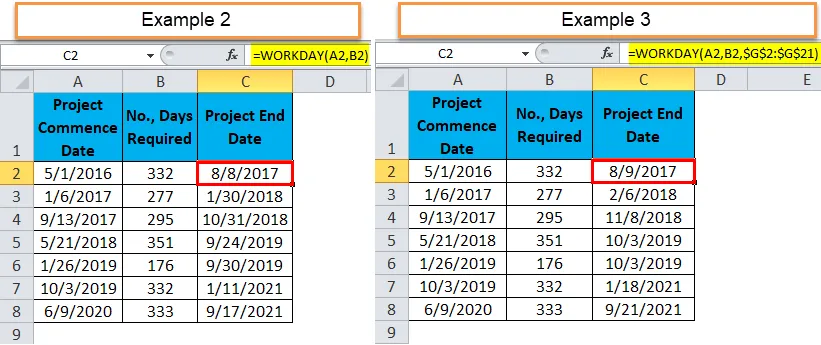
V drugem primeru za datum zaključka prvega projekta je 8.8.2017 in obstaja en praznik, na primer 3, zato se končni datum poveča za 1 dan.
Za drugi projekt je končni datum 30.01.2018, na primer 2 in primer 3 tam 5 praznikov, zato se je končni datum povečal za 7 dni zaradi vmesnega vikenda.
Primer št. 4
Predpostavimo, da delate v skupini za prejemke računov, imate seznam računov in zapadle račune. Za te račune morate poiskati ustrezne dni.
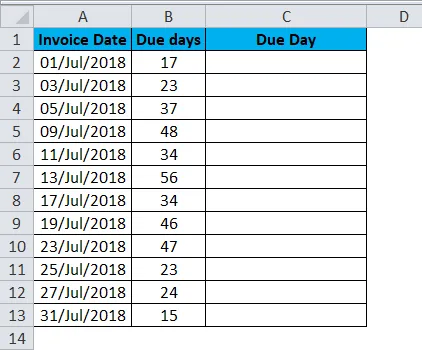
Uporabite funkcijo WORKDAY v Excelu, da dobite točen dan.
= DELOVNI DAN (A2, B2)
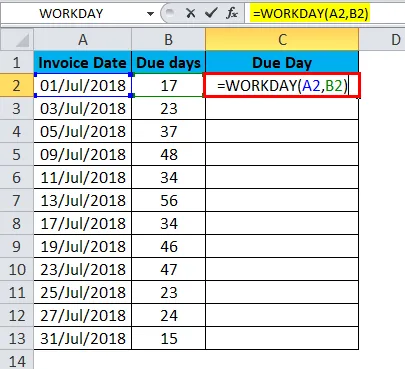
Rezultat je:
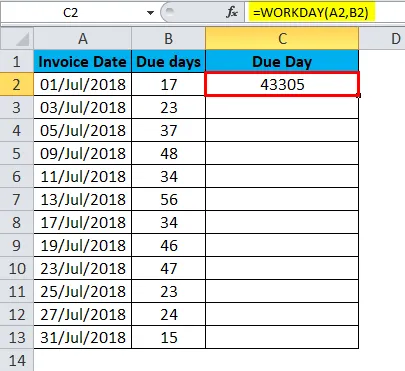
Formulo lahko povlečemo z uporabo Ctrl + D ali dvojnim klikom na desni vogal celice C2. Rezultat bi bil:
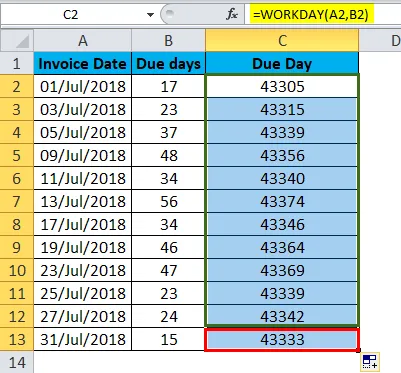
Prvotno so rezultati videti kot serijske številke. Spremeniti moramo oblikovanje, da bo pravilno.
1. korak: izberite celoten obseg.
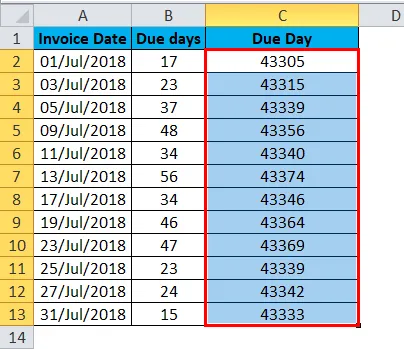
2. korak: Zdaj pritisnite ctrl +1. Odpre se pogovorno okno za oblikovanje.
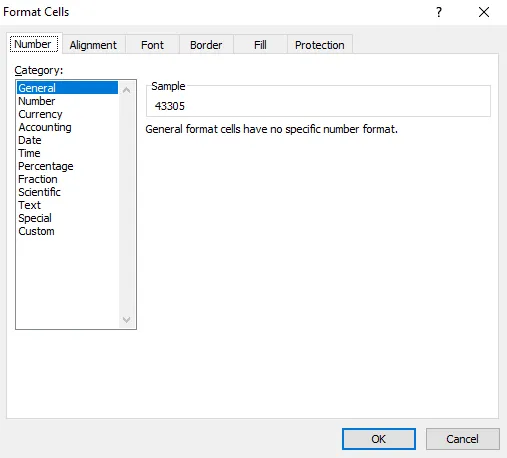
3. korak: Izberite po meri in uporabite obliko, kot je prikazano na spodnji sliki, in kliknite OK.
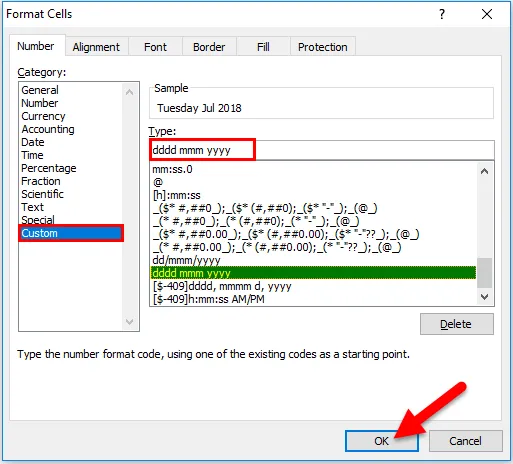
4. korak: rezultat je videti spodaj.
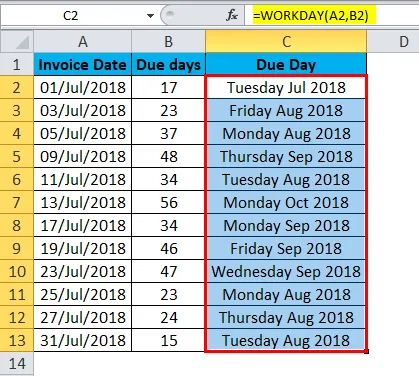
Spomniti se na funkcijo WORKDAY v Excelu
- Če želite uporabljati druge vikende razen sobote in nedelje, uporabite funkcijo WORKDAY.INTL.
- Za argument dneva lahko uporabimo samo številčne vrednosti.
- Datum in dnevi morajo biti natančni drugače; napako bomo dobili kot # VALUE!
- Če datum vključuje čas, potem formula upošteva samo datum in ne upošteva časovnega dela.
- Če vnesete decimalna števila, bo formula zaokrožila vrednost. Na primer: če dobavljate 10, 6 dni, potem to formulo obravnavajte le kot 10 dni.
Priporočeni članki
To je vodnik za ID delavnice v Excelu. Tukaj razpravljamo o formuli WORKDAY v Excelu in kako uporabljati funkcijo WORKDAY v Excelu skupaj s praktičnimi primeri in naložljivimi predlogi excela. Ogledate si lahko tudi druge naše predlagane članke -
- Kako uporabljati funkcijo LN v Excelu?
- Kako uporabljati funkcijo TANH v Excelu?
- Kako uporabljati funkcijo TRUE v Excelu?
- Kako uporabljati funkcijo RATE v Excelu?