Če bi vam nekdo rekel, da v programu Photoshop obstaja izbirno orodje, ki lahko na fotografiji izbere predmet s 100-odstotno natančnostjo in vse, kar morate storiti, je, da z miško povlečete ohlapen, len oris, ali bi mu verjeli? Ne? Dobro zate. Ta oseba se samo zmeša z glavo.
Kaj pa, če vam je nekdo rekel, da obstaja orodje za izbiro, ki lahko izbere predmet z recimo 80-90-odstotno natančnostjo in vse, kar morate storiti, je, da povlečete ta isti leni oris? Bi jim zdaj verjeli? Še vedno ne? No, to je preveč slabo, ker res obstaja takšno izbirno orodje. Imenuje se orodje Magnetic Lasso, in z malo prakse in osnovnega razumevanja, kako deluje, ne boste le verniki, ampak boste morda preprosto postali brezupno privlačni.
Ta vadnica je iz naše Načini izbora v seriji Photoshop.
Orodje Magnetic Lasso je eno od treh lasso orodij v Photoshopu. Prva dva - standardni Lasso Tool in Polygonal Lasso Tool - smo že pogledali v prejšnjih vajah. Tako kot Poligonsko orodje Lasso je tudi orodje Magnetic Lasso mogoče najti gnezdo za standardnim orodjem Lasso na plošči Tools. Če želite dostopati do njega, kliknite in zadržite gumb miške na orodju Lasso, dokler se ne prikaže izstopni meni, nato pa na seznamu izberite orodje Magnetic Lasso:
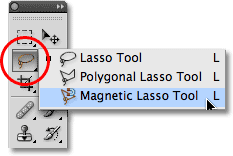
Magnetno orodje Lasso se skriva za standardnim orodjem Lasso na plošči Orodja.
Ko izberete orodje Magnetic Lasso Tool, se bo na plošči Tools prikazalo namesto standardnega Lasso Tool. Če se pozneje preklopite nazaj na orodje Lasso ali izberete poligonalno orodje Lasso, kliknite in pridržite orodje Magnetic Lasso, dokler se ne prikaže meni za odstranjevanje, nato pa na seznamu izberite katero od drugih dveh orodij lasso:
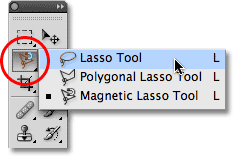
Orodje lasso, ki ste ga nazadnje izbrali, se prikaže na plošči Orodja. Izberite ostala dva v meniju za prelete.
Lahko se pomikate po treh orodjih lasso s tipkovnice. Samo pridržite tipko Shift in večkrat pritisnite črko L, da preklopite med njimi (upoštevajte, da vam morda ni treba vključiti tipke Shift, odvisno od tega, kako imate stvari nastavljene v nastavitvah Photoshopa).
Zakaj se imenuje orodje Magnetic Lasso? No, za razliko od običajnega orodja Lasso, ki vam sploh ne pomaga in se v celoti zanaša na lastno sposobnost ročnega sledenja objektu, običajno z manj kot zvezdnimi rezultati, je Magnetic Lasso Tool orodje za odkrivanje robov, kar pomeni, da aktivno išče za rob predmeta, ko se premikate po njem, nato pripnemo obris izbire do roba in se oprime nanj kot magnet!
Ali to pomeni, da Photoshop dejansko prepozna predmet na fotografiji, ki ga poskušate izbrati? Vsekakor se lahko zdi tako, ampak ne. Kot smo izvedeli, ko smo pogledali, zakaj moramo izbrati izbiro v Photoshopu, vse, kar Photoshop kdaj vidi, predstavljajo slikovne pike različnih barv in svetlosti, zato orodje Magnetic Lasso poskuša ugotoviti, kje so robovi predmeta, tako da išče razlike v vrednosti barve in svetlosti med objektom, ki ga poskušate izbrati, in njegovim ozadjem.
Kratke kode, dejanja in vtičniki za filtre: Napaka v kratkem kodu (oglasi-osnove-sredina-2)
Boljša ikona za boljše izbire
Seveda, če bi bilo orodje Magnetic Lasso ves čas videti celotno sliko, ko je poskušalo najti robove predmeta, obstaja velika verjetnost, da ne bi šlo za zelo dobro delo, zato bo preprosta stvar, Photoshop omeji območje kjer orodje išče robove. Težava je v tem, da privzeto ne vidimo, kako široko je to območje, in to zato, ker miškin kazalec za orodje Magnetic Lasso nam v resnici ne pove ničesar. Majhen magnet nam da vedeti, da imamo seveda izbrano orodje Magnetic Lasso, vendar gre za to:
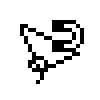
Povečan pogled na ikono Magnetic Lasso Tool.
Za veliko bolj uporabno ikono pritisnite tipko Caps Lock na tipkovnici. S tem ikono preklopite v krog z majhnim križem v sredini. Krog predstavlja širino območja, za katerega Photoshop išče robove. Gledano je samo območje znotraj kroga. Vse zunaj nje se ne upošteva. Čim bližje je potencialni rob prečesu v sredini kroga, tem večji pomen mu daje Photoshop, ko poskuša ugotoviti, kje so robovi vašega predmeta:

Če spremenimo ikono v krog, nam omogoča, da natančno vidimo, kje Photoshop išče robove.
Uporaba orodja Magnetic Lasso
Tukaj je fotografija, ki sem jo odprla v Photoshopu kitajske skulpture. Robovi skulpture so dobro opredeljeni, zato bi jo lahko poskusil izbrati tako, da bi jo izsledili s standardnim orodjem Lasso. Vsaj to bi lahko storil, če bi iskal izgovor, da bi v frustraciji potegnil lase. Veliko boljša izbira bi bilo orodje Magnetic Lasso, saj bo na koncu opravila večino dela zame:
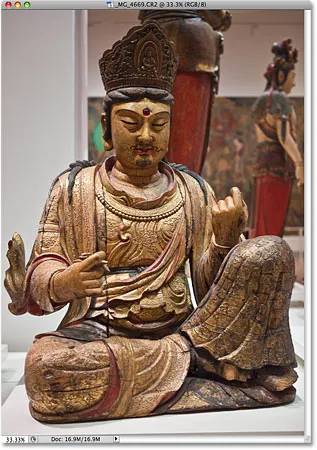
Orodje Magnetic Lasso bi moralo imeti malo težav pri izbiri skulpture.
Če želite začeti izbor z orodjem Magnetic Lasso, preprosto premaknite križnico v sredini kroga neposredno čez rob predmeta in enkrat kliknite, nato pa spustite gumb miške. To postavlja izhodišče za izbor. Ko imate začetno točko, premaknite orodje Magnetic Lasso okoli predmeta in vedno držite rob znotraj meja kroga. Ko povlečete, se bo s kazalcem raztegnila tanka črta, Photoshop pa bo samodejno zaskočil črto na rob predmeta in dodal sidrne točke, ko bo šla naprej, da bo črta pritrjena na mestu. Za razliko od običajnega orodja Lasso ni treba držati gumba miške, ko se vlečete po objektu:
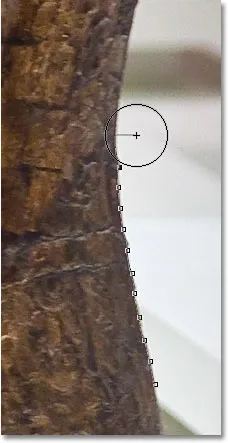
Photoshop, ko povlečete okoli njega, pritisne tanko črto na rob predmeta.
Za povečavo slike med vlečenjem po robovih pritisnite Ctrl ++ (Win) / Command ++ (Mac). Pritisnite Ctrl + - (Win) / Command + - (Mac) pozneje za pomanjšanje. Če se pomanjšate po oknu v oknu dokumenta, ko ga povečate, pridržite preslednico, ki vas začasno preklopi na ročno orodje, nato kliknite in povlecite sliko po potrebi. Ko končate, sprostite preslednico.
Spreminjanje širine kroga
Z nastavitvijo širine v vrstici z možnostmi lahko prilagodite širino kroga, ki spreminja velikost območja, ki ga Photoshop gleda za robove. Če ima predmet, ki ga izberete, dobro opredeljen rob, lahko uporabite nastavitev večje širine, ki vam bo omogočila tudi hitrejše in bolj prosto gibanje po objektu. Uporabite nastavitev manjše širine in se počasneje premikajte po predmetih, kjer rob ni tako dobro opredeljen.

Možnost Width prilagodi širino območja, na katerega gleda Photoshop, da najde robove.
Edina težava pri možnosti Širina v vrstici z možnostmi je, da jo morate nastaviti, preden kliknete, da začnete svoj izbor, in ne morete je spremeniti, ko začnete povleči okoli predmeta. Primernejši način prilagajanja širine kroga je uporaba leve in desne konzole na tipkovnici. To vam omogoča, da med delom prilagodite velikost kroga, kar je dobro, saj boste pogosto morali prilagoditi njegovo velikost, ko prehajate čez različne dele slike. Pritisnite levo tipko oklepaja ((), da se krog zmanjša, ali desno oklepajno tipko ()), da jo povečate. V meniju z nastavitvami boste videli vrednost možnosti Width, ki se spreminja v vrstici z možnostmi, v oknu dokumenta pa bo prikazan sam krog, ki spreminja velikost:

Krog naredite manjši in prekrižnik držite neposredno čez rob, ko prečkate potencialna problematična področja.
Kontrast robov
Medtem ko širina kroga določa velikost območja, na katerem Photoshop gleda za robove, je druga in enako pomembna možnost pri uporabi orodja Magnetic Lasso Edge Contrast, ki določa, koliko razlike mora biti v barvi ali vrednosti svetlosti med objektom in njegovim ozadjem, da bi Photoshop nekaj pomenil kot rob.
Možnost kontrast roba najdete v vrstici z možnostmi desno od možnosti širine. Za področja z velikim kontrastom med motivom in ozadjem lahko uporabite višjo vrednost kontrasta roba, skupaj z večjo vrednostjo širine (večji krog). Za območja s slabšim kontrastom med objektom in ozadjem uporabite nižje vrednosti kontrasta roba in širine:

Uporabite nižje vrednosti kontrastnega roba za območja, kjer sta barva ali svetlost predmeta in ozadja podobni.
Tako kot možnost Širina lahko tudi možnost kontrasta robov v vrstici z nastavitvami nastavite le, preden kliknete, da začnete svoj izbor, kar ni zelo uporabno. Če ga med delom spreminjate, pritisnite tipko obdobja (.) Na tipkovnici, da povečate vrednost kontrasta ali vejico (, ), da jo zmanjšate. Vrednost se bo prikazala v vrstici z možnostmi.
Frekvenca
Ko se sprehajate po predmetu, Photoshop samodejno postavi točke sidranja (majhne kvadratke) vzdolž roba, da "zasidra" ali pritrdite črto na mestu. Če ugotovite, da je med sidrnimi točkami preveč vrzeli, zaradi česar je težko, da se črta oprijema roba, lahko prilagodite, kako pogosto Photoshop doda sidrne točke z možnostjo Frekvenca v vrstici z možnostmi, čeprav spet, morate to možnost nastaviti, preden kliknete, da začnete z izbiro. Višja kot je vrednost, dodanih bo več sidrnih točk, na splošno pa privzeta vrednost 57 ponavadi deluje dobro:

Prilagodite vrednost Frequency, da spremenite, kako pogosto Photoshop odlaga sidrne točke.
Namesto da spreminjate vrednost frekvence, je enostavnejši način, da preprosto ročno dodate sidrno točko, kadarkoli jo potrebujete. Če se zdi, da ima Photoshop težave pri ohranjanju črte na določenem mestu, samo kliknite na rob predmeta, da ročno dodate sidrno točko, nato spustite miškin gumb in nadaljujte naprej.
Popravljanje napak
Če sidrno točko dodate na napačnem mestu vi ali Photoshop, pritisnite tipko Backspace (Win) / Delete (Mac) na tipkovnici, da odstranite zadnjo sidrno točko. Če nadaljujete s pritiskom na Backspace / Delete, odstranite dodatne točke v obratnem vrstnem redu, kot so bile dodane, kar je koristno za trenutke, ko se obris izbire začne nekoliko nor in nepredvidljiv, kot včasih. Tu sem popolnoma zgrešil dlake na obrazu skulpture, zato bom moral nekajkrat pritisniti Backspace / Delete, da odstranim neželene sidrne točke, nato poskusite znova:
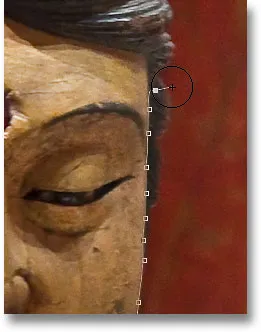
Pritisnite Backspace (Win) / Delete (Mac), da odstranite sidrne točke, ko se zgodijo napake.
Tokrat imam veliko manjšo širino kroga. Ročno dodajanje nekaterih sidrišč:
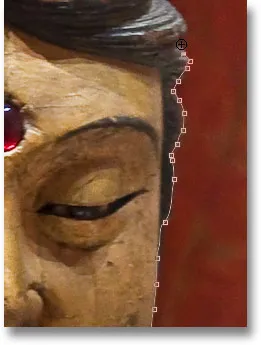
Kliknite, če želite ročno dodati sidrno točko, kadar jo potrebujete.
Če ste se popolnoma zmešali z orodjem Magnetic Lasso in morate začeti znova, pritisnite tipko Esc, da počistite vse, kar ste storili.
Preklapljanje med orodji Lasso
Orodje Magnetic Lasso lahko pogosto opravi neverjetno delo pri izbiri predmeta sam, hkrati pa nam poenostavi tudi dostop do drugih dveh orodij za lasso Photoshopa, če je to potrebno. Začasno preklopite na standardno orodje Lasso ali na poligonalno orodje Lasso, pridržite tipko Alt (Win) / Option (Mac) in kliknite na rob predmeta. Kaj boste naredili, določa, katero od dveh orodij za lasso preklopite.
Če še naprej držite tipko miške navzdol in začnete vleči, preklopite na običajno orodje Lasso, tako da lahko narišete oris izbire proste oblike okoli območij, kjer ima orodje Magnetic Lasso težave. Ko končate, spustite tipko Alt / Option in nato spustite gumb miške, da se vrnete nazaj na orodje Magnetic Lasso.
Če s pritiskom tipke Alt / Option s pritisnjeno tipko sprostite in pomaknete kurzor miške stran od točke, na katero ste kliknili, preklopite na poligonno orodje Lasso, ki je priročno za izbiro področij, kjer je rob roba predmet postane raven. Držite pritisnjeno tipko Alt / Option, ko kliknete od točke do točke, da dodate segmente ravnih črt. Po končanem preklopu nazaj na orodje Magnetic Lasso, sprostite tipko Alt / Option, nato pa na robu predmeta dodajte točko in sprostite gumb miške.
Želim vključiti platformo, na kateri je skulptura, v svoji izbiri, in ker je rob ploščadi raven, se bom začasno preusmeril na poligonalno orodje Lasso:
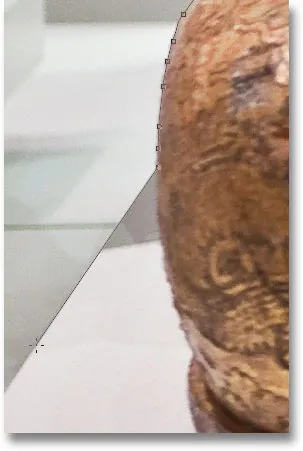
Ravni rob platforme je natanko takšno, za kar je bil zasnovan Polygonal Lasso Tool.
Zapiranje izbora
Ko se boste lotili celotnega predmeta, kliknite nazaj na začetno izhodišče, da dokončate izbiro. Ko ste dovolj blizu izhodiščne točke, se v spodnjem desnem kotu ikone kazalca prikaže majhen krog, s katerim lahko obvestite, da lahko zdaj kliknete, da zaprete izbiro:
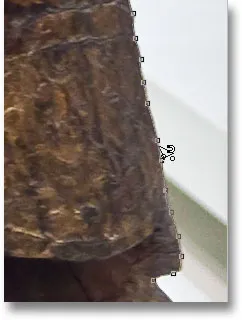
Ko se v spodnjem desnem kotu ikone kazalca pojavi majhen krog, kliknite, da zaključite izbor.
In s tem je izbrana skulptura:
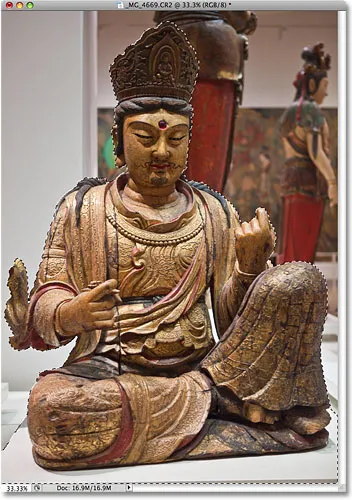
Animirani oris izbire ali "march mings" se prikaže takoj, ko zaprete izbor.
Odštevanje področij od začetnega izbora
Ko natančneje pregledujem fotografijo, opažam, da je v skulpturi majhna, ozka vrzel med stranjo telesa in roko na desni, pri čemer je ozadje prikazano skozi:
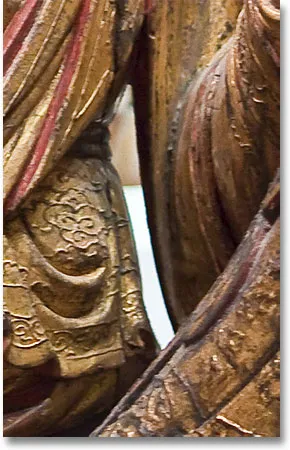
Del prvotnega izbora je treba odstraniti.
To območje moram odstraniti iz izbora. To storim tako, da še vedno izberem orodje Magnetic Lasso, da pridržim tipko Alt (Win) / Option (Mac), ki me bo začasno preklopila v način odštevanja izbir . V spodnjem desnem kotu ikone kazalca se prikaže majhen znak minus (-), ki mi sporoča, da bom odstranil del obstoječega izbora:
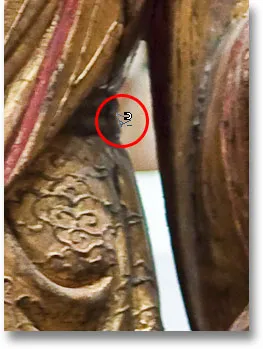
Pridržite Alt (Win) / Option (Mac), da začasno preklopite na Odštevanje iz izbirnega načina.
Če pritisnete Alt / Option, bom enkrat kliknil, da nastavim izhodišče, nato sprostim gumb miške in se povlečem po robu območja, ki ga moram odstraniti. Ko začnem vleči, lahko spustim tipko Alt / Option. Ni treba, da je ves čas zadržan. Photoshop me bo držal v načinu Odštevanje od izbirnega načina, dokler ne kliknem nazaj na začetno točko, da dokončam izbor. Še enkrat bom pritisnil tipko Caps Lock za prehod na ikono kroga, da bom natančno videl, kje Photoshop išče robove:
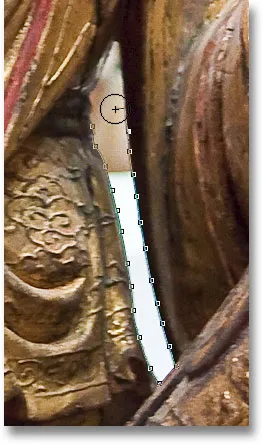
Vlečenje po območju, ki ga je treba odstraniti z orodjem Magnetic Lasso.
Ko bom zašel okoli vrzeli, bom pritisnil nazaj na začetno izhodišče, da zaprem izbiro in tako odstranim neželeno območje. Izbrana je samo skulptura in platforma, na kateri je sedel:
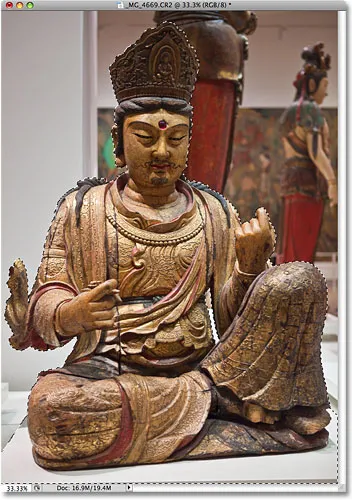
Ozka vrzel na levi strani kiparske roke ni več del izbora.
Z zdaj izbrano skulpturo, karkoli naredim, bo vplivalo samo na skulpturo. Preostali del fotografije bo prezrt. Na primer, lahko na tipkovnici pritisnem črko M, da hitro izberem Photoshopovo orodje za premikanje, nato pa kliknem na skulpturo in jo povlečem v drugo sliko, ki jo imam odprto, da ji dodam drugačno ozadje:
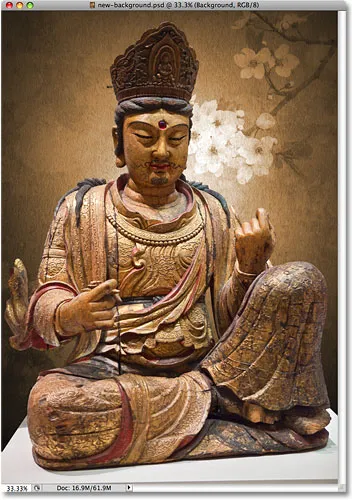
Zamenjava ozadja je le ena od neskončnih številnih stvari, ki jih lahko počnete zahvaljujoč izbiram.
Odstranjevanje izbire
Ko končate z izbranim orisom in ga ne potrebujete več, ga lahko odstranite tako, da odprete meni Izberi na vrhu zaslona in izberete Prekliči izbiro ali pa pritisnete bližnjico na tipkovnici Ctrl + D (Win) / Command + D (Mac). Če želite najhitreje odstraniti izbiro, preprosto kliknite kjer koli v notranjosti dokumenta z orodjem Magnetic Lasso ali s katerim koli drugim Photoshopovim izbirnim orodjem.
Magnetno orodje Lasso je brez dvoma eno izmed najboljših izbirnih orodij, s katerimi moramo delati v Photoshopu, saj daje veliko boljše rezultate, kot bi jih lahko s standardnim orodjem Lasso dobili v manj časa in z manj truda in frustracije. Vendar pa je treba z možnostmi širine in roba kontrasta malo vaditi, preden se boste z njo počutili kot doma, tako kot pri večini stvari v življenju, ni popoln.
Za najboljše rezultate uporabite orodje Magnetic Lasso kot odličen način za začetek izbora, saj lahko običajno opravi 80-90% dela namesto vas. Enkrat povlecite orodje Magnetic Lasso okoli predmeta in ustvarite svojo prvotno izbiro, nato povečajte in se pomaknite po izbirnem obrisu, kjer iščete območja, kjer se je orodje Magnetic Lasso zmešalo. Za odpravljanje težav uporabite standardno orodje Lasso, skupaj z načini Dodaj v izbor in odštevanje iz izbirnih načinov.