
Različica v Excelu (vsebina)
- Uvod v variacijo v Excelu
- Kako izračunati odstopanje v Excelu?
Uvod v variacijo v Excelu
Različica se uporablja v primerih, če imamo nekaj proračunov in morda vemo, kakšne so razlike, ki jih opažamo pri izvrševanju proračunov. V nekaterih primerih se izraz variance uporablja tudi za izračun razlike med načrtovanim in dejanskim rezultatom, ki je bil dosežen. Izračun odstopanja je odličen način za analizo podatkov, saj nam tako sporoči širjenje različic v naboru podatkov.
Variacija ni nič drugega kot zgolj informacija, ki nam pokaže, kako dobro se podatki širijo. Izračun odstopanja je potreben zlasti v primerih, ko smo izvajali vzorčenje podatkov. Zdaj je to pomembno, da s pravilno funkcijo izračunamo odstopanje, kot je VAR.S ali VAR.P. Imamo nekaj primerov za izračun odstopanja v excelu, če imamo nekaj podatkov, ki so bili predvideni za to obdobje, in jih želimo primerjati z dejanskimi številkami.
Kako izračunati odstopanje v Excelu?
Poglejmo si, kako z nekaj primeri izračunati odstopanje v Excelu.
Predlogo za to različico Excel lahko prenesete tukaj - predloga Variance ExcelPrimer # 1 - Izračun odstopanja v excelu za celotno populacijo
Če je nabor podatkov za celotno populacijo, moramo uporabiti VAR.P funkcijo excela. To je zato, ker imamo v excelu dve funkciji, ki sta namenjeni različnim naborom podatkov.
Morda imamo podatke, ki jih zbiramo na podlagi vzorčenja, ki bi ga lahko imeli prebivalci celega sveta.
VAR.P uporablja naslednjo formulo:
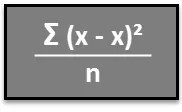
1. korak - V stolpce vnesite niz podatkov.
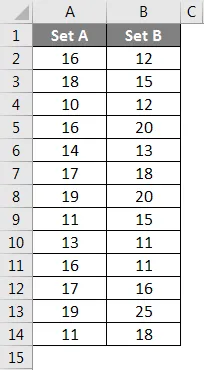
2. korak - Vstavite funkcijo VAR.P in izberite obseg podatkovnega niza. Tu je treba omeniti eno stvar, da če ima katera celica napako, potem bo ta celica prezrta.
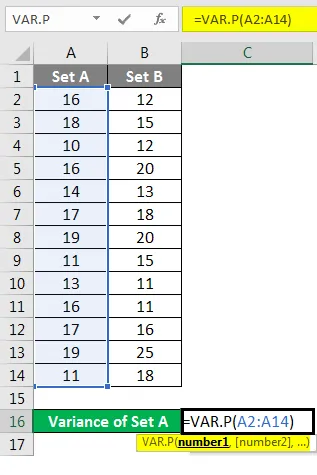
Korak 3 - Po pritisku na tipko Enter dobimo odstopanje.
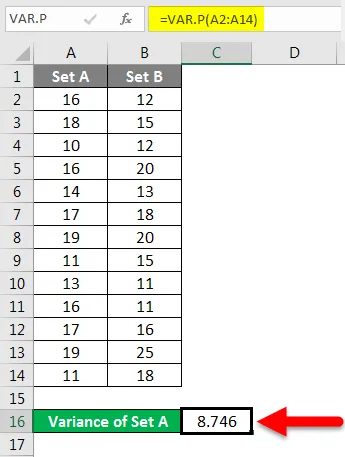
Različico niza B smo izračunali po istih korakih zgoraj. Rezultat variacije niza B je prikazan spodaj.
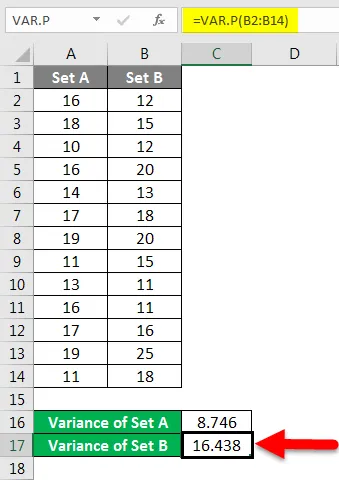
Primer # 2 - Izračun variance za velikost vzorca v excelu
Če imamo nabor podatkov, ki predstavlja vzorce, potem moramo namesto VAR.P uporabiti funkcijo VAR.S
To je zato, ker je bila ta funkcija zasnovana za izračun odstopanja ob upoštevanju značilnosti metode vzorčenja.
VAR.S uporablja naslednjo formulo:
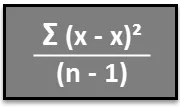
1. korak - V stolpec vnesite niz podatkov.
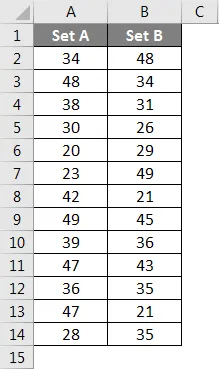
2. korak - Vstavite funkcijo VAR.S in izberite obseg podatkovnega niza.
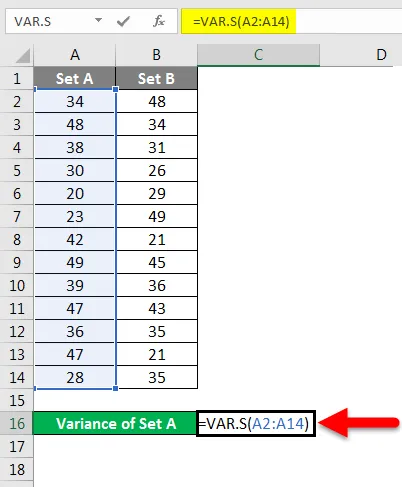
3. korak - Dobili bomo odstopanje.
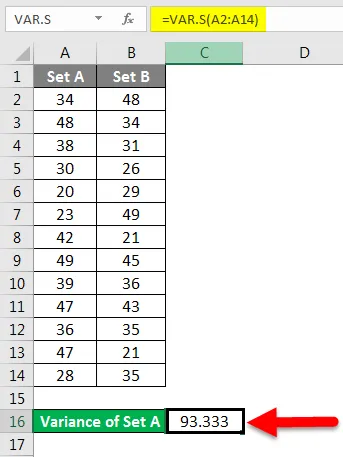
Različico niza B smo izračunali po istih korakih zgoraj. Rezultat variacije niza B je prikazan spodaj.
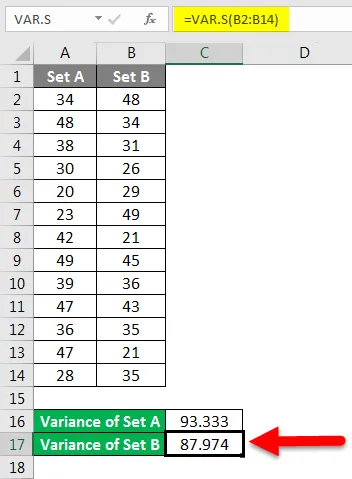
Primer # 3 - Izračun kvantnosti variance za podatke v excelu
Morda bomo želeli le izračunati odstopanje v podatkih in morda bomo potrebovali odstopanje glede na količino in ne v smislu analize podatkov.
Če moramo preveriti spremembo, moramo uporabiti naslednjo metodo.
1. korak - s funkcijo odštevanja izračunajte razliko med obema podatkoma.
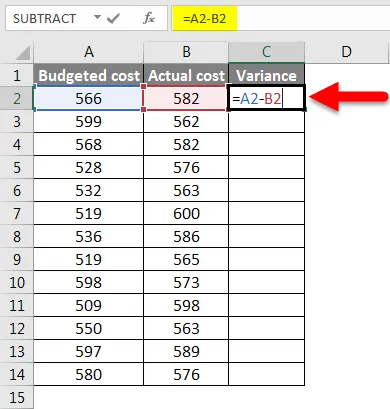
2. korak - Po pritisku na tipko Enter bomo dobili rezultat. Če želimo dobiti varianco celotnih podatkov, moramo povleči formulo, ki je bila uporabljena na celici C2.
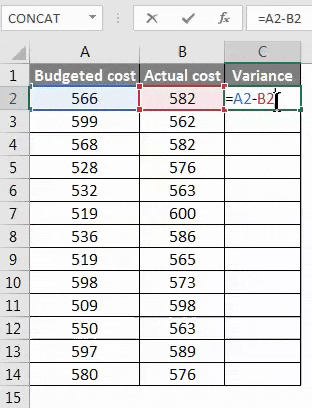
Korak 3 - Odstopanje je lahko tako pozitivno kot tudi negativno in to bo izračunana odstopanje.
Primer # 4 - Izračun odstotka odstopa odstopanja za nabor podatkov v excelu
Morda bomo morali izračunati odstotek spremembe podatkov v določenem časovnem obdobju in v takih primerih bomo morali uporabiti spodnjo metodo.
1. korak - Najprej izračunajte odstopanje od 3. metode.
2. korak - Zdaj izračunajte odstotek s spodnjo funkcijo.
Sprememba vrednosti / izvirne vrednosti * 100. To bo naša odstotek spremembe v naboru podatkov.
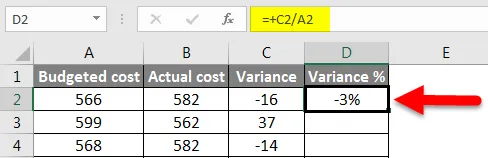
Korak 3 - Če želimo dobiti odstotek variance celotnih podatkov, moramo povleči formulo, uporabljeno za celico D2.
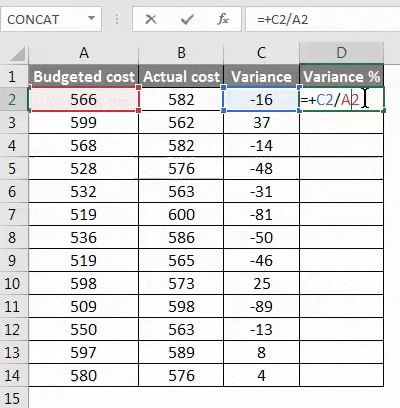
Stvari, ki si jih morate zapomniti o različici v Excelu
- Če imamo nabor podatkov, ki predstavlja celotno populacijo, potem moramo uporabiti funkcijo VAR.P
- Če imamo nabor podatkov, ki predstavlja vzorce iz svetovnih podatkov, potem moramo uporabiti funkcijo VAR.S
- Tukaj S predstavlja vzorce.
- Če izračunavamo količinsko spremembo, negativna sprememba pomeni povečanje dejanske vrednosti, pozitivna sprememba pa zmanjšanje vrednosti.
- V primeru uporabe VAR.P so lahko argumenti številka ali ime, matrike ali sklic, ki vsebuje številke.
- Če katera koli celica, ki je navedena kot referenca v formuli, vsebuje napako, potem bo ta celica prezrta.
Priporočeni članki
To je vodnik za Variance v Excelu. Tu smo razpravljali o tem, kako izračunati odstopanje v Excelu skupaj s praktičnimi primeri in naloženo predlogo Excela. Ogledate si lahko tudi druge naše predlagane članke -
- Pomembne funkcije matematike v Excelu
- Top 25 naprednih formul in funkcij v Excelu
- FLOOR Funkcija v Excelu
- Kako uporabljati funkcijo Square Root v Excelu?
- Napredne formule v Excelu