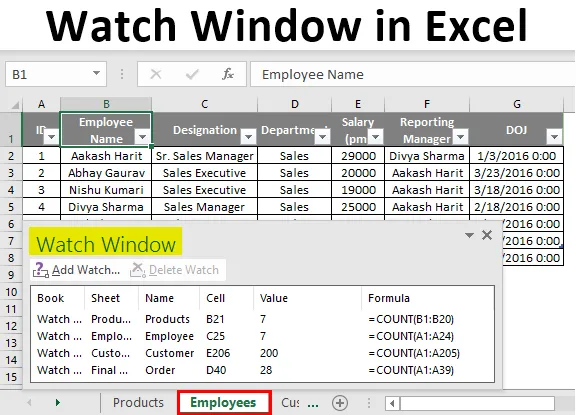
Oglejte si okno v Excelu (kazalo)
- Kako dodati okno za ogled?
- Kako uporabljati Watch Window v Excelu?
Uvod v Watch Window v Excelu
Okno ure je seznam, ki se v MS Excel uporablja za spremljanje vrednosti, shranjenih v kateri koli celici, medtem ko delamo v drugih delih delovnega zvezka. Ostaja na vrhu ali na dnu delovnega zvezka in tam ostane viden, tudi če delamo na različnih delovnih listih. Window Watch se uporablja tam, kjer imamo ogromno preglednico ali pa lahko rečemo, da je ogromen nabor podatkov shranjen v različnih delovnih listih datoteke MS Excel in moramo preverjati posebne vrednosti celic, ki pripadajo različnim delovnim listom. Glavna prednost ure Window je, da vam ni treba znova in znova obiskati nobene celice katerega koli delovnega zvezka, da bi preverili vrednosti, ki so v njej shranjene. Naj navedem nekaj primerov, s katerimi jih bo lažje razumeti.
Kako dodati okno za ogled?
Če želite ustvariti uro v delovnem zvezku. V orodni vrstici MS pojdite na Formulas in kliknite možnost "watch window".

Ustvaril bo prazno okno. Posnetek zaslona je enak.
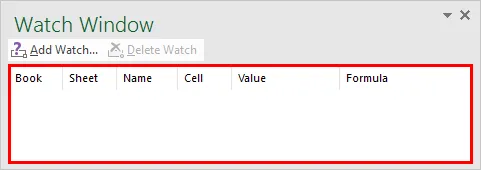
Ključna točka: Hitra tipka za dodajanje časovnega okna je (tipka Alt + M + W)

Kot lahko vidite zgoraj, je dodano okno za ogled. Toda v njej ni dodanih celic. Če želite v okno dodati poljubno celico, v oknu kliknite »Dodaj uro«. Prikaže se novo pogovorno okno. V tem polju morate vnesti lokacijo celice, na vrednost katere morate biti pozorni.
Celica, ki ste jo vnesli, bo označena. Za referenco si lahko ogledate posnetke zaslona na naslednji strani. Najprej lahko beležko zapišete v pogovornem oknu, vrednost pa kaže na ime delovnega lista in naslov celice.
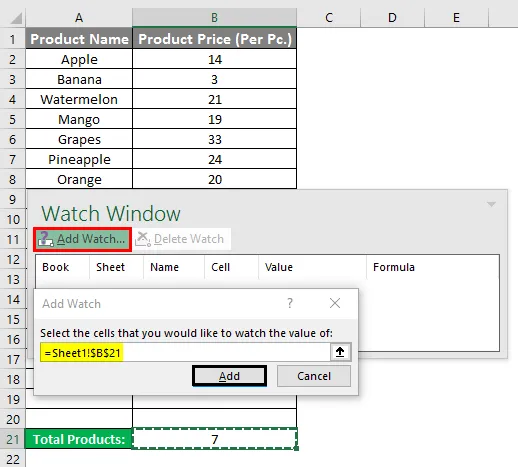
Na spodnji sliki si lahko ogledate, da je celica z naslovom B21 imena delovnega lista, "Product" dodana v okno ure. In ko izberete katero koli celico v oknu ure, bo kazalec usmeril proti njej na določenem listu.
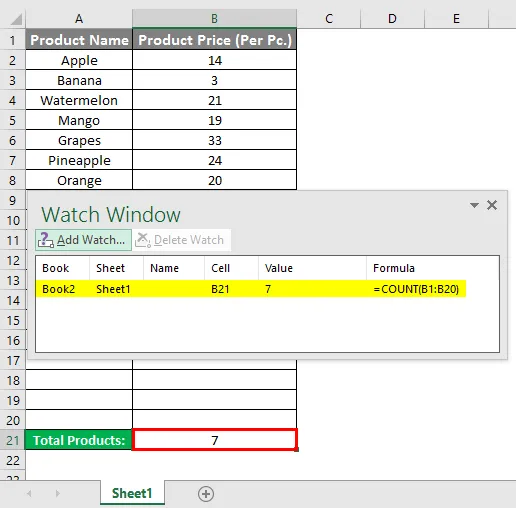
Naslednja ključna točka, ki jo je treba opozoriti, je, da če je v oknu ure več celic, ki pripadajo različnim delovnim listom, ko jih kliknete, se bo kazalec samodejno usmeril na ta naslov in vam ni treba premikati med listi.
Žal vam ne morem pokazati te briljantne funkcije s pomočjo posnetkov zaslona ali posnetkov. Za referenco pa je datoteka priložena. Če želite izbrisati katero koli celico iz stražarskega okna, morate preprosto klikniti nanjo in klikniti gumb »Delete Watch« in izbrisana bo iz okna ure.

Na zgornji sliki, če želite izbrisati celico C25 delovnega lista Zaposleni, jo izberem in preprosto kliknem gumb Izbriši uro.
Kako uporabljati Watch Window v Excelu?
Spodaj je nekaj primerov Watch Window v Excelu:
Primer # 1
Imam delovni zvezek z različnimi delovnimi listi, ki vzdržujejo nabor podatkov o Izdelki, zaposleni, kupci in naročila organizacije ABC.
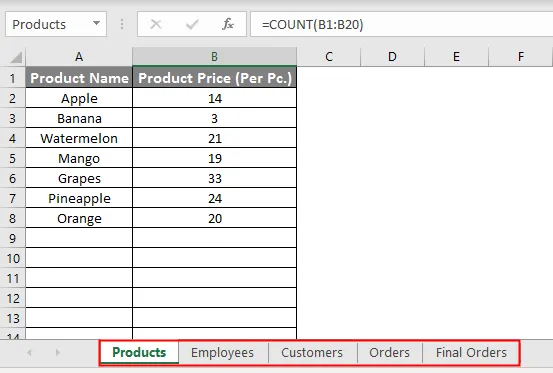
Ustvaril sem opazovalno okno, ki bo spremljalo skupno število izdelkov, zaposlenih, kupcev in končnih naročil v tej knjigi.
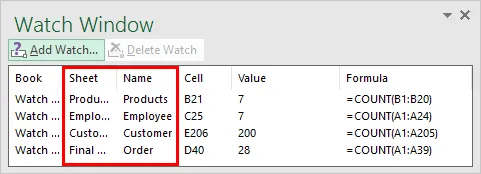
Kot lahko vidite na zgornjem posnetku zaslona, ko v oknu gledanja kliknemo Product, bo kazalo na celico, ki shranjuje to vrednost. Na spodnjem posnetku zaslona lahko vidite, da lahko med delom na delovnem listu za zaposlene spremljate vrednost drugih celic v celicah.
Ključna točka, ki jo je treba opozoriti, je, da se te vrednosti nenehno posodabljajo, ko spreminjamo svoj nabor podatkov.

Vprašanje za vas: Ugotovite spremembe, ki jih lahko zabeležite v oknu ure tako v zaslonu 1 kot v posnetku zaslona 3.
Odgovor: Skupno število izdelkov in zaposlenih se je povečalo za 1, ko sem vpisal v obe delovni listi.
Okno za gledanje je odličen in enostaven način za spremljanje vrednosti katere koli celice, medtem ko delate in s tem vam ni treba stalno mešati med listi, da bi vrednosti preverjali znova in znova. Kul, kajne?
Primer # 2
V tem primeru imamo zapis o podrobnostih učencev o katerem koli razredu, njihove ocene pri različnih predmetih in zaključna poročila, shranjena v ločenih delovnih listih. Zdaj želite izslediti število učencev v razredu, najvišjo oceno pri vsakem predmetu in razrednika.
Ker je ogromno podatkov, so celice z zgornjimi vrednostmi na koncu vsakega delovnega lista. Tako se izogibajte drsenju po listih znova in znova. Uporabili bomo okno Watch.
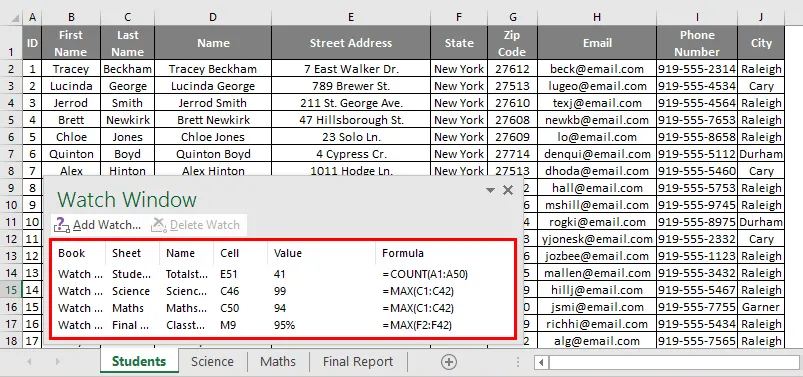
Kot lahko vidite v zgornjem oknu ure, so dodane 4 celice, usmerjene k skupnemu številu učencev, vsakemu predmetu, ki je predmet razvrstitve, in razredniku. Druga ključna značilnost je, če imate podatke, shranjene v različnih delovnih zvezkih in lahko tudi gledate pripadajoče celice, pri tem pa upoštevajte, da so vsi delovni zvezki odprti.
V mojem primeru želim videti vrednosti celic obeh primerov, ki sem jih navedel zgoraj. Spodaj si lahko ogledate posnetek zaslona. Kako deluje?
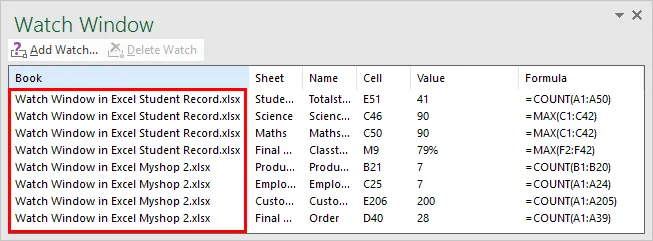
Na zgornjem posnetku zaslona sta zdaj odprta oba delovna zvezka in vidne so že vse celice, dodane v okno ure. Druge funkcije lahko premikate, spremenite velikost in zaprete okno s pomočjo spustne možnosti v njem. V spodnjem posnetku zaslona.
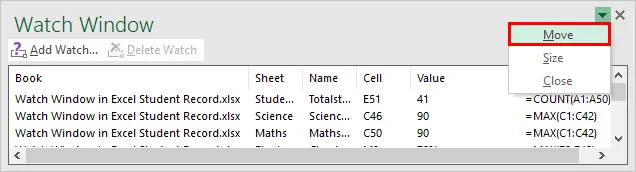
V spodnjem posnetku zaslona je prikazano okno ure na vrhu delovnega zvezka.
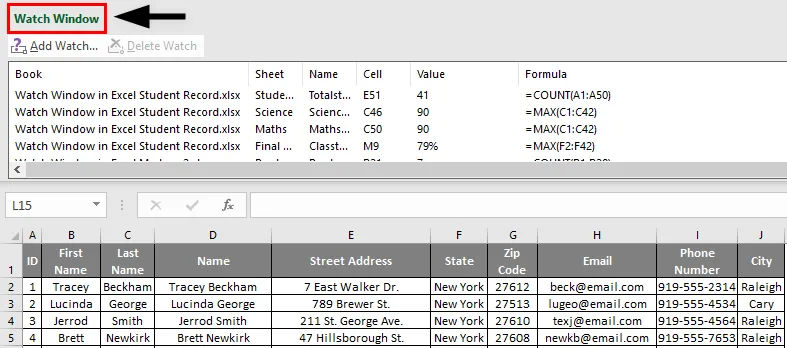
Oglejte si okno na dnu delovnega zvezka na spodnjem posnetku zaslona.
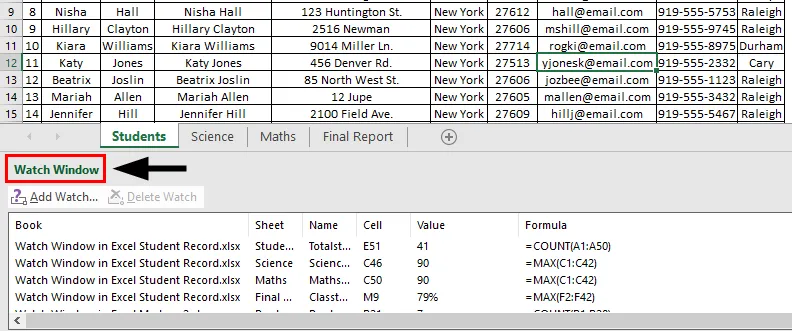
Stvari, ki jih je treba zapomniti
- Okno ure je Excelovo orodje za spremljanje vrednosti, shranjene v celici delovnih listov, tudi iz različnih delovnih zvezkov.
- Uporablja se, kadar imamo ogromno nizov podatkov in moramo spremljati vrednosti katere koli celice.
- Če se vrednost, shranjena v določeni celici, spremeni tudi v posnetku okna ob vsaki spremembi vrednosti celice.
- Hitra tipka za dodajanje opazovalnega okna: (Alt + M + W).
- Če želite iz okna ure izbrisati katero koli celico, jo preprosto izberite in kliknite gumb "Delete watch".
- Okno ure lahko premikate, spreminjate velikost in zaprete s pomočjo pomikanja navzdol.
Priporočeni članki
To je vodnik za Gledanje oken v Excelu. Tukaj razpravljamo o tem, kako v primere dodate okno za ogled v Excelu. Če želite izvedeti več, lahko preberete tudi druge naše predlagane članke -
- Vodnik po Wildcard v Excelu
- FALSE funkcija v Excelu
- Dodajanje preloma vrstice v Excelu
- Ustvarjanje kontrolnih grafov v Excelu