
Družinsko drevo v Excelu (vsebina)
- Uvod v družinsko drevo v Excelu
- Primeri družinskega drevesa v Excelu
Uvod v družinsko drevo v Excelu
Izdelava družinskih dreves je v šolskih dneh zelo zabavna in zdi se, da je to tudi priljubljen projekt. Odlična ideja bi bila, da bi svojim sorodnikom predstavili celotno družinsko drevo in jih presenetili z delom, ki ste ga opravili, s kopanjem korenin celotne družinske hierarhije. Kljub temu, da boste morda lahko izkopali korenine, je enako pomembno, da jih predstavite na vizualno privlačen način. Kaj pa, če vam povem, ima Microsoft Excel vse, kar potrebujete, da družinsko drevo predstavite sorodnikom na vizualno prijeten način? Ne bodite presenečeni, mogoče je. Zahvaljujoč se številnim temam se lahko excel dotakne. V tem članku bomo videli, kako se lahko v programu Excel ustvari družinsko drevo iz nič, pa tudi z uporabo vgrajene predloge v Excelu.
Primeri družinskega drevesa v Excelu
Začnimo z raziskovanjem različnih načinov, s katerimi lahko v excelu seštejemo več vrstic s pomočjo naslednjih primerov.
Predlogo za Excel Family Tree Excel lahko prenesete tukaj - Predloga za Excel Family TreePrimer # 1 - Ustvarjanje družinskega drevesa v Excelu iz nič
Ustvarimo preprosto družinsko drevo v excelu iz nič. Če želite to narediti, sledite spodnjim korakom:
1. korak: Odprite nov prazen list excel in kliknite na zavihek Vstavljanje.
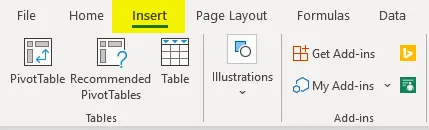
Korak 2: Takoj, ko kliknete zavihek Vstavljanje, ki je prisoten na zgornjem traku v Excelu, boste videli vrsto operacij pod njim. Kliknite možnost Ilustracije v notranjosti. Ta možnost vam bo omogočila, da v datoteko excel vstavite slike, oblike, ikone itd. Kliknite na Oblike in si boste lahko ogledali obseg različnih oblik, ki so na voljo pod listom excel.
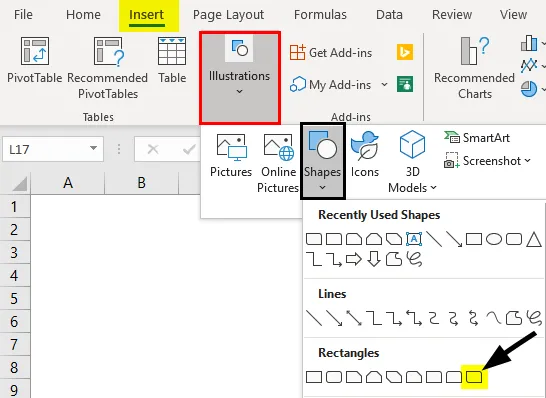
3. korak: Pomikajte se po razpoložljivih oblikah in izberite katero izmed njih, za katero menite, da bo dobra, ko boste predstavljali družinsko drevo. Nadaljeval bom z Rectangle: Diagonal Corners Rounded . Ko izberete obliko, jo narišite pod svoj excel list, kot je prikazano spodaj.
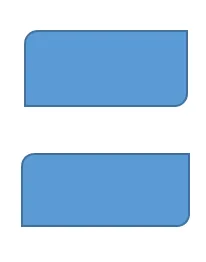
Korak 4: Ko končate, dodajte oblike z besedilom kot Grand oče oziroma Grand Mother. To so korenine našega družinskega drevesa. Glej posnetek zaslona spodaj.
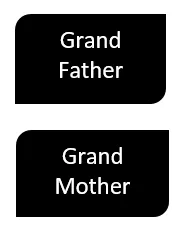
5. korak: Pojdite na Ilustracije in izberite linijo priključkov, ki povezujeta ta dva korena skupaj.
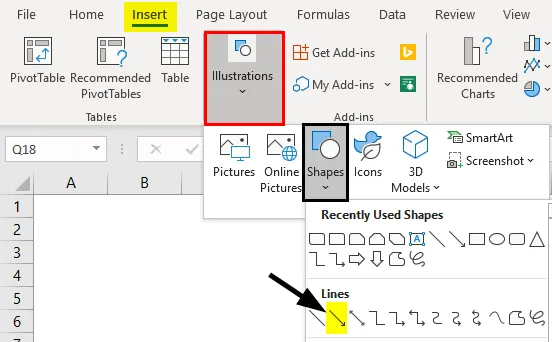
6. korak: S to povezavo povežite obe obliki. Videli boste kot na spodnjem posnetku zaslona.
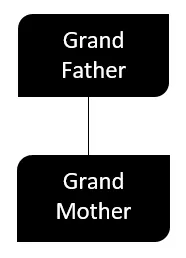
7. korak: Glede na število otrok, ki jih imata dedek in babica, lahko poleg obeh dodate oblike. Način dodajanja oblik bo enak kot v prejšnjih korakih. Dodal bom tri oblike, saj imajo moji stari starši tri otroke, in sicer Ramesh, Subhash in Usha. Za boljšo vizualizacijo si oglejte spodnji posnetek zaslona.
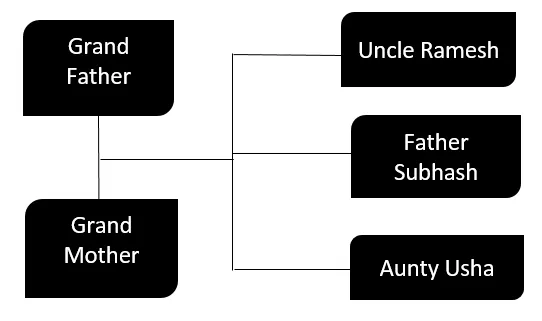
8. korak: Zdaj so vsi trije otroci mojih starih staršev poročeni. Zato dodajmo še imena njihovih žena in moža. Sčasoma bomo dodali nove oblike, ki so povezane z stricem Ramešem (njegova žena), očetom Subhashom (njegova žena) in teti Usha (njen mož). Za referenco si oglejte spodnji posnetek zaslona.
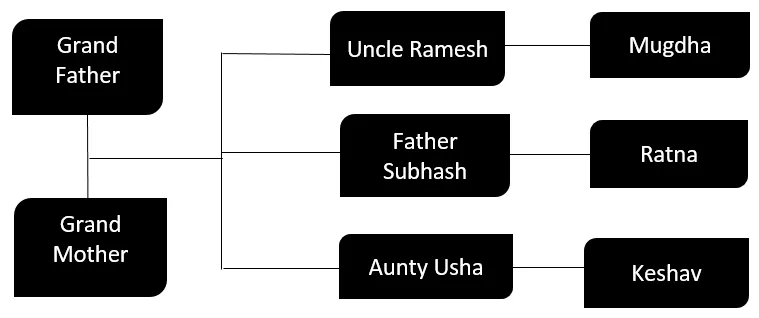
Očitno je Mugdha žena Rameša, Ratna je žena Subhasha, Kešav pa mož Uše.
9. korak: Zdaj dodajte otrokom vsakega od Ramesh & Mugdha, Subhash & Ratna, Usha in Keshav. Prihaja še nekaj vej.
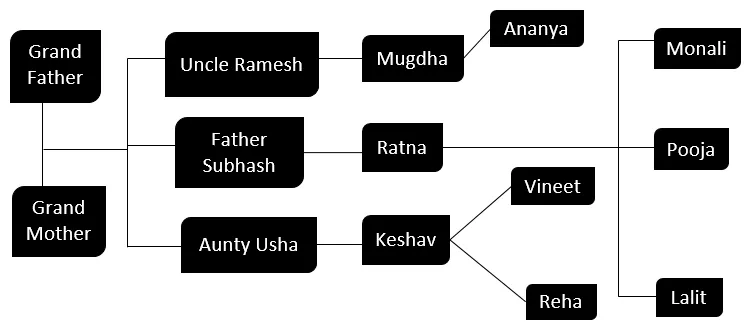
Če lahko vidite strukturo zdaj, je drevo naslednje:
- Stric Ramesh in teta Mugdha imata hčerko Ananyo.
- Moj oče Subhash in mati Ratna imata dve hčerki in sicer Monali & Pooja skupaj s sinom po imenu Lalit
- Teta Usha in njen stric Keshav imata dva otroka Vineet in Reha.
Na ta način je dokončano moje družinsko drevo. Osnovne oblike in nekaj črt smo uporabili za povezavo vseh vej s koreninami (dedek in prababica). Tako lahko ustvarimo družinsko drevo v excelu z ostanki.
Primer # 2 - Ustvarjanje družinskega drevesa s spletno predlogo Excel
Od zdaj smo videli, kako lahko ustvarite družinsko drevo s pomočjo odpadkov s pomočjo nekaterih vgrajenih oblik v Excelu. Vendar pa obstajajo pripravljene predloge tudi v Excelu, s pomočjo katerega lahko v nekaj minutah ustvarite in prilagodite družinsko drevo. Poglejmo, kako to lahko storimo.
1. korak: V Excelovem traku pojdite na meni File (v zgornjem levem kotu) in kliknite New.
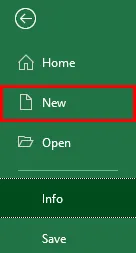
2. korak: Takoj, ko kliknete Novo, se prikaže vrsta predlog za excel za različne namene. Če tistega, ki ga iščete, ni vidno, lahko vedno uporabite iskalno polje. V iskalno polje vtipkajte družinsko drevo in pritisnite tipko Enter / kliknite možnost Poišči. Videli boste kup predlog, prilagojenih za ta namen.
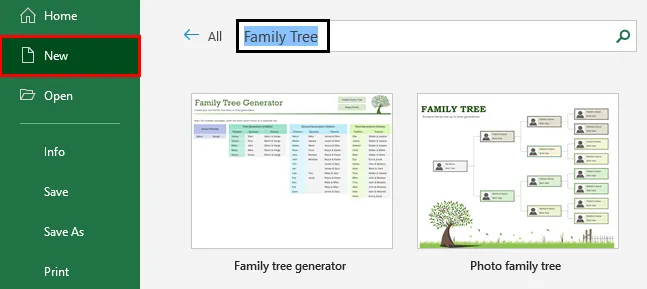
Korak 3: Izberite predlogo s pestmi in jo prenesite tako, da lahko s to predlogo v trenutku ustvarite svoje družinsko drevo. Če ste že prenesli to predlogo, boste verjetno ob izbiri predloge videli možnost kot Ustvari. Kliknite na to možnost.
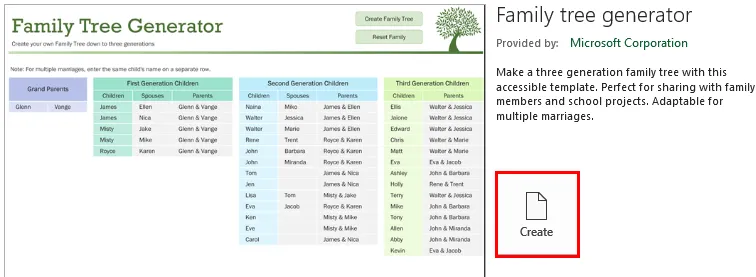
4. korak: Ko kliknete gumb Ustvari, bo predloga naložena pod Excelom in jo lahko zdaj uporabite za izdelavo lastnega družinskega drevesa.
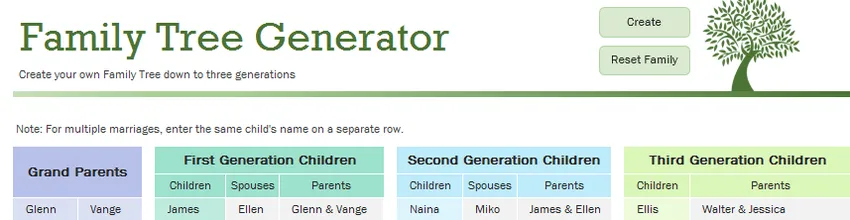
5. korak: Izpolnite podrobnosti v skladu z vašimi zahtevami v bloku Grand Starši, Otroci prve generacije, Otroci druge generacije itd. Oglejte si spodnji posnetek zaslona, pod katerim sem izpolnil podatke za svojo družino.
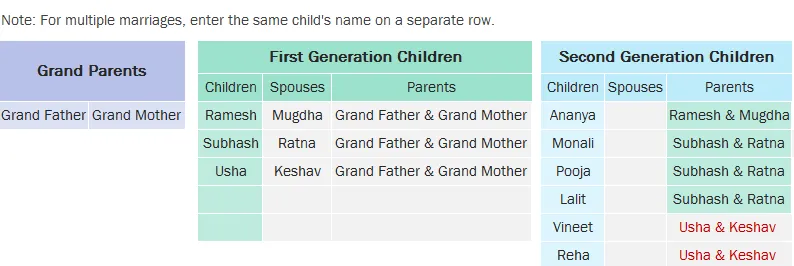
6. korak: Ko končate z izpolnjevanjem imen družinskih članov, obstaja gumb, ki se imenuje Ustvari družinsko drevo. Kliknite na ta gumb in Bingo!
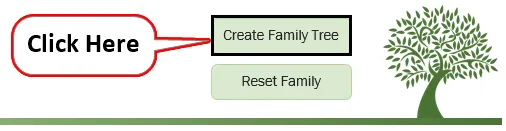
Kliknite na ta gumb in ustvarite družinsko drevo s priloženimi informacijami, videli boste diagram družinskega drevesa, kot je prikazano na spodnjem posnetku.
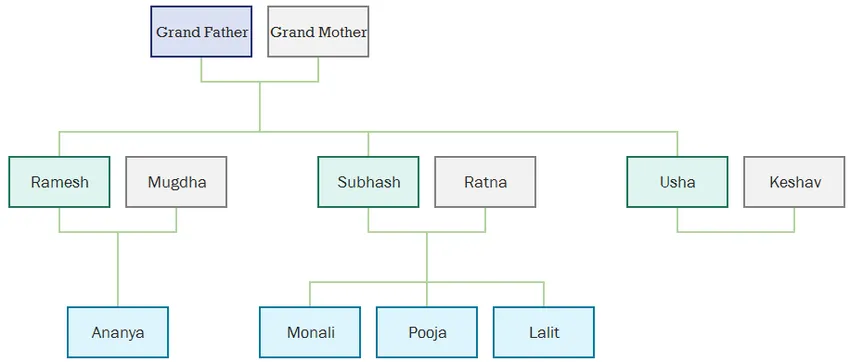
Tako lahko ustvarimo družinsko drevo z avtomatizirano vgrajeno predlogo pod Excelom. To je to iz tega članka. Omogočimo si nekaj stvari, ki jih je treba zapomniti:
Spomniti se na družinsko drevo v Excelu
- Med ustvarjanjem družinskega drevesa s pomočjo vgrajene predloge Excela preverite, ali ste povezani z internetom, da lahko predlogo naložite iz knjižnice. Če ste brez povezave, vgrajene predloge ne boste mogli uporabljati.
- Medtem ko ustvarjate družinsko drevo brez vgrajene predloge, lahko kopirate in prilepite liste ter veje in tako prihranite svoj dragoceni čas.
Priporočeni članki
To je vodnik za družinsko drevo v Excelu. Tukaj razpravljamo o tem, kako ustvariti družinsko drevo v Excelu skupaj s praktičnimi primeri in naloženo predlogo Excela. Ogledate si lahko tudi druge naše predlagane članke -
- Kako ustvariti Excel Chaime Marimekko?
- Primeri za uporabo funkcije PRODUCT v Excelu
- Ustvarjanje grafikona za svečnike v Excelu
- Uporaba polja Name v Excelu