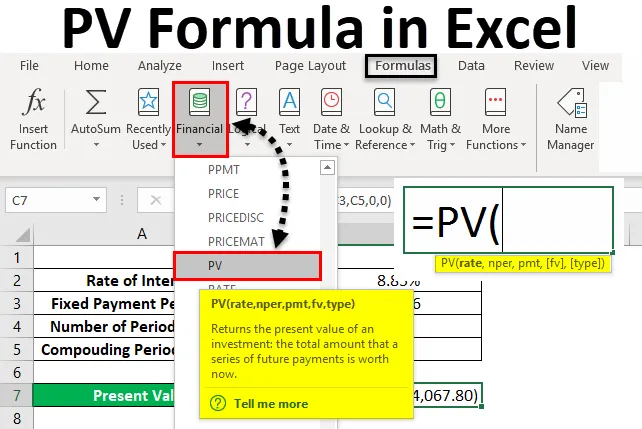
Excel PV Formula (Vsebina)
- PV formula v Excelu
- Kako uporabljati PV formulo v Excelu?
PV formula v Excelu
Formula PV formule ali sedanje vrednosti v excelu se uporablja za izračun sedanje vrednosti katerega koli zneska posojila. S tem lahko izračunamo znesek posojila, potrebnega za nakup česar koli, ali sedanjo vrednost sredstva, ko smo najeli posojilo. To je popolna finančna formula, ki je ne bomo videli v nobenih operativnih izračunih.
PV Formula in excel lahko uporabite s funkcijo Insert Function, ki se nahaja poleg formularne vrstice s klikom na ikono.
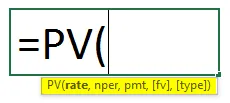
PV Formula v Excelu ima naslednje argumente:
- Obrestna mera : je obrestna mera na obdobje nastanka. Lahko neposredno uporabimo celotno obrestno mero ali pa jo razdelimo na celotno obdobje kompenzacije, recimo na mesec in uporabimo obresti, uporabljene za en mesec.
- Nper: To je skupno število plačil ali obrokov, ki se plačujejo v celotnem obdobju. Plačilo se lahko izvede mesečno, četrtletno ali letno.
- Pmt : Gre za fiksni znesek, ki ga moramo plačati v nekem obdobju.
Zgoraj prikazani so obvezni argumenti, ki se zahtevajo v PV Formuli. Spodaj je tudi nekaj neobveznih argumentov;
- Fv: Pri izplačilu vsakega obdobja se izvedejo prihodnje vrednosti izposojenega sredstva. Če te vrednosti ne obdržimo, bo v excelu samodejno upoštevana kot 0.
- Vrsta: Uporabite 1, če se EMI izplača v začetku meseca, 0, če se EMI izplača konec meseca. Če tudi tega ne obdržimo samodejno v excelu, se šteje kot 0.
Kako uporabljati PV formulo v Excelu?
PV formula v excelu je zelo preprosta in enostavna za uporabo. Poglejmo, kako uporabiti PV Formula v excelu z nekaj primeri.
Predlogo PV Formula Excel lahko prenesete tukaj - PV Formula Excel PredlogaExcel PV Formula - Primer # 1
Imamo podatke, kje si želi oseba najeti posojilo za predmet, ki ga želi kupiti. Banka posojilo ponuja z obrestno mero 8% letno. In ta oseba lahko posojilo plača do 10 let s fiksnim mesečnim plačilom v višini približno Rs. 1000 / -
Če povzamemo zgornje podatke, bomo imeli;
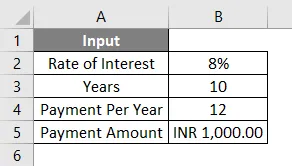
Kot smo razpravljali o zgoraj navedenem argumentu, lahko obdržimo obrestno mero takšno, kakršna je, ali pa jo razdelimo znotraj formule ali pa lahko argument najprej najprej prečkamo in nato uporabimo v formuli. Za boljše razumevanje najprej oglejmo podatke posebej. Za to potrebujemo obrestno mero, ki bo veljala na mesec, ki bo naša obrestna mera in skupno število plačil, opravljenih v celotnem najemu posojila, ki bo naš Nper .
Zdaj po vhodnih podatkih, ki smo jih videli zgoraj, se naša stopnja izračuna po formuli = B2 / B4
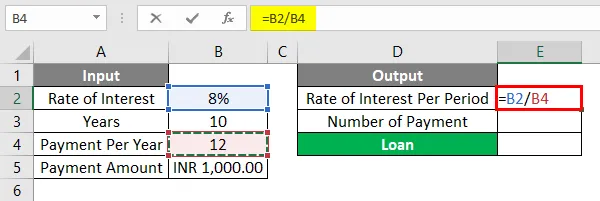
Rezultat bo naveden spodaj.
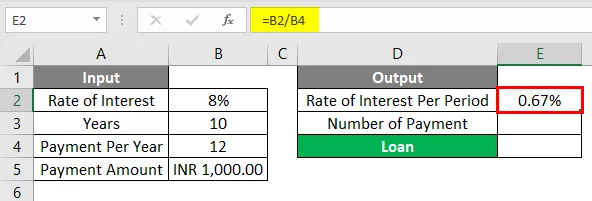
Nper se izračuna po formuli = B3 * B4
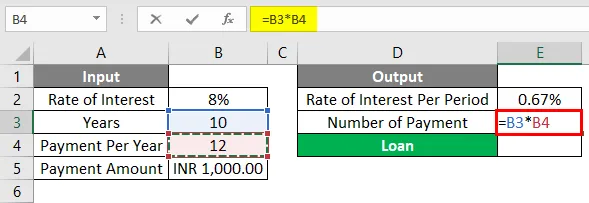
Rezultat bo prikazan spodaj.
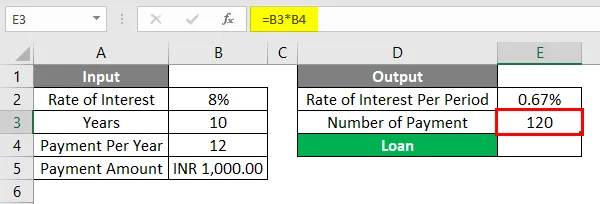
Zdaj lahko te parametre neposredno uporabimo v naši PV formuli. Najprej pojdimo do celice, kjer potrebujemo izhod. Nato pojdite na funkcijo Vstavi funkcijo, ki je poleg formularne vrstice, kot je prikazano spodaj.
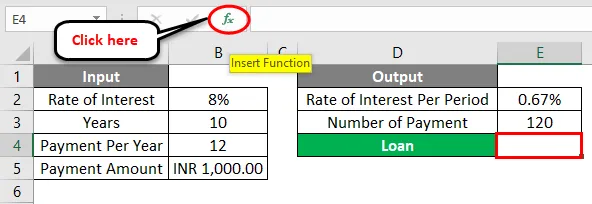
Ko bomo to storili, bomo dobili funkcijsko polje Vstavi. Zdaj v razdelku » Finančno « izberite Ali s seznama izberite možnost iskanja funkcije PV. Ali pa lahko obdržimo Or izberemo kategorijo kot VSE in poiščemo potrebno funkcijo, kot je prikazano spodaj. In kliknite OK .
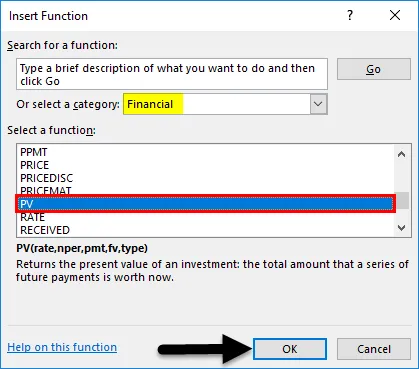
Zdaj bomo za izbrano celico za izhod E2 dobili argumentno polje za PV funkcijo. Zdaj od tam izberite stopnjo, Nper in Pmt a, izračunano zgoraj.
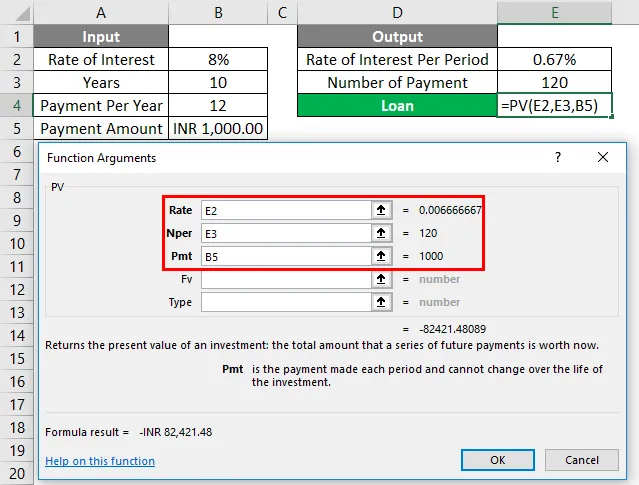
Kot lahko vidimo za argument funkcije PV formule, smo v excelu izbrali vse potrebne celice. V spodnjem levem kotu argumenta dobimo rezultat uporabljene funkcije. Tu dobimo rezultat negativno. Kar pomeni izposojeno vrednost zneska posojila.
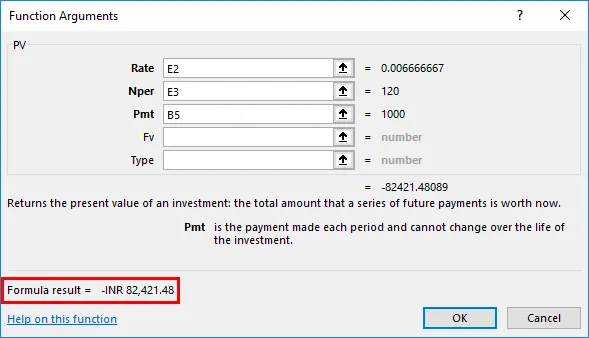
Če moramo te podatke uporabiti v drugi obliki, lahko v polju argumenta Pmt uporabimo negativen znak ("-"), da dobimo pozitiven rezultat. Ko enkrat dodamo negativni znak, bomo v spodnjem levem kotu argumenta videli rezultat formule kot pozitiven. Ko končate, kliknite V redu .
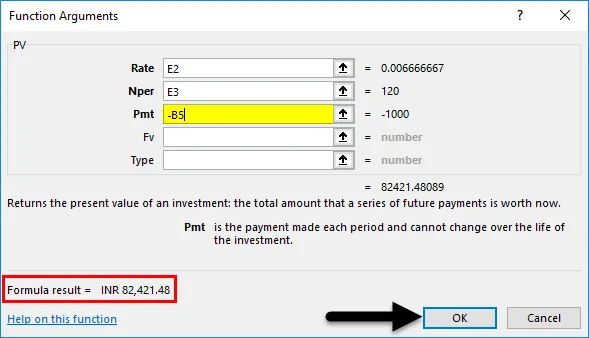
Ko bomo kliknili V redu, bomo dobili rezultat v izbrani celici, kot je prikazano spodaj.
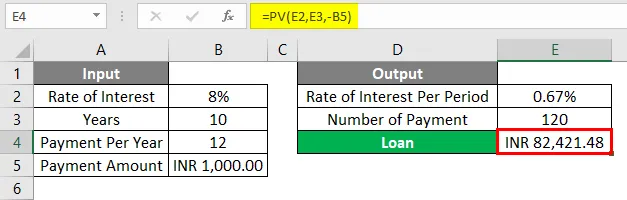
Izračunani znesek posojila v sedanji vrednosti, ki je v INR (indijskih rupijah) Rs. 82.421, 48 / - je končni znesek, ki ga lahko ta oseba sankcionira za desetletno pokojnino z obrestno mero 8, če ta plača Rs. 1000 / - mesečno EMI.
Excel PV Formula - Primer # 2
Spodaj je še en primer, za katerega moramo izračunati sedanjo vrednost ali vrednost s popustom.
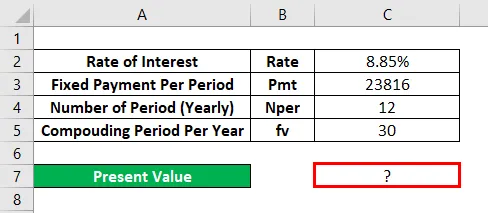
Za to pojdite v način urejanja celice, kjer moramo videti izhod, tako da vtipkamo znak » = « (Enako) . In poiščite in izberite PV Formula v excelu, kot je prikazano spodaj.
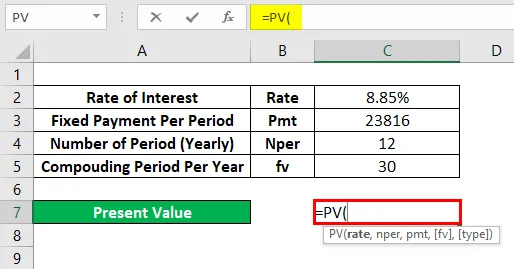
Tu bomo podatke neposredno uporabili in zdrobili v formuli kot je prikazano spodaj. Tu smo razdelili obrestno mero s skupnim številom mesecev posojila. In Nper hranijo 12, ker je posojilo samo za 12 mesecev. In obdobje sestavljanja smo šteli za 30 let, kar je naša FV .

Zdaj pritisnite tipko Enter, da dobite rezultat, kot je prikazano spodaj.
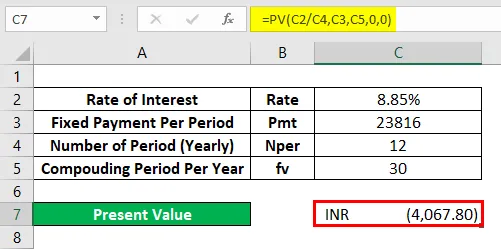
Ker je dobljena vrednost PV Rs. 4067, 80 / - kar pomeni, da bo sedanja vrednost posojila za 30 let posojanja v RS. 4067, 80 / -
Stvari, ki jih je treba zapomniti
- Negativni znak, uporabljen v primeru 1, prikazuje znesek izposojenega posojila.
- Če obdržite »0« za Type, nam sporoča, da se plačilo izvede konec meseca.
- FV ni obvezen, vendar je v nekaterih primerih, kjer se uporablja sestavljena obrestna mera, priporočljivo upoštevati FV (prihodnja vrednost).
Priporočeni članki
To je vodnik za PV Formulo v Excelu. Tukaj smo razpravljali o uporabi PV formule v Excelu skupaj s praktičnimi primeri in naloženo predlogo Excela. Ogledate si lahko tudi druge naše predlagane članke -
- Kako izračunati funkcijo PV v Excelu?
- FV funkcija s pomočjo MS Excel
- Funkcija MATCH v Excelu
- PROPER Funkcija v Excelu