* OPOZORILO OPOZORILO: Adobe je v Photoshop CC 2019. spremenil brezplačno preobrazbo. Za najsodobnejšo različico te vadnice si oglejte mojo novo brezplačno preobrazbo v CC 2019 - Celoten vodnik.
V tej vadnici bomo izvedeli, kako z uporabo ukaza Free Transform v programu Photoshop enostavno spremenite velikost in spremenite predmete in slike.
Kot bomo videli, je tisto, zaradi česar je ukaz Free Transform tako koristen, da nam ne le omogoča prosto premikanje, spreminjanje velikosti in preoblikovanje stvari, ampak nam omogoča tudi enostavno preklapljanje med drugimi Photoshopovi ukazi transformacije, kot so Skew, Distort, Perspective, in Warp. In lahko uporabimo toliko potrebnih ukazov kot en sam korak, kar pomaga zmanjšati izgubo kakovosti slike, ki je posledica naših sprememb.
Prost preoblikovanje lahko uporabimo za plasti, izbire, oblike, vrste in še več. Uporabljamo ga lahko celo za slojne maske in vektorske maske. In v kombinaciji z močjo pametnih predmetov postane vse, kar počnemo s prostim preoblikovanjem, popolnoma nedestruktivno! Zaradi vsega tega je znanje, kako uporabiti Free Transform eno najpomembnejših veščin v Photoshopu. Poglejmo, kako deluje.
V tej vadnici bom uporabljal Photoshop CC, vendar vse, kar bomo pokrivali, velja tudi za Photoshop CS6. Samo hitra, a pomembna opomba, vendar preden začnemo. Adobe je v posodobitvah Creative Cloud v novembru 2015 spremenil videz Photoshopovega vmesnika. To pomeni, da če uporabljate Photoshop CS6 ali še niste posodobili svoje kopije Photoshop CC na zadnjo različico, bodo nekateri moji posnetki zaslona videti nekoliko drugače, kot boste videli na zaslonu. Razlike so zgolj kozmetične, saj se osnove uporabe ukaza Free Transform niso spremenile. Dokler uporabljate CS6 ali CC (Creative Cloud), je ta vadnica popolnoma združljiva z vašo različico Photoshopa. Ko smo to povedali, začnimo!
Kako uporabljati brezplačno preobrazbo v Photoshopu
Ustvarjanje novega dokumenta
Če želite samo prebrati, kako deluje brezplačna preobrazba, sledite prvih nekaj korakov in se pomaknite navzdol do razdelka Skaliranje predmeta . Če želite slediti skupaj z menoj, bomo začeli stvari ustvariti nov dokument in nato dodati obliko po meri, ki jo lahko uporabimo za izvajanje naših spretnosti za brezplačno preoblikovanje.
Začnimo torej z ustvarjanjem povsem novega dokumenta Photoshop. To storim tako, da se pomaknem do menija Datoteka v menijski vrstici na vrhu zaslona in izberem Novo . Lahko bi samo pritisnil bližnjico na tipkovnici, Ctrl + N (Win) / Command + N (Mac). Kakor koli že deluje:

Odprite Datoteka> Novo.
To odpre Photoshopovo novo pogovorno okno. V tej vadnici bom Širino svojega novega dokumenta nastavil na 1200 pik in Višino na 800 slikovnih pik . Druge možnosti lahko nastavite na njihove privzete vrednosti, vendar se prepričajte, da je vsebina ozadja nastavljena na belo, saj nam bo belo ozadje olajšalo pregledovanje dela.
Še enkrat, ne skrbite, če uporabljate starejšo različico Photoshopa in je vaše novo pogovorno okno videti nekoliko drugače kot moje. Možnosti so popolnoma enake. Ko končate, kliknite V redu, da zaprete pogovorno okno. Na zaslonu se bo prikazal nov dokument, napolnjen z belo barvo:
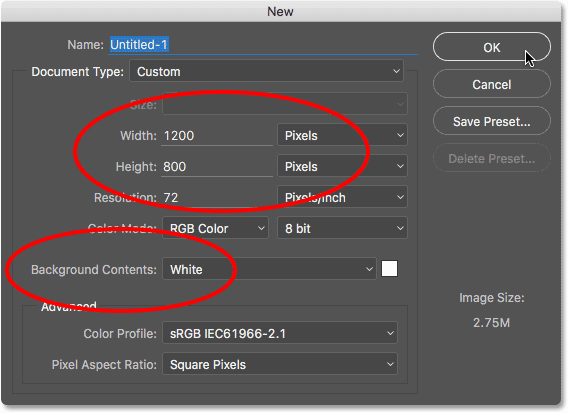
Ustvarjanje novega dokumenta s 1200 slikovnimi pikami za 800 slikovnih pik z belim ozadjem.
Risba oblike po meri
Nato dodamo predmet v naš dokument, ki ga lahko spremenimo. Uporabili bomo eno od Photoshopovih oblik po meri. Če želite dodati obliko po meri, potrebujemo orodje po meri . Privzeto se gnezdi za orodjem za pravokotnik na plošči Orodja, tako da ga izberem tako, da z desno miškino tipko (Win) / Control-klik (Mac) na ikoni orodja Rectangle Tool in izberem orodje Custom Shape Tool na dnu strani leteči meni:
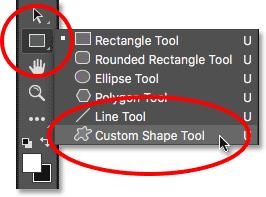
Izbira orodja po meri.
Kratke kode, dejanja in vtičniki za filtre: Napaka v kratkem kodu (oglasi-osnove-srednji pretok)
Ko je izbrano orodje po meri, se vrstica z možnostmi na vrhu zaslona (neposredno pod menijsko vrstico) spremeni, da se prikažejo možnosti posebej za orodje po meri. Ena najpomembnejših možnosti, ki jo imamo pri uporabi orodja po meri (ali katerega koli drugega Photoshopovega orodja za obliko), je možnost Način orodja, s katero lahko izberemo, ali želimo izrisati vektorsko obliko, pot ali obliko, izdelano iz slikovnih pik .
Več o razlikah med vektorskimi oblikami in oblikami pikslov lahko izveste v naši vadnici Vector Shapes vs Pixel Shapes, toda razlog, ki je pomemben pri učenju o Free Transform, je, ker ukaz Free Transform dejansko prehaja z različnimi imeni, odvisno od vrste objekta je izbrano.
Da vam pokažem, kaj mislim, bom začel z risanjem vektorske oblike. To storim tako, da poskrbim, da je možnost Način orodja v skrajni levi strani vrstice z možnostmi nastavljena na Oblika (kratko za Vektorsko obliko):
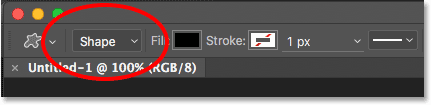
V vrstici z možnostmi nastavite možnost Način orodja na Oblika.
Nato moramo izbrati, katero obliko po meri želimo narisati. Sličica predogleda oblike v vrstici z možnostmi nam pokaže trenutno izbrano obliko. Kliknite na sličico in izberite drugo obliko:
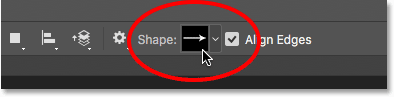
S klikom na sličico predogleda oblike.
S klikom na sličico se odpre izbirnik oblike po meri . Oblika, ki jo želimo za to vadbo, je tista, ki je videti kot 3x3 mreža diamantov . Kliknite na sličico, da jo izberete, nato pa pritisnite tipko Enter (Win) / Return (Mac) na tipkovnici, da zaprete izbirnik oblike po meri:
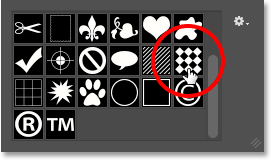
Izbira 3x3 mreže diamantov.
Če želite izbrati barvo oblike, kliknite vrstico Izpolni barvo v vrstici z možnostmi:
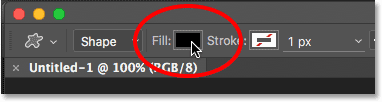
S klikom nabora barve Fill.
Odpre se pogovorno okno Vrsta polnjenja . Najprej se prepričajte, da je na vrhu izbrana ikona Solid Color (druga ikona na levi), tako da polnimo obliko s trdno barvo (v nasprotju z gradientom, vzorcem ali brez barve). Nato izberite barvo iz izbire swatchev. Želeli boste barvo, ki jo bo enostavno videti na belem ozadju dokumenta. Izbral bom temno rdečo s klikom na njegovo šipo. Ko izberete barvo, pritisnite tipko Enter (Win) / Return (Mac) na tipkovnici, da zaprete vzorce:

Izbira temno rdeče.
Če želite narisati obliko, kliknite na sredino dokumenta, nato pa držite gumb miške in začnite vleči stran od mesta, na katerega ste kliknili. Ko začnete z vlečenjem, pridržite tipko Shift in tipko Alt (Win) / Option (Mac) na tipkovnici in nato nadaljujte z vlečenjem. Če držite tipko Shift navzdol, boste obliko zaklenili v prvotno razmerje med slikanjem, medtem ko tipka Alt (Win) / Option (Mac) omogoča risanje oblike navzven iz njenega središča in ne iz vogala. lažje je centrirati obliko v dokumentu.
Ko vlečete obliko, boste videli le tanek obris, kako bo izgledala oblika. Oblika ne bo prevelika, saj bomo potrebovali prostor okoli nje, da bomo lahko preoblikovali in spreminjali velikost:
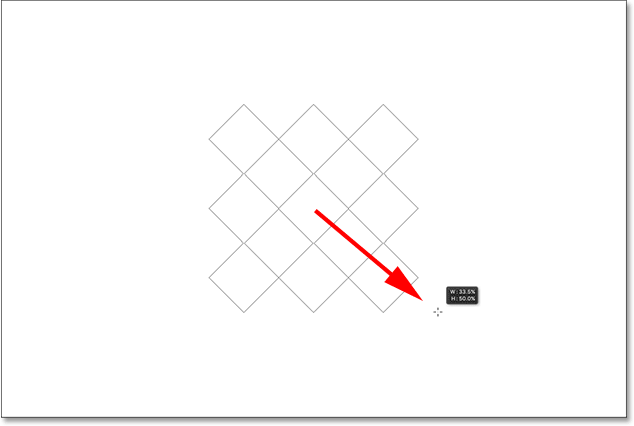
Izvlecite obliko po meri s sredine dokumenta.
Ko ste zadovoljni z velikostjo oblike, spustite gumb miške in nato spustite tipki Shift in Alt (Win) / Option (Mac). Prepričajte se, da to storite v tem vrstnem redu (najprej tipko miške, drugi tipki), sicer boste dobili nepričakovane rezultate. Photoshop napolni obliko z vašo izbrano barvo in zdaj imamo svoj predmet, ki ga lahko preoblikujemo:
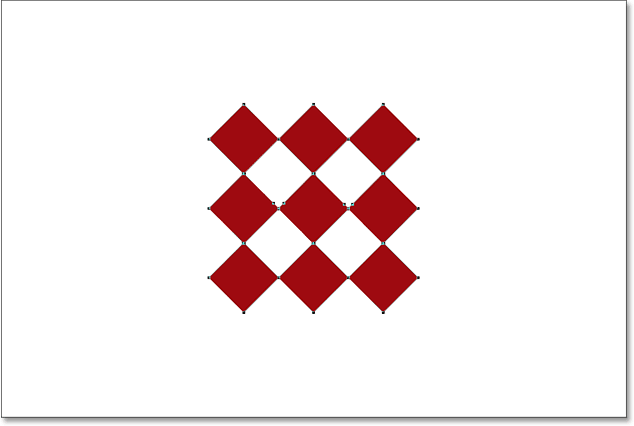
Photoshop napolni obliko z barvo, ko sprostite gumb miške.
Če pogledamo v ploščo Sloji, vidimo, da je Photoshop našo obliko postavil na svoj ločen sloj Shape nad plastjo Ozadje. Lahko rečemo, da gre za plast Shape in ne običajni sloj pikslov po ikoni majhne oblike v spodnjem desnem kotu predogleda slike:
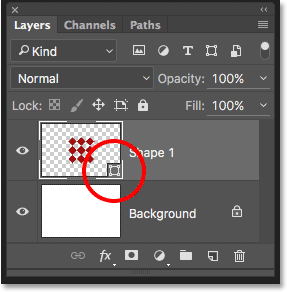
Plošča Sloji, ki prikazuje novo plast oblike.
Brezplačna preobrazba, pot proste transformacije in točke brezplačnega preoblikovanja
Prej sem omenil, da gre pri ukazu Free Transform po različnih imenih, odvisno od vrste objekta. Ne glede na to, kako se imenuje, ga boste vedno našli v meniju Urejanje na vrhu zaslona, vendar v tem primeru, ker sem narisal vektorsko obliko, če grem do menija Uredi in poiščem Free Transformiramo, vidimo, da se pravzaprav imenuje Pot brezplačne preobrazbe . Zato, ker je v Photoshopu vektorska oblika res samo pot (tanek obris oblike), ki je napolnjena z barvo. Ker vektorske oblike presegajo obseg te vadnice, tukaj ne bomo podrobneje opisali podrobnosti o njih, ampak samo zavedajte se, da se bo, kadar delate z vektorsko obliko, ukaz Free Transform pojavil v meniju Urejanje kot Free Transform Pot:
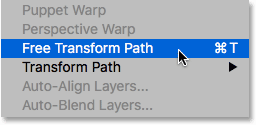
Pri preoblikovanju vektorskih oblik je ukaz poimenovan Free Transform Path.
Ne bom izbral ukaza Free Transform Path. Namesto tega poglejmo, kaj se zgodi, če imam izbran le del oblike namesto celotne oblike. Če želite izbrati samo en del oblike, bom potreboval Photoshopovo orodje za neposredni izbor (znano tudi kot orodje "bela puščica").
Privzeto se gnezdi za orodjem za izbiro poti ( orodje "črna puščica") na plošči Orodja, tako da bom do njega prišel, z desno miškino tipko (Win) / Control-klik (Mac) na orodju za izbiro poti. in v izbirnem meniju izberite orodje za neposredni izbor:
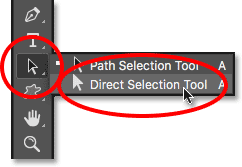
Izbira orodja za neposredni izbor.
Razlika med tema dvema orodjema je v tem, da, kot že ime pove, orodje za izbiro poti izbere celotne poti, medtem ko lahko orodje za neposredni izbor izbere posamezne točke vzdolž poti ("točke" so tisti majhni kvadratki, ki jih vidite okoli diamantnih oblik). Ponovno tukaj ne bomo podrobneje opisovali, kako poti delujejo, ampak le kot hiter primer bom z orodjem za neposredno izbiro kliknil in povlekel okoli enega diamanta v obliki (tistega v zgornjem levem kotu):
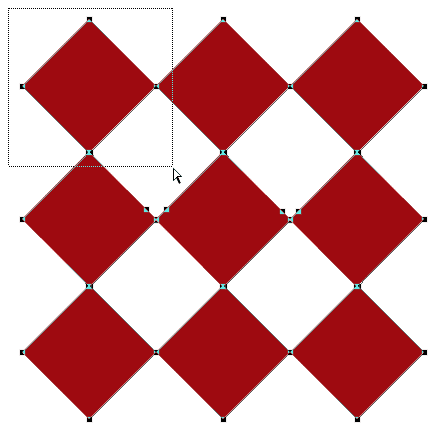
Vlečenje izbora okoli dela oblike z orodjem za neposredni izbor.
S samo enim delom oblike, ki je zdaj izbran, če grem iskati prost preoblikovanje v meniju Urejanje, vidimo, da je bil, čeprav so ga pred časom poimenovali Pot proste transformacije, zdaj imenovan Prosti preoblikovalni točki . Natančen isti ukaz, vendar dve nekoliko različni imeni, odvisno od tega, kaj je trenutno izbrano:
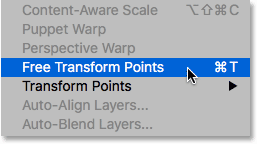
Če je izbran samo del vektorske oblike, ukaz poimenujemo Free Transform Points.
Na koncu si oglejmo, kaj se zgodi, če pretvorimo svojo vektorsko obliko v obliko pikslov. Namesto da spremenite možnost orodnega načina v vrstici z nastavitvami iz oblike v piksle in preoblikujete obliko iz nič, vse, kar moram storiti, je, da odprete meni Layer na vrhu zaslona, izberete Rasterize in nato izberete Oblika :
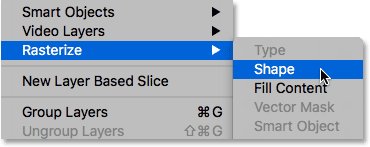
Pojdite na Layer> Rasterize> Oblika.
Izraz rasterize oblika preprosto pomeni "pretvoriti obliko v slikovne pike". Morda je še vedno videti kot enaka oblika v dokumentu, toda če znova pogledamo na ploščo Sloji, v spodnjem desnem kotu predogledne sličice plasti ne vidimo več ikone majhne oblike, kar pomeni, da naša oblika ni več vektorska oblika ; Zdaj je sestavljen iz slikovnih pik:
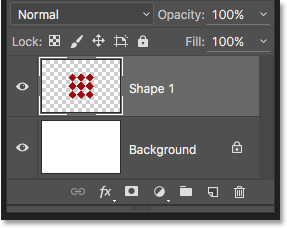
Plast Shape je zdaj plast na osnovi pikslov.
Če se vrnem navzgor do menija » Uredi «, bomo videli, da ker zdaj delam s objektom, ki temelji na pikslih, ukaz Free Transform imenujemo preprosto Free Transform . Še enkrat, ne dovolite, da vas te različice imena prevarajo. Ne glede na to, ali se imenuje Brezplačna transformacija, pot proste transformacije ali točke proste transformacije (odvisno od tega, kaj je izbrano), vsi so popolnoma isti ukaz in vsi se obnašajo popolnoma enako:
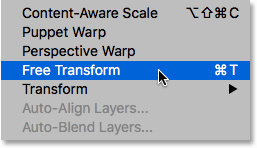
Pri preoblikovanju slikovnih pik se ukaz imenuje Free Transform.
Kratke kode, dejanja in vtičniki za filtre: Napaka v kratkem kodu (oglasi-osnove-sredina-2)
Spreminjanje predmeta
Poglejmo, kako brezplačno preoblikovanje dejansko deluje. Izbral jo bom tako, da se pomaknem do menija Uredi in izberem Brezplačno preoblikovanje . Lahko pa hitreje izberete Brezplačno preoblikovanje s pritiskom na Ctrl + T (Win) / Command + T (Mac) na tipkovnici. Ta bližnjica na tipkovnici deluje, ne glede na to, ali izberete Prost preoblikovanje, Pot proste preobrazbe ali Prosti preoblikovalni točk (ki smo ga obravnavali v prejšnjem razdelku). Tudi če niste tip, ki ima rad bližnjice na tipkovnici, toplo priporočam, da naredite izjemo s to, saj boste v svojem programu Photoshop najverjetneje veliko uporabljali brezplačno preobrazbo.
Takoj, ko izberete Brezplačno preoblikovanje, se bo okrog predmeta pojavilo polje. To je škatla za preoblikovanje . Opazite, da škatla vsebuje niz kvadratov okoli nje. V zgornjem, spodnjem, levem in desnem delu je po en, v enem od štirih vogalov je po en. Ti kvadratki so znani kot transformacijski ročaji ali preprosto ročaji za kratek čas, mi pa jih uporabljamo za spreminjanje velikosti in preoblikovanja, kar je znotraj polja:
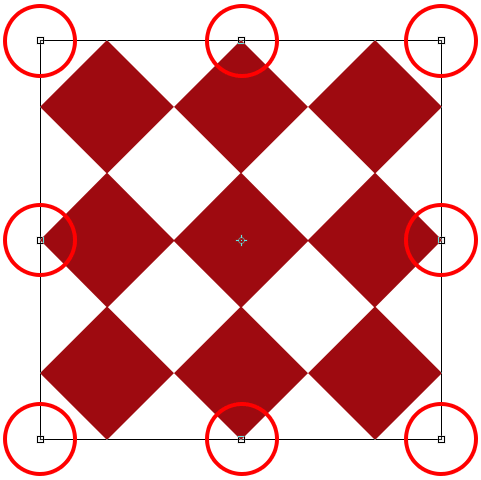
Ročaji okoli polja Free Transform.
S svojim privzeto obnašanjem nam Free Transform omogoča premikanje, spreminjanje in vrtenje predmetov. Če želite prilagoditi širino predmeta, ne da bi to vplivalo na višino, kliknite levi ali desni ročaj in s pritisnjeno tipko miške povlecite ročico vodoravno. Če med vlečenjem pritisnete in zadržite tipko Alt (Win) / Option (Mac), prilagodite širino od središča predmeta in ne od nasprotne strani; v tem primeru se bosta obe strani premikali istočasno vendar v nasprotnih smereh. Tu povlečem desni stranski ročaj navzven. Opazite, da se diamantne oblike širijo širše:
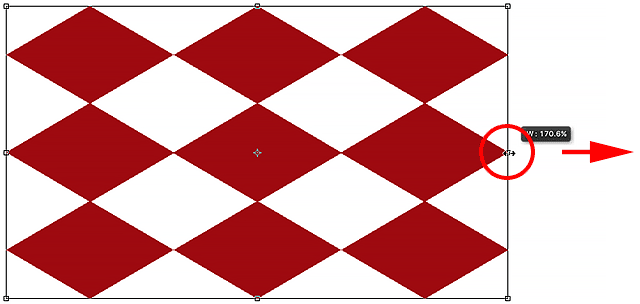
Povlecite levi ali desni ročaj, da prilagodite širino.
Če želite prilagoditi višino, ne da bi to vplivalo na širino, kliknite bodisi zgornji ali spodnji ročaj in navpično povlecite ročaj z miškinim gumbom. Če pritisnete in držite Alt (Win) / Option (Mac), ko povlečete, boste višino pomaknili s središča predmeta, zaradi česar se bo nasprotna stran premikala skupaj z vami v nasprotni smeri. Tu povlečem zgornji ročaj navzgor in ko se vlečem, se diamantne oblike raztezajo:

Povlecite zgornji ali spodnji ročaj, da povečate višino.
Če želite hkrati spremeniti širino in višino, kliknite in povlecite katerega koli od štirih vogalov . Kotne ročaje lahko privzeto povlečete naokoli, vendar to zlahka privede do izkrivljanja prvotne oblike predmeta. Če želite izvleči izvirno razmerje predmeta, ko ga vlečete, pridržite tipko Shift . Če pritisnete in zadržite Shift + Alt (Win) / Shift + Option (Mac), ko povlečete vogalni ročaj, boste zaklenili razmerje stranic in prilagodili širino in višino iz središča predmeta in ne iz nasprotnega vogala. Tukaj obliko zmanjšam tako, da povlečem zgornji levi kot navznoter:
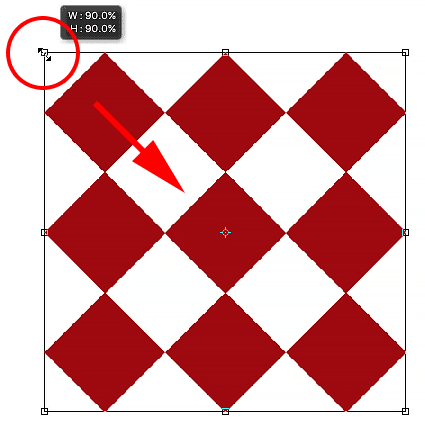
Povlecite vogalni ročaj, da hkrati prilagodite širino in višino.
Kratka opomba o uporabi tipk za spreminjanje
Pomembno je upoštevati, da vsakič, ko med vlečenjem ročaja uporabljate tipko za spreminjanje, kot je Shift ali Alt (Win) / Option (Mac), vedno želite zagotoviti, da ko končate najprej gumb, nato tipke za spreminjanje . Morda se bo slišalo neokusno, toda če sprostite tipke za modifikacijo, preden sprostite gumb miške, izgubite učinek in polje Prosti preoblikovanje bo nenadoma skočilo na način, kot bi bil videti brez modifikatorjev. Zato ne pozabite, da vedno najprej sprostite gumb miške, nato tipke za spreminjanje in tako se boste izognili nepričakovanim rezultatom.
Prilagoditev širine in višine v vrstici z možnostmi
Ni vam treba povleči ročic Free Transform, da prilagodite širino in višino predmeta. Če poznate natančne vrednosti, ki jih potrebujete, jih lahko vnesete neposredno v polja Širina ( W ) in Višina ( H ) v vrstici z možnostmi. S klikom na ikono povezave med vrednostmi boste zaklenili razmerje stranic predmeta, tako da ko spremenite širino ali višino, bo Photoshop samodejno spremenil drugega za vas. Tukaj sem vnesel vrednost širine 150% in ker sem izbral ikono povezave, je Photoshop prav tako spremenil višino na 150%:
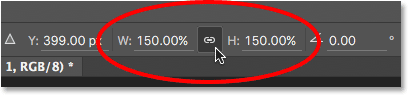
Vnašanje vrednosti neposredno v polja Širina in Višina je še en način za spreminjanje obsega predmeta s prostim preoblikovanjem.
Vrtenje predmeta
Če želite predmet zasukati, premaknite miškin kazalec zunaj polja Free Transform. Ko vidite, da se kazalec spreminja v ukrivljeno, dvostransko puščico, preprosto kliknite in povlecite, da jo zasukate. Če pritisnete in zadržite Shift, ko povlečete, boste predmet zavrteli v korakih po 15 ° (videli ga bo, ko se zasuka na mestu, ko se vrti):
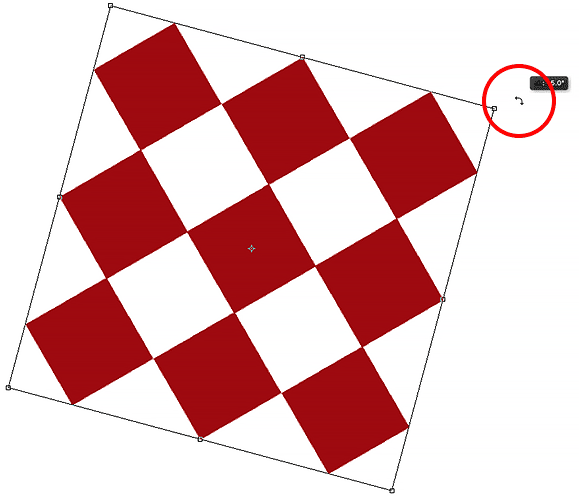
Premaknite miškin kazalec zunaj polja za preoblikovanje, nato pa ga povlecite in ga povlecite.
Vrtenje iz vrstice z možnostmi
V vrtilno polje v vrstici z možnostmi lahko vnesete tudi natančno vrtenje v stopinjah. Najdete ga neposredno na desni strani višine (H):
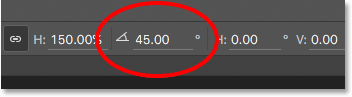
Vnos vrednosti v polje Vrtenje.
Spreminjanje vrtilne točke
Če pogledate na sredino polja Free Transform, boste videli malo ciljno ikono. Ta ikona predstavlja referenčno točko transformacije . Z drugimi besedami, to je mesto, okoli katerega se vse vrti:
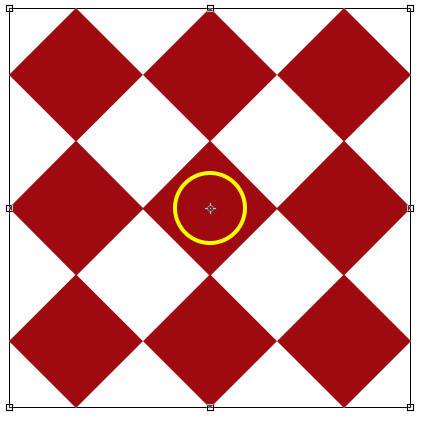
Ikona referenčne točke transformacije.
Privzeto je v središču, ni pa nujno. Lahko kliknete ikono in jo povlečete kamor koli, kar jo potrebujete, in nova točka bo postala nova točka vrtenja. Lahko ga celo povlečete zunaj polja Free Transform. Če ikono povlečete blizu enega od ročajev, se bo zaskočila na ta ročaj. Tu sem ga povlekel na ročico v spodnjem levem kotu, zdaj, ko se predmet zasuka, se vrti okoli tega vogala:
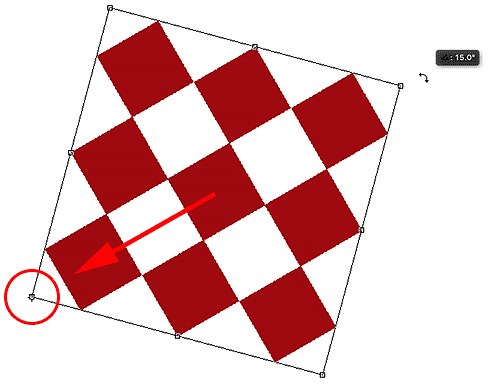
Ko se je referenčna točka premaknila na spodnji levi ročaj, se zdaj vse vrti okoli tega ročaja.
Lokacija referenčnih točk
Referenčno točko lahko tudi ponovno postavite s pomočjo Locatorja referenčne točke v vrstici z možnostmi. Je malo majhen, zato sem ga tukaj povečal, da ga lažje vidim. Lokacijska točka referenčne točke je lahko videti kot le običajna ikona, vendar je dejansko interaktivna. Upoštevajte, da je lokator razdeljen na mrežo 3x3. Vsak kvadrat okoli mreže predstavlja ustrezen ročaj na polju Free Transform. Preprosto kliknite na kvadrat, da referenčno točko premaknete na ta ročaj. Če ga želite premakniti nazaj v sredino (kot bom storil), kliknite na srednji kvadrat:
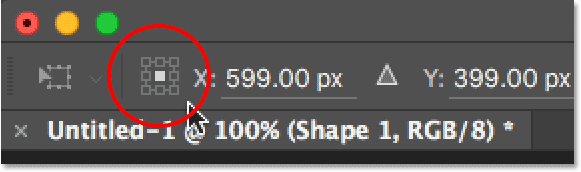
Lokacija referenčnih točk.
Premikanje predmeta
S prostim preoblikovanjem lahko izbrani predmet premaknemo z enega mesta na drugega znotraj dokumenta. Eden od načinov za to je tako, da kliknete kamor koli znotraj polja Free Transform (kjer koli, razen na ikoni referenčne točke v sredini) in z miško prosto povlečete predmet naokoli:
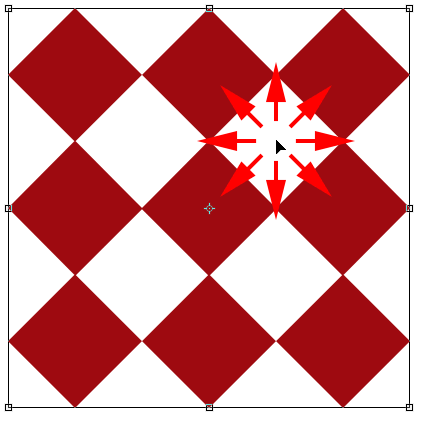
Kliknite in povlecite znotraj polja Free Transform, da postavite predmet znotraj dokumenta.
Predmet lahko nastavite tudi na novi lokaciji tako, da v polji z možnostmi X (vodoravni položaj) in Y (navpični položaj) vnesete določene koordinate pikslov. Upoštevajte, da te vrednosti ne temeljijo na samem objektu, temveč na lokaciji njegove referenčne točke, ki smo si jo ogledali v prejšnjem razdelku. Na primer, če se referenčna točka nahaja v središču predmeta, bo predmet osredotočen na teh X in Y koordinatah. Če je v zgornjem levem kotu, se bo zgornji levi kot premaknil na te koordinate in tako naprej. Če se vam zdi, da se stvari ne polagajo pravilno, preverite Locator referenčne točke in se prepričajte, da je referenčna točka na pravem mestu.
Če kliknete majhen trikotnik med poljema X in Y, namesto da bi služile kot dejanske koordinate, vnesene vrednosti slikovnih pik premikajo predmet na določeno razdaljo glede na trenutni položaj predmeta. Z drugimi besedami, če vnesete 50 px za vrednost X, premaknete objekt 50 slikovnih pik v desno, medtem ko bi vnos 100 px za vrednost Y premaknil 100 pik navzdol. Vnesite negativne vrednosti za premikanje predmeta v nasprotnih smereh:
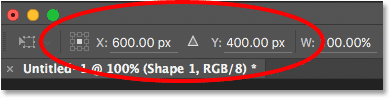
Uporabite polji X in Y za premikanje predmeta v natančne koordinate pikslov ali pa ga kliknite trikotnik glede na njegov trenutni položaj.
Prekliči ali prekliči transformacijo
Preden nadaljujemo in pogledamo več načinov preoblikovanja predmeta, se moramo najprej naučiti, kako lahko razveljavite ali prekličete transformacijo, kar bo olajšalo nadaljnje spremljanje. Photoshop nam omogoči eno stopnjo razveljavitve pri delu s prostim preoblikovanjem. Če želite razveljaviti zadnji korak, lahko odprete meni Urejanje na vrhu zaslona in izberete Razveljavi ali pa na tipkovnici pritisnete Ctrl + Z (Win) / Command + Z (Mac):
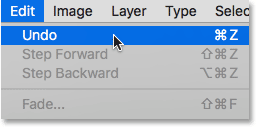
Odprite Edit> Undo.
Če želite preklicati preobrazbo v celoti in izstopiti iz programa Free Transform, ki bo povrnil predmet v prvotno obliko in velikost, kliknite gumb Prekliči v vrstici z možnostmi ali pritisnite tipko Esc na tipkovnici:
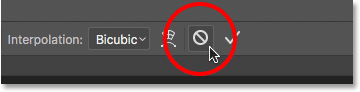
S klikom gumba Prekliči v vrstici z možnostmi.
Ko sledite ostalim navodilom, se vam bo morda zdelo koristno, da občasno ponastavite obliko, tako da prekličete brezplačno preoblikovanje. Nato lahko ponovno izberete Brezplačno preoblikovanje in začnete znova, tako da odprete meni Urejanje in izberete Brezplačno preoblikovanje ali s pritiskom na Ctrl + T (Win) / Command + T (Mac) na tipkovnici.
Skew
Skupaj s premikanjem, skaliranjem in vrtenjem predmeta nam Free Transform omogoča hiter in enostaven dostop do drugih ukazov za preoblikovanje Photoshopa (Skew, Distort, Perspective in Warp). Za izbiro katerega koli od njih moramo samo z desno miškino tipko (Win) / Control-klik (Mac) klikniti kjer koli v dokumentu in nato v meniju izbrati tistega, ki ga želimo. Začnimo s Skewom . Izbral ga bom s seznama, lahko pa tudi kadar koli začasno preklopite na Skew, ne da bi ga dejansko izbrali iz menija, tako da na tipkovnici pridržite Shift + Ctrl (Win) / Shift + Command (Mac). Dokler tipke držite pritisnjene, boste v načinu Skew. Sprostite tipke za izhod iz načina Skew:
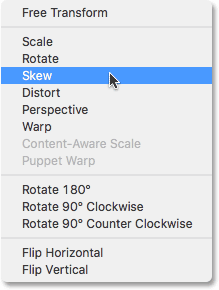
Iz seznama ukazov pretvorbe izberite Skew.
Če izberete Skew, če miškin kazalec premaknete nad katero od stranskih ročajev (zgoraj, spodaj, levo ali desno), se bo vaš kazalec spremenil v belo puščico z dvostransko puščico . S klikom na zgornji ali spodnji ročaj in vlečenjem levo ali desno bo objekt poševno vodoravno. Med vlečenjem pritisnite in držite tipko Alt (Win) / Option (Mac), da predmet potegnete iz njegovega središča:

Predmet prekrivamo vodoravno, tako da zgornji ročaj vlečemo v desno.
S klikom na levi ali desni ročaj in povlečenjem navzgor ali navzdol bo predmet navpično pokošen. Znova, če pritisnete in držite Alt (Win) / Option (Mac), ko ga povlečete, ga potegnete s središča:

Predmet vlečemo navpično tako, da povlečemo desni ročaj navzgor.
Če v načinu Skew kliknete in povlečete vogalni ročaj, prilagodite velikost obeh strani, ki se nahajata v tem vogalu. Če pritisnete in držite Alt (Win) / Option (Mac) med vlečenjem vogala, se bo istočasno premaknilo diagonalno nasprotni vogal v nasprotni smeri:
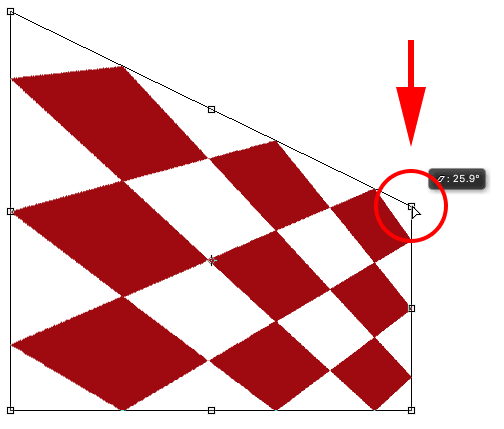
Vlečenje vogalnega ročaja z izbranim Skewom potegne obe strani, ki sta povezani z njim.
V vrstico z možnostmi lahko vnesete tudi določene vrednosti v stopinjah v vodoravna ( H ) in navpična ( V ) polja. Vrednosti so lahko pozitivne ali negativne, odvisno od smeri nagiba:
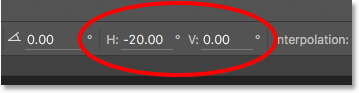
Vodoravna (H) in navpična (V) polja v vrstico z možnostmi.
Izkrivljati
Nato poglejmo Distort . Če ga želite izbrati, z desno miškino tipko (Win) / Control kliknite (Mac) znotraj svojega dokumenta in v meniju izberem Popači. Lahko tudi začasno preklopite v način izkrivljanja, ne da bi ga izbrali iz menija, tako da na tipkovnici pritisnete tipko Ctrl (Win) / Command (Mac). Dokler tipko držite pritisnjeno, boste v načinu distorzije. Sprostite tipko za izhod iz izkrivljanja:
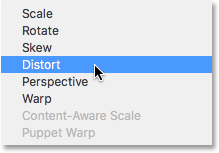
Iz menija izberete ukaz Distort.
V načinu distorzije imate popolno svobodo gibanja. Preprosto kliknite kateri koli ročaj in ga povlecite v katero koli smer, da spremenite predmet. S tem boste izgubili prvotno razmerje stranic, seveda pa se zato imenuje Distort. Če pritisnete in držite Alt (Win) / Option (Mac), ko povlečete, bo predmet izkrivljen iz njegovega središča:
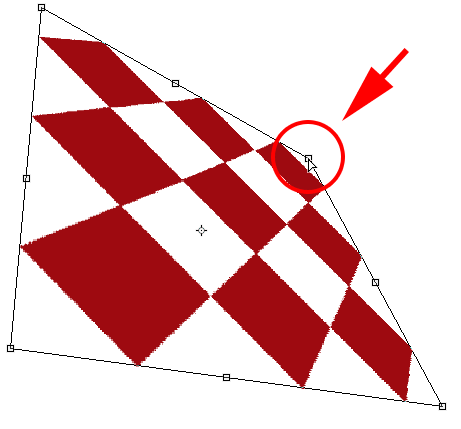
V načinu distorzije lahko povlečete kateri koli ročaj v katero koli smer.
Če povlečete stranski ročaj (zgoraj, spodaj, levo ali desno), ko ste v načinu distorzije, dobite rezultat, podoben Skew-u, saj predmet skenira v smer, ki ga vlečete. Ker pa imate v načinu distorzije popolno svobodo gibanja, lahko predmet hkrati spreminjate tudi v velikost. Tu povlečem zgornji ročaj, da predmet nagnem v desno in spustim njegovo višino:
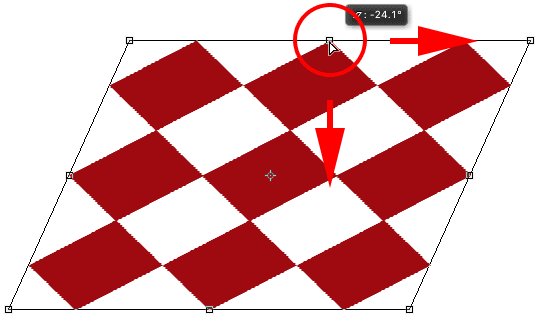
Povlecite zgornjo ročico, če želite iskati in spremeniti velikost predmeta, ko ste v načinu distorzije.
Perspektiva
Nato bomo pogledali ukaz Perspective . Znova z desnim gumbom miške (Win) / Control kliknite (Mac) znotraj svojega dokumenta, nato v meniju izberem perspektivo. Če želite začasno preklopiti na način perspektive s tipkovnice, pridržite Shift + Ctrl + Alt (Win) / Shift + Command + Option (Mac):

Izbira perspektive iz menija.
V perspektivnem načinu povlečenje vogalnega ročaja vodoravno ali navpično povzroči, da se ročaj v nasprotnem kotu premika skupaj z njim, vendar v nasprotni smeri, kar ustvarja psevdo-3D učinek. Tukaj vlečem zgornji levi kot navznoter proti desni. Ko se povlečem, se zgornji desni vogal premakne navznoter proti levemu:

Če povlečete vogalni ročaj navznoter, se nasprotni kot premakne tudi navznoter.
Potem, ko sem še v načinu perspektive, spodnji levi kot povlečem navzgor proti levemu, ki spodnji desni kot premakne navzven proti desni. Isto lahko storite navpično tako, da vogalne ročaje povlečete navzgor ali navzdol:
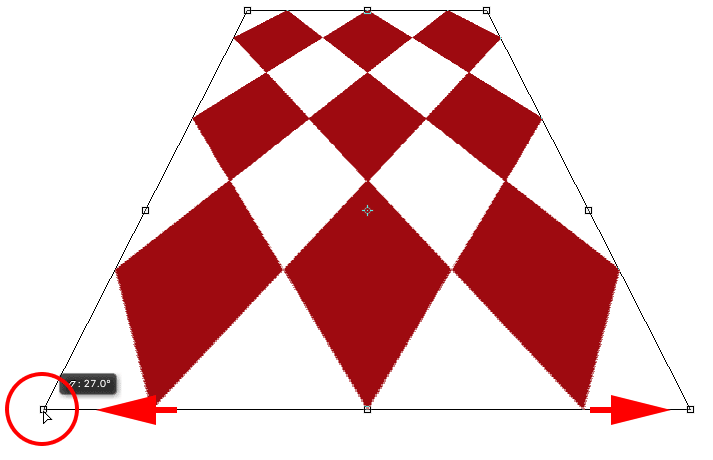
Če povlečete vogalni ročaj navzven, se nasprotni kot premakne tudi navzven.
Warp
Do sedaj smo se naučili, da lahko premikamo, spreminjamo in vrtimo predmet s pomočjo privzetega vedenja Free Transform in videli smo, kako enostavno preklapljamo med drugimi ukazi, kot so Skew, Distort in Perspective, kadar moramo izvesti druge vrste preobrazb. . Toda način, ki nam daje največ moči in nadzora, ko gre za preoblikovanje predmeta, je Warp . V resnici je Warp res bolj podoben napredni različici Free Transform, vendar je prav tako enostaven za uporabo. Poglejmo, kako deluje.
Obstaja nekaj različnih načinov, kako izbrati Warp. Eno je tako, da z desnim gumbom miške kliknemo (Win) / Control-klik (Mac) znotraj dokumenta in v meniju izberemo Warp, tako kot izberemo katerega koli od drugih načinov preoblikovanja:
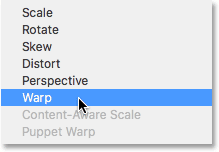
Izberite Warp iz menija načina preoblikovanja.
Drugo je s klikom gumba Warp v vrstici z možnostmi. Ta gumb služi kot preklop med načinom brezplačne preobrazbe in načinom Warp, zato vas s ponovnim klikom nanj vrnete v Brezplačno preoblikovanje:
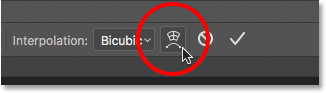
S klikom gumba Warp / Free Transform preklopite v vrstici z možnostmi.
Pri aktivnem načinu Warp najprej opazite, da je standardno polje Free Transform okoli predmeta zamenjalo podrobnejše omrežje 3x3 . Če pogledate natančno, boste opazili, da nam zdaj manjkajo ročaji, ki so bili zgoraj, spodaj, levo in desno iz polja Free Transform, vendar imamo še vedno ročaje v vsakem od štirih vogalov:
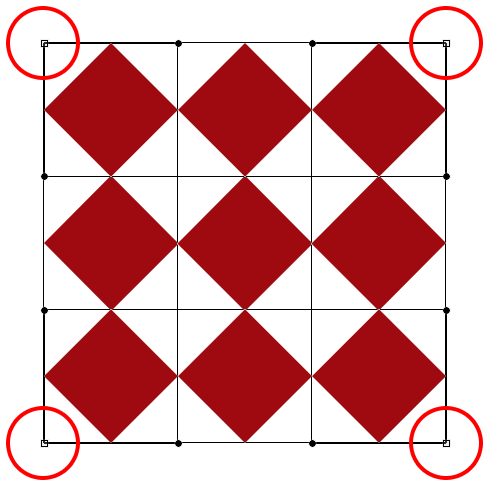
V vozniškem načinu ostanejo samo vogalni ročaji.
Če želite predmet preoblikovati ali "preoblikovati", začnite s klikom in povlečenjem katerega koli vogala. Tako kot v načinu distorzije nam tudi Warp omogoča popolno svobodo gibanja, s čimer omogočimo, da ročice prosto povlečemo. Ko povlečete ročaje, boste opazili, da se mreža sama preoblikuje skupaj s predmetom v njej:
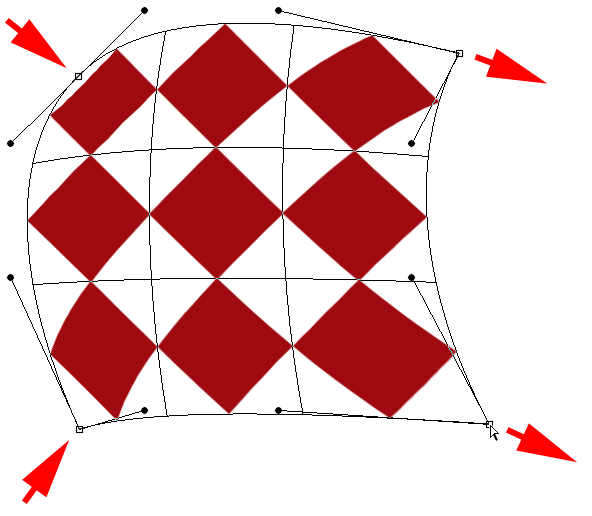
Vlečenje vogalnih ročajev preoblikuje objekt in mrežo.
Vidite tiste črte z majhnimi okroglimi pikami na koncu, ki segajo od vogalov? To so smerni ročaji in vsak vogal ima dva. Predmet (in mrežo) lahko dodatno preoblikujete tako, da kliknete okrogle konce ročajev in jih povlečete. To bo dodalo več ali manj ukrivljenosti, odvisno od smeri, ki ga povlečete. Če želite prilagoditi dolžino smernega ročaja (in dolžino njegove krivulje), ga povlecite navznoter ali navzven iz vogala:
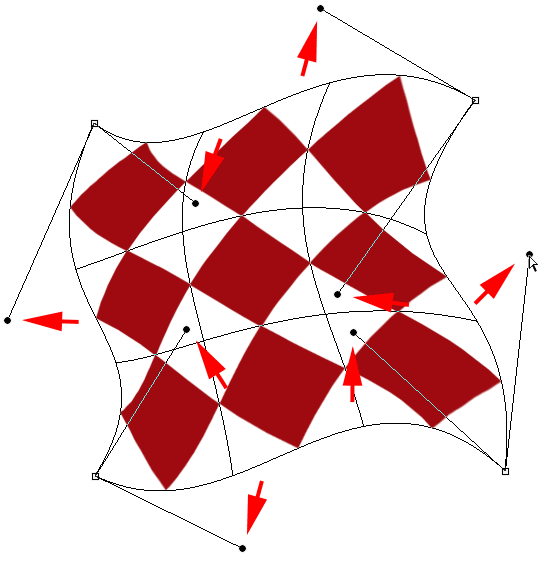
Povlecite smerne ročaje, da dodate nekaj nore ukrivljenosti v obliko.
Če vogalni ročaji in smerni ročaji niso dovolj, lahko stvari še natančneje prilagodite tako, da kliknete in povlečete kamor koli v mreži, da jo spremenite. Tukaj sem na sredini svoje oblike kliknil diamant in ga povlekel proti zgornjem desnem kotu, ki je temu srednjem delu dodal več okroglosti:
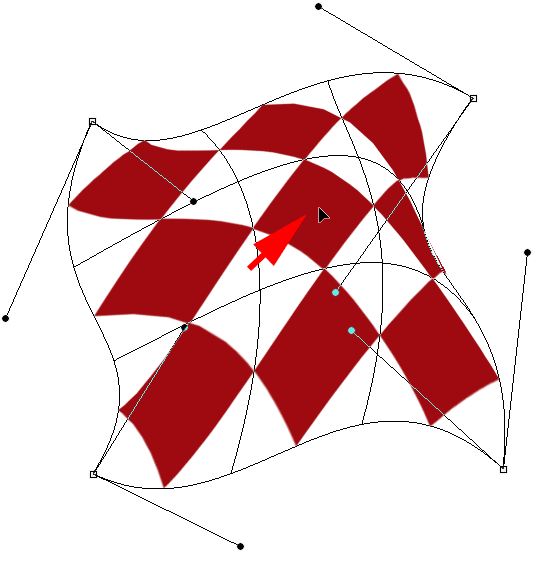
Kliknete lahko kjer koli v mreži in jo premikate.
Warp slogi
Druga značilnost načina Photoshop-ovega Warp-a je, da vključuje več prednastavitev v slogu warp-a, ki so na voljo v meniju Warp Style v vrstici z možnostmi. Warp slog takoj spremeni element v prednastavljeno obliko. Najpogosteje se uporabljajo za besedilo, vendar jih je mogoče uporabiti za poljuben predmet ali izbiro.
Warp Style je privzeto nastavljen na Custom, kar nam omogoča, da lahko prosto preoblikujemo mrežo:
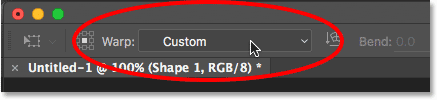
Možnost Warp Style.
Kliknite besedo "Po meri", da odprete meni z različnimi slogi osnove, med katerimi lahko izbirate, nato pa na seznamu izberite tistega, ki ga želite. Izbral bom prvega, Arc :
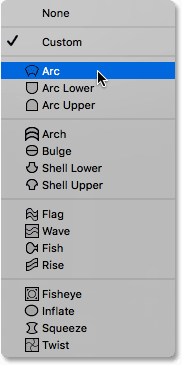
Izbira Arc iz menija Warp Styles.
To takoj spremeni moj predmet v obliko loka:
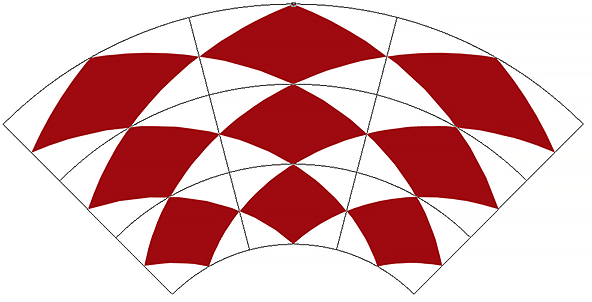
Arc osnove slog.
Opazite, da imamo zdaj samo en ročaj. Pri izbranem slogu Arc se ročaj prikaže na zgornjem središču mreže, lahko pa se prikaže tudi na drugih lokacijah, odvisno od tega, kateri slog osnove ste izbrali. Ta en ročaj nadzoruje količino upogiba v obliki. Kliknil bom na ročaj in ga povlekel navzdol, kar zmanjša količino ovinka. Če povlečete ročico navzgor, bi jo povečali:
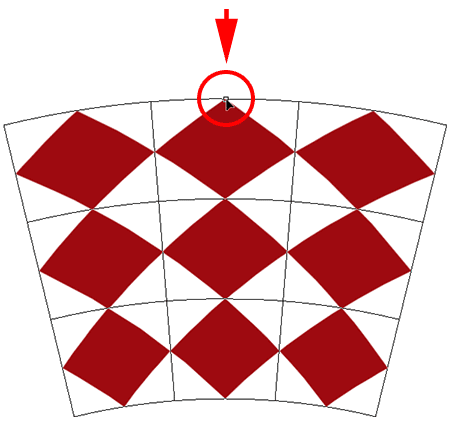
Z izbranim slogom osnove povlecite ročaj, da prilagodite količino ovinka.
V polje Bend v vrstici z možnostmi lahko vnesete tudi določeno vrednost upogiba, v odstotkih:

Možnost Bend za izbrani slog osnove.
Če želite zamenjati orientacijo sloga osnove z vodoravne na navpično in obratno, kliknite gumb Orientacija v slogu osnove neposredno na levi strani Bend:
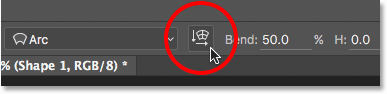
Gumb za orientacijo v slogu Warp.
Količino horizontalne in navpične popačenosti lahko nadzirate neodvisno drug od drugega, tako da v polja z možnostmi H (vodoravno popačenje) in V (navpično popačenje) vnesete vrednosti v odstotkih:
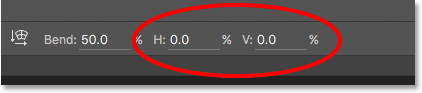
Možnosti izkrivljanja H (vodoravno) in V (navpično).
Če želite pridobiti več nadzora po uporabi stila osnove, spremenite možnost Warp Style nazaj v Custom :
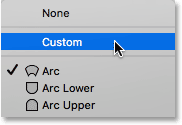
Preklop možnosti Warp Style nazaj na Custom.
Tako se vrnejo štirje vogalni ročaji in njihovi smerni ročaji, kar vam omogoča, da popolnoma prilagodite videz izbranega sloga:
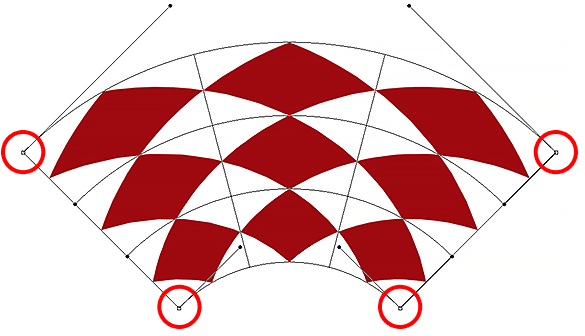
Kotički in smerni ročaji se pokažejo, ko spremenite slog Warp iz Arc nazaj v Custom.
Druge možnosti preoblikovanja
Poleg Skew-a, distorzije, perspektive in Warp-a nam Photoshop-ov ukaz Free Transform omogoča tudi dostop do bolj standardnih možnosti preoblikovanja, na primer zavrtite za 180 ° in zavrtite za 90 ° v smeri urinega kazalca ali v nasprotni smeri urinega kazalca, pa tudi do preklopa v vodoravnem položaju in navpičnega pomika . Te možnosti najdete na dnu menija, ko v dokumentu z desno miškino tipko kliknete (Win) / Nadzorni klik (Mac):
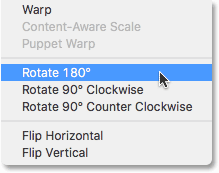
Možnosti transformacije Rotate in Flip.
Zaveži ali prekliči transformacijo
Ko končate s preoblikovanjem predmeta in ste pripravljeni na spremembe, lahko to storite bodisi tako, da kliknete kljukico v vrstici z možnostmi ali s pritiskom na tipko Enter (Win) / Return (Mac) na tipkovnici. Če se odločite, da ne želite obdržati sprememb, kliknite gumb Prekliči v vrstici z možnostmi (neposredno na levi strani kljukice) ali pritisnite tipko Esc na tipkovnici. Tako boste izstopili iz brezplačne preobrazbe in vrnili predmet v prvotno obliko in velikost:
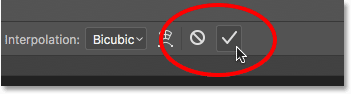
Gumbi Zavezi (potrditveno) in Prekliči v vrstici z možnostmi.
Kam naprej …
In tam ga imamo! To je naš popoln pogled na številne načine preoblikovanja predmetov in izbire, od preprostega spreminjanja in vrtenja do naprednejših možnosti, kot so Skew, distorzija in perspektiva, vse do polne moči načina Warp, z uporabo ukaza Free Transform v Photoshopu! Če želite več informacij o orodjih za izbiro Photoshopa, glejte naše Kako izbrati izbiro v seriji Photoshop. Ali pa obiščite naš razdelek o osnovah Photoshop za več tem o Photoshopu!