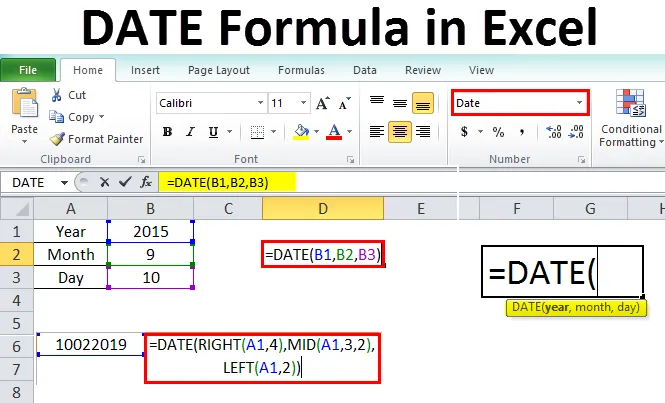
Excel Datum Formula (Vsebina)
- DATE Formula v Excelu
- Kako uporabljati formulo datuma v Excelu?
DATE Formula v Excelu
V Excelu je več vrst podatkovnih vrst in Datum je eden od njih. Podatki o datumu so od 1. 1. 100 do 31. 12. 1999. Njegova dolžina je 8 bajtov. Med delom ali računanjem datumov v excelu bi morali poznati funkcijo Datum.
Funkcijo datuma lahko definiramo kot funkcijo, ki vrne zaporedno zaporedno številko, ki predstavlja datum.
Formula ali sintaksa
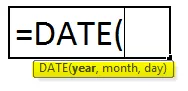
Leto - leto predstavlja leto, ki pripada zahtevanemu datumu.
Mesec - Mesec predstavlja mesec, ki pripada prej navedenemu letu.
Dan - Dan predstavlja datum v mesecu.
Kako uporabljati formulo datuma v Excelu?
Datum Formula v Excelu je zelo preprosta in enostavna za uporabo. Poglejmo zdaj, kako v formulu uporabljati formulo datuma v Excelu s pomočjo nekaterih primerov. Ti primeri vam bodo zagotovo pomagali pri jasnem razumevanju funkcije.
Predlogo Data Formula Excel lahko prenesete tukaj - Predloga Formula ExcelPreden razpravljamo o primerih funkcije Date (), je bolje razumeti, kako Excel interpretira argumente, podane v funkciji Date ().
Kot smo že omenili, se datumsko obdobje začne od 1. 1. 1900 do 31. 12. 1999. Tako bomo videli, kako bo interpretiral excel, če bomo leto, mesec in datum navedli iz njegovega obsega.
Leto - Če bomo pri uporabi formule Date navedli letni argument kot 300, bomo dodali 300 do 1900 in dali rezultate kot 2200 let. Za referenco upoštevajte spodnji posnetek zaslona.
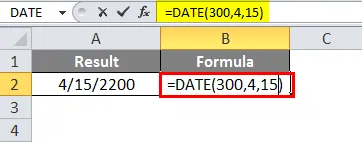
Mesec - Že vemo, da je 12 mesecev. V primeru, da damo številko več kot 12, se bo z januarjem znova ponovilo, kar pomeni, če damo 14, 12 + 2, torej bo drugi mesec februar.
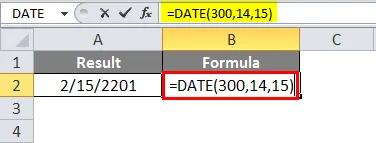
Datum - Podobno velja tudi za 31 dni za nekaj mesecev in 30 dni za nekaj mesecev, odvisno od meseca, ko bo izračunala število, navedeno v argumentu datuma in vrnila rezultate. Vzemimo primer februarja, ki ima 28 dni. Če v argumentu za datum dam 30, bi moral biti rezultat 2, ker bo 28 + 2 kot 30.
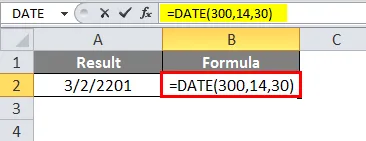
Negativne vrednosti lahko uporabimo tudi v teh argumentih, razen za leto. Če v letu uporabimo negativno vrednost, bo rezultate vrnil kot #NUM! kot spodaj.
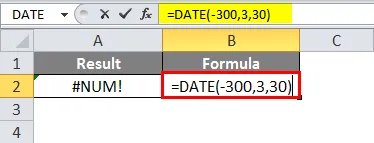
Če za argument meseca dodamo negativno vrednost, bo funkcija zmanjšala to število mesecev iz tega leta in vrnila rezultate. V spodnjem primeru smo leto vzeli kot leto 2019, vendar smo v mesečnem argumentu dali -3, torej je zmanjšalo 3 mesece od izidov iz leta 2019 kot 9. mesec 2018 z istim datumom.
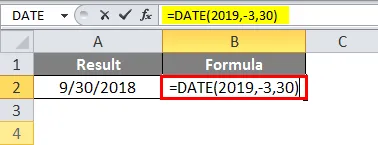
Ista logika bo veljala tudi za dan.
Primer # 1
Lahko uporabite preprost format datuma, kot je spodaj.
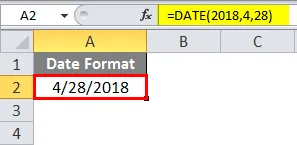
Če želimo, da bo serijska številka za ta datum celico pretvorila v splošno obliko.
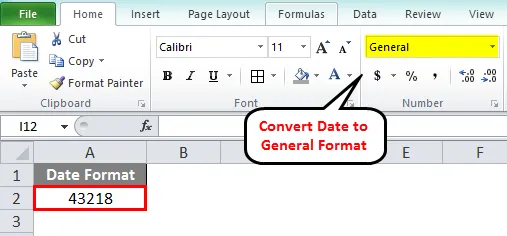
Zgornje število predstavlja število dni od 1.1.1900 do danega datuma.
Lahko se sklicujemo na tekoče leto in tekoči mesec, če uporabimo tudi funkcijo danes, namesto da v argumentu navedemo številko.
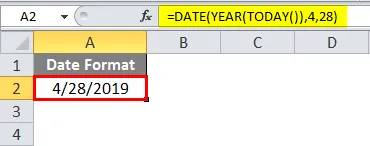
Podobno bomo počeli že mesec dni. Namesto številke meseca bomo uporabili funkcijo Today (), iz katere bomo črpali mesec.
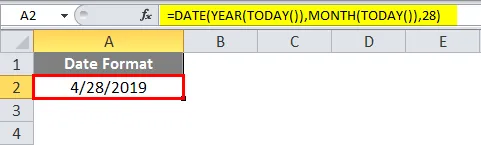
Upoštevajte zgornji posnetek zaslona, kjer nisem navedel številke meseca, ampak sem danes uporabljal funkcijo za črpanje meseca.
Primer # 2
Recimo, da imamo podatke o zahtevanem datumu v različnih celicah, kar pomeni leto v eni celici, mesec v drugi celici in datum v drugi celici. Naslov formule lahko napotimo v formuli.
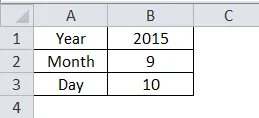
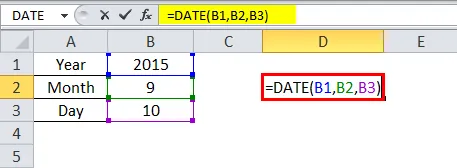
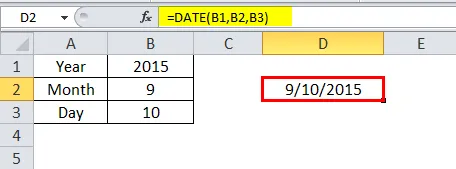
V zgornjem posnetku zaslona so argumenti za leto, mesec in datum podani z naslovom celice stolpca B.
Primer # 3
Lahko dodamo potrebno število dni ali odštejemo potrebno število dni obstoječi funkciji datuma, da dobimo izračunane rezultate.
Razmislite o situaciji, da bomo gotovino prejeli po 45 dneh od datuma računa, nato pa za iskanje datuma prejema denarja lahko uporabimo to formulo.
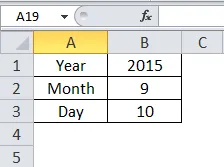
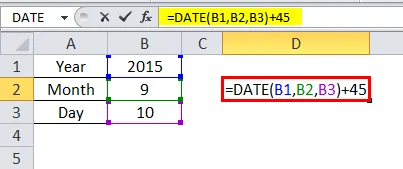
Na zgornjem posnetku zaslona smo funkciji Date () dodali 45, kar povzroči spremembo meseca in datuma. Na datumu je funkcijski mesec 9. mesec, vendar je po 45 dneh mesec postal 10. mesec. Za opazovanje tega sem uporabil tudi funkcijo meseca.
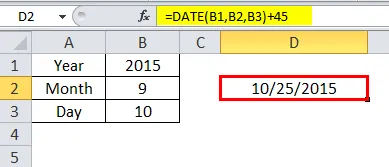
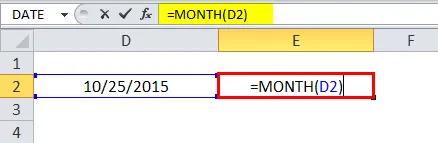
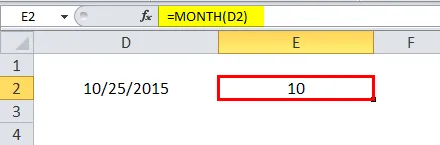
Zdaj bomo odšteli 10 dni od funkcije Date () in preverili.
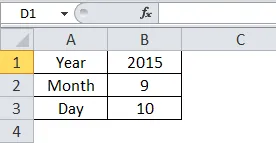
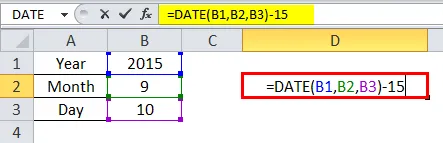
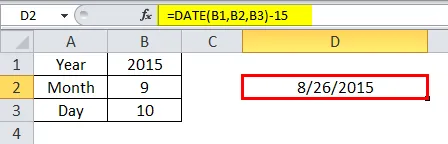
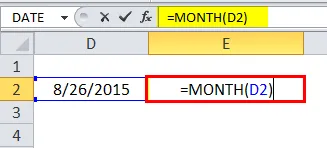
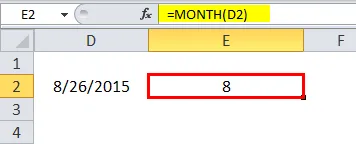
Opazujte zgornji posnetek zaslona, od funkcije Datum smo odšteli 15, zaradi česar se je mesec spremenil iz 9. v 8. mesec. Datum se je spremenil z 10 na 26. Tako lahko izvajamo seštevanje in odštevanje.
Primer št. 4
Včasih lahko ljudje navedejo datum v obliki, kot je 10022019, kar pomeni 2. 2. 2019.

S pomočjo funkcije Date () lahko spremenimo tudi obliko iz 10022019 v 02.02.2019 ali 10.10.2019.
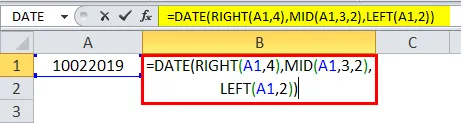
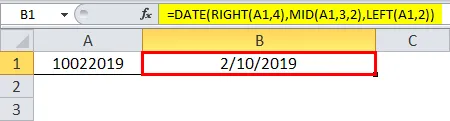
Upoštevajte formulo na zgornjem posnetku zaslona. Uporabil sem 3 funkcije desno (), sredino () in levo (). Naj pojasnim, kako deluje.
Namesto leta smo uporabili DESNO (A1, 4), kar pomeni, da v celici A1 upoštevamo podatke s desnega konca na 4 položaje nič drugega kot 2019. Namesto meseca smo uporabili MID (A1, 3, 2), kar v celici A1 pomeni, iz katerega položaja in koliko vrednosti potrebujemo. Iz tretjega položaja in dveh vrednosti potrebujemo 3 in 2. Namesto datuma smo uporabili levo (A1, 2), kar pomeni z leve strani dve vrednosti, ki sta 10. Z združevanjem vseh teh vrednosti pretvorimo datum zapisa niza v obliko datuma.
Iskanje razlike med dvema dnevoma
Če želimo najti razliko med dvema dnevoma, bi morali uporabiti funkcijo DATEDIF (). Z uporabo tega DATEDIFa lahko ločeno ugotovimo razlike v dnevih, mesecih in letih.
Za to moramo le navesti dva datuma, v katerih želimo najti razliko in obliko, v kateri iščemo razliko, ne glede na to, ali so dnevi, meseci in leta.
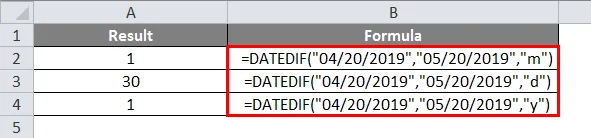
Če opazujete zgornji posnetek zaslona, označen z rdečo barvo, odraža zahtevano obliko rezultatov.
M - za mesece
D - za dneve
Y- za leta
Spomniti se na datumsko formulo v Excelu
Funkcija datuma bo od uporabnika vnesla podatke o datumu, mesecu in letu, kjer bodo rezultati v obliki serijske številke ali datuma.
Serijska številka je izračun števila dni od 01.01.1900 do določenega datuma. Če želite videti serijsko številko v formatu datuma, spremenite v obliko datuma.
Priporočeni članki
To je vodnik za Date Formula v Excelu. Tukaj razpravljamo o uporabi datuma Formula v Excelu, skupaj s praktičnimi primeri in naloženo predlogo Excela. Ogledate si lahko tudi druge naše predlagane članke -
- HLOOKUP Formula v Excelu
- COUNTIF Primeri v Excelu
- Excel proti Google Preglednicam
- Excel formula za teden