S pomočjo ukaza Velikost slike v Photoshopu se naučite, kako preprosto je spremeniti velikost fotografij zaradi e-poštnih sporočil družini in prijateljem ter za skupno rabo v spletu.
V tej četrti vadnici moje serije o velikosti slike se boste naučili, kako spremeniti velikost slik za e-pošto in za skupno rabo v spletu s Photoshopom! Spreminjanje velikosti fotografije za splet je drugačno od spreminjanja velikosti fotografije za tisk, ki smo jo izvedeli v prejšnji lekciji. Pri tiskanju pogosto ni treba spreminjati števila pik na sliki. Namesto tega nadzorujemo velikost tiskanja s preprosto spremembo ločljivosti fotografije.
Toda pri pošiljanju e-pošte ali skupni rabi slike v spletu skoraj vedno moramo zmanjšati velikost slike in jo iz več razlogov narediti manjšo. Najprej se moramo prepričati, da so dimenzije slike (širina in višina v slikovnih pikah) dovolj majhne, da se lahko v celoti prilega zaslonu gledalca, ne da bi se bilo treba pomikati ali pomanjšati. In drugič, velikost datoteke v megabajtih mora biti dovolj majhna, da lahko fotografijo pošljemo ali naložimo brez težav. K sreči, kot bomo videli v tej vadnici, skrb za prvo izdajo (dimenzije slikovnih pik slike) običajno poskrbi za drugo (velikost datoteke) hkrati.
Ko končamo s spreminjanjem velikosti slike, vam pokažem, kako shranite fotografijo, da dosežete najboljše rezultate. Če želite nadaljevati, lahko v Photoshopu odprete katero koli sliko. Uporabil bom to fotografijo, ki sem jo naložil iz Adobe Stock:

Izvirna slika. Fotograf: Adobe Stock.
To je lekcija 4 iz moje serije Spreminjanje velikosti slike. Začnimo!
Podvojeno sliko, preden jo spremenite v velikost
Ker spreminjanje velikosti slike za e-pošto ali splet običajno pomeni, da bomo odstranjevali slikovne pike, je dobro, da najprej naredite kopijo slike, preden jo spremenite. Če želite podvojiti sliko, pojdite na meni Slika v menijski vrstici in izberite Podvoji :
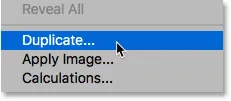
Odprite Slika> Podvoji.
V pogovornem oknu Podvojena slika navedite ime kopije ali preprosto sprejmite izvirno ime z besedo "kopiraj" na koncu. Če vaš dokument vsebuje več kot en sloj, izberite Samo podvojene združene plasti, da ustvarite sploščeno kopijo slike:
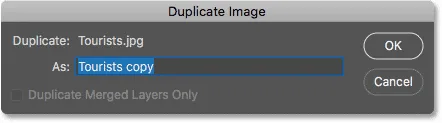
Pogovorno okno Podvojena slika.
Kliknite V redu, da zaprete pogovorno okno, kopija slike pa se odpre v ločenem dokumentu. Na zavihkih na vrhu je označeno ime trenutno aktivnega dokumenta:

Kopija slike se odpre v ločenem dokumentu.
Pogovorno okno Velikost slike
Če želite spremeniti velikost slike, se vrnite nazaj na meni Slika in tokrat izberite Velikost slike :
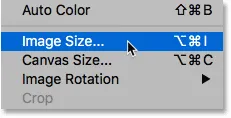
Pojdite na Slika> Velikost slike.
Odpre se pogovorno okno Velikost slike, ki v programu Photoshop CC vključuje okno za predogled na levi in možnosti za spreminjanje velikosti slike vzdolž desne strani:

Pogovorno okno Velikost slike v Photoshopu CC.
Pridobivanje večjega predogleda slike
Če si želite zagotoviti večje okno za predogled, lahko pogovorno okno povečate samo. Samo povlecite pogovorno okno v zgornji levi del zaslona in povlecite spodnji desni ročaj navzven. Ko spremenite velikost pogovornega okna, kliknite in povlecite znotraj okna za predogled, da ga usmerite na zadevo:
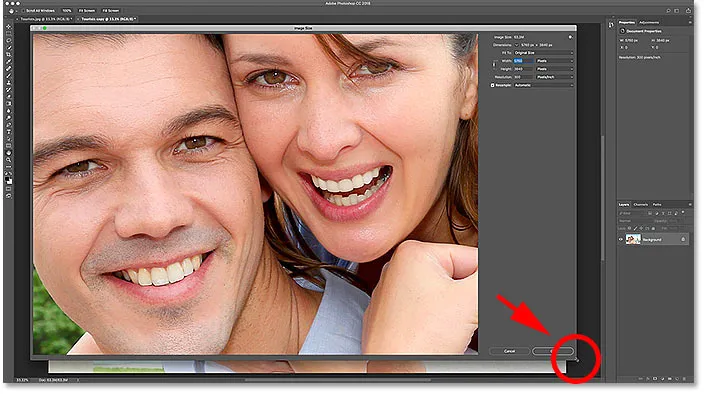
Spreminjanje velikosti pogovornega okna Velikost slike
Povezani: ukaz za velikost slike Photoshopa - funkcije in nasveti
Ogled trenutne velikosti slike
Na vrhu stolpca na desni strani najdete trenutno velikost slike, v slikovnih pikah in megabajtih. Število poleg besed Velikost slike prikazuje trenutno velikost v megabajtih (M), poleg besede Dimensions vidimo trenutno velikost v piklih.
Moja slika trenutno zavzema 63, 3 megabajta in ima širino 5760 slikovnih pik in višino 3840 slikovnih pik. Obe velikosti sta preveliki, da bi sliko poslali po e-pošti ali jo delili po spletu, vendar se bomo naučili, kako jih spremeniti v trenutku:
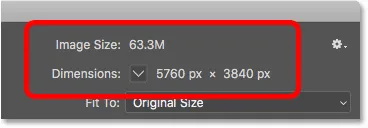
Trenutna velikost slike.
Spreminjanje vrste meritev Dimensions
Če so dimenzije prikazane v vrsti merjenja, ki ni slikovna pika, kliknite majhno puščico desno od besede "Mere" in si ogledate seznam vseh vrst meritev, med katerimi lahko izbirate. Nato s seznama izberite Piksle :
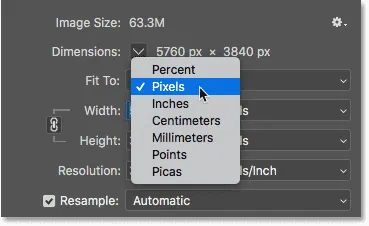 x
x
Izbira pikslov kot vrste merjenja.
Spreminjanje velikosti v primerjavi s ponovnim uvajanjem slike
Preden se naučimo, kako spremeniti velikost slike v spletu, se prepričajmo, da razumemo razliko med spreminjanjem velikosti slike in ponovnim vzorčenjem slike. Razliko sem zajel v prejšnjih vajah v tej seriji, vendar jih bomo hitro pregledali tukaj.
Kaj je velikost slike?
Spreminjanje velikosti pomeni, da ne spreminjamo števila slikovnih pik ali velikosti datoteke. Če spremenite velikost, spremeni samo velikost slike, ki jo bo natisnila . Velikost tiskanja nadzorujemo ne s spreminjanjem števila slikovnih pik, temveč s spreminjanjem ločljivosti fotografije. Več o velikosti slike in ločljivosti lahko izveste v prvi vadnici v tej seriji ter o spreminjanju velikosti slike za tisk v tretji lekciji.
Kaj je resampling slike?
Preoblikovanje pomeni, da spreminjamo število slikovnih pik. Če dodate več slikovnih pik sliki, se reče upsampling, odstranjevanje pikslov pa je znano kot upadampling . Redko boste morali, če sploh, prikazovati sliko za e-pošto ali splet. Toda skoraj vedno ga boste morali prenesti v vzgled. In kot bomo videli, s spuščanjem vzorca slike, da bi bila njena širina in višina manjša, je hkrati velikost datoteke manjša!
Kako znova preslikati sliko
Zdaj, ko poznamo razliko med spreminjanjem velikosti in ponovnega vzorčenja, se naučimo, kako ponovno podobo slike, da jo bomo optimizirali za izmenjavo e-pošte in fotografij.
1. korak: Vklopite Resample
V pogovornem oknu Velikost slike izbiramo med spreminjanjem velikosti in ponovnim vzorčenjem z možnostjo Resample, ki ga boste našli neposredno pod možnostjo Ločljivost. Ker želimo zmanjšati število slikovnih pik na sliki, preverite Resample:
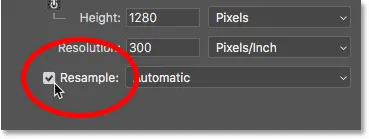
Vklop »Resample«.
2. korak: Vnesite novo širino in višino
Če je Resample vklopljen, preverite tudi, ali je vrsta meritev za možnosti širine in višine nastavljena na slikovne pike:
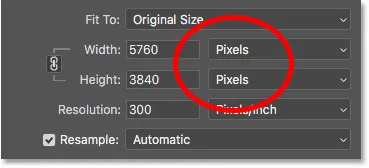
Nastavitev širine in višine v pike.
Nato vnesite potrebno širino in višino. Ker sta polja Širina in Višina povezana skupaj, bo sprememba enega samodejno spremenila drugo, odvisno od razmerja stranic vaše slike.
Katere vrednosti širine in višine naj uporabim?
Seveda je vprašanje, kakšno širino in višino je najbolje uporabiti za pošiljanje slike ali pošiljanje preko spleta? Večina platform za skupno rabo fotografij in družabnih medijev ima svoje priporočene velikosti, hitro iskanje po vaši najljubši platformi pa vam bo zagotovilo velikost, ki jo potrebujete.
Za e-pošto je resnično odvisno od velikosti zaslona, ki ga oseba, ki ji pošljete sliko, pošlje. Medtem ko monitorji z ločljivostjo 4K in 5K pridobivajo na priljubljenosti, je najpogostejša ločljivost zaslona še vedno 1920 x 1080, bolj znana kot 1080p. V idealnem primeru boste želeli, da se slika v celoti prilega na zaslon gledalca, ne da bi se bilo treba pomikati ali pomanjšati. Če se bomo držali najpogostejše velikosti zaslona (1920 x 1080), boste želeli, da širina vaše slike ne presega 1920 slikovnih pik, višina pa ne več kot 1080 slikovnih pik.
Spreminjanje širine in višine
Zmanjšal bom svojo širino s 5760 slikovnih pik na 1920 slikovnih pik. Photoshop ohrani nedotaknjeno razmerje s samodejnim znižanjem višine, z 3840 slikovnih pik na 1280 slikovnih pik:
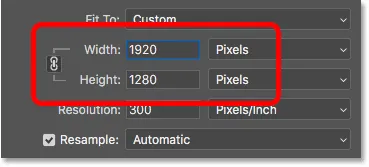
S spremembo širine se spremeni tudi višina.
Preverjanje nove velikosti slike
Upoštevajte, da se nove dimenzije slikovnih pik (1920 px x 1280 px) zdaj pojavljajo v razdelku Dimensions na vrhu pogovornega okna. Še pomembneje pa je, da z zmanjšanjem števila slikovnih pik na sliki razdelek Velikost slike kaže, da smo tudi zmanjšali velikost datoteke. Prešli smo s 63, 3 megabajta na vsega 7, 03 megabajtov.
Upoštevajte, da številka, ki jo vidite poleg velikosti slike, ni končna velikost slike. Preprosto je količina prostora, ki ga slika trenutno zasede v pomnilniku računalnika. Dejanske velikosti datoteke ne boste vedeli, dokler slike ne shranite v obliki JPEG.webp ali druge vrste datotek, končna velikost pa bo še manjša od tiste, ki jo vidimo tukaj. Ogledali si bomo, kako shraniti sliko na koncu te vadnice:
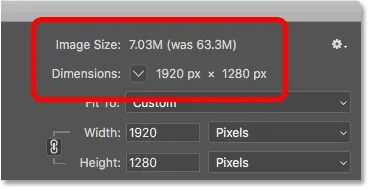
Z znižanjem dimenzij pikslov se je tudi zmanjšala velikost datoteke.
Gledanje novih dimenzij kot odstotek
Če si nove dimenzije slike raje ogledate kot odstotek in ne v slikovnih pikah, kliknite puščico poleg besede "Mere" in na seznamu izberite Odstotek :
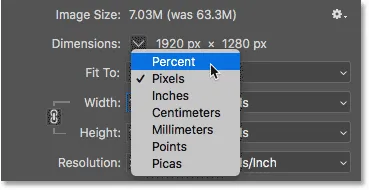
Spreminjanje vrste merjenja v Procent.
Zdaj lahko vidimo, da sta se širina in višina slike zmanjšali na samo 33, 33% prvotne velikosti:
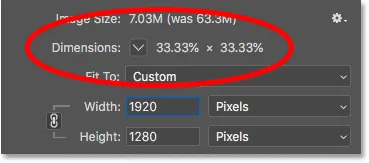
Ogled novih dimenzij slike v odstotkih od prvotne velikosti.
Še bolj znižate dimenzije slikovnih pik
Prej smo izvedeli, da če želimo, da se slika prilega na standardni 1080p zaslon, potrebujemo, da širina ne presega 1920 slikovnih pik, višina pa ne več kot 1080 slikovnih pik. Širino sem znižal na 1920 px, vendar sem zaradi razmerja slike moje slike višino znižal na samo 1280 slikovnih pik, kar pomeni, da je še vedno previsok za 1080p zaslon.
Povezava širine in višine
Težavo bi lahko poskusil odpraviti s povezavo širine in višine. Privzeto so povezane skupaj, vendar lahko povezavo vklopite ali izklopite tako, da kliknete ikono povezave med njimi. Nato s povezavo širine in višine pustim širino pri 1920 px, vendar spremenim višino v 1080 px:
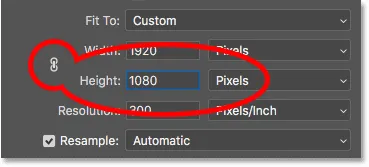
Odpovedovanje širine in višine in nato ločeno spreminjanje višine.
Toda težava je v tem, da sem s povezavo Višine od Širine spremenil razmerje stranic svoje slike. In kot lahko vidimo v oknu za predogled, je fotografija zdaj raztegnjena vodoravno, kar ni tisto, kar želimo:

Povezava širine in višine je ponavadi slaba ideja.
Povezava širine in višine
Ker to nisem želel storiti, bom ponovno povezal širino in višino s ponovnim klikom na ikono povezave . To povrne tudi sliko nazaj v prvotno velikost:
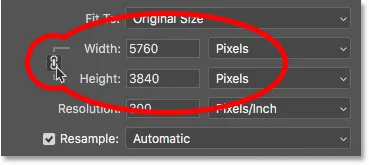
Ponovno povezovanje širine in višine ter ponastavitev njihovih vrednosti.
Potem, da se slika v celoti prilega na 1080p zaslon, bom tokrat spremenil višino na 1080 slikovnih pik. To zniža širino na 1620 slikovnih pik in kako bo kdo gledal na zaslonu velikosti 1920 x 1080, bo videl celotno sliko brez povečave ali drsenja:
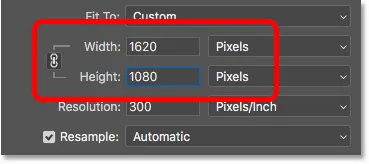
Spreminjanje velikosti slike v celoti na standardnem monitorju 1080p.
Preverjanje nove velikosti slike
In če pogledamo na velikost slike in dimenzije na vrhu, vidimo, da sta širina in višina zdaj približno 28% prvotne velikosti, velikost slike v pomnilniku pa na samo 5 milijonov, kar je še bolje kot pred:
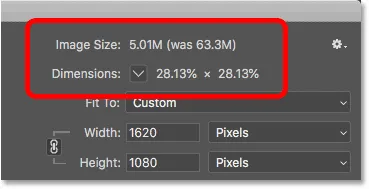
Velikost slike po padcu slike.
3. korak: Izberite metodo interpolacije
Zadnja, vendar pomembna možnost pri ponovnem vzorčenju slike je metoda interpolacije . Najdete ga poleg možnosti Resample, privzeto pa je nastavljeno na Samodejno:
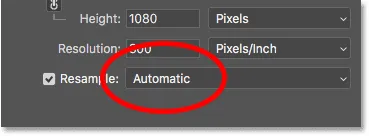
Metoda Interpolacija poleg možnosti Resample.
Kaj je interpolacija slike?
Ko ponovno shranimo sliko, mora Photoshop dodati ali odstraniti slikovne pike. In metoda, ki jo uporablja, je znana kot metoda interpolacije . Na izbiro je več načinov interpolacije in si jih lahko ogledate s klikom na možnost. Nekateri načini so najboljši za nadvladanje, drugi pa za zmanjšanje vzorčenja:

Photoshopove metode interpolacije slike.
Katero metodo interpolacije izbrati?
Vsaka metoda interpolacije bo dala drugačne rezultate, nekatere mehkejše ali ostrejše od drugih. In izbira napačnega lahko negativno vpliva na ponovno oblikovano sliko. Če niste prepričani, katero bi izbrali, je varna izbira ta možnost nastavljena na Samodejno . Photoshop bo samodejno izbral tisto, kar meni, da je najboljša metoda za to delo, ki je pri upodabljanju slik Bicubic Sharper :
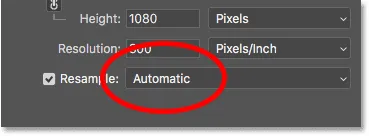
Metodo interpolacije pustimo nastavljeno na Samodejno.
Kateri je najboljši način interpolacije za zmanjševanje vzorcev?
Čeprav bo Photoshop izbral Bicubic Sharper kot najboljšo izbiro za snemanje slik, pravzaprav ni najboljša izbira, če resnično želite najboljše rezultate. Če želite le najostrejše rezultate z najmanj težav, potem da, držite se Bicubic Sharper. In s tem mislim, da naj bo metoda interpolacije nastavljena na Samodejno.
Toda za absolutno najboljše rezultate pri pomanjšanju slike boste namesto tega izbrali Bicubic (gladki gradienti) . Tako boste ustvarili gladko in najčistejšo podobo. Kljub temu upoštevajte, da boste morali pozneje na sliko uporabiti več ostrenja, sicer bo videti preveč mehka. Če pa vam ustreza ostrenje slik in želite najbolj profesionalne rezultate, spremenite interpolacijsko metodo iz samodejnega v bikubično:
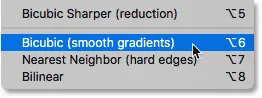
Za najčistejše rezultate izberite Bicubic (gladke gradiente).
Kaj pa ločljivost slike?
Ena od možnosti, ki je v tej vadnici nismo obravnavali, je ločljivost, ki jo najdemo neposredno pod možnostmi širine in višine. Razlog, da ga nismo pogledali, je, ker ločljivost vpliva le na velikost slike, ki jo bo natisnila . Ločljivost sploh ne vpliva na dimenzije slikovnih pik ali na velikost datoteke v sliki.
Ko spreminjate velikost slike za e-pošto, za skupno rabo v spletu ali za kakršno koli vrsto zaslona, prezrite ločljivost. Več o ločljivosti slike lahko izveste v prvi lekciji v tej seriji. Če želite izvedeti več o tem, zakaj ločljivost nima vpliva na velikost datoteke, glejte mojo mitnico z spletno ločljivostjo 72ppi:
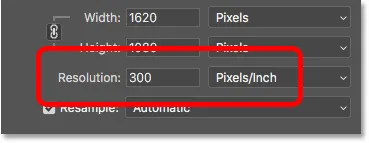
Pri ponovnem prenašanju slik za e-pošto ali splet ne upoštevajte vrednosti ločljivosti.
4. korak: Kliknite V redu, da znova predstavite sliko
Ko vnesete potrebne dimenzije slikovnih pik in izberete način interpolacije, kliknite V redu, da zaprete pogovorno okno Velikost slike in znova prilagodite sliko:
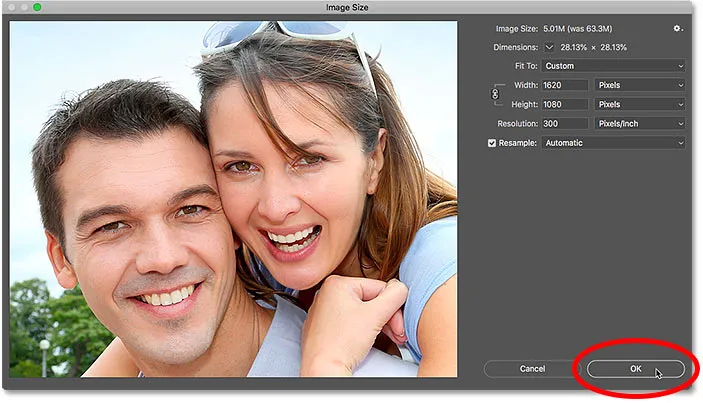
Kliknite V redu, če želite znova predstaviti sliko.
5. korak: Shranite sliko kot JPEG.webp datoteko
Ko ste pripravljeni shraniti sliko, da jo lahko pošljete po e-pošti ali daste v skupno rabo, pojdite na meni Datoteka v menijski vrstici in izberite Shrani kot :
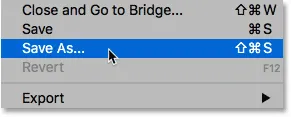
Odprite datoteko> Shrani kot.
V pogovornem oknu Shrani kot nastavite Oblika (vrsta datoteke) na JPEG.webp . Dajte svoji sliki ime (poimenoval bom mojega »Tourists-small.jpg.webp«) in izberite, kam ga želite shraniti v računalnik. Nato kliknite Shrani :
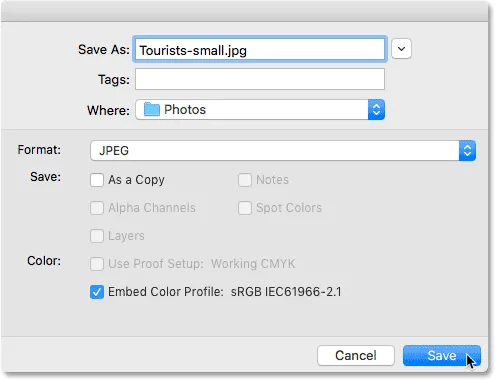
Možnosti Shrani kot.
In končno v pogovornem oknu Možnosti JPEG.webp nastavite kakovost na maksimum in v možnosti možnosti formatiranja izberite osnovno linijo optimizirano . Če pogledate pod besedo "Predogled", boste videli končno velikost slike, ki je v mojem primeru le 1, 0 milijona, kar pomeni, da ne bom imel težav z e-pošto ali skupno rabo. Kliknite V redu, da shranite sliko kot JPEG.webp in zaprete pogovorno okno:
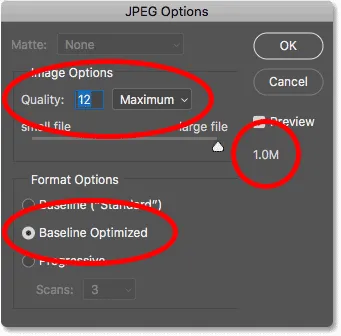
Izbira najvišje kakovosti JPEG.webp možnosti.
In tam ga imamo! Tako spremenite velikost slike za e-pošto in za skupno rabo v spletu s Photoshopom! V naslednji lekciji iz te serije boste natančno izvedeli, kako Photoshop izračuna velikost datoteke vaše slike in kako enostavno je, da sami ugotovite velikost datoteke!
Oglejte si tudi prejšnje vaje v tej seriji:
- 01 - Piksli, velikost slike in ločljivost
- 02 - Ukaz za velikost slike Photoshopa - Funkcije in nasveti
- 03 - Kako spremeniti velikost slik za tisk
- 04 - Kako spremeniti velikost slik za skupno rabo e-pošte in fotografije
- 05 - Kako izračunati velikost slike
- 06 - Resnica o ločljivosti slike, velikosti datoteke in spletu
- 07 - Kako spremeniti velikost slike pikslov
- 08 - Najboljši način za povečanje slik v programu Photoshop CC
In ne pozabite, vse naše vadnice so zdaj na voljo za prenos v obliki PDF-jev!