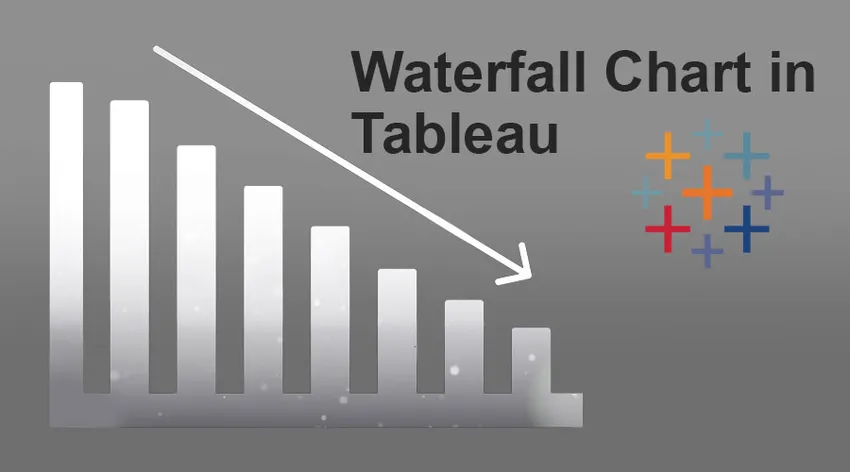
Uvod v vodni grafikon v Tableau
Tabela slapov v Tableau je ena vrsta grafikona med različnimi drugimi, ki jih je mogoče sestaviti s pomočjo aplikacije Tableau. Vsak grafikon ima svoj pomen, o katerem bomo razpravljali v poglavju o pomembnosti, toda preden začnemo postopek izdelave slaparske karte v Tableauu, bi našim bralcem predstavili scenarij. Ta težava vam bo pomagala razumeti uporabnost slapov.
Scenarij - Torej imate trgovsko podjetje, ki vam v določenem času dobro uspe, da analizirate poslovne podatke in pridobite natančen izkaz poslovnega izida. Časovni razpon se lahko razlikuje od tedna do meseca ali celo do letnega.
Postopek karte slapov v Tableau
1. Pripravite se na svoje podatke; v tem članku smo ustvarili vzorčni nabor podatkov. Podatke povlecite v aplikacijo Tableau prek Open >> vira podatkov.
Opomba - V tem članku smo omenili lestvico v / s dobička Slap tabela. Dobiček bomo merili glede na dane postavke.
2. Ko v programu Tableau nastavite svoje podatke, izberite kategorijo SUM in povlecite in spustite v razdelku Vrstice, kot je navedeno spodaj -
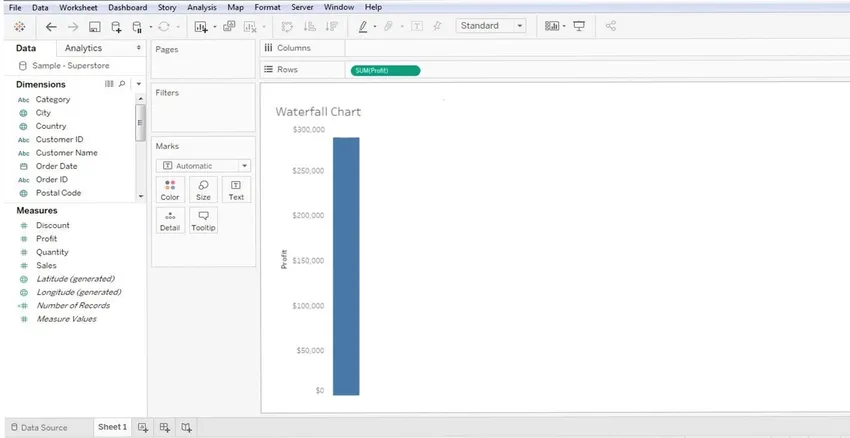
3. Ko to storite, lahko vidite vrstico za dobiček (modra vrstica).
4. Nato morate podkategorijo (ali ime elementov) povleciti v razdelku »Stolpec« na nadzorni plošči - poglejte spodnji zaslon. Podkategorija je merilna dimenzija - to je seznam elementov.
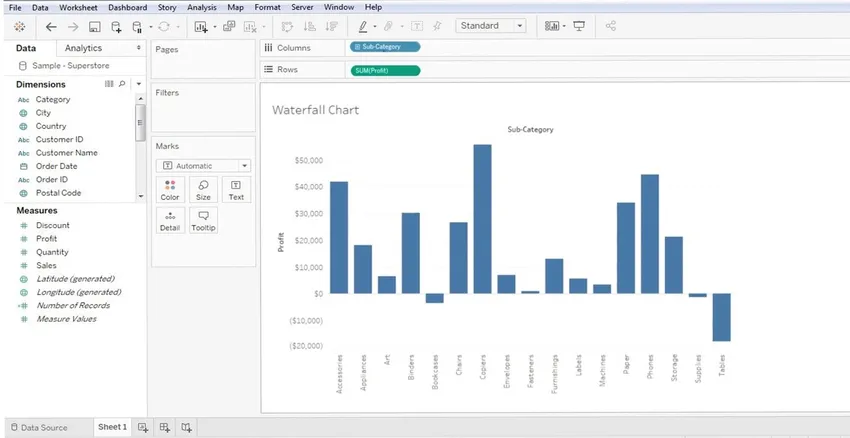
5. S tem je osnovna postavitev vašega grafa pripravljena, vendar to ni tablica slapov v Tableauu, temveč vrstna lestvica. Zdaj moramo nadaljevati z njegovo obliko. Poglejmo, kako se stvari od tu naprej vijejo -
6. Zdaj moramo narediti določene spremembe v grafu - da bo prikazal podrobnosti 'Running Total'. Za to moramo z desno miškino tipko klikniti "SUM", ki je prisoten v razdelku "Vrstice", dobili boste "Hitri izračun tabele" in nato "Teče skupaj".
Torej, SUM >> HITRO IZRAČUNANJE TABELE >> RAVNANJE SKUPAJ
Sledite spodnjemu zaslonu -
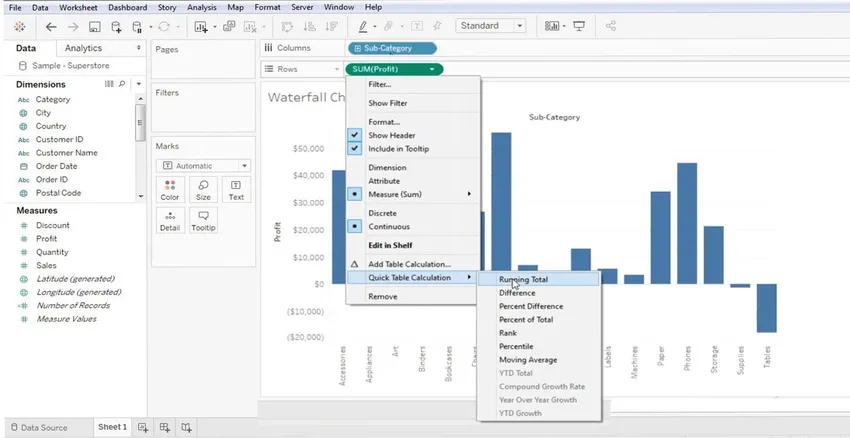
7. Ko vnesete te spremembe v graf, boste dobili nekaj podobnega spodaj omenjenega zaslona.
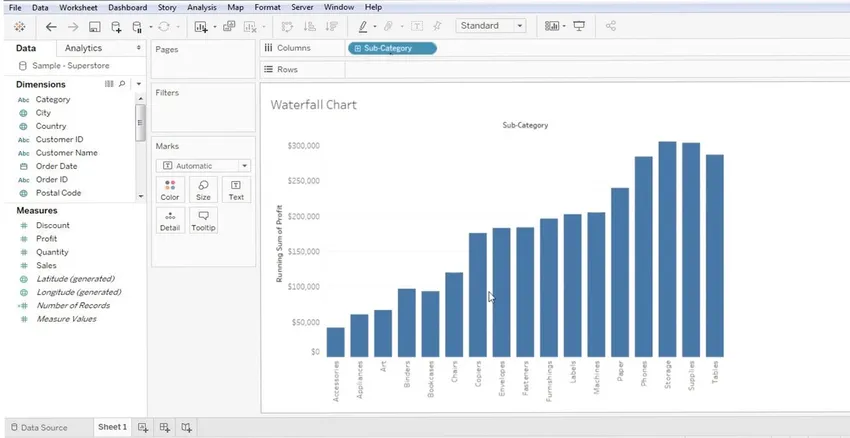
8. Zgornji zaslon je zaslon Running Total za izbrani seznam elementov.
9. Naslednja stvar je pretvoriti ta grafikon v tablico slapov v Tableauu, saj se bomo potem pomaknili do odseka "MARKS" na nadzorni plošči. Razdelek »Oznake« je na levi strani. Oddelek Oznake vsebuje vse tehnike za izboljšanje podatkov.
- Barva
- Velikost
- Besedilo
- Podrobnosti
- Namig
10. Klikniti moramo gumb s spustnim menijem »Oznake« in izbrati grafikon »Gantt«. Glejte spodnji zaslon.
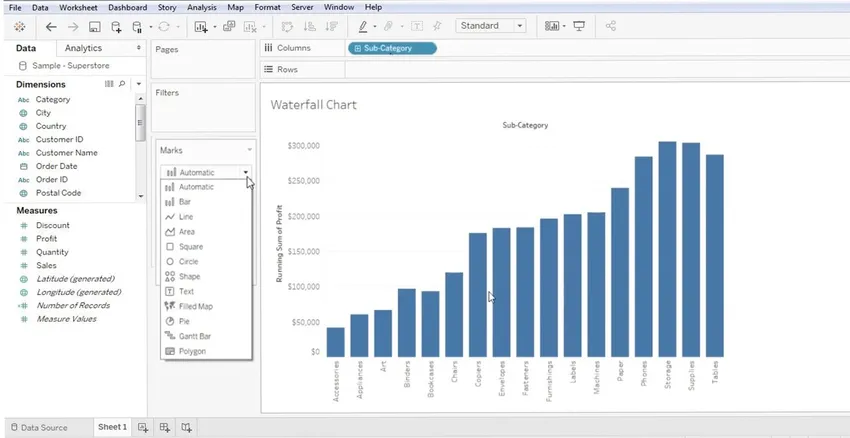
11. S tem boste dobili pregled podatkov Ganttovih podatkov, vendar je potrebnih več popravkov. Naj si najprej ogledamo grafikon Gantta na spodnjem zaslonu -
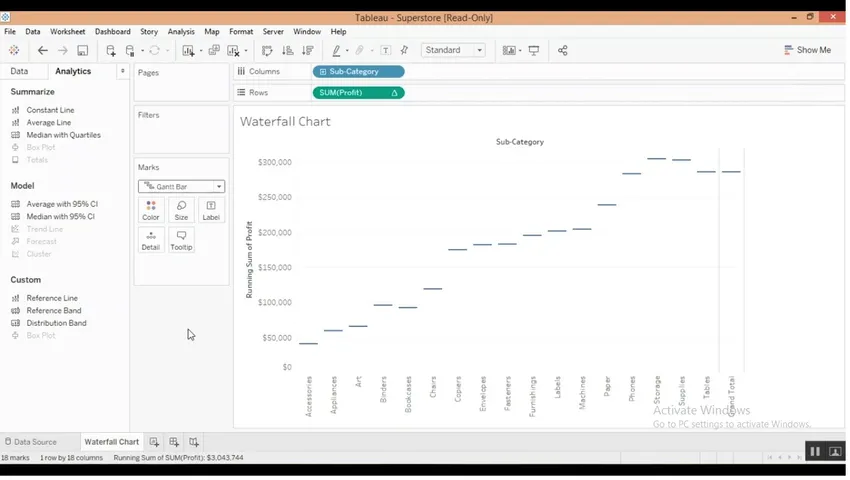
12. Zdaj moramo palice (ali podatke) dobiti zgoraj na tej Ganttovi tabeli. Da bi to naredili, moramo narediti preprosto prilagoditev. Ustvariti moramo izračunan ukrep, za to moramo z desno miškino tipko klikniti kjer koli na polju "PODATKI". Po tem morate izbrati '' CREATE CALCULAT FIELD ''. Spodaj glejte zaslon Vodni grafikon v Tableau -
Opomba - Vidimo lahko poglavje „PODATKI“ in „ANALITIKA“ - zaokroženo v rdečem pravokotniku.
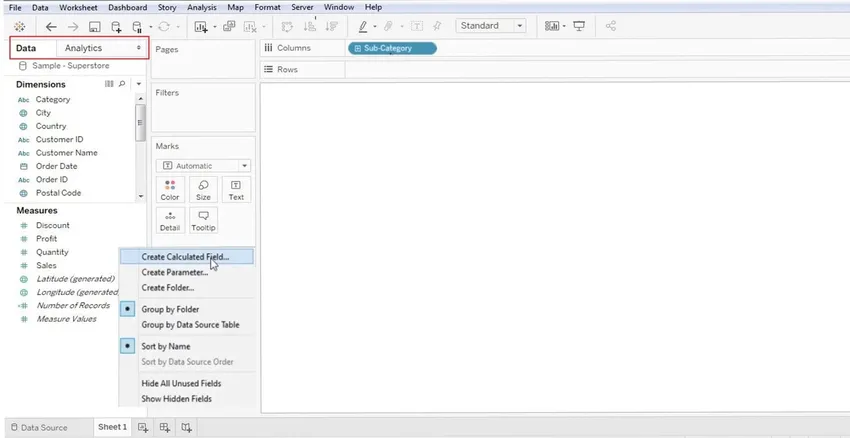
Torej moramo v stolpcu »Podatki« z desno tipko miške klikniti.
13. Ko boste izbrali »Izračunana polja«, boste dobili pogovorno okno, v katerem ga moramo preimenovati (običajno izberemo ustrezno ime, kot je negativni dobiček). To je odziv na dejansko vrednost in nato kliknite gumb 'V redu'. Glejte spodnji zaslon -
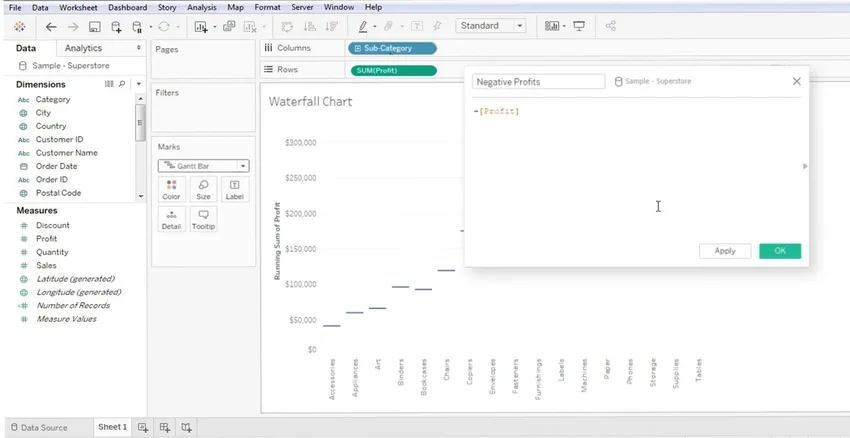
14. Zdaj morate v 'VELIKOSTI' (v razdelku OZNAKE) povleči parameter 'Negativna vrednost' (ki ste ga pravkar ustvarili - glejte zgornji zaslon). Ta »negativna vrednost«, ki ste jo pravkar ustvarili, bo prikazana v razdelku »PODATKI«.
Opomba - Novo ustvarjeno »Negativno vrednost« morate samo povleči v razdelek »Velikost« (v oznakah).
Za boljše razumevanje glejte spodnji zaslon -
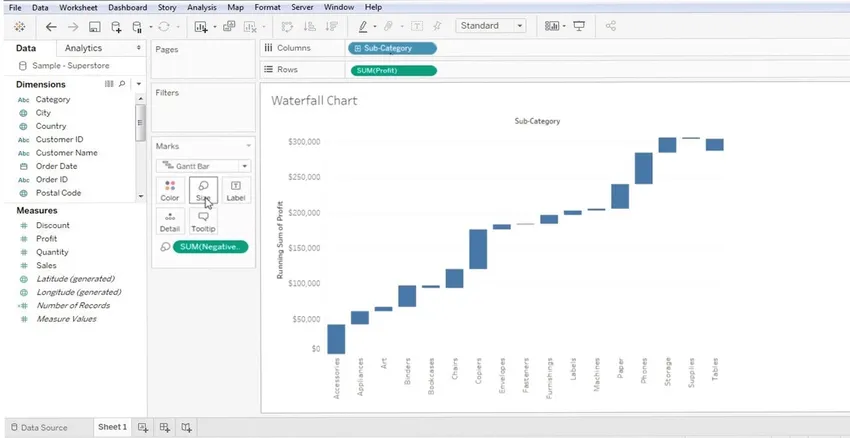
15. Podatki na zgornjem zaslonu so Ganttovi grafikoni. Če na kazalke Gantt zadržite kazalec, lahko vidite pozitivne / negativne vrednosti, povezane z vsako od njih. Zelo dober primer bo sam grafikon, zlahka je mogoče razumeti, zakaj se ta grafikon imenuje slap (samo zato, ker podatki predstavljajo eno samo vrednost - + ve / = ve). Za označevanje podatkov glejte spodnji zaslon -

To je vse o tabeli slapov Gantt v Tableauu. Radi rečemo, da je to le osnovna lestvica slapov, saj nobena dva grafikona ne moreta biti podobna in tudi prilagoditev grafikona se razlikuje od osebe do osebe.
Pomen karte slapov v Tableau
1. V zadevni strani delujejo kot medij informacij.
2. Sredstvo za komunikacijo med ekipo
3. Način za boljši vpogled v poslovne podatke
4. Tehnike vizualizacije podatkov
5. Pomaga do neto, kumulativnega, dobička, izgube
6. Ti grafikoni imajo različno uporabnost v več tokovih, kot so nadzor prebivalstva, stopnja rojstva, umrljivost, poslovni dobiček / izguba, supermarketi itd.
Zaključek
Tako uporabljamo za izdelavo karte slapov v Tableauu. Ti grafikoni so včasih znani tudi kot leteči grafikon ali mostni grafikon. Kot celota delujejo kot zelo dober način za proučevanje vzpona in padcev podjetja.
Priporočeni članki
To je vodnik po tabeli slapov v Tableauu. Tu smo razpravljali o njegovem konceptu, pomenu in postopku za ustvarjanje karte slapov v Tableauu. Če želite izvedeti več, si oglejte tudi naslednje članke -
- Kaj je Tableau?
- Kako namestiti Tableau
- Model slapov
- Uvod v tok dialoga v Tableauu
- Vodnik po zloženih stolpcih v Tableauu
- Način ustvarjanja linijskih grafikonov v Tableauu
- Kako ustvariti grafikon slapov v Power BI?