Naučite se, kako spreminjati, vrteti, premikati, premikati, izkrivljati in prekrivati slike z ukazom Free Transform v Photoshopu! Popolnoma posodobljeno za Photoshop CC 2019!
V tej vadbi vam pokažem, kako prikazujete slike, spreminjate, premikate, prekrivate, izkrivljate in prekrivate, pri čemer uporabljate ukaz Free Transform v programu Photoshop. Vključujem tudi nasvete za kar najboljši izkoristek brezplačnega preoblikovanja in za preoblikovanje slik brez izgube kakovosti.
Začeli bomo z osnovnimi možnostmi preoblikovanja z učenjem spreminjanja in vrtenja slik. Nato bomo pogledali naprednejše transformacije (Skew, distort in Perspektive), skupaj z najboljšimi načini njihove uporabe. Od tam se bomo lotili zmogljivega načina Warp Photoshopa in se naučili, kako ustvariti osnove slik po meri, ter kako izbrati in urediti Photoshop prednastavljene oblike osnove! In na koncu vam pokažem, kako dosežete bolj impresivne rezultate iz Photoshopovih standardnih ukazov Rotate and Flip, vključno s tem, kako enostavno ustvariti štirismerni efekt zrcalne slike!
Ta vadnica je v celoti posodobljena in vključuje spremembe, ki jih je Adobe opravil v programu Free Transform od Photoshopa CC 2019. Torej za najboljše rezultate boste želeli uporabljati Photoshop CC in se prepričajte, da je vaša kopija posodobljena. Če že nekaj časa uporabljate Photoshop in se morate samo naučiti o spremembah brezplačne preobrazbe v CC 2019, si oglejte mojo vadnico o novih funkcijah in spremembah.
Začnimo!
Če želite nadaljevati, pojdite naprej in odprite katero koli sliko. Uporabil bom to sliko, ki sem jo naložil iz Adobe Stock:
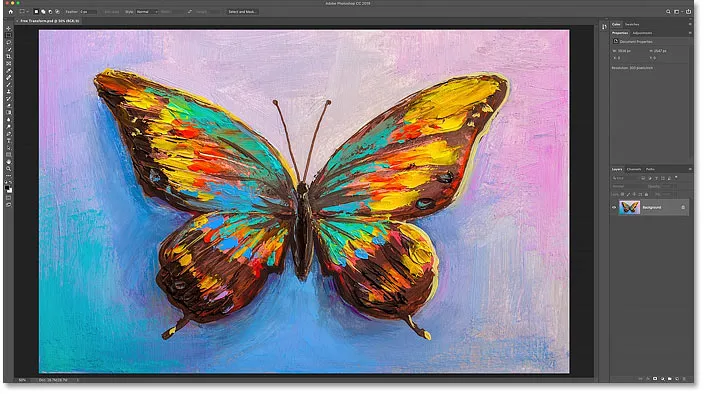
Izvirna slika. Zasluge: Adobe Stock.
Na plošči Sloji na sliki Ozadje vidimo mojo sliko:
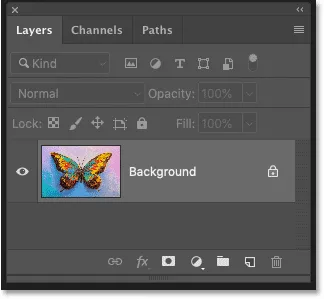
Plošča Sloji, ki prikazuje sliko na plasti ozadja.
Katere vrste plasti lahko transformiramo v Photoshopu?
Photoshop nam omogoča preoblikovanje praktično vseh vrst plasti, vključno s sloji na osnovi pikslov, tipnimi sloji, oblikami slojev in celo pametnimi predmeti (ki jih bomo pogledali v trenutku).
Toda en sloj, ki ga ne moremo preoblikovati, je plast ozadja, in zato, ker je plast ozadja zaklenjena:
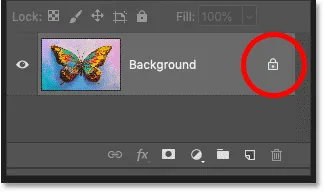
Plast ozadja je zaskočena.
Ukaz Free Transform je na voljo v meniju Urejanje v menijski vrstici. Toda če je plast ozadja zaklenjena, je ukaz osenčen:

Možnosti preoblikovanja niso na voljo.
Kako odkleniti plast ozadja
Če želite to popraviti, preprosto odklenite plast ozadja s klikom na ikono zaklepanja :
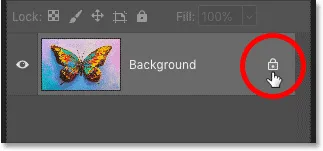
S klikom na ikono zaklepanja.
Nato se vrnite nazaj na meni Urejanje in tu boste videli, da je Free Transform pripravljen za izbiro:
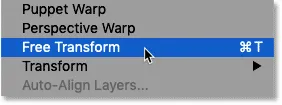
Brezplačna preobrazba je zdaj na voljo.
Kako se izogniti preglednosti pri preoblikovanju sloja
Edina težava je zdaj ta, da če izberem Prosti preoblikovanje in nato s klikom in povlečenjem enega izmed ročajev spremenim svojo manjšo sliko, na koncu postavim šablonsko šablono za sliko. Vzorec šahovnice je, kako Photoshop predstavlja preglednost:
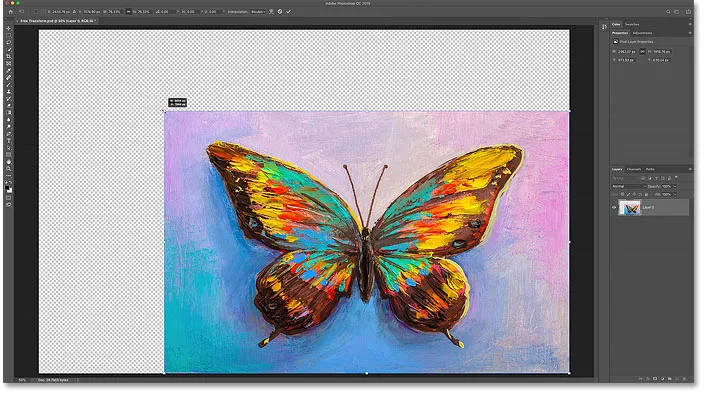
Manjše pomanjšanje slike napolni prazen prostor platna s preglednostjo.
Razlog za preglednost je zato, ker trenutno pod svojo sliko nimam drugih slojev:
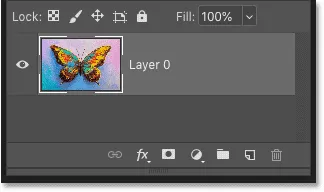
Dokument vsebuje eno plast.
Dodajanje novega sloja pod sliko
Torej, da to popravim, bom dodal nov sloj. Moja najljubša vrsta plasti, ki jo uporabim za ozadje, je sloj polne barve.
Najprej bom pritisnil tipko Esc na tipkovnici, da prekličem ukaz Free Transform, ne da bi shranili spremembe. Nato bom na dnu plošče Sloji kliknil ikono Novo zapolnitev ali prilagoditev :
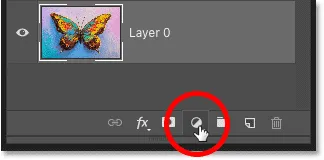
S klikom na ikono novega zapolnjenega ali prilagoditvenega sloja.
Na seznamu bom izbral enobarvno barvo :
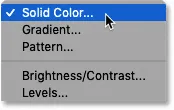
Dodajanje polnilne plasti enotne barve.
Odlična stvar pri polnilnem sloju Solid Color je, da je izbirnik barv enostavno izbrati katero koli barvo, ki jo potrebujete. V tej vadnici bom vse stvari preproste in izbral belo za svoje ozadje, nato pa bom kliknil V redu, da zaprem Color Picker:
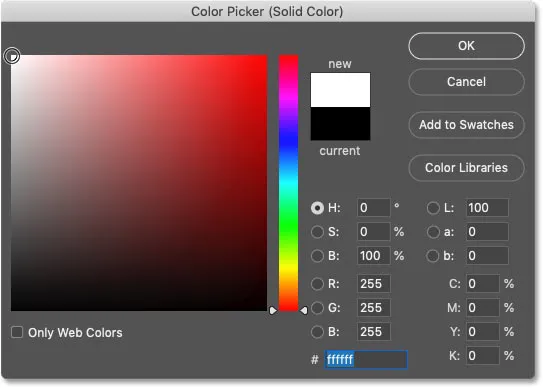
Izbira bele barve iz izbire barv.
Potem nazaj na ploščo Sloji povlečem sloj polne barve pod sliko:
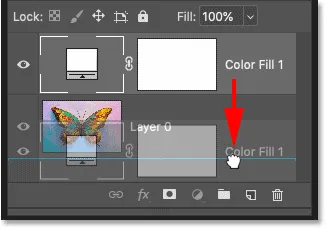
Vlečenje plasti za polnjenje pod sliko.
Kliknite na slikovni sloj, da ga izberem:

Izbira sloja slike.
In tokrat, če v meniju »Uredi« izberem Brezplačno preoblikovanje in nato povlecim ročaj, da sliko zmanjšam manjše, namesto preglednosti vidimo belo ozadje za sliko. Ponovno bom pritisnil tipko Esc na tipkovnici, da prekličem spremembe:
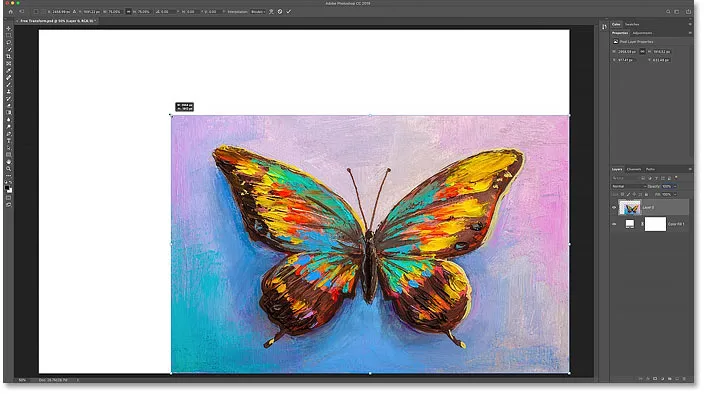
Zmanjšanje velikosti slike razkrije plast polnjenja Solid Color za njo.
Kako preoblikovati slike, ne da bi pri tem izgubili kakovost
Preden si ogledamo vse načine preoblikovanja slik v programu Photoshop, moramo obiskati še eno pomembno temo in to je razlika med destruktivnimi in nedestruktivnimi transformacijami.
Vsakič, ko spreminjamo, vrtimo ali na nek način transformiramo plast, ki temelji na sliki, izgubimo kakovost slike. To je zato, ker mora Photoshop vsakič znova izrisati slikovne pike. In to se imenuje destruktivno urejanje, ker posnema spreminjamo sliko.
Da se izognete izgubi kakovosti, je boljši način dela, da najprej pretvorite svoj sloj v pameten objekt. Pametni predmeti so kot zabojniki, ki ščitijo sliko v njih. Kakršne koli preobrazbe, ki jih naredimo v pametni objekt, se nanašajo na sam pametni objekt, medtem ko slika znotraj njega ostane nepoškodovana. In vsakič, ko uporabimo novo preobrazbo, Photoshop na novo izoblikuje pametne predmete na podlagi izvirnih slikovnih podatkov. Torej, ne glede na to, koliko transformacij izvedemo na pametnem predmetu, je rezultat vedno videti super! Več o pametnih predmetih lahko izveste v mojem Vodniku o spreminjanju velikosti, ne da bi pri tem izgubili kakovost.
Kako pretvoriti plast v pametni objekt
Če želite svojo plast pretvoriti v pametni objekt, z desnim gumbom miške (Win) / Control kliknite (Mac) na sloju na plošči Sloji:

Desni klik (Win) / Control-klik (Mac) na plasti.
Nato v meniju izberite Pretvori v pametni objekt :
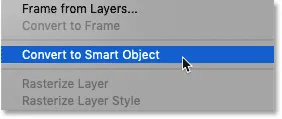
Izbira "Pretvori v pametni objekt".
Ikona pametnega predmeta se prikaže v spodnjem desnem kotu predogleda in nam pove, da je plast zdaj znotraj pametnega predmeta in pripravljeni smo začeti s preoblikovanjem slike:
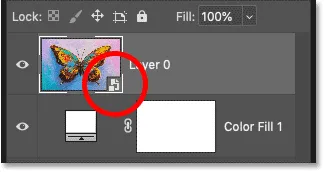
Prikaže se ikona pametnega predmeta.
Katere možnosti preoblikovanja so na voljo v programu Photoshop?
Do vseh možnosti programa Photoshop Transform lahko dostopate tako, da odprete meni Edit in izberete Transform :
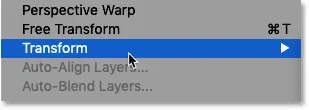
Odprite Urejanje> Preoblikuj.
Od tu lahko izberemo, da pomanjšamo ali zavrtimo sliko, jo prerišemo, izvedemo izkrivljanje in izkrivljanje perspektive ter celo posnemo sliko. Imamo tudi standardne možnosti za zasukanje slike za 90 ali 180 stopinj in sliko lahko obrnemo vodoravno ali navpično:
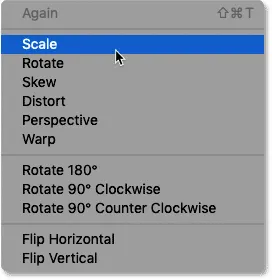
Možnosti preoblikovanja Photoshopa.
Kaj je brezplačna preobrazba?
Čeprav se lahko še naprej vračate v meni Urejanje, da izberete te različne možnosti, v resnici ni smisla. To je zato, ker je mogoče vse Photoshopove ukaze Transform izbrati z enim ukazom, imenovanim Free Transform, brezplačno preusmeritev za vse potrebe preoblikovanja slike.
Tukaj lahko v meniju Uredi izberete Brezplačno preoblikovanje. Toda veliko hitrejši način je uporaba bližnjice na tipkovnici, Ctrl + T (Win) / Command + T (Mac). Tudi če vam niso všeč bližnjice na tipkovnici, je to vsekakor vredno vedeti:
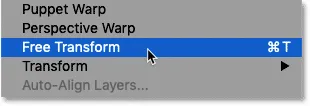
Odprite Edit> Free Transform.
Škatla za preoblikovanje in ročaji
Takoj, ko izberete Brezplačno preoblikovanje, boste videli polje za preoblikovanje in ročaje okoli slike. Na zgornjem, spodnjem, levem in desnem ročaju je ročaj in po en v vsakem kotu:
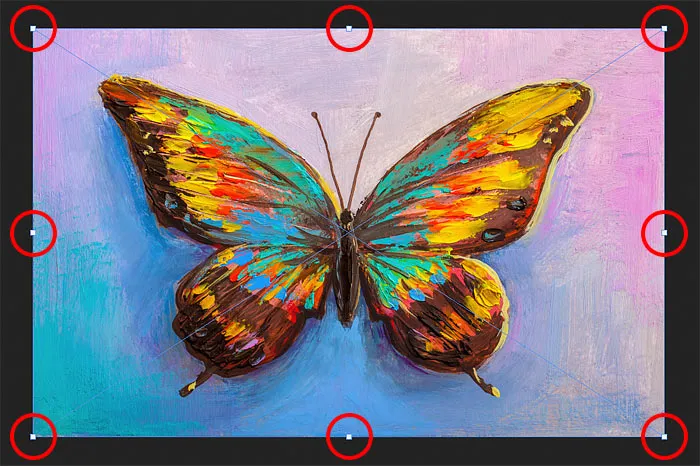
Škatla in ročaji Free Transform.
Kako spremeniti barvo škatle za preoblikovanje
Če ugotovite, da je privzeta barva obrisa polja za preoblikovanje težko opazna, lahko izberete drugo barvo.
Najprej pritisnite tipko Esc na tipkovnici, da prekličete Free Transform. Nato odprite nastavitve Photoshopa. V računalniku z Windows pojdite na meni Urejanje . V Mac računalniku pojdite na meni Photoshop CC . Od tam izberite Nastavitve in nato Vodniki, Mreža in rezine :

Odpiranje nastavitev vodnikov, mrež in rezin.
Na dnu pogovornega okna je možnost, ki se imenuje Nadzorna barva . To je trenutna barva polja za transformiranje:
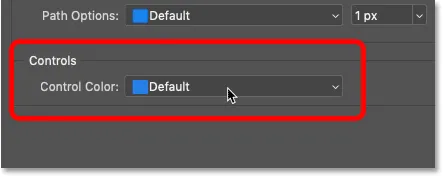
"Control Color" nadzoruje barvo polja Free Transform.
Privzeta barva je svetlo modra, vendar lahko kliknete na možnost in na seznamu izberete drugo barvo. Možnost Classic je odlična izbira, saj prikazuje temen obris nad svetlimi območji slike in svetel obris nad temnimi območji, zaradi česar je zelo enostavno videti. Ko izberete barvo, kliknite V redu, da zaprete pogovorno okno Nastavitve in naslednjič, ko odprete Free Transform, boste videli novo barvo.
V mojem primeru ga pustim nastavljeno na privzeto barvo in kliknem Prekliči, da zaprete pogovorno okno brez sprememb:
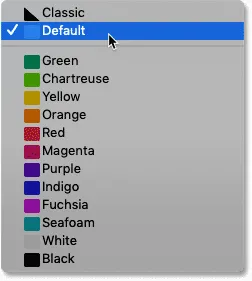
Različne barvne izbire za polje Free Transform.
Kako zmanjšati sliko s prostim preoblikovanjem
Oglejmo si vse načine, kako lahko transformiramo slike s pomočjo Photoshopovega ukaza Free Transform, začenši s Scale .
Sorazmerno spreminjanje slike
Za povečavo slike kliknite in povlecite katerega koli ročaja. Kot pri Photoshopu CC 2019 je privzeto vedenje brezplačne preobrazbe razmerje sorazmerno. Ne glede na to, kateri ročaj povlečete, boste sliko spreminjali tako, da je razmerje stranic blokirano. Tu povlečem ročaj zgornjega levega kota navznoter:
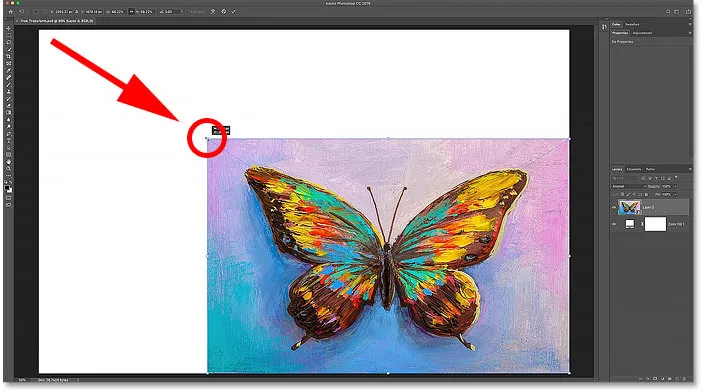
Povlecite ročaj za sorazmerno spreminjanje slike.
Nerazmerno skaliranje
Če želite nerazmerno spreminjati lestvico, pridržite tipko Shift, ko povlečete ročico. Tu sem stisnil sliko, tako da držim Shift, medtem ko vlečem levi stranski ročaj:
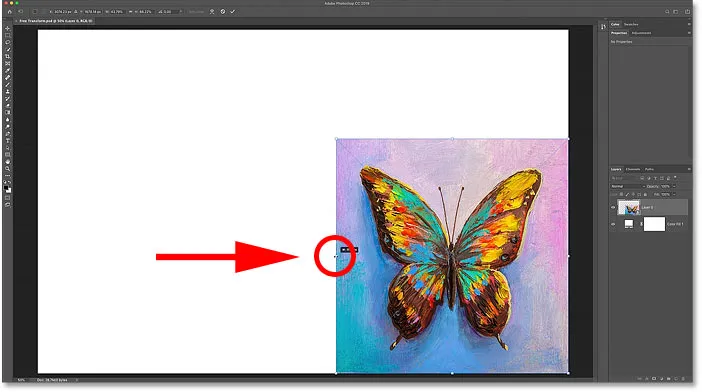
Držite Shift, medtem ko vlečete ročico za merjenje nesorazmerno.
Kako obnoviti prvotno razmerje stranic
Če se želite proporcionalno vrniti na skaliranje, spustite tipko Shift in povlecite ročaj. Upoštevajte, da Photoshop ne povrne prvotnega razmerja slike. Namesto tega smo zaklenjeni v novo razmerje stranic, ki smo ga ustvarili ob nesorazmernem merjenju:
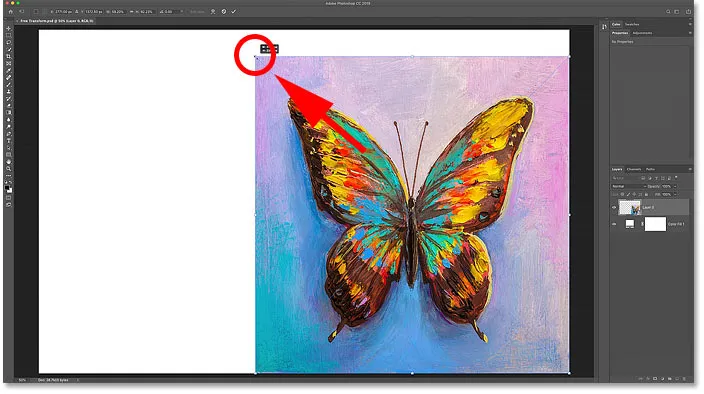
Photoshop ne povrne izvirnega razmerja stran samodejno.
Če želite obnoviti izvirno razmerje stranic, pojdite na vrstico z možnostmi in kliknite ikono povezave med poljema Širina in Višina :
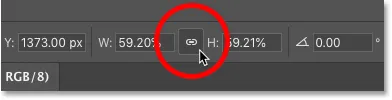
S klikom ikone povezave v vrstici z možnostmi.
In zdaj smo se vrnili k prvotni obliki slike:
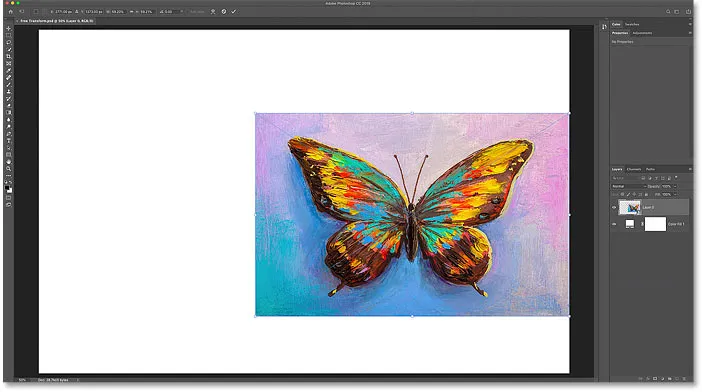
Izvirno razmerje stranic se obnovi.
Kako premikati sliko s prostim preoblikovanjem
Sliko lahko premikate po platnu, medtem ko jo transformirate, tako da kliknete in povlečete v polje Prosti preoblikovanje:
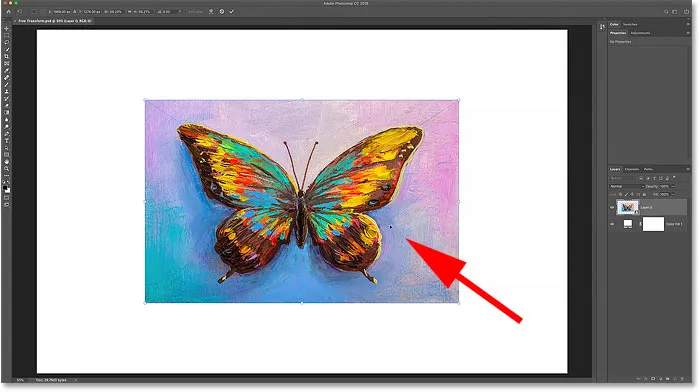
Povlecite sliko nazaj v sredino platna.
Kako zmanjšati sliko iz njenega središča
Če želite sliko sorazmerno prilagoditi njenemu središču, pridržite tipko Alt (Win) / Option (Mac), ko povlečete ročaj. Če želite nerazmerno spreminjati levo od središča, med vlečenjem pridržite tipko Shift + Alt (Win) / Shift + Option (Mac):
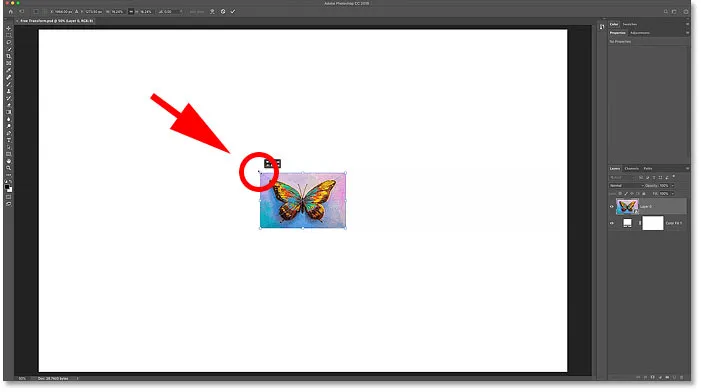
Držite Alt (Win) / Option (Mac) za merjenje od središča slike.
POVEZANO: Obnovite klasično obnašanje brezplačne transformacije v Photoshopu CC 2019!
Kako sprejeti preobrazbo
Sliko bom prilagodil velikosti, ki jo potrebujem:
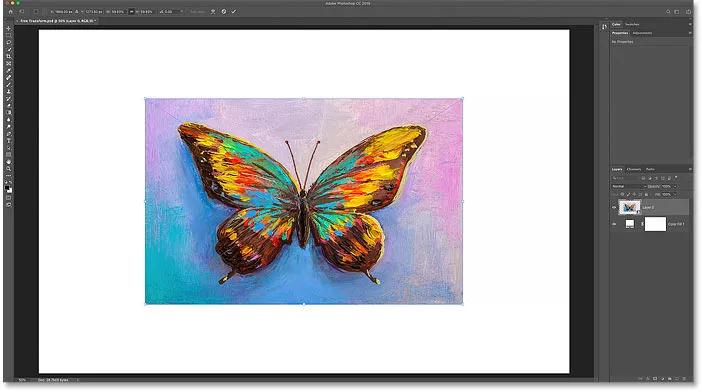
Spreminjanje slike na novo velikost.
Potem, če ste zadovoljni z velikostjo slike in nimate nobenih drugih ukazov preoblikovanja, ki jih želite uporabiti, lahko sprejmete spremembe in zaprete brezplačno preoblikovanje s klikom na potrditveno polje v vrstici z možnostmi ali s pritiskom na Enter (Win) / Vrnitev (Mac) na tipkovnici:
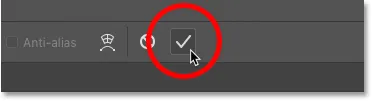
S klikom na kljukico v vrstici z možnostmi.
Kako obnoviti prvotno velikost slike
Če ste svojo sliko pretvorili v pametni predmet, kot sem vam pokazal, kako to storite prej, je enostavno obnoviti prvotno velikost slike, tudi ko ste jo pomanjšali in zaprli Free Transform.
Najprej pritisnite Ctrl + T (Win) / Command + T (Mac), da znova izberete Free Transform. Nato v vrstici z možnostmi opazite, da polji Širina in Višina prikazujeta vrednosti, ki so nižje od 100%. V mojem primeru vidim vrednost 59, 93% za širino in višino:
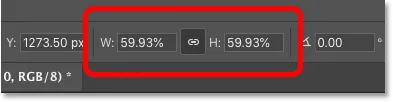
Trenutna širina in višina pomanjšane slike.
Ker delamo s pametnim objektom, Photoshop ve, da je prvotna slika znotraj pametnega predmeta večja od pomanjšane velikosti. Če želite obnoviti prvotno velikost, preprosto spremenite vrednosti širine in višine na 100% . Če so vrednosti povezane skupaj, bo s spreminjanjem ene samodejno spremenjena druga. Pritisnite Enter (Win) / Return (Mac), da ga sprejmete:
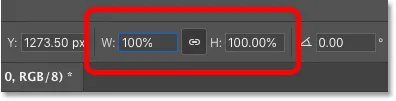
Ročna nastavitev širine in višine nazaj na 100%.
Zdaj se je slika povrnila v prvotno velikost in brez izgube kakovosti:
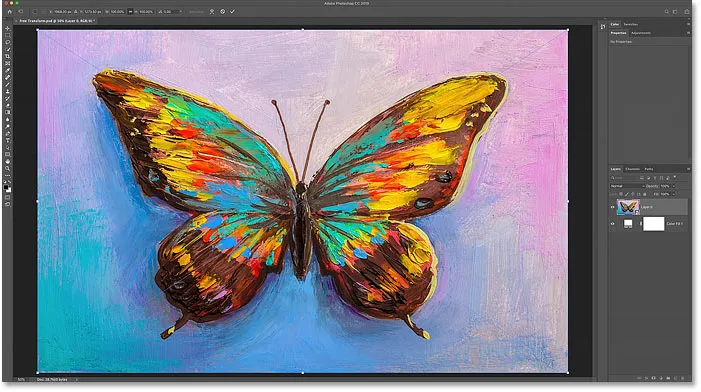
Izvirna velikost slike je bila obnovljena.
Kako preklicati brezplačno preoblikovanje, ne da bi shranili spremembe
To dejansko nisem želel storiti, zato za preklic brezplačne preobrazbe brez shranjevanja sprememb kliknite gumb Prekliči v vrstici z možnostmi. Ali pritisnite tipko Esc na tipkovnici:
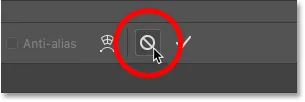
S klikom gumba Prekliči v vrstici z možnostmi.
In zdaj se vračam na pomanjšano velikost:
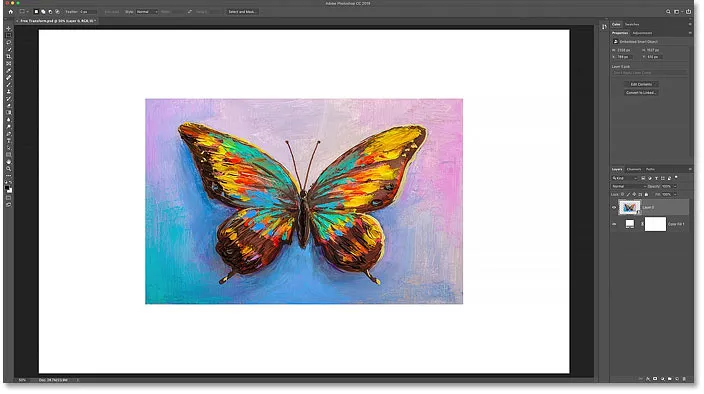
Če prekličete brezplačno preoblikovanje, je obnovljena pomanjšana različica.
Kako zasukati sliko s prostim preoblikovanjem
Če želite zasukati sliko, premaknite kazalec miške zunaj polja Free Transform. Kazalec se bo spremenil v ukrivljeno, dvostransko puščico:
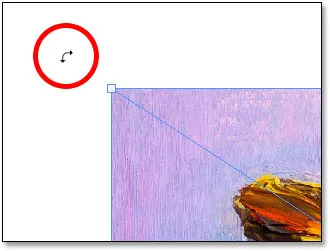
Zasučni kazalec.
Nato kliknite in povlecite, da sliko prosto zavrtete. Ali omejite kot vrtenja na korake 15 stopinj, držite Shift, ko povlečete:
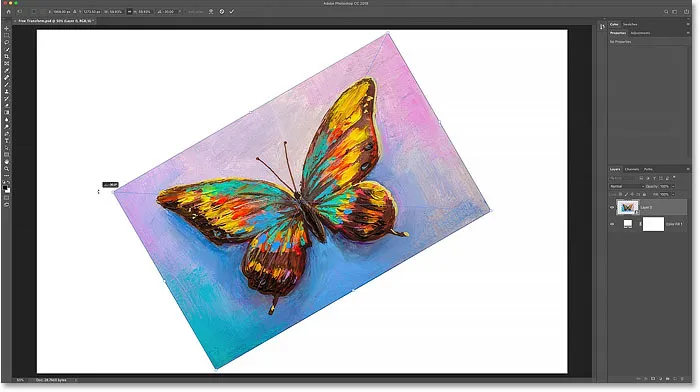
Kliknite in povlecite zunaj slike, da jo zasukate.
Kako se izogniti sprejetju rotacije po pomoti
Pazite, da miške ne premaknete predaleč od slike. V tem primeru se bo ikona vrtenja spremenila v črno puščico . Če kliknete s črno puščico, sprejmete spremembe in zaprete Free Transform.
To je nova funkcija programa Photoshop CC 2019, vendar omogoča tudi preprosto zapiranje brezplačnega prenosa po pomoti:
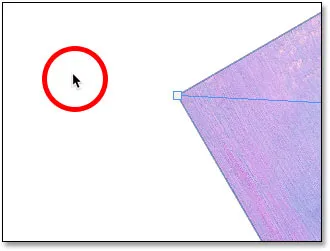
S klikom na črno puščico je še en način sprejemanja sprememb.
Če se to zgodi, pojdite na meni Urejanje in izberite Razveljavi brezplačno preoblikovanje ali pritisnite Ctrl + Z (Win) / Command + Z (Mac). Nato pritisnite Ctrl + T (Win) / Command + T (Mac), da izberete Free Transform in znova zasukate sliko:
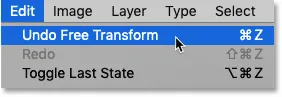
Odprite Edit> Undo Free Transform.
Vnos določenega kota vrtenja
Namesto da z miško povlečete, da sliko zavrtite, lahko vrtete tudi vrednost vrtenja neposredno v možnost Kota v vrstici z možnostmi:
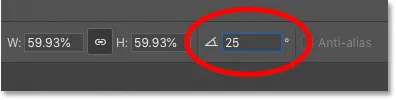
Ročno vnašanje kota vrtenja v vrstici z možnostmi.
Kako ponastaviti kot vrtenja
Če želite kadar koli ponastaviti kot, samo vnesite 0 :
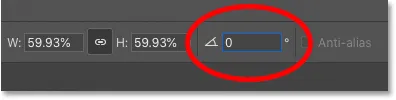
Vnesite 0, če želite ponastaviti kot slike.
Referenčna točka transformacije
Preden je prišel Photoshop CC 2019, je v polju Free Transform vključena ciljna ikona. Ikona cilja je znana kot referenčna točka, ker označuje središče preobrazbe. V trenutku bomo pogledali, kaj to pomeni.
Kako pokazati referenčno točko
Toda zaradi kakršnega koli razloga se je Adobe odločil skrito referenčno točko v najnovejši različici Photoshopa. Še vedno je tam, vendar ga ne vidimo, če ga ne vklopimo. Če želite vklopiti referenčno točko, pojdite do vrstice z možnostmi in kliknite potrditveno polje Toggle Reference Point :
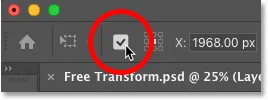
Potrditveno polje Toggle Reference Point.
Nato poglejte v sredino polja Free Transform in videli boste ciljno ikono :
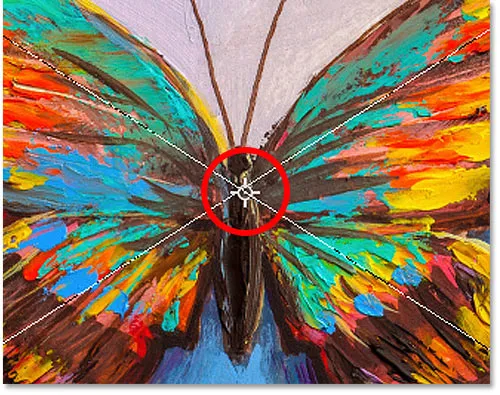
Referenčna točka (ciljna ikona) na sredini polja Free Transform.
Premik referenčne točke
Prej, ko smo s pomočjo središča Alt (Win) / Option (Mac) pomaknili sliko in povlekli ročaj, smo v resnici počeli sliko s slike z referenčne točke. Referenčno točko lahko premaknemo samo tako, da ikono cilja povlečemo na drugo mesto.
Referenčno točko premaknem na vrh krila metulja:

Povlecite ikono cilja, če želite premakniti referenčno točko transformacije.
In zdaj, če držim Alt (Win) / Option (Mac) in povlečem ročaj, s konico krila pomaknem sliko kot novo sredino:

Spreminjanje slike s nove referenčne točke.
In če zasučem sliko, se slika zdaj vrti okoli krila:
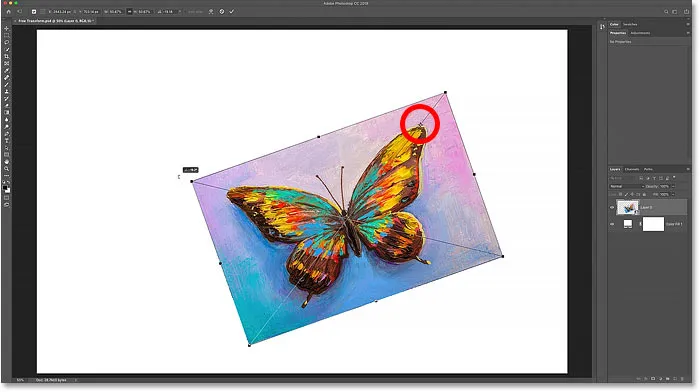
Vrtenje slike okoli nove referenčne točke.
Nasvet: Hitrejši način premikanja referenčne točke je, da držite Alt (Win) / Option (Mac) in preprosto kliknete mesto, kjer želite, da se prikaže ciljna ikona.
Referenčna točka
Drug način za premikanje referenčne točke je uporaba mreže referenčne točke v vrstici z možnostmi (neposredno poleg potrditvenega polja Toggle Reference Point). Vsak zunanji kvadrat v mreži predstavlja enega od ročajev okoli škatle za transformiranje.
Če želite referenčno točko premakniti na določen ročaj, kliknite na njegov kvadrat v mreži. Je precej majhen, zato boste morda želeli povečevalno steklo držati pri roki:
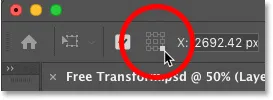
S pomočjo mreže referenčne točke premaknite ikono cilja na ročaj.
Kako centrirati referenčno točko
Če želite referenčno točko premakniti nazaj v sredino polja za transformacijo, kliknite osrednji kvadrat v mreži:

S klikom na srednji kvadrat ponastavite ikono cilja.
Kako trajno vklopiti referenčno točko
Če želite ves čas videti referenčno točko, ne da bi morali v vrstici z možnostmi klikniti ikono Toggle Reference Point, lahko to storite v nastavitvah Photoshopa.
Če je brezplačna preobrazba aktivna, pritisnite tipko Esc, da jo prekličete. Nato pritisnite Ctrl + K (Win) / Command + K (Mac), da odprete pogovorno okno Preferences. Na levi strani izberite kategorijo Orodja in izberite Prikaži referenčno točko pri uporabi Transform . Kliknite V redu, da zaprete pogovorno okno:
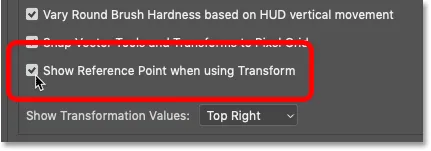
Stalno vklopite referenčno točko pretvorbe v nastavitvah.
Kako dostopati do katerega koli ukaza preobrazbe iz programa Free Transform
Do zdaj smo si ogledali, kako spremeniti velikost in zasukati sliko s prostim preoblikovanjem. Kaj pa Photoshopovi drugi ukazi za preoblikovanje, ki smo jih videli v meniju Urejanje, kot so Skew, Distort, Perspective in Warp?
Če je aktivna brezplačna preobrazba, lahko do istega menija možnosti dostopate tako, da z desnim gumbom miške (Win) / Control kliknete (Mac) v polju Free Transform. Nato izberite tistega, ki ga potrebujete:
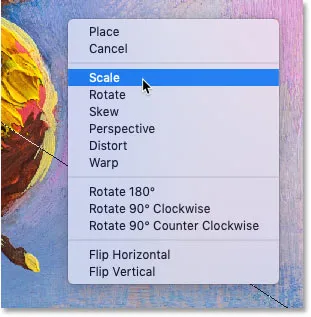
Brezplačni Transform vam omogoča, da kadar koli izberete kateri koli ukaz Transform.
Kako skenirati sliko
Poglejmo naslednje tri ukaze na seznamu (Skew, Distort in Perspective), začenši s Skew. V meniju izberite Skew :

Izbira ukaza Skew.
Če je izbrana funkcija Skew, kliknite zgornji ali spodnji ročaj in povlecite, da skenirate sliko levo ali desno:
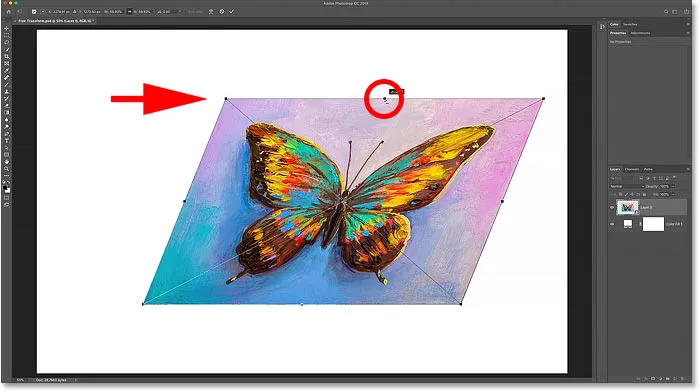
Povlecite zgornji ali spodnji ročaj, da poševite levo ali desno.
Pritisnite Ctrl + Z (Win) / Command + Z (Mac), da to razveljavite. Če želite skenirati sliko navzgor ali navzdol, kliknite in povlecite enega od stranskih ročajev :
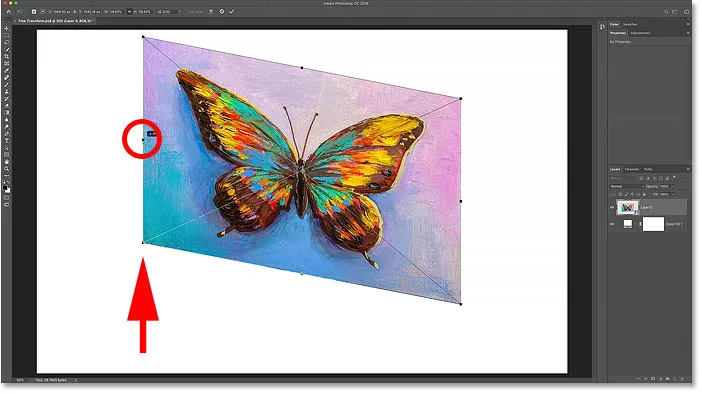
Povlecite stranski ročaj, da poševite navzgor ali navzdol.
Spet bom to razveljavil s pritiskom na Ctrl + Z (Win) / Command + Z (Mac). Naenkrat lahko poševite nasprotne strani (zgornji in spodnji ali levi in desni), tako da med vlečenjem držite Alt (Win) / Option (Mac):
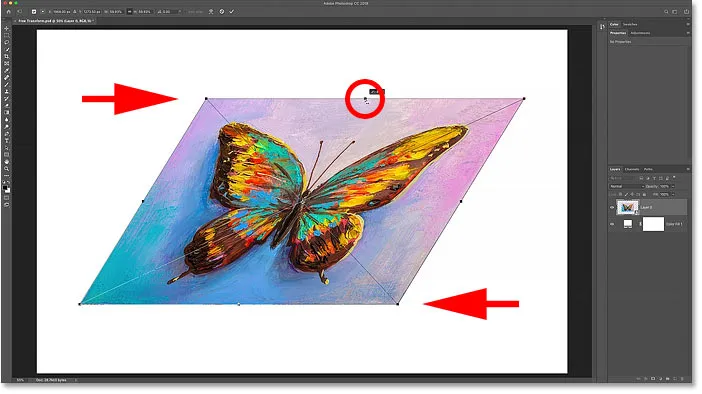
Držite Alt (Win) / Option (Mac), da hkrati poševite nasprotne strani.
Kako izkriviti sliko
Če želite izkriviti sliko, v polju Free Transform kliknite z desno tipko miške (Win) / Control (Mac) in izberite Popači :

Izbira ukaza Distort.
Nato kliknite in povlecite katerega koli vogala . To je znano kot popačenje v štirih točkah, ker sliko izkrivljate iz njenih štirih vogalnih točk:
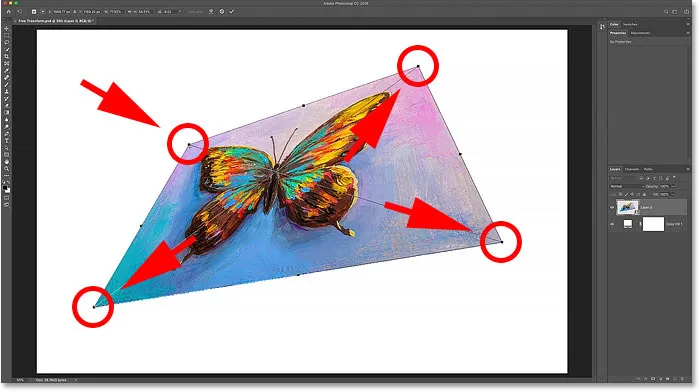
Povlecite katerega koli vogala, da sliko prosto izkrivite.
Kako razveljaviti popačenje
Photoshop nam daje samo eno stopnjo razveljavitve s prostim preoblikovanjem. Če ste povlekli dva ali več vogalnih ročajev (ali isti ročaj večkrat) in želite povrniti prvotno obliko slike, morate na tipkovnici pritisniti Esc, da prekličete in zaprete Free Transform. Nato pritisnite Ctrl + T (Win) / Command + T (Mac), da ga ponovno izberete.
Kako izkriviti sliko v perspektivi
Skupaj z izkrivljanjem v štirih točkah lahko izvajamo tudi popačenje perspektive. Z desno miškino tipko kliknite (Win) / Control kliknite (Mac) v polju Free Transform in izberite Perspektive :
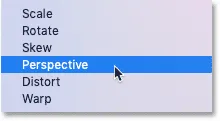
Izbira ukaza Perspektive.
Kakšna je razlika med distorzijo in perspektivo?
Razlika med distorzijo in perspektivo je v tem, da nam Distort omogoča premikanje vsakega vogalnega ročaja neodvisno, perspektiva pa istočasno premakne nasprotni ročaj v nasprotni smeri.
Tu povlečem zgornji levi vogalni ročaj proti desni. In opazite, da se zgornji desni ročaj pomika skupaj z njim, vendar levo:
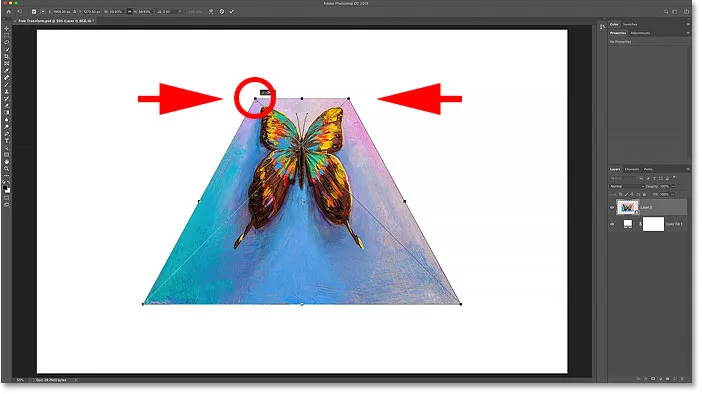
V načinu perspektive se nasprotni vogalni ročaji premikajo skupaj v nasprotnih smereh.
In če povlečem vogalni ročaj navzgor ali navzdol, se nasprotni ročaj spet premakne skupaj z njim. Način perspektive je odličen, ko morate predmet preoblikovati tako, da ustreza perspektivi slike ali ustvariti preproste učinke 3D:
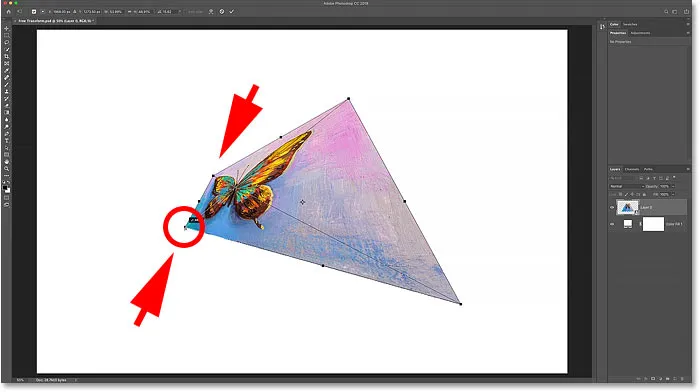
Če povlečete ročaj spodnjega kota navzgor, ročico zgornjega kota premaknete navzdol.
Bližnjice na tipkovnici Skew, distorzija in perspektiva
Težava pri izbiri ukazov za preoblikovanje iz menija je, da so ukazi lepljivi, kar pomeni, da ne morete storiti ničesar drugega, razen če izberete drug ukaz. Če izberete na primer Skew in nato poskušate sliko spremeniti ali zavrteti, tega ne boste mogli storiti. Najprej bi morali v meniju izbrati možnost Scale ali Rotate, kar lahko hitro postane dolgočasno.
Boljši način za izbiro Skew-a, distorzije ali perspektive je začasen prehod nanje s pomočjo bližnjic na tipkovnici. Tudi če vam niso všeč bližnjice na tipkovnici, jih je vredno vedeti.
Skew
Z aktivnim prostim preoblikovanjem pritisnite in pridržite Ctrl (Win) / Command (Mac) na tipkovnici, da začasno preklopite v način Skew . Nato kliknite in povlecite zgornji, spodnji ali stranski ročaj, da skenirate sliko. Če želite omejiti gibanje na vodoravno ali navpično, pridržite Shift + Ctrl (Win) / Shift + Command (Mac) in povlecite. Dodajte tipko Alt (Win) / Option (Mac), da hkrati poševite nasprotne strani. Nato spustite ključe (-e), da zapustite način skeniranja in se vrnete v Free Transform.
Izkrivljati
Če želite izvesti štiritočkovno popačenje, pridržite Ctrl (Win) / Command (Mac) in povlecite katerega koli vogala. Če želite omejiti gibanje na vodoravno ali navpično, dodajte tipko Shift . Sprostite ključe (-e) za vrnitev na Free Transform.
Perspektiva
Če želite začasno preklopiti v način perspektive, pridržite Shift + Ctrl + Alt (Win) / Shift + Command + Option (Mac) in povlecite vogalni ročaj. Nato spustite tipke, da se vrnete v Free Transform.
POVEZANE: Kako izkrivljati in perspektivno izkrivljati besedilo v Photoshopu!
Kako prepletati sliko
Od vseh načinov preoblikovanja slike v Photoshopu je najmočnejši način Warp. Warp lahko izberete tako, da z desnim gumbom miške kliknete (Win) / Control-klik (Mac) znotraj polja Free Transform in v meniju izberete Warp :
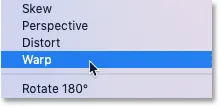
Izberite Warp iz menija Transform.
Hitrejši način pa je, da v vrstici z možnostmi kliknete ikono Warp :
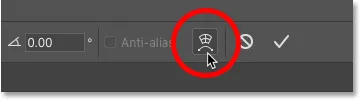
S klikom ikone Warp v vrstici z možnostmi.
Škatla za preoblikovanje Warpa
Vedeli boste, da ste v načinu Warp, ker polje Warp transformer razdeli sliko v mrežo 3x3:
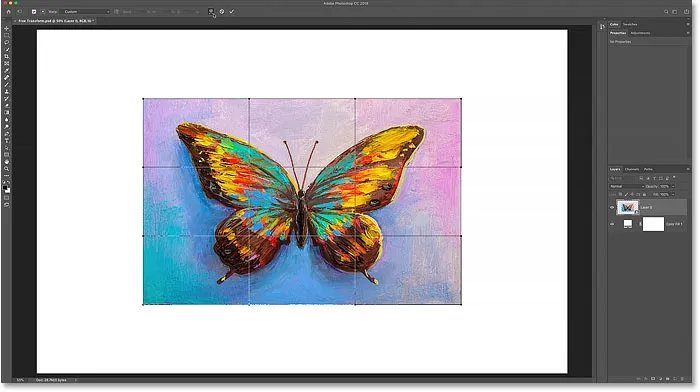
Škatla za preoblikovanje Warp-a.
Izvijanje slike z mrežo
Oglejmo si vse načine, kako sliko zviti, začenši s samo mrežo. Če kliknete in povlečete znotraj osrednjega polja mreže, boste območje na sredini preoblikovali, ne da bi vplivali na zunanjo obliko ali razmerje stranic.
Tu povlečem srednjo škatlico navzgor in opazim, da se metulj zdaj upogiba navzgor, vendar razmerje slike ostane enako:
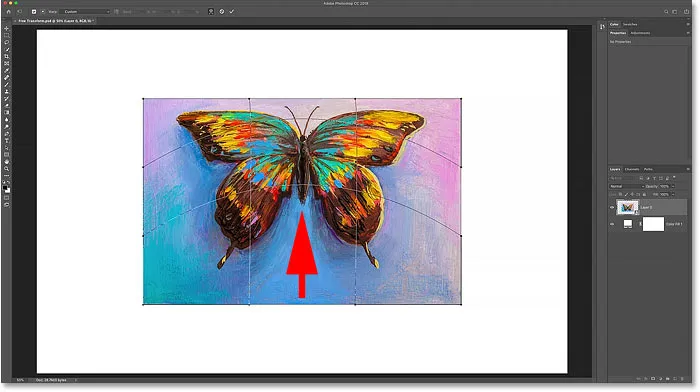
Vlečenje sredinskega polja v rešetki Warp.
In če povlečete znotraj zunanjih mrežnih polj, boste prepletali tako vsebino slike kot njeno celotno obliko:

Vlečenje zunanjih mrežnih polj.
Izkrivanje slike iz vogalov
Sliko lahko tudi zaskočite tako, da povlečete katerega koli vogala:

Vlečenje vogalnih ročajev.
Previjanje s smernimi ročaji
Lahko pa povlečete smerne ročaje ali kontrolne točke, ki segajo iz vogalov, tako kot bi uporabljali Pen Tool. Vsak vogal ima dva usmerjena ročaja, ki se lahko vlečeta neodvisno. Smerne ročaje lahko tudi povlečete dlje ali krajše, da prilagodite dolžino krivulj:
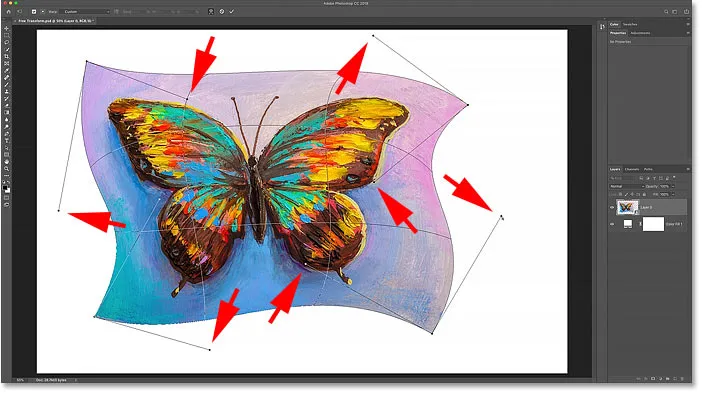
Vlečenje smernih ročajev.
Izbira prednastavitve Warp
Ko sliko rešujemo s pomočjo mreže ali ročajev, jo poznamo kot po meri . In v vrstici z možnostmi je trenutno prikazana možnost Warp prednastavitve po meri :
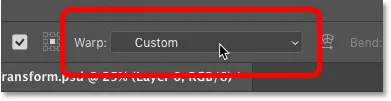
Možnost Warp Preset, ki je trenutno nastavljena na Custom.
Če pa kliknete možnost, se prikaže seznam različnih prednastavljenih oblik, med katerimi lahko izbirate:
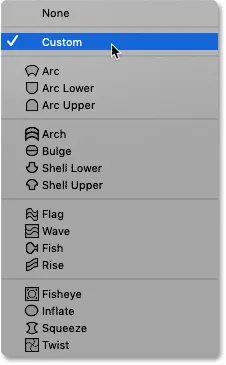
Način Warp nam omogoča izbiro različnih prednastavljenih oblik.
Vsaka prednastavitev bo sliko predelala v drugačno obliko, vendar se vsi obnašajo enako. Da vidim, kako delujejo, bom na seznamu izbral prvega, Arc :

Izbira prednastavitve za lok.
Photoshop v trenutku zaskoči sliko iz naključnega nereda, ki sem ga naredil v to obliko Arc:
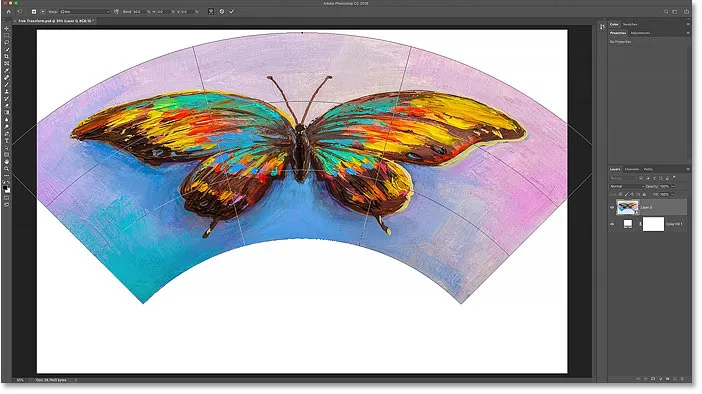
Arc prednastavljena oblika.
Približevanje, da si ogledate celotno obliko
Opazite, da je lok tako širok, da se zgornji vogali razprostirajo zunaj vidnega območja mojega dokumenta. Če vas to moti, pomanjšajte tako, da v menijski vrstici odprete meni Pogled in izberete Fit on Screen ali pritisnete Ctrl + 0 (Win) / Command + 0 (Mac):
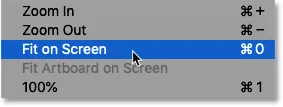
Odprite Pogled> Fit on Screen.
Prilagoditev količine upogiba v obliki
Za razliko od polja Free Transform, ki postavlja ročke po celotni sliki, vsaka prednastavljena oblika vsebuje en ročaj. In ta ročaj nadzoruje količino upogiba v obliki. Pri večini prednastavitev, vključno s to obliko Arc, je ročaj krivine na vrhu. Toda nekaj prednastavitev ga namesti na dno ali blizu središča, zato boste morda morali poiskati:
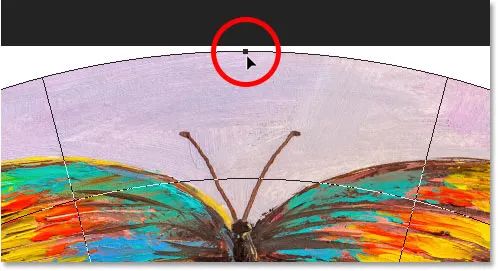
Ročaj Bend za prednastavljeno obliko osnove.
Če želite prilagoditi količino upogiba, preprosto kliknite in povlecite ročico navzgor ali navzdol. Če povlečete dovolj daleč, boste obliko upognili v nasprotni smeri:
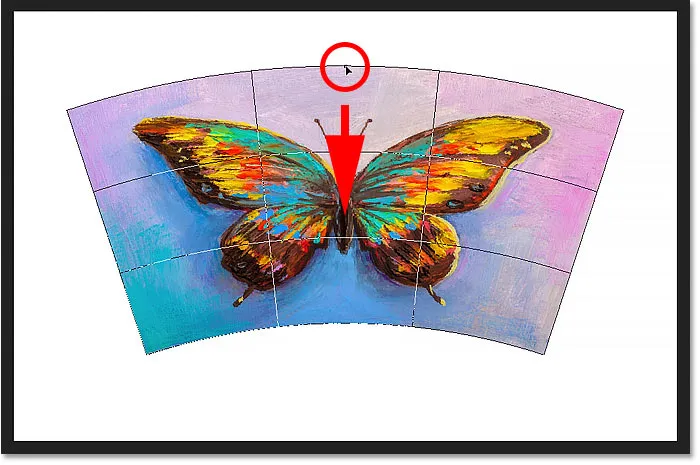
Povlecite ročico za prilagoditev upogiba prednastavljene oblike.
Poleg vlečenja ročaja lahko nastavite tudi vrednost upogiba iz vrstice z možnostmi. Kliknite in pridržite besedo Bend in povlecite levo ali desno, da prilagodite vrednost s pomočjo drsečega drsnika. Ali v polje vnesite določeno vrednost upogiba:
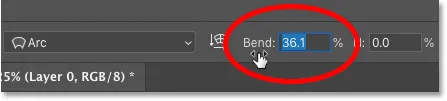
Prilagoditev vrednosti Bend v vrstici z možnostmi.
Spreminjanje orientacije osnove
Tudi v vrstici z možnostmi lahko spremenite usmerjenost osnove iz navpične v vodoravno s klikom na ikono Orientacija :
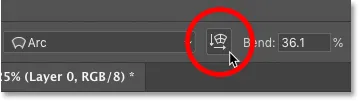
Zamenjava orientacijo osnove.
In zdaj se moja oblika upogiba v drugo smer:
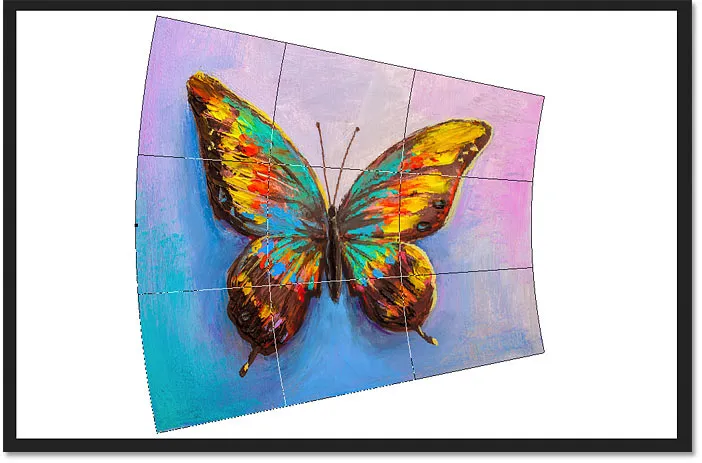
Oblika po zamenjavi orientacije.
Kako izkrivljati obliko
Končno lahko izkrivimo obliko vodoravno ali navpično z uporabo možnosti Horizontalna ( H ) in Vertikalna ( V ) izkrivitev v vrstici z možnostmi.
Če želite vodoravno izkriviti obliko, kliknite in pridržite tipko H, nato pa povlecite levo ali desno, da povečate ali zmanjšate vrednost z drsnim drsnikom. Pozitivne vrednosti z naredijo desno stran višjo od leve, negativne vrednosti pa levo stran višjo od desne.
Privzeto se vrednost poveča ali zmanjša s povečanjem 0, 1% . Pridržite Shift, ko povlečete, če želite spremeniti vrednost v večjih korakih 1% :
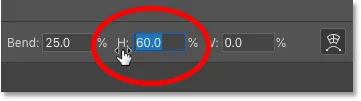
Kliknite in povlecite H, če želite prilagoditi vodoravno popačenje.
S povečanjem vrednosti horizontalnega popačenja z 0 na 60 je desna stran moje oblike veliko višja od leve. Če želite ponastaviti obliko, vrnite vrednost na 0:
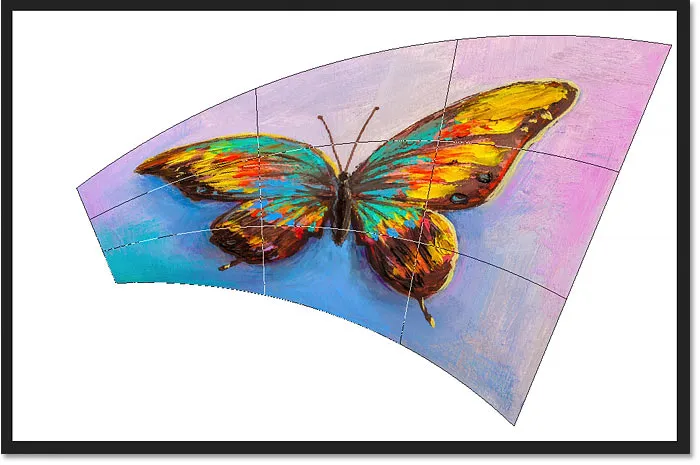
Rezultat po izkrivljanju oblike vodoravno.
Če želite izkriviti obliko navpično, kliknite in pridržite V, nato pa povlecite levo ali desno. Pozitivne vrednosti naredijo dno širše od vrha, negativne vrednosti pa širino od spodaj. Pridržite Shift, ko povlečete, da spremenite vrednost v večjih korakih:
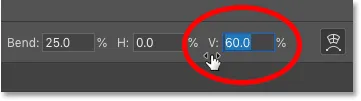
Kliknite in povlecite V, da prilagodite navpično popačenje.
Pri vrednosti navpičnega izkrivljanja 60 je moja slika zdaj videti, kot da se nagiba nazaj. Ponovno ponastavite obliko, samo nastavite vrednost na 0:

Rezultat po izkrivljanju oblike navpično.
Izbira druge prednastavitve Warp
Če želite izbrati drugo prednastavljeno obliko, samo kliknite možnost Prednastavitve v vrstici z možnostmi in na seznamu izberite drugo obliko. Preden pa se prepričam, da so ostale nastavitve v vrstici z možnostmi (orientacija, upogib ter vodoravno in navpično popačenje) ponastavljene na privzete vrednosti.
Privzeta vrednost upogiba je 50, privzeti vrednosti vodoravne in navpične distorzije pa sta 0:

Ponastavitev privzetih vrednosti.
Nato v vrstici z možnostmi, ki je trenutno nastavljena na Arc, kliknem možnost Prednastavitev s:
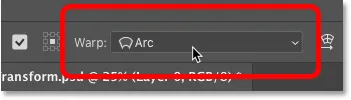
S klikom na možnost Warp Presets.
Izbral bom bolj zanimivo obliko, kot je Riba :
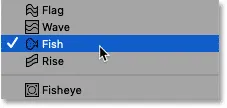
Izbira prednastavitve Fish warp.
In zdaj me je metulj pogoltnila riba. Na vrhu opazite ročaj Bend, ki deluje enako kot tukaj s prejšnjo obliko. Ročico lahko povlečete navzgor ali navzdol, da preprosto prilagodite količino upogiba:
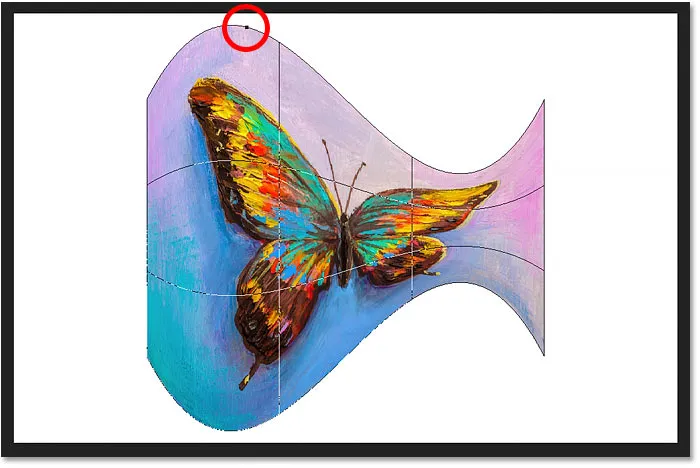
Prednastavljena riba.
Kako urediti prednastavitev Warp v načinu po meri
Ko izberete prednastavljeno obliko, se lahko vedno vrnete v način po meri, tako da v vrstici z možnostmi izberete možnost Prednastavitve in izberete Po meri :
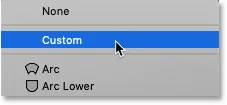
Izberite "Custom" v meniju Warp Presets.
Tako boste imeli več nadzora nad urejanjem oblike, tako da lahko povlečete mrežo, vogalne ročaje ali smerne ročaje:
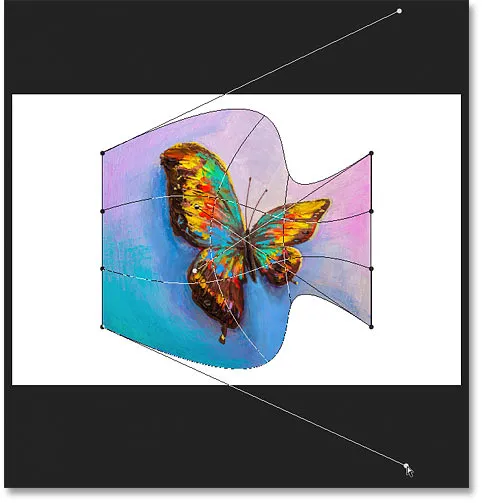
Uporaba načina po meri za nadaljnje urejanje prednastavljene oblike Warp.
Kako počistiti prednastavljeno obliko Warp
Če želite počistiti prednastavljeno obliko in se vrniti na prvotno sliko, v meniju Warp Presets izberite None :
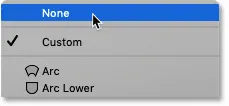
Če želite počistiti prednastavljeno obliko Warp, izberete »None«.
Zdaj se vrnem k prvotnemu razmerju:
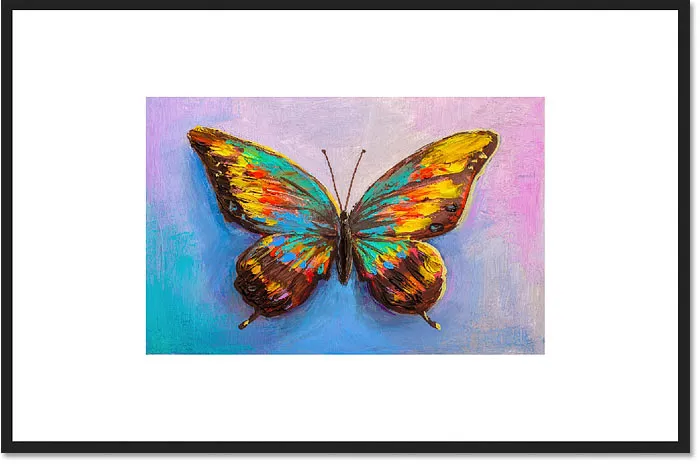
Če izbrišete prednastavljeno obliko Warp, ste povrnili prvotno obliko slike.
Kako preklopiti iz načina Warp nazaj v Free Transform
Če želite iz načina Warp preklopiti nazaj na standardni Photoshopov ukaz Free Transform, kliknite ikono Warp v vrstici z možnostmi. To je enaka ikona, ki smo jo že prej kliknili za prehod iz brezplačne preobrazbe v način Warp. S to ikono kadar koli preklopite med Warp in Free Transform:

Z ikono Warp preklopite med načinoma Free Transform in Warp.
Zdaj smo spet videli standardno polje Free Transform in ročaje:
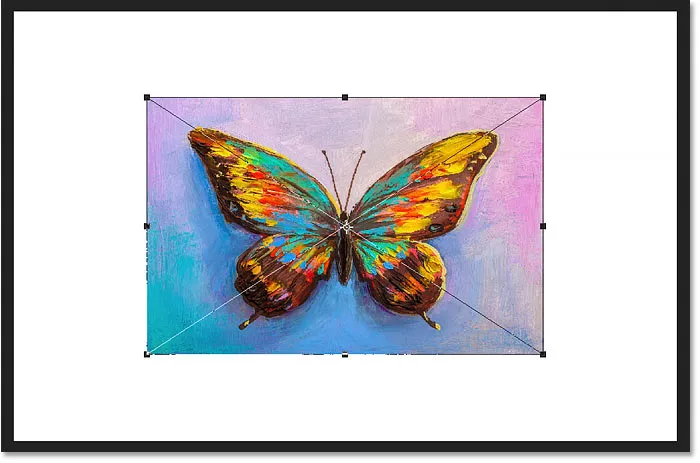
Vrača se standardno polje Free Transform.
Ukazi Rotate in Flip
In končno, če z desno miškino tipko (Win) / Control kliknete (Mac) znotraj polja Free Transform, boste našli standardne možnosti za zasukanje slike za 180 °, njeno zasukanje za 90 ° v nasprotni smeri urinega kazalca in za premikanje slika vodoravno ali navpično:
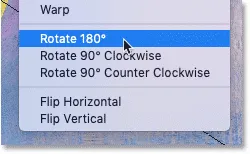
Ukazi Rotate in Flip transform.
Sam po sebi sta ukaza Rotate in Flip precej preprosta. Če pa jih kombiniramo s referenčno točko transformacije (ciljno ikono), ki smo si jo ogledali prej, lahko naredimo bolj zanimive stvari.
Ustvarite štirismerni efekt zrcalne slike s prostim preoblikovanjem
Na primer, naučimo se, kako hitro ustvariti efekt zrcalne slike s štirimi smermi z ukazom Free Transform.
Svojo sliko bom malo manjši in jo prestavim na desno stran platna. Nato bom pritisnil Enter (Win) / Return (Mac), da ga sprejmem, in zaprem Free Transform:

Slika po pomanjšanju in premikanju na desno.
Izdelava kopije slike
Naredil bom kopijo svoje plasti (ali v tem primeru mojega pametnega predmeta) s pritiskom na Ctrl + J (Win) / Command + J (Mac). In zdaj na plošči Sloji vidimo dve kopiji slike. Poskrbel bom, da bo izbran zgornji:
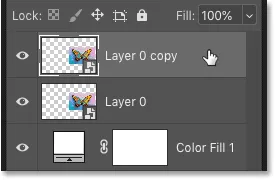
Izbira kopije pametnega predmeta.
Premik referenčne točke
Nato bom pritisnil Ctrl + T (Win) / Command + T (Mac), da izberem Free Transform. Preden pa izberem enega od ukazov preoblikovanja, kliknem na referenčno točko na sredini polja Free Transform in ga povlečem čez levi stranski ročaj:
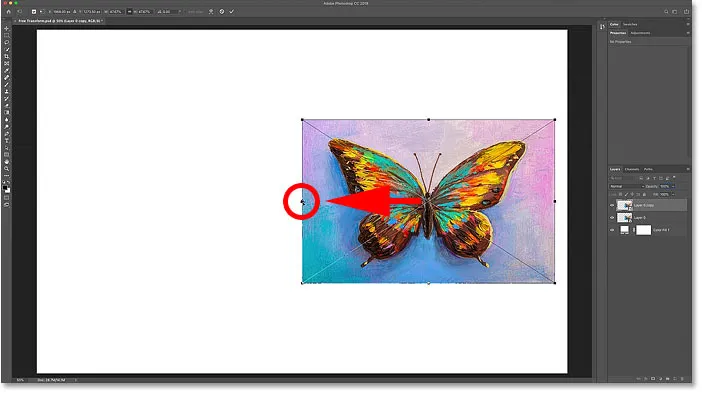
Premikanje referenčne točke od središča do strani slike.
Slikanje slike vodoravno
Nato v okencu Free Transform z desno miškino tipko (Win) / Control kliknite (Mac) in v meniju izberem Flip Horizontal :

Izbira horizontalnega ukaza Flip.
In ker sem referenčno točko premaknil na stran, Photoshop obrne sliko s pomočjo leve strani kot središče preobrazbe in ustvari zrcalno različico slike. Pritisnite Enter (Win) / Return (Mac), da ga sprejmem:
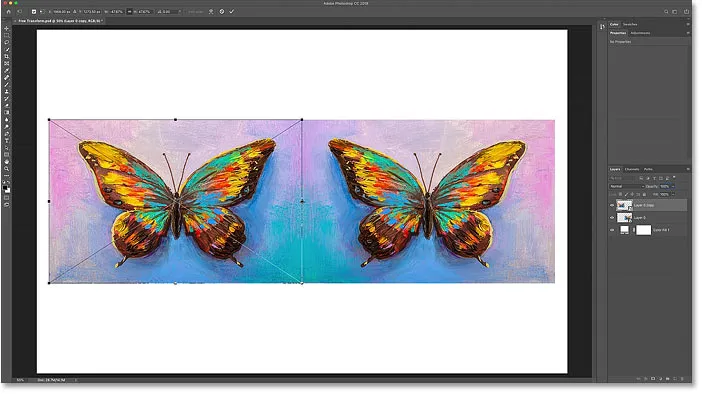
Če vodoravno obrnete stran, ustvarite zrcalno kopijo slike.
Premikanje slik
Nazaj na plošči Sloji bom hkrati izbral oba pametna predmeta, tako da držim Shift in kliknem spodnji pametni predmet:
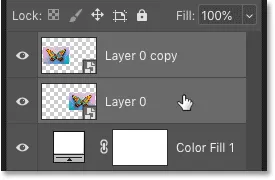
Izbira obeh pametnih predmetov.
Nato na tipkovnici pritisnem V, da hitro izberem Photoshopovo orodje za premikanje in obe kopiji slike povlečem v zgornjo polovico platna. Shift držim, ko povlečem, da lažje povlečem naravnost navzgor:
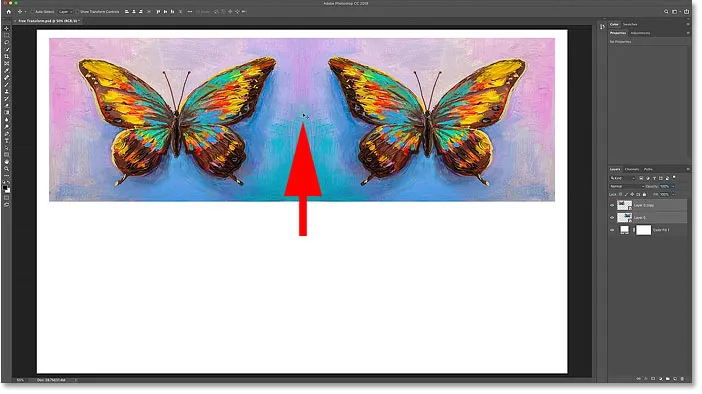
Z orodjem Move premaknite obe sliki v zgornjo polovico platna.
Izdelava kopije obeh slik
Z obema kopijama slike, ki sta na plošči Sloji še vedno izbrani, pritisnem Ctrl + J (Win) / Command + J (Mac), da jih kopiram:
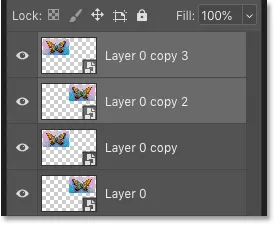
Če želite kopirati pametne predmete, pritisnite Ctrl + J (Win) / Command + J (Mac).
Upperjanje slik navpično
Nato bom v dokumentu pritisnil Ctrl + T (Win) / Command + T (Mac), da izberem Free Transform. To postavi ročaje prostega preoblikovanja okoli obeh slik hkrati.
V središču bom kliknil referenčno točko in tokrat jo povlečem navzdol na spodnji ročaj. Tako bo dno slik postalo središče preobrazbe:

Premikanje referenčne točke na spodnji ročaj.
Nato v okencu Free Transform z desno miškino tipko (Win) / Control kliknite (Mac) in izberem Flip Vertical :

Izbira ukaza Flip Vertical.
Photoshop vrti kopije navpično in znova uporabi referenčno točko kot središče preobrazbe in ustvari štirismerni zrcalni odsev slike. Pritisnite Enter (Win) / Return (Mac), da ga sprejmete:
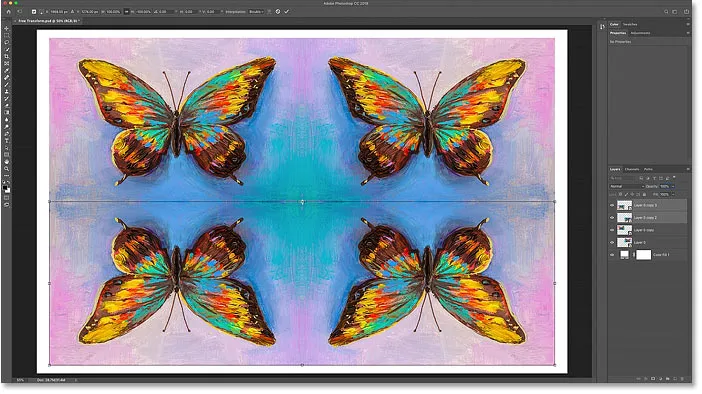
Štirismerni odsevni zrcalni učinek, ustvarjen s prostim preoblikovanjem.
In tam ga imamo! To je vse, kar morate vedeti, da začnete spreminjati, vrteti se, premikati, izkrivljati in izkrivljati slike z ukazom Free Transform v Photoshopu! Oglejte si naš razdelek Photoshop Osnove za več vaj! In ne pozabite, ta vadnica in na stotine več jih je zdaj na voljo za prenos v obliki PDF-jev!