V tej vadnici vam bom po korakih pokazal, kako ustvariti učinek ognjenega besedila v Photoshopu, ki vaši črki zajame vžig vročega ognja. Začeli bomo z dodajanjem nekaj začetnega besedila, nato pa bomo besedilo prižgali s pomočjo Photoshopovega filtra Wind, filtra Liquify, nastavitvenih slojev in učinkov slojev! Besedilo bomo zmešali v ognje s pomočjo orodja Brush in maske plasti. Požarni učinek bomo izboljšali s pomočjo nekaj tekstur, ki jih bomo ustvarili iz nič.
Tukaj bo videti učinek besedila ognja, ko bomo končali:

Končni učinek.
Začnimo!
1. del: Dodajanje besedila
Začeli bomo z ustvarjanjem novega dokumenta in dodajanjem začetnega besedila.
Uporabljam najnovejšo različico Photoshop CC, vendar je vsak korak popolnoma združljiv s Photoshop CS6.
1. korak: Ustvarite nov dokument Photoshop
Začnite z ustvarjanjem novega dokumenta Photoshop. Pojdite do menija Datoteka v menijski vrstici in izberite Novo :
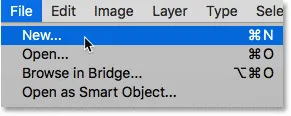
Odprite Datoteka> Novo.
V tej vadnici nastavite širino dokumenta na 1600 slikovnih pik, višino do 1000 slikovnih pik in ločljivost na 72 slikovnih pik / palec . Zaenkrat pustite vsebino ozadja nastavljeno na belo . Nato ustvarite dokument in kliknite Ustvari ali V redu, odvisno od različice programa Photoshop, ki jo uporabljate:
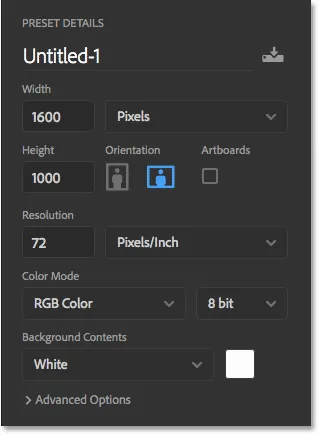
Nove nastavitve dokumenta.
2. korak: Nov dokument napolnite s črno
Ozadje dokumenta spremenite iz bele v črno tako, da odprete meni Urejanje in izberete Izpolni :
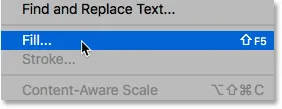
Odprite Urejanje> Izpolni.
V pogovornem oknu Izpolnite nastavite vsebino na črno in kliknite V redu:

Nastavitev vsebine na črno.
Photoshop napolni ozadje s črno:
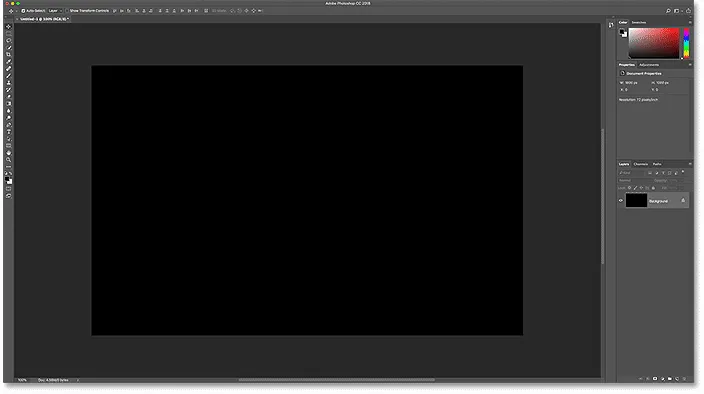
Besedilo ognja bo lepo izstopalo na črnem ozadju.
3. korak: Dodajte svoje besedilo
Če želite dodati besedilo, v orodni vrstici primite orodje Type :
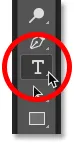
Izbira orodja za vrsto
V vrstici z možnostmi izberite svojo pisavo. Bom šel z nekaj preprostega, kot je Times New Roman Bold . Velikost vrste nastavite na 72 pt, da nam daste trenutno največjo prednastavljeno velikost:

Izbira velikosti pisave in vrste v vrstici z možnostmi.
V vrstici z možnostmi nastavite barvo vrste na belo s klikom na barvno črto :

Spreminjanje barve tipa.
In nato izberite barvo v barvnem nabiralniku. Kliknite V redu, da ga zaprete:
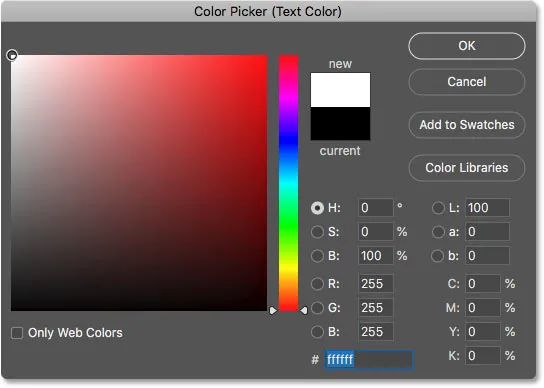
Nastavitev vrste barve na belo.
Z izbrano barvo pisave in vrste kliknite znotraj dokumenta in dodajte svoje besedilo. Vtipkal bom besedo "POŽAR". Besedilo bo videti premalo, vendar bomo to popravili naslednje:
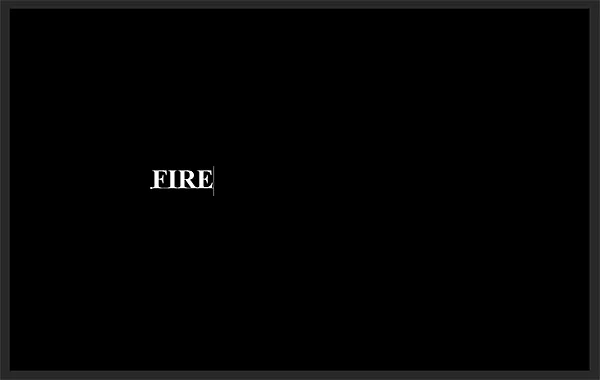
Dodajanje besedila.
Če ga želite sprejeti, kliknite potrditveno polje v vrstici z možnostmi:
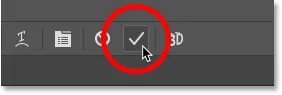
S klikom na kljukico.
4. korak: Velikost in pomik besedila s prostim preoblikovanjem
Če želite spremeniti velikost besedila, pojdite v meni Urejanje in izberite Brezplačno preoblikovanje :
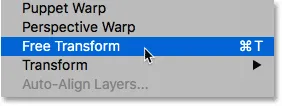
Odprite Edit> Free Transform.
Nato pridržite tipko Shift in povlecite katerega koli vogala navzven. Če držite tipko Shift, pritrdite oblike črk na svoje mesto, da jih ne izkrivite. Ko končate, spustite gumb miške in nato spustite tipko Shift:
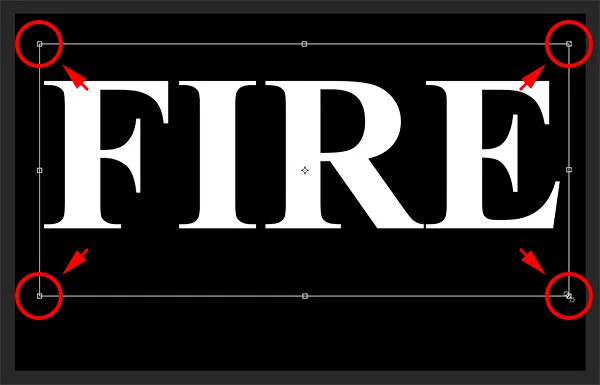
Držite Shift in povlecite vogale vogalov, da spremenite velikost besedila.
Če želite besedilo premakniti, kliknite znotraj polja Free Transform in ga povlecite na svoje mesto. Prostor za plamen na vrhu črk povlecite z besedilom navzdol v spodnjo polovico dokumenta:
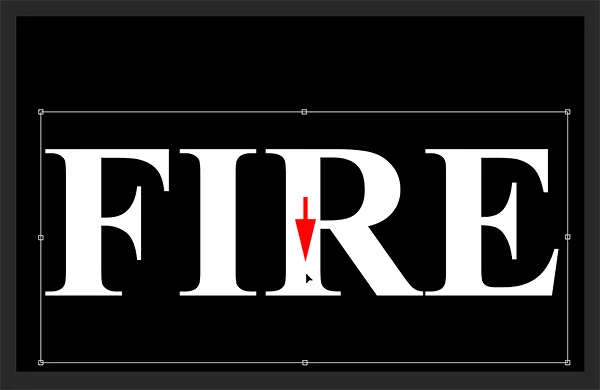
Vlečenje besedila v položaj.
Če ga želite sprejeti, znova kliknite kljukico v vrstici z možnostmi:
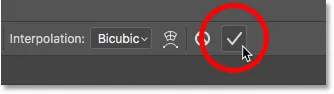
S klikom na kljukico zaprete Free Transform.
2. del: Risanje plamenov okoli besedila
5. korak: Razpršite vrsto
Na plošči Sloji vidimo naše besedilo na sloju Type nad plastjo Ozadje:
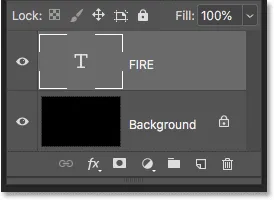
Plošča Sloji, ki prikazuje sloj Type.
Pretvorite besedilo v slikovne pike, tako da z desno miškino tipko (Win) / Control-klik (Mac) pretvorite v sloj Type in v meniju izberete Rasterize Type :
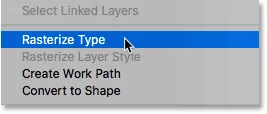
Izbira ukaza Rasterize Type.
Photoshop besedilo pretvori v navaden sloj:

Vrsta je bila pretvorjena v slikovne pike.
6. korak: Podvojite besedilno plast
Naredite kopijo plasti tako, da jo povlečete navzdol na ikono novega sloja na dnu plošče Sloji:
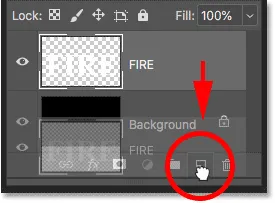
Podvajanje besedilne plasti.
7. korak: Izklopite kopijo
Kopija se pojavi nad izvirnikom. Zaenkrat izklopite kopijo, tako da kliknete ikono prepoznavnosti :
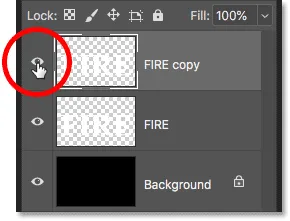
Izklop zgornje plasti.
8. korak: Izberite prvotno besedilno plast
Nato kliknite na izvirno besedilno plast, da jo izberete:
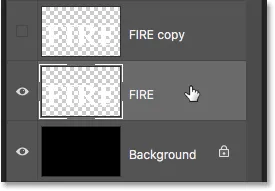
Izbira izvirne plasti besedila.
Spoznajte vse o slojih z našim celotnim učnim vodnikom!
9. korak: besedilo zasukajte za 90 ° v smeri urinega kazalca
Pripravljeni smo ustvariti naše plamene in začeli bomo z uporabo Photoshopovega vetrnega filtra. Problem je, da vetrni filter deluje le od leve proti desni ali desno v levo. Ne deluje navpično in potrebujemo naše plamene, da bi izgledali, kot da se dvigajo nad črkami. Preden uporabimo filter, moramo besedilo najprej zasukati. Pojdite do menija Slika, izberite vrtenje slike in nato 90 ° v smeri urinega kazalca :
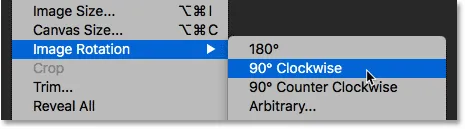
Pojdite na Slika> Vrtenje slike> 90 ° v smeri urinega kazalca.
Celoten dokument, vključno z besedilom, zasuka na svojo stran:

Besedilo po vrtenju slike v smeri urinega kazalca.
Korak 10: Uporabite filter za veter
Z vrtenjem besedila pojdite do menija Filter, izberite Stylize in nato Wind :
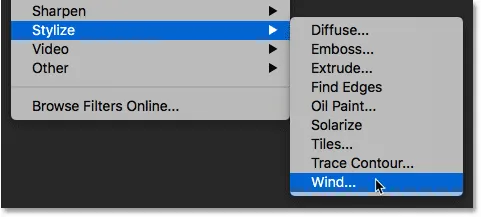
Pojdite na Filter> Stiliziraj> Veter.
V pogovornem oknu Wind nastavite Metodo na veter in smer na Levo in kliknite V redu:
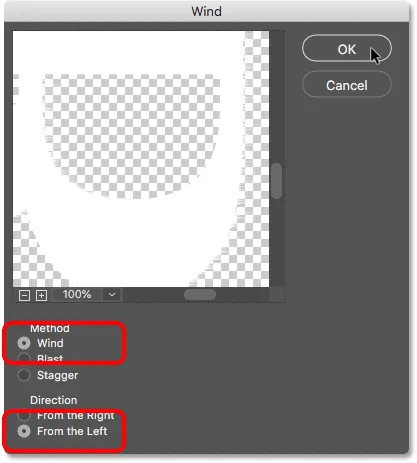
Metodo nastavite na "Wind" in smer na "Levo".
Če pogledate natančno, boste videli majhne črte ali trne, ki segajo navzven vzdolž desnih robov vsake črke. Tu sem povečala črko F, da sem jih lažje videl:
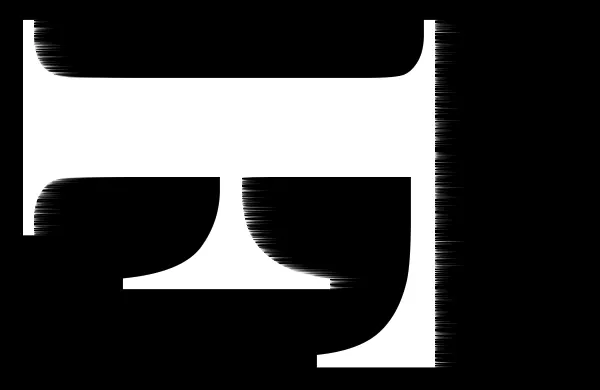
Po desnih robovih se pojavijo majhne črte.
11. korak: Dvakrat znova nanesite filter za veter
Če želite proge daljše, znova nanesite filter Wind. Vrnite se nazaj do menija Filter in ker je bil Wind zadnji filter, ki smo ga uporabili, ga boste našli na vrhu seznama:

Drugič zaženite filter za veter tako, da odprete Filter> Wind.
Potem, ko ga drugič zaženete, so proge bolj vidne:
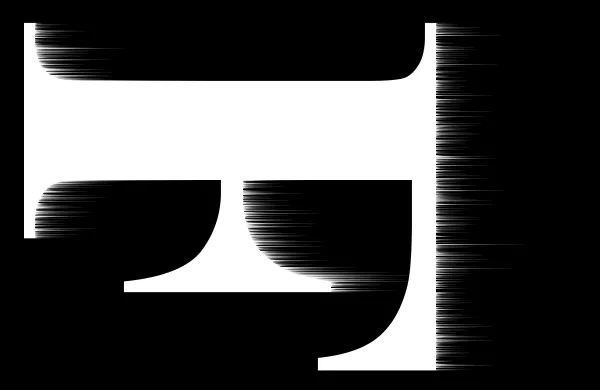
Učinek po zagonu filtra Wind.
Tretjič uporabite filter Wind, tako da ga znova izberete na vrhu menija Filter:

Zagon filtra Wind tretjič.
In zdaj so črte toliko, kolikor potrebujemo:

Učinek po treh prehodih vetrnega filtra.
12. korak: besedilo zasukajte za 90 ° v nasprotni smeri urinega kazalca
Končali smo s filtrom Wind, zato zavrtite besedilo nazaj v prvotno usmeritev tako, da odprete meni Slika, izberete vrtenje slike in tokrat izberete 90 ° v nasprotni smeri urinega kazalca :
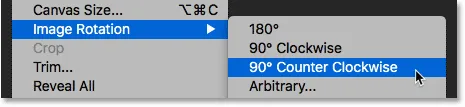
Pojdite na Slika> Vrtenje slike> 90 ° v nasprotni smeri urinega kazalca.
Ko se besedilo zavrti, se črte zdaj dvigajo navzgor proti vrhu:

Slika se je vrnila v prvotni položaj.
Korak 13: Uporabite filter Gaussian Blur
Za mehčanje proge nanesite nekaj zameglitve. Odprite meni Filter, izberite Blur in nato Gaussian Blur :

Pojdite na Filter> Blur> Gaussian Blur.
V pogovornem oknu Gaussian Blur izberite nizko vrednost polmera približno 1 pikse in kliknite OK:
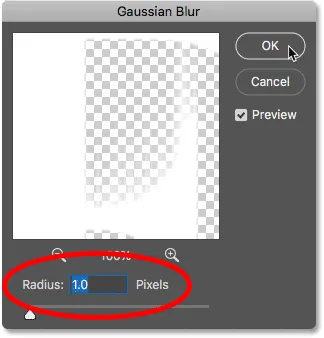
Zameglitev učinka vetrnega filtra, da ga zmehča.
Proge imajo zdaj mehkejši videz do njih:

Učinek po nanosu Gaussove zamegljenosti.
14. korak: Podvojite plast ozadja
Nazaj na ploščo Sloji naredite kopijo plasti ozadja tako, da jo povlečete navzdol na ikono novega sloja :
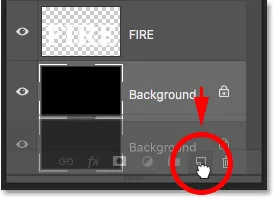
Podvajanje plasti ozadja.
Kopija se pojavi nad izvirnikom:
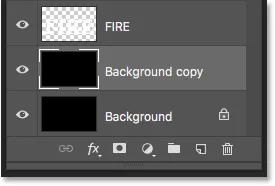
Nova plast "Kopiranje ozadja".
15. korak: Združite plasti besedila in ozadja za kopiranje
Spojite besedilno plast s plastjo »Kopiraj ozadje« s klikom na besedilno plast in jo izberite:
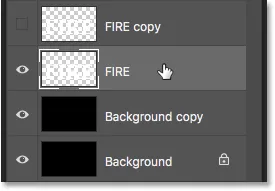
Izbira besedilne plasti.
In nato z desno miškino tipko (Win) / Control-klik (Mac) na plasti in v meniju izberite Merge Down :
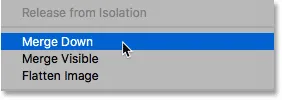
Izbira ukaza Merge Down.
To združi obe plasti v en sloj:

Sloja besedila in "Kopiraj ozadje" sta zdaj združena v eno.
16. korak: Preimenovanje združenega sloja "Plameni"
Dvokliknite ime "Kopija ozadja", da ga označite, in nato preimenujete plast "Plameni". Pritisnite Enter (Win) / Return (Mac), da ga sprejmete:
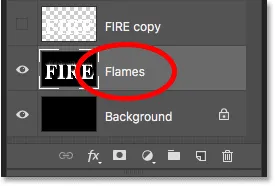
Preimenovanje spojene plasti "Plameni".
Korak 17: Narišite plamen s filtrom Liquify
Z izbranim slojem "Plameni" pojdite na meni Filter in izberite Liquify :
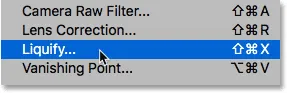
Pojdite na Filter> Liquify.
Izberite Forward Warp Tool
V pogovornem oknu Liquify filter preverite, da je v orodni vrstici na levi izbrano orodje Forward Warp :
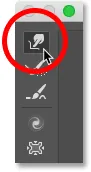
Izbira orodja Forward Warp.
Nastavite velikost čopiča
Nato v možnosti Možnosti orodja za krtačo na desni nastavite velikost čopiča na približno 100 slikovnih pik :

Začenši s čopičem s 100 pikami.
Strižite proge
Prva stvar, ki jo moramo storiti, je, da jim proge, ki smo jih ustvarili s filtrom Wind, bolj modro pogledamo. Kliknite znotraj črte na različnih mestih in povlecite miško na kratko razdaljo, levo ali desno, da jih rahlo zasukate in ustvarite subtilne, naključne krivulje. Preprosto kliknite, povlecite, sprostite gumb miške in nato še enkrat kliknite in povlecite na drugo območje. Poskusite, da zaenkrat ne kliknete znotraj samih črk. Samo prepletajte in vijugajte proge:
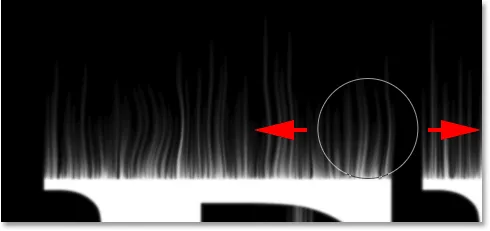
Vleče se levo in desno po progah, da se jih prekriva.
Odpravite napake z orodjem za obnovitev
Če se zmotite, razveljavite svoj zadnji korak s pritiskom na Ctrl + Z (Win) / Command + Z (Mac). Ali pa izberite orodje Reconstruct Tool v orodni vrstici in nato pobarvajte območje, da razveljavite uporabljeno podlago. Ko odpravite napako, se vrnite na orodje Forward Warp in nadaljujte z vezanjem prog:
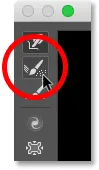
Osnovo lahko razveljavite z orodjem za obnovitev.
Ne pozabite vključiti črte v srednji in spodnji del črk. Če morate prilagoditi velikost čopiča, pritisnite levo in desno tipko na konzoli na tipkovnici. Levi nosilec (() naredi krtačo manjši, desni nosilec () pa večjo. Ko končate, bi morali končati z nečim, kar sem tukaj:
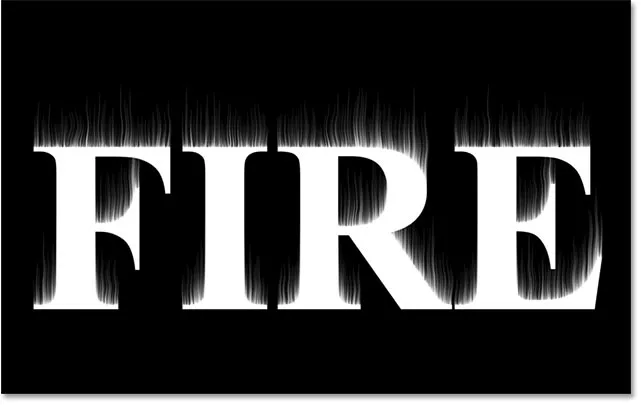
Strigi po dodajanju začetne osnove.
Zmanjšajte velikost čopiča in narišite majhne plamene
Nazaj v možnostih orodja za krtačo zmanjšajte velikost čopiča na približno 20 slikovnih pik :
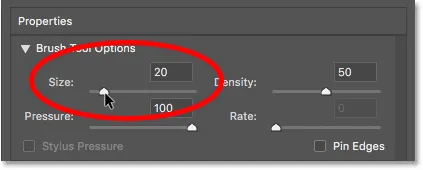
Zmanjšanje velikosti krtače.
Tokrat za ustvarjanje majhnih plamenov kliknite znotraj črk in povlecite navzgor v proge. Za dodaten učinek poskusite povleči v različne smeri ali celo sledite poti proge:
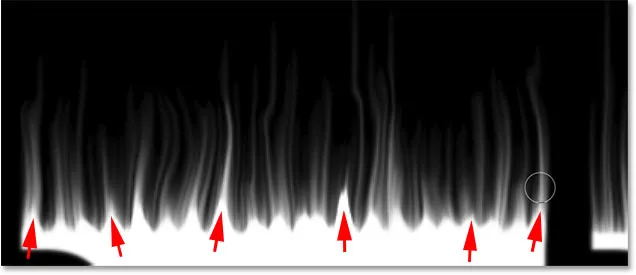
Po vrhovih črk rišemo majhne plamene.
Če se zmotite, pritisnite Ctrl + Z (Win) / Command + Z (Mac) in razveljavite zadnji korak. Ko končate z vrhovi črk, naredite isto z spodnjim in srednjim odsekom. Rezultat naj bo videti nekako takole:

Rezultat po risanju majhnih plamenov.
Povečajte velikost čopiča in narišite večje plamene
Povečajte velikost čopiča na približno 50 slikovnih pik :
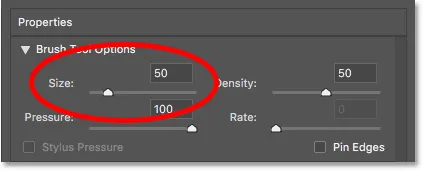
Izbira večje velikosti krtače.
Nato kliknite na naključna mesta znotraj črk in povlecite navzgor, da ustvarite večje plamene. Spet povlecite v različne smeri za raznolikost:
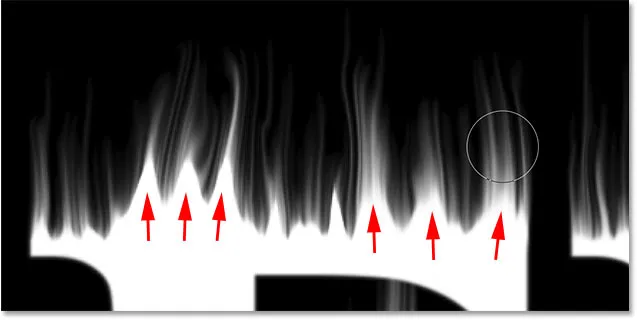
Z večjo krtačo narišemo nekaj večjih plamenov.
Tukaj je moj rezultat po dodajanju večjega ognja:

Dodani so bili večji plameni.
Povečajte velikost čopiča in narišite največje plamene
Končno povečajte velikost čopiča na približno 70 pik :
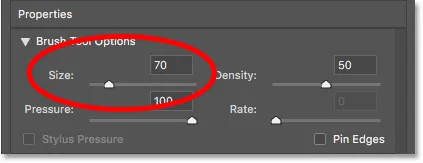
Nastavitev velikosti čopiča na 70 pik.
Nato kliknite in povlecite, da dodate še nekaj večjih plamenov po vrhovih. Vsak od črk mora to storiti:
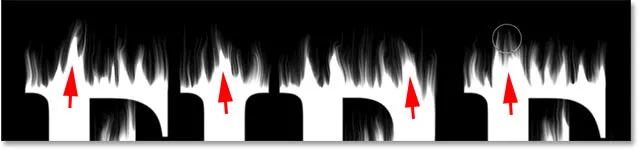
Dodajanje nekaj večjih plamenov za povečanje učinka.
Ko končate, kliknite V redu, da zaprete filter Liquify, in tu je moj rezultat:

Rezultat filtra Liquify Filter.
3. del: Barvanje plamenov
Korak 18: Dodajte dve plasti prilagoditve odtenka / nasičenosti
Trenutno so naši plameni ravno beli, zato jim dodamo nekaj barve.
Dodajte prvi sloj nastavitve odtenka / nasičenosti
Na plošči Sloji kliknite ikono New Fill ali Adjustment Layer na dnu:

Dodajanje nove prilagoditvene plasti.
Nato s seznama izberite Hue / Saturation :

Izbira odtenka / nasičenosti.
Prilagoditvena plast se pojavi neposredno nad plastjo "Plameni":
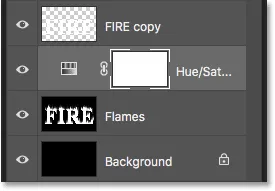
Dodana je prva plast za nastavitev odtenka / nasičenosti.
Nadzorni elementi in možnosti za prilagoditveni sloj se prikažejo na plošči Lastnosti Photoshopa. Najprej vklopite možnost Colorize . Nato nastavite vrednost Hue na 40 in nasičenost na 100 :
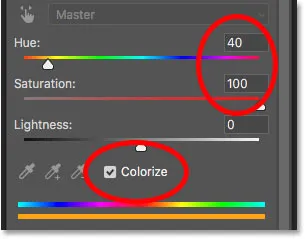
Hue / Saturation kontrole na plošči Properties.
To doda toplo rumeno na vrhove plamenov:

Rezultat s prvim slojem prilagoditve odtenka / nasičenosti.
Dodajte drugi sloj nastavitve odtenka / nasičenosti
Dodajte drugi sloj za prilagoditev odtenkov / nasičenosti, tako da znova kliknete ikono New Fill ali Adjustment Layer na plošči Sloji:
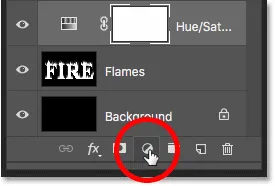
S klikom na ikono novega zapolnjenega ali prilagoditvenega sloja.
In s seznama izberite Hue / Saturation :

Spet izbira odtenek / nasičenost.
Na plošči Lastnosti tokrat pustite možnost Colorize brez potrditve in samo nastavite vrednost Hue na -15 :
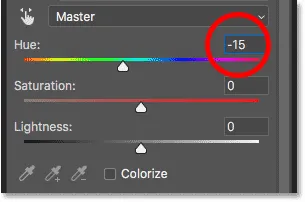
Nastavitev odtenka na -15.
To spremeni barvo plamena iz rumene v oranžne:

Rezultat z drugim slojem za prilagoditev odtenkov / nasičenosti.
19. korak: Spremenite način mešanja v Overlay
Če želite barve iz dveh nastavitvenih odtenkov Hue / Saturation združiti skupaj, spremenite način mešanja drugega iz Normal v Overlay :
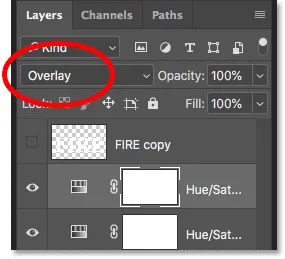
Spreminjanje načina mešanja slojev v Overlay.
Tako se mešata oranžna in rumena skupaj:

Rezultat po spremembi načina mešanja.
Korak 20: Nad plastjo "Plameni" dodajte prilagoditev ravni
Če želite preostala bela območja spremeniti v rumeno, izberite plast "Plameni":
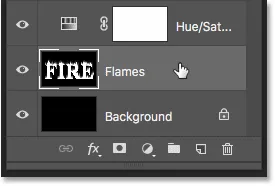
Izbira plasti "Plameni".
Nato kliknite ikono New Fill or Adjustment Layer :

S klikom na ikono novega zapolnjenega ali prilagoditvenega sloja.
Tokrat izberite Nivo :
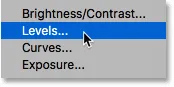
Dodajanje nivoja prilagoditvene ravni.
Photoshop doda sloj za prilagoditev ravni neposredno nad plastjo "Plameni":
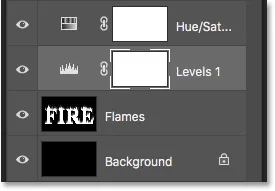
Doda se plast za prilagajanje ravni.
Korak 21: Spustite najvišjo stopnjo svetlosti
Na plošči Lastnosti boste videli dve vrednosti za izhodne ravni ; ena nastavljena na 0, druga pa na 255. Prva vrednost uravnava minimalno stopnjo svetlosti plasti pod prilagoditveno plastjo, druga pa nadzoruje največjo svetlost. Če želite plamen in besedilo zbledeti od bele do rumene, znižajte drugo vrednost s 255 na 185 :
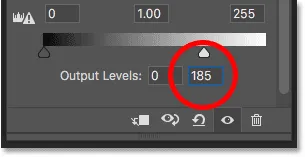
Znižanje največje svetlosti Izhodna raven na 185.
In tukaj je rezultat. Bela območja so zdaj rumena, oranžni poudarki pa še vedno ostajajo vzdolž vrhov ognja:

Rezultat po znižanju izhodne ravni.
4. del: Barvanje besedila
Zdaj, ko smo plamenom dodali nekaj barve, pobarvajmo samo besedilo. In to bomo storili z uporabo efektov slojev Photoshopa.
22. korak: Izberite in vklopite zgornji sloj
Nazaj na ploščo Sloji kliknite zgornji sloj (plast "FIRE copy"), da ga izberete, nato pa plast vklopite s klikom na ikono prepoznavnosti :
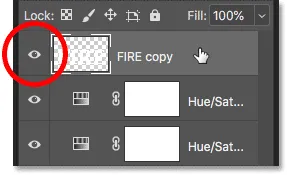
Izbira in vklop besedilne plasti.
Korak 23: Preimenujte plast
Ker je to naša glavna besedilna plast, dvokliknite njeno ime, da ga označite, in nato preimenujete plast "Besedilo". Pritisnite Enter (Win) / Return (Mac), da ga sprejmete:
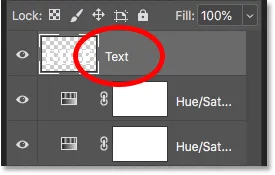
Preimenovanje zgornje plasti "Besedilo".
24. korak: Dodajte učinek prekrivne plasti prelivanja
Z izbranim slojem »Besedilo« kliknite ikono slojev slojev (ikona »fx«) na dnu plošče Sloji:
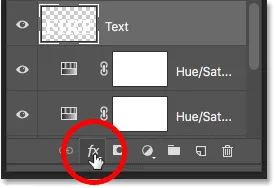
S klikom na ikono slojev slojev.
In nato s seznama izberite Gradient Overlay :
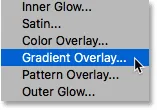
Dodajanje učinka sloja Gradient Overlay.
Ponastavitev privzetih vrednosti gradienta
To odpre Photoshopovo pogovorno okno Slog sloja, nastavljeno na možnosti Gradient Overlay. Najprej kliknite gumb Ponastavi na privzeto in se prepričajte, da začnemo s privzetimi nastavitvami:
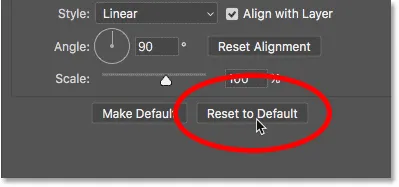
Ponastavitev preliva Gradient na privzete nastavitve.
Urejanje naklona
Če želite urediti gradient, kliknite nalepko barv :
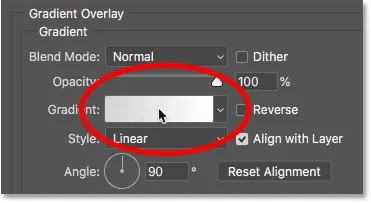
S klikom barvnega vzorca.
V urejevalniku Gradient dvokliknite barvno zaustavitev pod levim koncem gradienta:
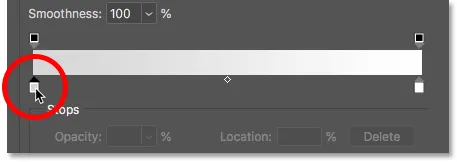
Urejanje leve barve.
Nato v nabiralniku barve izberite temno rdečo, tako da vrednost Hue (H) nastavite na 7, vrednost nasičenosti (S) na 100 in vrednost svetlosti (B) na 27 . Kliknite OK, da zaprete barvni izbirnik:
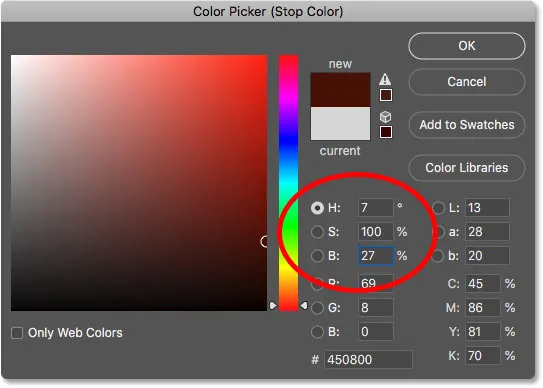
Nastavitev leve barve gradienta v temno rdečo.
Nazaj v urejevalniku Gradient dvokliknite barvno zaustavitev pod desnim koncem gradienta:
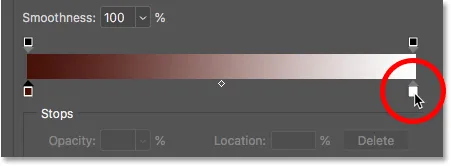
Urejanje prave barve.
In v barvnem orodju izberite svetlejšo oranžno, tako da nastavite odtenek na 30, nasičenost na 95 in svetlost na 96 :
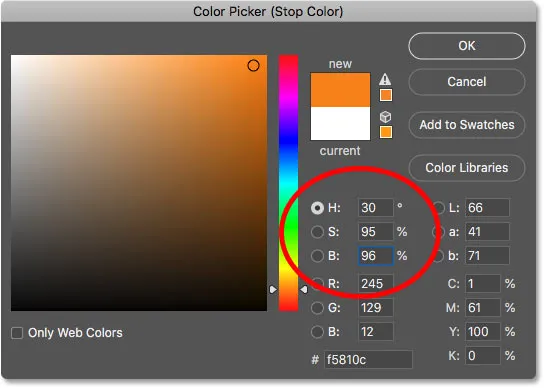
Nastavitev prave barve gradienta na oranžno.
Kliknite V redu, da zaprete barvni nabiralnik, nato pa kliknite V redu, da zaprete urejevalnik gradiva, vendar pustite odprto pogovorno okno Slog sloja. Besedilo je zdaj obarvano z gradientom:

Rezultat po dodajanju preliva Gradient v besedilo.
Korak 25: Dodajte sloj zunanjega sijaja
V pogovornem oknu Slog sloja na seznamu učinkov na levi izberite Zunanji sijaj :
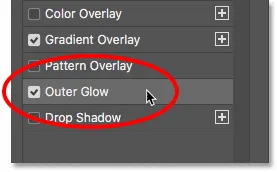
Dodajanje učinka zunanjega sijaja.
Nato v možnostih Outer Glow kliknite barvno barvo, da spremenite barvo sijaja:
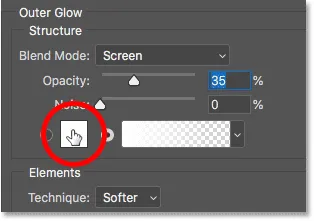
S klikom barvnega vzorca Outer Glow.
In v barvni izbiri izberite svetlo rdečo. Nastavila bom vrednost Hue na 0, nasičenost na 95 in svetlost tudi na 95 . Nato kliknite V redu, da zaprete Izbirnik barv:
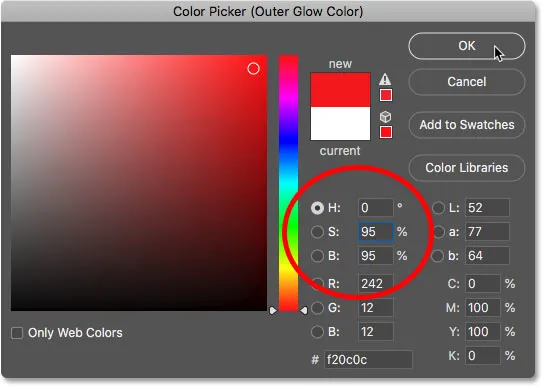
Izbira svetlo rdeče barve za zunanji sijaj.
Nazaj v možnostih Zunanji sijaj prilagodite Opacity za nadzor svetlosti sijaja in Size za nadzor razdalje, ki se širi navzven od besedila. Opacnost bom nastavil na 60%, velikost pa na 40 pik :
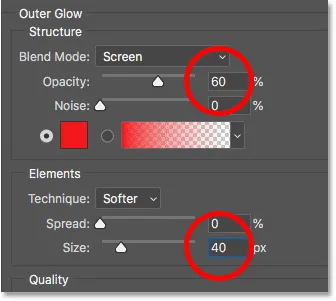
Nastavitev motnosti in velikosti zunanjega sijaja.
Tu je učinek rdečega sijaja, ki se nanese okoli črk:

Rezultat pri uporabi zunanjega sijaja.
26. korak: Dodajte notranji sijaj
V pogovornem oknu Slog sloja na levi izberite Inner Glow :
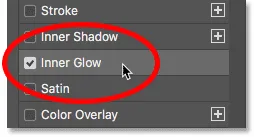
Dodajanje učinka plasti notranjega sijaja.
V možnostih Inner Glow kliknite barvni nabor :
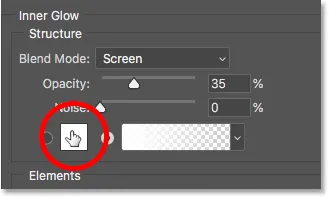
Spreminjanje barve notranjega sijaja.
In v Barvni izbiri izberite svetlo oranžno. Hue bom nastavil na 20, nasičenost na 100 in svetlost na 90 . Ko končate z izbiro barv, kliknite V redu:
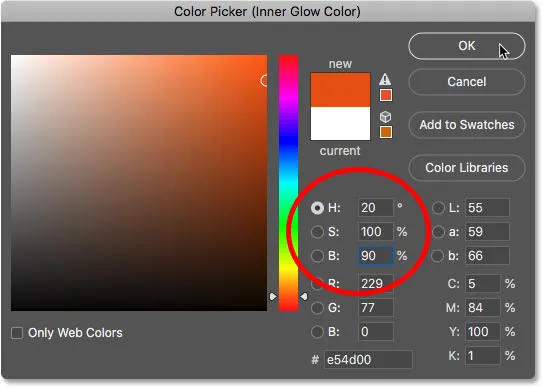
Izbira oranžne barve za notranji sijaj.
In končno, spet v možnostih Inner Glow povečajte nepreglednost do 100% in nastavite velikost na približno 24 pik :
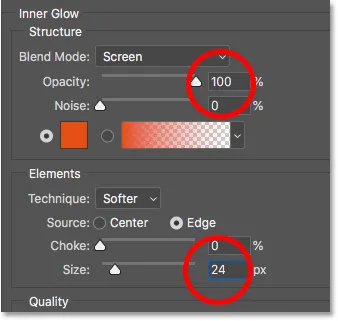
Nastavitev motnosti in velikosti notranjega sijaja.
Končali smo s sloji slojev, zato kliknite V redu, da zaprete pogovorno okno Slog sloja. Tu je rezultat z vsemi tremi učinki plasti, nanesenimi na besedilo:
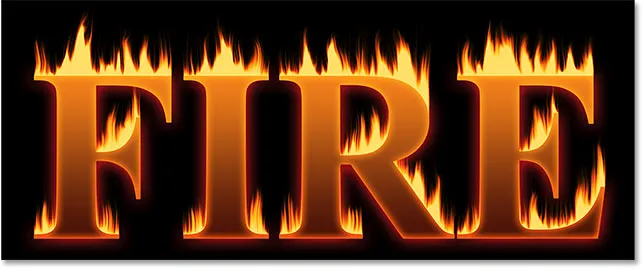
Rezultat z vsemi tremi učinki plasti.
5. del: Mešanje besedila s plameni
Trenutno je besedilo videti, kot da sedi pred plameni. Besedilo bomo zlili v plamen s pomočjo maske plasti.
Korak 27: Dodajte masko plasti v besedilno plast
Ko je sloj »Besedilo« še vedno aktiven, kliknite ikono Dodaj masko sloja na dnu plošče Sloji:

Dodajanje maske plasti v plast "Besedilo".
Poleg sličice predogleda sloja "Besedilo" se prikaže sličica maske bele plasti :
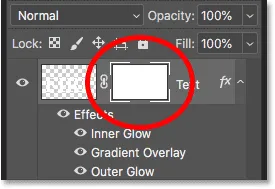
Sličica maske plasti.
28. korak: Izberite orodje za krtačo
Zberite orodje za krtačo iz orodne vrstice:
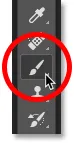
Izbira orodja za krtačo.
29. korak: barvo čopiča nastavite na črno
Na plasti maske moramo barvati črno, zato se prepričajte, da je vaša barva spredaj (barva čopiča) nastavljena na črno :
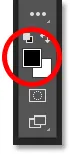
Barvo čopiča nastavite na črno.
Korak 30: Barvajte vzdolž robov črk, da se zlivajo v plamen
Z desno miškino tipko kliknite (Win) / Control kliknite (Mac) znotraj dokumenta, da se prikažejo možnosti čopiča. Nato znižajte Trdoto na 0%, tako da slikate z mehkim čopičem in nastavite Velikost na 30-40 px . Pritisnite Enter (Win) / Return (Mac), da zaprete možnosti krtače:
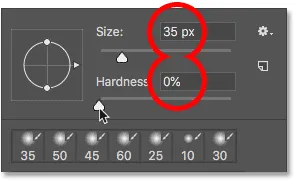
Nastavite velikost in trdoto čopiča.
Nato začnite z barvanjem po vrhovih črk. Ostri robovi besedila bodo izginili v plamen. Poskusite slikati z bolj valovito črto in ne ravno:

Slikanje po vrhu prve črke za mešanje roba v plamen.
Če se zmotite, pritisnite Ctrl + Z (Win) / Command + Z (Mac), če ga želite razveljaviti. Nato nadaljujte s slikanjem, dokler se na vrhu vsake črke ne zdi, da se tali v ognju:

Rezultat po mešanju vrha črk.
Ko končate z vrhovi, naredite isto s srednjim in spodnjim robom črk, tako da jih slikate tako, da jih zlijete v plamen. Če želite prilagoditi velikost čopiča, uporabite levo in desno oklepaj tipkovnico na tipkovnici:

Po drugih robovih pobarvajte, da jih zlivate tudi v plamen.
Če želite dodati učinek, uporabite večjo krtačo (nekajkrat pritisnite desno tipko v oklepaju) in po drugih robovih črk pobarvajte, da tem območjem dodate sijaj. Držite večino kazalca čopiča zunaj črke, tako da bo nad njim prešel le zunanji rob:
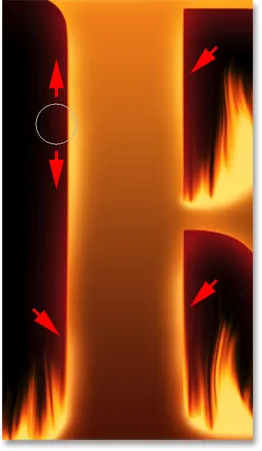
Slikanje po naključnih delih robov, da dodate sijaj.
Tukaj je moj rezultat po barvanju po robovih. Skoraj smo končali:

Učinek po mešanju besedila v plamen.
Del 6: Dodajanje teksture učinku
Dodajmo nekaj teksture, tako besedilu kot tudi plamenom.
31. korak: Dodajte novo plast
Ko je sloj »Besedilo« še vedno aktiven, kliknite ikono novega sloja na dnu plošče Sloji:

Dodajanje nove plasti.
Nad prazno plastjo »Besedilo« se pojavi nov prazen sloj. Ustvarili bomo teksturo z uporabo Photoshopovega filtra Oblaki, zato dvokliknite ime plasti, da ga označite, in ga nato preimenujete v "Oblaki". Pritisnite Enter (Win) / Return (Mac), da ga sprejmete:
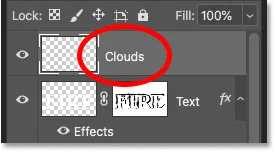
Novo plast preimenujte v "Oblaki".
Korak 32: Uporabite filter Oblaki
V orodni vrstici preverite, ali sta barvi sprednjega in ozadja nastavljena na privzete vrednosti (črno-bela). Če niso, pritisnite tipko D na tipkovnici, da jih ponastavite:

Privzeti barvi ospredja in ozadja.
Nato pojdite na meni Filter, izberite Render in nato Oblaki :
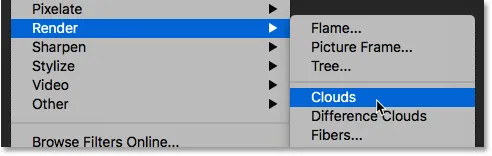
Pojdite na Filter> Render> Clouds.
Photoshop napolni sloj z naključnimi črno-belimi "oblaki" in začasno blokira besedilo iz pogleda:
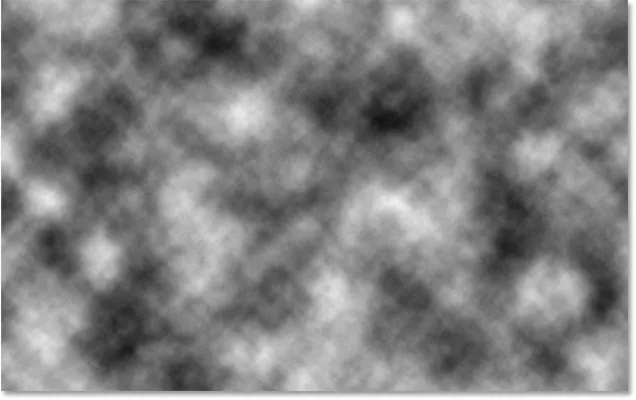
Dokument po zagonu filtra Clouds.
Če želite teksturo oblaka zliti z besedilom in plameni, spremenite način mešanja plasti "Oblaki" iz običajnega v prekrivni . Nato prilagodite intenzivnost teksture tako, da zmanjšate nepreglednost plasti na približno 70% :
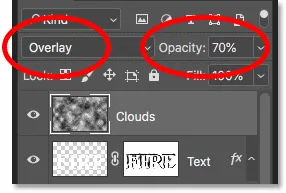
Mešanje teksture oblaka z besedilom.
In tukaj je rezultat z dodano teksturo. Večinoma je vidno v besedilu, v plamenu pa lahko vidite tudi subtilne poudarke in sence:

Učinek z teksturo oblaka se je zlil.
Korak 33: Dodajte novo plast
Tokrat bomo dodali še eno teksturo, tokrat za povečanje plamenov. Znova kliknite ikono New Layer na dnu plošče Sloji:

Dodajanje novega sloja.
Nova plast se pojavi nad plastjo "Oblaki". To drugo teksturo bomo ustvarili s pomočjo Photoshop-ovega filtra Fibre, zato preimenujte ta sloj "Vlakna":
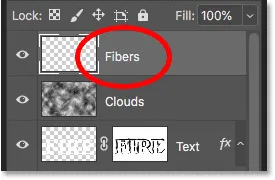
Plast "Vlakna" bo uporabljena za dodajanje teksture plamenom.
34. korak: Uporabite filter Fibre
Prepričajte se, da sta barvi sprednjega in ozadja še vedno nastavljena na črno-belo:

Filtri Oblaki in Vlakna uporabljajo barve spredaj in podlage.
Nato pojdite na meni Filter, izberite Render in nato Vlakna :
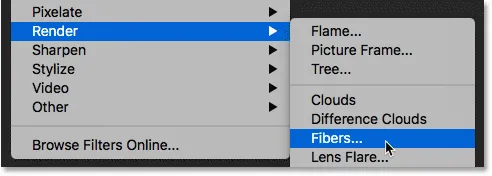
Pojdite na Filter> Render> Vlakna.
V pogovornem oknu Vlakna le sprejmite privzete nastavitve in kliknite V redu:
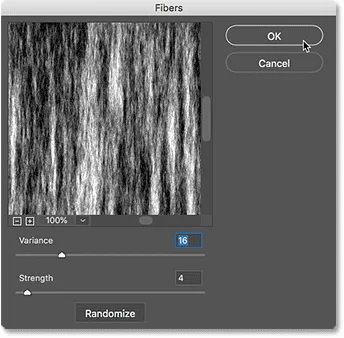
Privzete nastavitve Fiber bodo delovale.
Photoshop napolni sloj z naključnim vzorcem vlaken in znova blokira besedilni učinek iz pogleda:
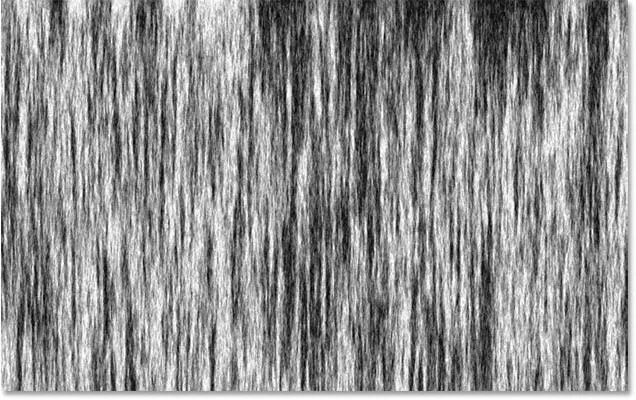
Tekstura, ustvarjena s filtrom Vlakna.
35. korak: zameglite teksturo z Gaussovim zamegljenjem
Zmehčajte teksturo tako, da odprete meni Filter, izberete Blur in nato Gaussovo zameglitev :

Pojdite na Filter> Blur> Gaussian Blur.
V pogovornem oknu Gaussian Blur nastavite vrednost Radius na 2 pika in kliknite OK:

Nanašanje majhne zamegljenosti na vlakna.
Korak 36: Spremenite način mešanja v Soft Light
Nato za mešanje vlaken s plameni spremenite način mešanja plasti "Vlakna" v Mehko svetlobo :
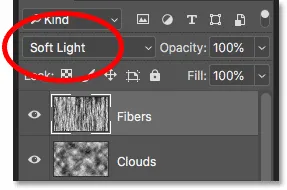
Spreminjanje načina mešanja slojev "Vlakna" v Soft Light.
Težava je v tem, da se tekstura meša ne samo s plameni, ampak tudi z besedilom, ki ni videti v redu:

Rezultat po spremembi načina mešanja teksture "Vlakna".
Korak 37: Dodajte črno napolnjeno masko
Če želite to popraviti, pridržite tipko Alt (Win) / Option (Mac) in kliknite ikono Add Layer Mask na plošči Sloji:

Pridržite Alt (Win) / Option (Mac) in dodajte masko plasti.
To doda sloj maske v sloj "Vlakna" in napolni masko s črno barvo, ki skrije celotno teksturo pred pogledom:
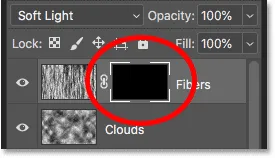
Tipka Alt (Win) / Option (Mac) je masko napolnila s črno namesto belo.
Korak 38: Pobarvajte teksturo v ognju
Spremenite barvo čopiča iz črne v belo s pritiskom na tipko X na tipkovnici, da zamenjate barve prednjega in ozadja:
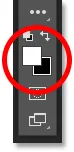
Pritisnite X, da barvo čopiča nastavite na belo.
Nato z levo ali desno tipko na konzoli na tipkovnici spremenite velikost čopiča in po potrebi pobarvajte plamen, da povrnete teksturo vlaken:

Barvajte nad ognjem, da obnovite teksturo.
Če se zmotite in po naključju narišete barvo v besedilo, pritisnite X, da barvo čopiča zamenjate z bele na črno in nato pobarvate napako, da jo skrijete. Nato ponovno pritisnite X, da barvo čopiča zamenjate nazaj na belo in nadaljujete s slikanjem nad plameni. Potem ko sem teksturo spet narisal, je moj končni rezultat "ogenj":

Končni učinek.
In tam ga imamo! Tako lahko s Photoshopom zažgete besedilo! Prav tako se lahko naučite, kako spremeniti besedilo v zlato, kako ustvariti retro besedilo iz 80. let, kako ustvariti okusno besedilo iz bombona iz trsa in še več v našem razdelku Photoshop Text Effects!