V tej vadnici bomo spoznali osnove, kako narisati vektorske oblike v programu Photoshop CS6 s preprostimi orodji za oblikovanje !
Začeli bomo z učenjem risanja osnovnih geometrijskih oblik z orodjem Pravokotnik, Orodjem zaobljenega pravokotnika, Orodjem elipse, Orodjem za poligone in Orodjem za črte . Naučili se bomo, kako izbrati barve za polnjenje in potezo za oblike, kako spremeniti videz poteze, kako kasneje urediti oblike zahvaljujoč fleksibilnosti plasti Shape in še več! Pokrivati je treba veliko, zato se bo ta vadnica osredotočila na vse, kar moramo vedeti o teh petih orodjih geometrijske oblike. V naslednji vadnici se bomo naučili, kako dodati bolj zapletene oblike v svoje dokumente s pomočjo Photoshopovega orodja po meri !
Ta vadnica je namenjena uporabnikom Photoshopa CS6 . Če uporabljate starejšo različico Photoshopa, si želite ogledati originalno vadnico Shapes And Shape Layers Essentials.
Večina ljudi o Photoshopu razmišlja kot o urejevalniku slik na pikslih in če bi koga prosili, naj priporoči dober program za risanje z vektorjem, bi bil Adobe Illustrator ponavadi na vrhu seznama. Res je, da Photoshop nima vseh funkcij Illustratorja, toda kot bomo videli v tej in drugih vajah v tej seriji, različna orodja oblike naredijo Photoshop več kot zmožen dodati preproste vektorske umetnine v naše zasnove in postavitve!
Če niste prepričani, kakšna je vektorska oblika in kako se razlikuje od oblike, ki temelji na sliki, preverite prejšnjo vadnico v tej seriji Drawing Vector vs Pixel Shapes v Photoshopu CS6.
Risba vektorskih oblik v Photoshopu
Orodja za obliko
Photoshop nam omogoča izbiro orodij za šest oblik - orodje za pravokotnik, orodje za zaokrožen pravokotnik, orodje Ellipse, orodje za poligone, orodje za črto in orodje po meri in vsa skupaj so ugnezdena na istem mestu v Plošča z orodji . Privzeto je orodje Pravokotnik tisto, ki ga je vidno, če pa kliknemo in zadržimo ikono orodja, se prikaže meni z letalom, ki nam pokaže druga orodja, med katerimi lahko izbiramo:
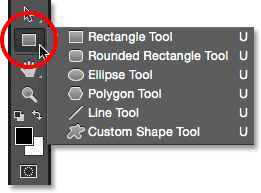
S klikom in držanjem ikone Rectangle Tool razkrijete ostala orodja oblike, ki se skrivajo za njo.
Začel bom z izbiro prvega na seznamu, orodja za pravokotnik :

Izbira orodja za pravokotnik
Oblike, piksli ali poti
Preden narišemo poljubne oblike, moramo najprej Photoshopu povedati, kakšno obliko želimo narisati. Zato, ker nam Photoshop dejansko omogoča risanje treh zelo različnih vrst oblik. Lahko narišemo vektorske oblike, poti ali oblike pikslov . Podrobneje si bomo ogledali razlike med tremi v drugih vajah, a kot smo že izvedeli v vadbi Drawing Vector vs Pixel Shapes, boste v večini primerov želeli risati vektorske oblike. Za razliko od slikovnih pik so vektorske oblike fleksibilne, prilagodljive in ločljive, kar pomeni, da jih lahko narišemo poljubne velikosti, jih urejamo in spreminjamo v velikosti, kolikor želimo, in jih celo natisnemo v poljubni velikosti brez izgube kakovosti! Ne glede na to, ali jih gledamo na zaslonu ali v tisku, robovi vektorskih oblik ostanejo vedno jasni in ostri.
Če želite preveriti, ali rišete vektorske oblike, ne poti ali piks, v vrstici z možnostmi na vrhu zaslona izberite Oblika v možnosti Orodni način.
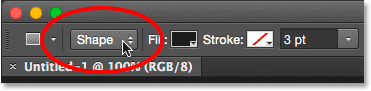
Nastavitev možnosti orodnega načina na Oblika.
Polnjenje oblike z barvo
Naslednja stvar, ki jo ponavadi želimo narediti, je, da izberemo barvo za obliko, v Photoshopu CS6 pa to storimo s klikom na puščico barv Izpolni v vrstici z možnostmi:
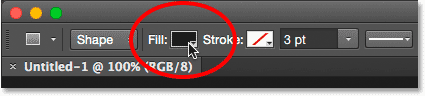
S klikom nabora barve Fill.
Odpre se polje, s katerim lahko izbiramo med štirimi različnimi načini za zapolnitev oblike, ki jih na vrhu predstavlja ena od štirih ikon . Z leve strani imamo ikono Brez barve (tisto z rdečo diagonalno črto skozi njo), ikono Barva, ikona Gradient in ikono vzorca :
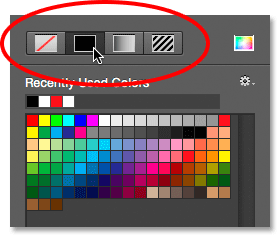
Štiri možnosti za polnjenje oblike (Brez barve, enobarvne barve, gradienta in vzorca).
Brez barve
Kot pove že ime, bo izbira Brez barve na levi strani obliko popolnoma prazna. Zakaj bi radi pustili obliko prazno? No, v nekaterih primerih boste morda želeli, da vaša oblika vsebuje samo konturo. Videli bomo, kako dodati potezo čez nekaj trenutkov, če pa želite, da vaša oblika vsebuje samo potezo, brez barve za polnjenje, izberite Brez barve:
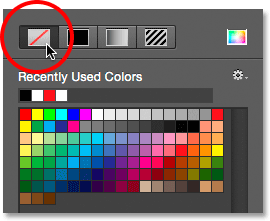
Možnost No Color bo ostala prazna.
Tu je hitri primer, kako izgleda oblika brez barve za polnjenje. Vse, kar vidimo, je osnovni oris oblike, znan kot pot . Pot je vidna samo v Photoshopu, tako da če bi natisnili dokument ali shranili svoje delo v obliki JPEG.webp ali PNG, pot ne bi bila vidna. Da bo vidna, bi ji morali dodati kap, ki jo bomo naučili, kako narediti, ko bomo zajeli možnosti za izpolnjevanje:
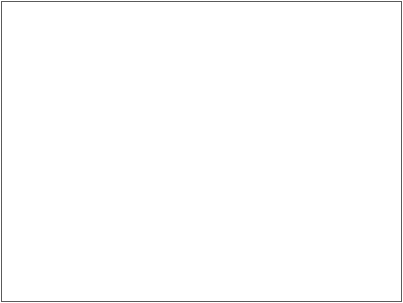
Ko je Fill nastavljen na No Color, je vidna samo pot oblike (in samo v Photoshopu).
Enobarvna barva
Če želite svojo obliko napolniti s trdno barvo, izberite možnost Solid Color (druga od leve):
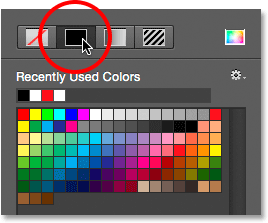
S klikom na možnost polnjenja s polno barvo
Če izberete enobarvno barvo, izberite barvo oblike s klikom na enega od barvnih vzorcev . Barve, ki ste jih nedavno uporabili, bodo prikazane v vrstici Nedavno uporabljene barve nad glavnimi vzorci:
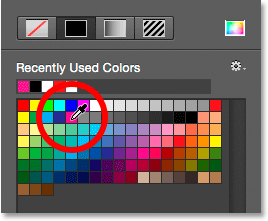
Izbira barve s klikom na sliko.
Če barve, ki jo potrebujete, ni mogoče najti v nobeni sliki, kliknite ikono Izbira barve v zgornjem desnem kotu polja:
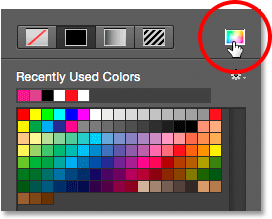
S klikom na ikono Izbira barv.
Nato izberite barvo, ki jo potrebujete, izbirnik barv. Kliknite OK (V redu), da izklopite barvni nabiralnik, ko končate:
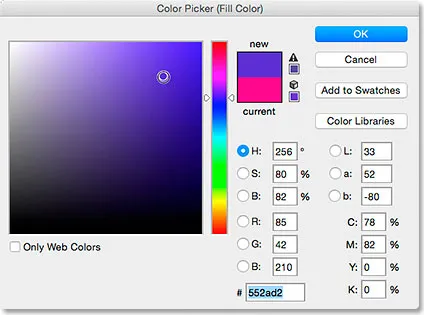
Izbira barve polnila za obliko iz nabora barv.
Tu je enaka oblika kot doslej, tokrat napolnjena s trdno barvo:
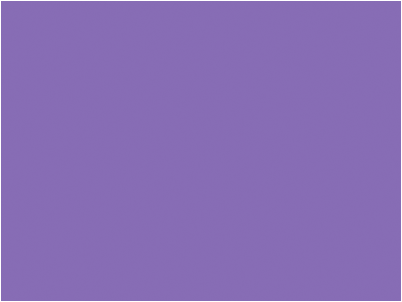
Osnovna oblika, napolnjena s trdno barvo.
Gradient
Če želite obliko napolniti z gradientom, izberite možnost Gradient . Nato kliknite eno od sličic, da izberete prednastavljeni gradient, ali pa uporabite možnosti pod sličicami, da ustvarite svoje. Vse o ustvarjanju in urejanju gradientov bomo izvedeli v posebni vadnici:
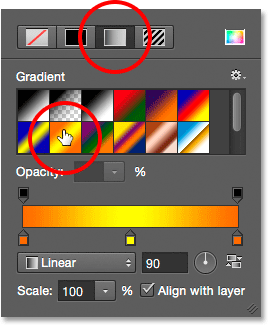
Izbira možnosti Gradient na vrhu in izbira prednastavljenega gradienta.
Tu je enaka oblika, napolnjena z gradientom:
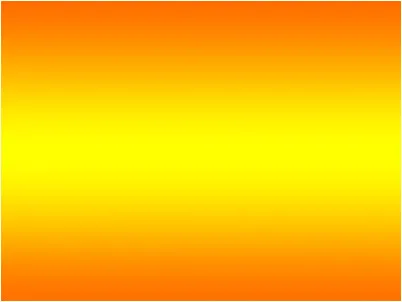
Oblika je napolnjena z enim od vnaprej nastavljenih gradientov Photoshopa.
Vzorec
Končno nam izbira možnosti Vzorec napolni obliko z vzorcem. Kliknite na eno od sličic, da izberete prednastavljeni vzorec. Photoshop nam na začetku ne ponuja veliko vzorcev, vendar če ste ustvarili svoje ali jih nekaj prenesli iz spleta, jih lahko naložite tako, da kliknete majhno ikono zobnika (pod ikono Color Picker) in izberete Load Vzorci iz menija:
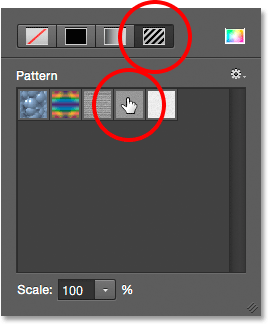
Izbira možnost Vzorec, nato izbira prednastavljenega vzorca.
Tukaj izgleda oblika, napolnjena z enim od prednastavljenih vzorcev Photoshopa. Ko končate polje z možnostmi Izpolni barvne možnosti, na tipkovnici pritisnite Enter (Win) / Return (Mac) ali kliknite prazno mesto v vrstici z možnostmi. Če niste prepričani, katero barvo, gradient ali vzorec potrebujete za obliko, ne skrbite. Kot bomo videli, se lahko vedno vrnete in pozneje spremenite:
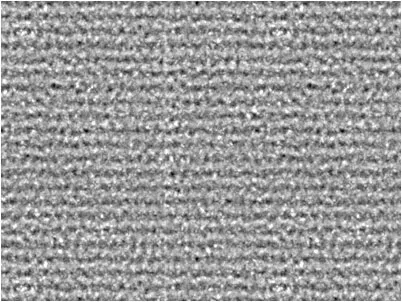
Oblika, napolnjena s prednastavljenim vzorcem.
Dodajanje poteze okoli oblike
Photoshop privzeto ne bo dodal poteze po robovih oblike, dodajanje pa je prav tako enostavno kot dodajanje barve za polnjenje. Pravzaprav so možnosti za Stroke in Fill in Photoshop CS6 popolnoma enake, tako da jih že veste, kako jih uporabljati!
Če želite dodati potezo, kliknite vrstico barv Stroke v vrstici z možnostmi:

S klikom barvne poteze Stroke.
Odpre se polje s popolnoma enakimi možnostmi, ki smo jih videli z barvo polnjenja, le da tokrat izbiramo barvo za našo potezo. Na vrhu imamo enake štiri ikone za izbiro med barvo, enobarvno barvo, prelivom ali vzorcem . Privzeto je izbrana možnost Brez barve. Izbral bom enobarvno barvo, nato pa bom črko določil kot svojo barvo poteze, tako da jo izberem iz nabora. Tako kot pri barvi za polnjenje, če barve, ki jo potrebujete za potezo, ne najdete v risankah, kliknite ikono Izbira barv v zgornjem desnem kotu, da ročno izberete želeno barvo:
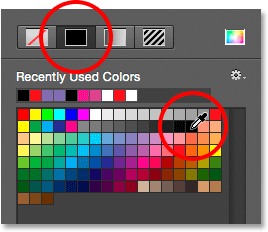
Izbira možnosti Solid Color za potezo in nato barvo iz nabora.
Spreminjanje širine giba
Če želite spremeniti širino poteze, uporabite možnost Širina poteze neposredno na desni strani barvne poteze v vrstici z možnostmi. Privzeto je nastavljena na 3 pt. Če želite spremeniti širino, lahko v polje vnesete določeno vrednost neposredno (ko končate, da jo potrdite, pritisnite tipko Enter (Win) / Return (Mac) na tipkovnici) ali kliknite majhno puščico na desni strani vrednost in povlecite drsnik:
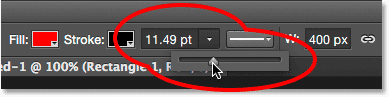
Spreminjanje širine giba.
Možnost poravnave robov
Če pogledate dlje v desno v vrstici z možnostmi, boste videli možnost, imenovano Poravnaj robove . Z vklopljeno to možnostjo (označeno) bo Photoshop poskrbel, da bodo robovi vektorske oblike poravnani z mrežo pikslov, zaradi česar so videti jasni in ostri:
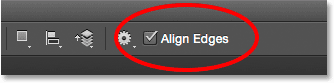
Običajno boste želeli preveriti Poravnaj robove.
Vendar pa za poravnavo robov ne bo treba samo izbrati, temveč morate širino poteze nastaviti tudi v pikah (px), ne v točkah (pt) . Ker moja širina giba trenutno uporablja točke (privzeta vrsta merjenja), se vrnem nazaj in vnesem novo širino 10 px:
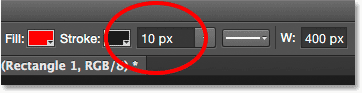
Če želite Poravnati robove, nastavite širino poteze v pik (px).
Tu je primer črne, 10 px poteze, nanesene na obliko:

Preprosta oblika s črno potezo, ki ga obdaja.
Zdaj, ko sem dodal strop, če se vrnem nazaj in v vrstici z možnostmi kliknem barvno črto Izpolni in spremenim polnjenje v Brez barve, mi ostane samo oris poteze. Notranjost oblike je prazna. Videti je, da je napolnjen z belo barvo samo zato, ker je ozadje mojega dokumenta belo, zato je tisto, kar dejansko vidimo, ozadje dokumenta:
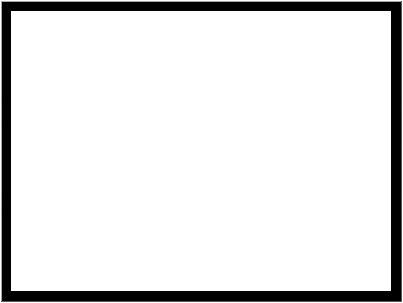
Ista oblika je zdaj z Fill nastavljeno na No Color.
Več možnosti za udarce
Photoshop privzeto riše potezo kot trdno črto, vendar jo lahko spremenimo s klikom na gumb Možnosti poteze v vrstici z možnostmi:
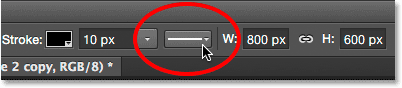
S klikom na gumb Možnosti poteze.
Odpre se polje Možnosti stroka. Od tu lahko spremenimo vrsto poteze iz trdne črte v črtkano ali črtkano črto. Možnost Poravnava nam omogoča, da izberemo, ali naj bo kap padel znotraj obrisa poti, zunaj poti ali pa bo osredotočen na pot. Možnost Caps lahko nastavimo na Butt, Round ali Square in spremenimo Corners na Mitre, Round ali Bevel . S klikom na gumb Več možnosti na dnu se odpre bolj podrobno polje, v katerem lahko nastavite posebne vrednosti pomišljaja in vrzeli ter celo shranite nastavitve kot prednastavljeno:

Možnosti Stroke.
Tu je enaka poteza kot prej, tokrat črtkana in ne trdna črta:

Vrsta kapi se je spremenila iz trdne v črtkasto.
Kratke kode, dejanja in vtičniki za filtre: Napaka v kratkem kodu (oglasi-osnove-sredina)
Orodje za pravokotnik
Zdaj, ko vemo, kako izbrati orodja za različne oblike Photoshopa na plošči Orodja, kako izbrati barvo polnjenja in poteze ter kako spremeniti videz poteze, se naučimo, kako dejansko narisati vektorske oblike! Začeli bomo s prvim orodjem na seznamu, orodjem za pravokotnik . Izbral jo bom na plošči Orodja, tako kot prej:

Izbira orodja za pravokotnik
Orodje Pravokotnik nam omogoča risanje preprostih štirikotnih pravokotnih oblik. Če ga želite narisati, začnite s klikom v dokumentu, da nastavite izhodišče za obliko. Nato držite pritisnjen gumb miške in povlecite diagonalno, da narišete preostanek oblike. Ko povlečete, boste videli le tanek oris (znan kot pot ), kako bo izgledala oblika:
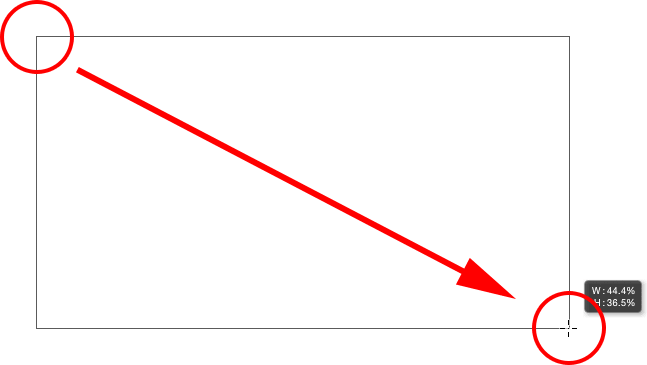
Vlečenje pravokotne oblike. Ko povlečete, se prikaže samo oris oblike.
Ko sprostite gumb miške, Photoshop napolni obliko z barvo, ki ste jo izbrali v vrstici z možnostmi:
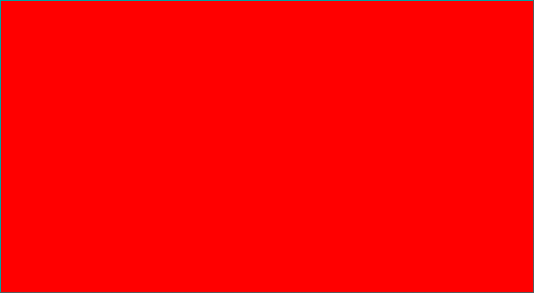
Photoshop napolni obliko z barvo, ko sprostite gumb miške.
Spreminjanje velikosti oblike, potem ko ste ga narisali
Ko narišete svojo prvotno obliko, se njene trenutne dimenzije prikažejo v polju Širina ( W ) in Višina ( H ) v vrstici z možnostmi. Tu vidimo, da je bila moja oblika narisana 533 px široka in 292 px:
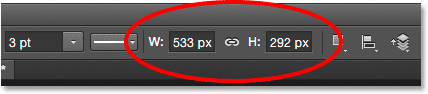
Vrstica z možnostmi, ki prikazuje začetno širino in višino oblike.
Če morate obliko spremeniti velikost, potem ko ste jo narisali (in to deluje za vsa orodja za obliko, ne samo za orodje za pravokotnik), preprosto vnesite potrebne dimenzije v polja Širina (W) in Višina (H). Recimo, na primer tisto, kar sem res potreboval, je bilo, da je moja oblika široka točno 500 px. Vse, kar moram storiti, je spremeniti vrednost širine na 500 px . Lahko bi vnesel tudi določeno višino, če bi bilo treba. Če želite spremeniti širino ali višino, vendar ohraniti prvotno razmerje stranic oblike nedotaknjeno, najprej kliknite ikono majhne povezave med vrednostmi širine in višine:
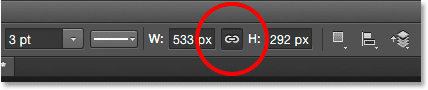
Uporabite ikono povezave, da ohranite razmerje stranic oblike pri spreminjanju velikosti.
Če izberete ikono povezave, vnos nove širine ali višine pove Photoshopu, da samodejno spremeni drugega, da ohrani razmerje stranic. Tukaj sem ročno vnesel novo širino 500 px in ker sem imel izbrano ikono povezave, je Photoshop spremenil višino na 273 px:
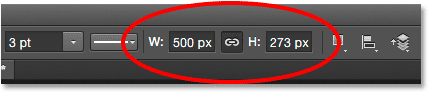
Spreminjanje velikosti oblike.
Izbira velikosti, preden narišete obliko
Če slučajno veste točno širino in višino, ki jo potrebujete za obliko, preden jo narišete, je tu trik. Ko je izbrano orodje za obliko, preprosto kliknite znotraj dokumenta. Photoshop bo odprl pogovorno okno, v katerega lahko vnesete vrednosti širine in višine. Kliknite V redu, da zaprete pogovorno okno in Photoshop bo samodejno narisal obliko za vas:
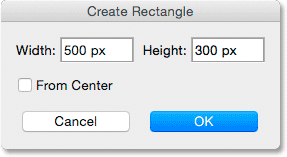
Enkrat kliknite v dokumentu, da vnesete širino in višino, nato pa pustite, da Photoshop nariše obliko.
Risba oblike iz njegovega središča
Tu je nekaj preprostih, a zelo uporabnih bližnjic na tipkovnici. Če pritisnete in držite tipko Alt (Win) / Option (Mac) na tipkovnici, ko vlečete obliko, jo potegnete iz njenega središča in ne iz vogala. To deluje s katerim koli orodjem za oblikovanje Photoshopa, ne samo z orodjem za pravokotnik. Kljub temu je zelo pomembno, da počakate, preden začnete z vlečenjem, preden pritisnete tipko Alt / Option, in držite pritisnjeno tipko, dokler ne sprostite gumba miške, sicer ne bo delovalo:

Pritisnite in pridržite Alt (Win) / Option (Mac), da iz središča narišete obliko.
Risba kvadratov
Če želite z orodjem za pravokotnik narisati popoln kvadrat, kliknite znotraj dokumenta, da nastavite izhodišče in začnite vleči kot običajno. Ko začnete vleči, pridržite tipko Shift na tipkovnici. To prisili pravokotnik v popoln kvadrat. Ponovno se prepričajte, da počakate, preden začnete vleči, preden pritisnete tipko Shift, in držite pritisnjeno, dokler ne sprostite gumba miške ali ne bo delovalo. Ti dve bližnjici na tipkovnici lahko združite tudi tako, da med vlečenjem z orodjem za pravokotnik pritisnete in pridržite Shift + Alt (Win) / Shift + Option (Mac), kar bo obliko sililo v popoln kvadrat in ga izvleklo iz središča :

Ko povlečete, da narišete kvadrat, pridržite Shift.
Spet boste med vlečenjem videli samo pot obrisa kvadrata, ko pa sprostite gumb miške, ga Photoshop napolni z izbrano barvo:
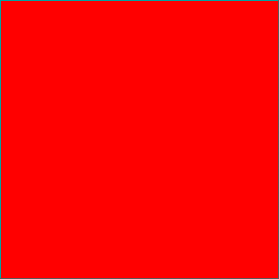
Photoshop vedno počaka, da sprostite gumb miške, preden napolnite obliko z barvo.
Možnosti oblike
Če pogledate v vrstico z možnostmi, levo od možnosti Poravnaj robov, boste videli ikono zobnika . S klikom na to ikono se odpre polje z dodatnimi možnostmi za orodje oblike, ki ste ga trenutno izbrali:
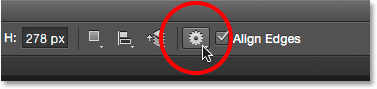
S klikom na ikono zobnika.
Ker imam izbrano orodje za pravokotnik, mi s klikom na ikono zobnika prikažejo možnosti za orodje za pravokotnik. Z izjemo orodja Polygon in Line Tool, ki si ga bomo ogledali pozneje, tega menija ne boste našli zelo pogosto, ker smo se že naučili, kako do večine teh možnosti dostopati s tipkovnice. Na primer, možnost Unconstrained nam omogoča prosto risanje oblik v vseh dimenzijah, ki jih potrebujemo, a ker je privzeto vedenje orodij za oblikovanje, ga ni treba izbrati. Možnost Square nam omogoča, da narišemo popolne kvadratke z orodjem Rectangle Tool, vendar to lahko storimo že s pritiskom in držanjem tipke Shift . In From Center bo potegnil obliko iz njegovega središča, vendar spet to lahko storimo že s pritiskom in držanjem Alt (Win) / Option (Mac).
Če izberete možnosti Fixed Size ali Proportional in vnesete vrednosti širine in višine, bodo vplivale na naslednjo obliko, ki jo narišete, in ne na tisto, ki ste jo že narisali. Ko se končate, se morate spomniti, da se vrnete in izberete možnost Unconstrained, sicer bo vsaka oblika, ki jo narišete od te točke naprej, enaka velikosti ali razmerjem:
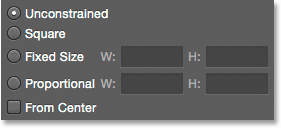
Možnosti, ki jih vidite, bodo odvisne od orodja za obliko.
Urejanje slojev oblike
Pred tem smo se naučili, da moramo za risanje vektorskih oblik v Photoshopu preveriti, ali imamo možnost v načinu orodja v vrstici z možnostmi nastavljeno na Oblike (v nasprotju s Path ali Pixels). Ko narišemo vektorsko obliko, jo Photoshop samodejno namesti na posebno vrsto plasti, ki jo poznamo kot plast Shape . Če pogledamo mojo ploščo Sloji, vidimo, da oblika, ki sem jo narisal z orodjem Rectangle Tool, sedi na sloju oblik, imenovanem "Pravokotnik 1". Ime plasti se bo spremenilo glede na to, katero orodje za obliko je bilo uporabljeno, tako da če bi narisal obliko, recimo z orodjem Ellipse, bi ga poimenoval "Elipse 1":
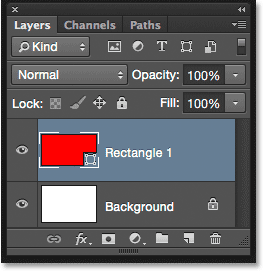
Vsaka nova oblika vektorja, ki jo narišete, se pojavi na svojem sloju Shape.
Razliko med plastjo Shape in navadno slikovno piko je preprost način za to, da imajo plasti v majhnem ikoni oblike v spodnjem desnem kotu sličice predogleda :
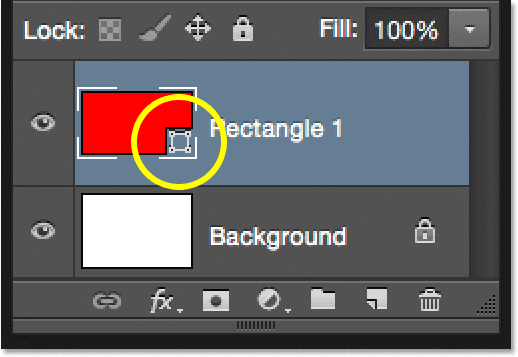
Ikona v predogledu sličice nam pove, da gre za plast Shape.
Glavna razlika med plastjo oblike in navadno plastjo pik je v tem, da plasti plasti ostanejo v celoti urejene. Ko smo se učili izbrati barve za polnjenje in potezanje za svoje oblike, sem omenil, da se lahko vedno vrnemo in spremenimo barve, potem ko smo narisali obliko. Vse, kar moramo storiti, je, da se prepričamo, da imamo na plošči Sloji izbran sloj Oblika in da imamo še vedno izbrano orodje za obliko na plošči Orodja. Nato v vrstici z možnostmi preprosto kliknite barvno barvo Fill ali Stroke, da izberete drugo barvo. Po potrebi lahko tudi spremenite širino poteze, skupaj z drugimi možnostmi poteze. Kliknil bom na sliki Fill color:
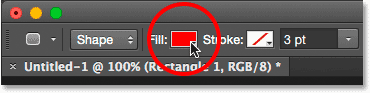
S pritiskom na izbrani sloj Shape kliknite nabor barv Fill.
Nato bom iz svatov izbral drugo barvo za svojo obliko:
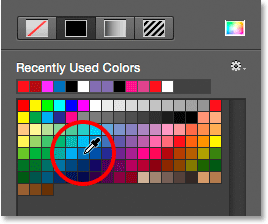
S klikom modre barve.
Takoj, ko kliknem na swatch, Photoshop takoj posodobi obliko z novo barvo:
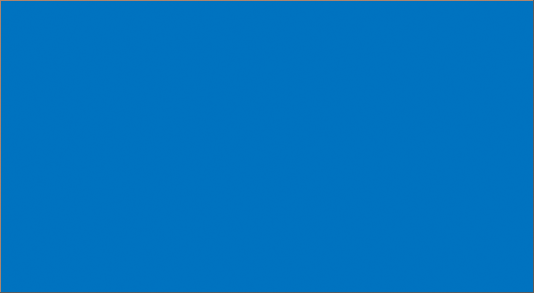
Barva oblike je bila spremenjena, ne da bi jo bilo treba ponovno risati.
Če ponovno pogledamo ploščo Sloji, vidimo, da je sličica za predogled za sloj Oblika posodobljena tudi z novo barvo:
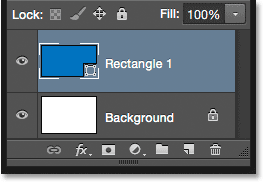
Predogled oblike na plošči Sloji se posodobi tudi, ko naredimo spremembe.
Orodje zaobljenega pravokotnika
Poglejmo si drugo orodje za oblikovanje Photoshopa, orodje zaokroženega pravokotnika . Izbral ga bom na plošči Orodja:
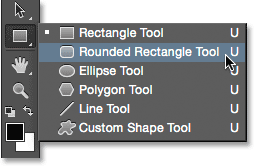
Izbira orodja zaobljenega pravokotnika.
Orodje za zaokrožen pravokotnik je zelo podobno kot običajno orodje za pravokotnik, le da nam omogoča risanje pravokotnikov z zaobljenimi vogali. Zaokrožitev vogalov nadzorujemo z možnostjo Radius v vrstici z možnostmi. Višja kot je vrednost, bolj zaobljeni koti se bodo pojavili. Preden narišete obliko, morate nastaviti vrednost Radius, tako da bom moj nastavil na 50 px:
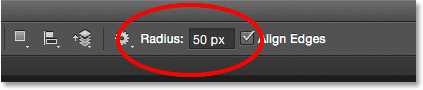
Uporabite možnost Radius za nadzor okroglosti vogalov.
Ko nastavite svoj polmer, je risanje zaobljenega pravokotnika popolnoma enako kot risanje običajnega pravokotnika. Začnite s klikom znotraj dokumenta, da določite izhodiščno točko oblike, nato pa držite gumb miške in povlecite diagonalno, da narišete preostanek. Tako kot smo videli z orodjem Rectangle Tool, bo Photoshop med vlečenjem prikazal samo obris poti:
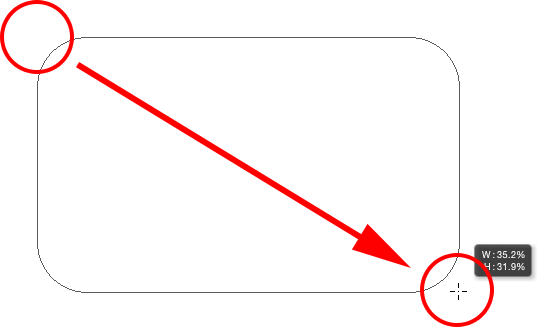
Vlečenje zaobljenega pravokotnika po nastavitvi vrednosti polmera v vrstici z možnostmi.
Ko sprostite gumb miške, Photoshop dopolni obliko in jo napolni z barvo:
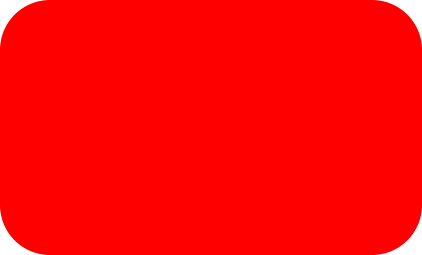
Ob sprostitvi gumba miške je oblika napolnjena z barvo.
Tu je še en primer zaobljenega pravokotnika, tokrat z mojo vrednostjo Radia, nastavljeno na 150 px, dovolj veliko (v tem primeru tako ali tako), da se celotna leva in desna stran pravokotnika zdi ukrivljena:
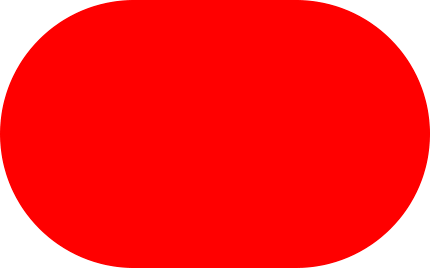
Višja vrednost polmera ustvari bolj zaobljene vogale.
In tukaj je pravokotnik, vendar z veliko nižjo vrednostjo polmera le 10 px, kar mi daje zelo majhne zaobljene vogale:
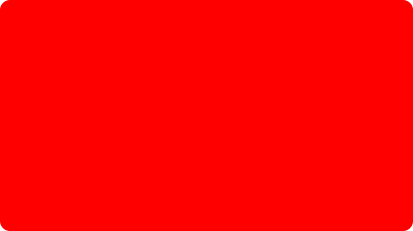
Manjša vrednost polmera nam daje manj zaobljene vogale.
Na žalost v Photoshopu CS6 ni nobenega predogleda, kako se bodo zaokroženi vogali pojavili z našo izbrano vrednostjo Radia, preden dejansko narišemo pravokotnik. Prav tako med risanjem oblike ne moremo prilagoditi vrednosti radiusa, Photoshop pa nam ne dovoli, da se vrnemo nazaj in ne spremenimo vrednosti radiusa, potem ko je narisan. Vse to pomeni, da je risanje zaobljenih pravokotnikov zelo »poskus in napaka«.
Če narišete zaobljen pravokotnik in se odločite, da niste zadovoljni z zaokroženostjo vogalov, vse, kar lahko resnično storite, je, da odprete meni Urejanje v menijski vrstici na vrhu zaslona in izberete Undo Rounded Rectangle Tool (oz. pritisnite Ctrl + Z (Win) / Command + Z (Mac) na tipkovnici), ki bo iz dokumenta odstranil zaobljen pravokotnik. Nato v vrstico z možnostmi vnesite drugo vrednost polmera in poskusite znova:
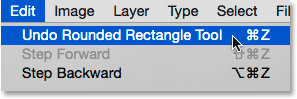
Odprite Urejanje> Razveljavi orodje zaokroženega pravokotnika.
Iste bližnjice na tipkovnici, ki smo jih izvedeli za standardno orodje za pravokotnik, veljajo tudi za orodje zaokroženega pravokotnika. Če želite obliko izrisati v popoln kvadrat (z zaobljenimi vogali), začnite vleči obliko, nato pa pridržite tipko Shift . Sprostite tipko Shift šele, ko sprostite gumb miške.
Če želite narisati zaobljen pravokotnik iz njegovega središča in ne iz vogala, začnite vleči obliko, nato pritisnite in držite tipko Alt (Win) / Option (Mac). Končno, če pritisnete in zadržite Shift + Alt (Win) / Shift + Option (Mac), silijo obliko v popoln kvadrat in ga izvlečejo iz središča. Sprostite tipke šele, ko sprostite gumb miške.
Orodje Ellipse
Photoshop-ovo orodje Ellipse nam omogoča risanje eliptičnih ali krožnih oblik. Izbral ga bom na plošči Orodja:
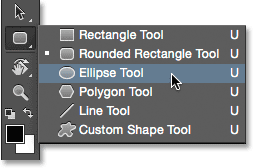
Izbira orodja Ellipse.
Tako kot pri drugih orodjih oblik, ki smo si jih ogledali, tudi za risanje eliptične oblike kliknite znotraj dokumenta, da nastavite izhodišče, nato pa držite gumb miške pritisnjen in povlecite diagonalno, da narišete preostanek:
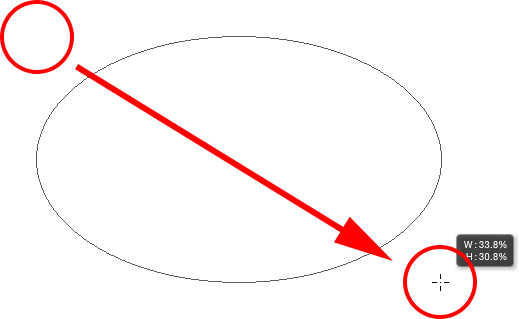
Risba eliptične oblike z orodjem Ellipse.
Sprostite gumb miške, da dokončate obliko in Photoshop jo napolni z izbrano barvo:
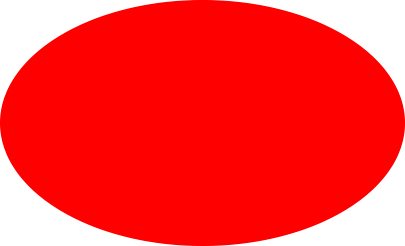
Barvno obliko.
Če želite z orodjem Ellipse narisati popoln krog, začnite vleči obliko, nato pritisnite in pridržite tipko Shift . Če želite narisati eliptično obliko iz njegovega središča, pritisnite in držite Alt (Win) / Option (Mac), ko začnete vleči. Če pritisnete in zadržite Shift + Alt (Win) / Shift + Option (Mac), bo iz njenega središča narisal popoln krog. Kot vedno sprostite tipke šele potem, ko sprostite gumb miške:

Krog, narisan z orodjem Ellipse.
Orodje Poligon
V orodju Poligon se začnejo stvari zanimati. Izbral ga bom na plošči Orodja:
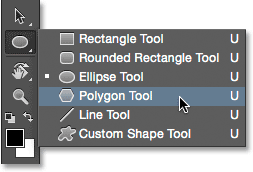
Izbira orodja Polygon.
Medtem ko je Photoshop-ovo orodje za pravokotnike omejeno na risanje štirisobnih mnogokotnikov, nam orodje Polygon omogoča risanje mnogokotnih oblik s čim več strani! Dovoli nam celo risanje zvezd, kot bomo videli v trenutku. Če želite narisati obliko z orodjem Poligon, najprej v vrstico z možnostmi vnesite število strani, ki jih potrebujete. Vnesete lahko katero koli številko od 3 do 100. Za zdaj bom nastavljeno na privzeto vrednost 5:
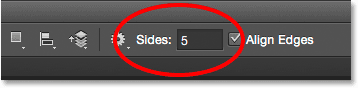
Vnesite število strani, ki jih potrebujete, v možnost Strani.
Ko vnesete število strani, kliknite dokument in povlecite obliko. Photoshop vedno črpa oblike poligona iz njihovega središča, tako da vam ni treba držati tipke Alt (Win) / Option (Mac). Potem ko držite tipko Shift navzdol, ko začnete vleči, boste omejili število kotov, na katerih je mogoče risati obliko, kar vam bo pomagalo postaviti obliko tako, kot jo potrebujete:
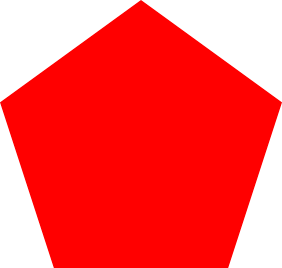
5-stranska oblika, narisana z orodjem Polygon.
Če v vrstici z možnostmi nastavite možnost Sides na 3, lahko preprosto narišemo trikotnik:

Preprost trikotnik, narisan z orodjem Polygon.
In tukaj je oblika poligona s strani postavljena na 12. Tako kot možnost Radius za orodje zaokroženega pravokotnika nam tudi Photoshop ne dovoli spreminjati števila strani, ko smo narisali obliko, tako da, če ste se zmotili, boste potrebovali se pomaknite do menija Urejanje na vrhu zaslona in izberite Razveljavi poligon orodje (ali pritisnite Ctrl + Z (Win) / Command + Z (Mac)), nato vnesite drugo vrednost v stran Sides in narišite obliko:
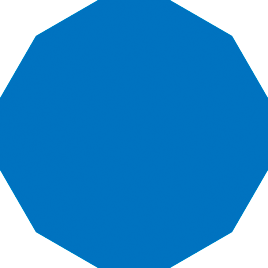
Dvanajststranska oblika poligona.
Risba zvezd z orodjem Poligon
Če želite narisati zvezde z orodjem Poligon, kliknite ikono zobnika v vrstici z možnostmi in nato izberite Zvezdica :
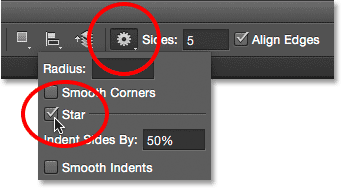
S klikom na ikono zobnika in izbiro zvezdice.
Nato preprosto kliknite znotraj dokumenta in povlecite obliko zvezde. Z izbrano zvezdico možnost Sides v vrstici z možnostmi nadzoruje število točk v zvezdi, zato pri privzeti vrednosti 5 dobimo 5-konično zvezdo:
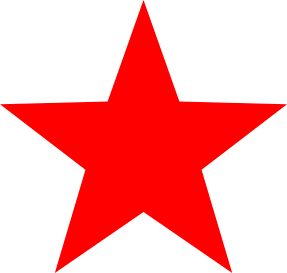
5-konična zvezda, narisana z orodjem Polygon.
Če spremenimo vrednost Sides v 8, dobimo osemkrako zvezdo:
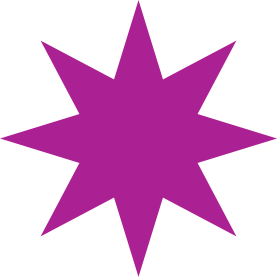
Z možnostjo Strani nadzirajte število točk.
Oblika zvezdnega prahu lahko ustvarimo tako, da povečamo možnost odstopanja strani, ki presega privzeto vrednost 50%. Povečala ga bom na 90%. Prav tako bom povečal vrednost Sides na 16:
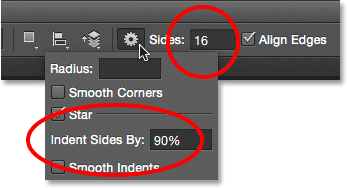
Ustvarjanje zvezde s povečanjem vrednosti vdolbinic.
In tukaj je rezultat:
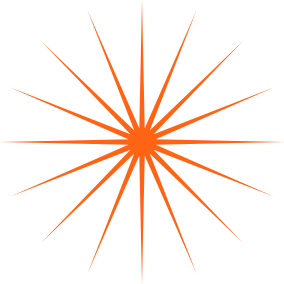
Zvezdica, narisana z orodjem Polygon.
Zvezde imajo privzeto ostre kote na koncih točk, vendar jih lahko zaokrožimo z izbiro možnosti Smooth Corners :
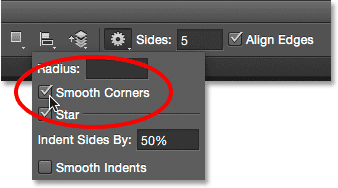
Vklop gladkih kotov.
Tu je standardna peterokraka zvezda z omogočeno možnostjo Smooth Corners:
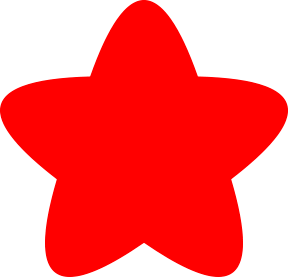
Možnost Smooth Corners daje zvezdam zabaven, prijazen videz do njih.
Tudi vdolbine lahko zgladimo in jih zaokrožimo tako, da izberemo možnost Gladke vdolbine :
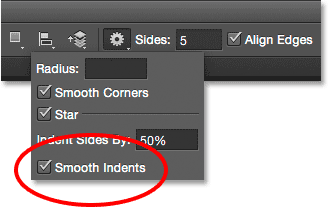
Vklop gladkih vdolbinic.
Z izbranimi gladkimi koti in gladkimi vdolbinami dobimo več oblike morske zvezde:
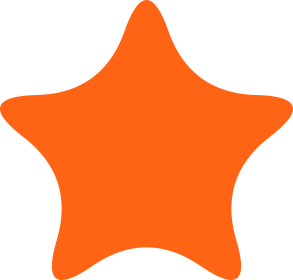
Zvezda z gladkimi koti in gladkimi vdolbinami vklopljena.
Orodje za vrstico
Zadnje izmed Photoshopovih osnovnih orodij z geometrijsko obliko je Line Tool . Izbral ga bom na plošči Orodja:
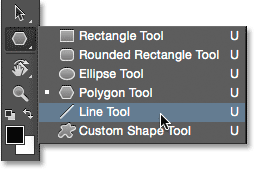
Izbira orodja za vrstico
Orodje Line nam omogoča, da narišemo preproste ravne črte, lahko pa ga uporabimo tudi za risanje puščic. Če želite narisati ravno črto, najprej določite debelino črte, tako da v polje Teža v vrstici z možnostmi vnesete vrednost v pik. Privzeta vrednost je 1 px. Povečala ga bom na 16 px:
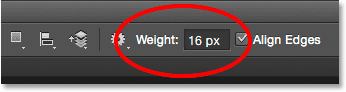
Možnost Teža uravnava debelino ali širino črte.
Nato, tako kot pri drugih orodjih oblik, kliknite znotraj dokumenta in povlecite črto. Če želite olajšati risanje vodoravne ali navpične črte, po vlečenju držite tipko Shift in po sprostitvi miške spustite tipko Shift:

Med vlečenjem držite Shift, če želite risati vodoravne ali navpične črte.
Risba smernih puščic
Če želite narisati puščice, kliknite ikono zobnika v vrstici z možnostmi, da odprete možnosti puščic . Izberite, ali želite, da se puščica pojavi na začetku vrstice, na koncu ali oboje (če želite, da se puščica usmeri v isto smer, v kateri je črta, izberite End):
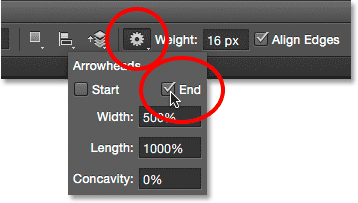
Kliknite ikono zobnika za dostop do možnosti puščice.
Tukaj je črta, podobna tisti prej narisani, tokrat s puščico na koncu:
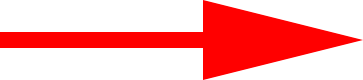
Line Tool omogoča preprosto risanje puščic.
Če privzeta velikost puščice za vas ne deluje, jo lahko prilagodite s spreminjanjem možnosti širine in dolžine . S povečanjem možnosti konkavnosti lahko tudi puščico vidite bolj konkavno. Povečal jo bom s privzeto vrednostjo od 0% do 50%:
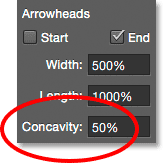
Spremenite obliko puščice s povečanjem njene konkavnosti.
Tukaj je videti, kako izgleda puščica. Preden narišete obliko, se prepričajte, da spremenite možnosti orodja za vrstico, saj jih pozneje ni mogoče prilagoditi (če želite spremeniti, morate razveljaviti obliko in začeti znova):
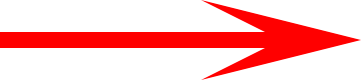
Puška z vrednostjo konkavnosti do 50%.
Skrivanje obrisa poti okoli oblike
Kot smo videli v tej vadnici, Photoshop kadar koli narišemo obliko s pomočjo katerega koli orodja za obliko, prikaže samo obris poti, medtem ko obliko oblikujemo. Ko spustimo miškin gumb, takrat Photoshop dopolni obliko in jo napolni z barvo. Problem je, če natančno pogledate, ko narišete obliko, boste videli, da je obris poti še vedno tam okoli. Tu lahko vidimo tanek črni obris, ki obdaja obliko. To ni velika težava, ker oris ne bo natisnjen ali prikazan v nobeni shranjeni datotečni obliki, kot je JPEG.webp ali PNG, vendar je vseeno moteče gledati, ko delate.
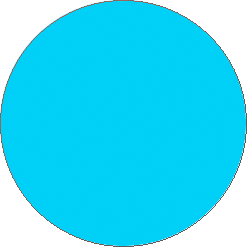
Obris poti je še vedno viden tudi po risanju oblike.
Če želite skriti oris poti v Photoshopu CS6, na tipkovnici preprosto pritisnite Enter (Win) / Return (Mac) in ta izgine:

Pritisnite Enter (Win) / Return (Mac) in oris ni več.
Kam naprej …
In tam ga imamo! To je bistvo risanja osnovnih geometrijskih vektorskih oblik v Photoshopu CS6 z orodjem Pravokotnik, Orodjem zaobljenega pravokotnika, Orodjem Elipse, Orodjem za poligone in Orodjem za vrstico! V naslednji vadnici bomo izvedeli, kako dodati bolj zapletene in zanimive oblike svojim dizajnom in postavitvam z uporabo orodja Photoshop po meri za obliko! Obiščite naš razdelek o osnovah Photoshopa, če želite izvedeti več o programu Photoshop!