Svojim slikam dodajte več zanimanja in ustvarjalnosti, tako da se naučite, kako enostavno mešati teksture s fotografijami z uporabo načinov mešanja plasti v Photoshopu!
V tem Vodiču za Photoshop bomo izvedeli, kako mešati teksture s fotografijami z uporabo načinov mešanja plasti! Načini mešanja so preprosti, a zmogljivi načini združevanja dveh ali več slik skupaj, da bi originalni sliki zagotovili bolj umetniško in ustvarjalno prednost. Lahko so zelo zabavni, toda rezultata, ki nam ga bo omogočil kakršen koli poseben način mešanja, je skoraj nemogoče napovedati, zlasti pri delu s teksturami. Pravzaprav je edini pravi način, da veste, kateri način mešanja vam bo najbolj všeč, je, da jih preizkusite, vendar lahko izbirate toliko, kar lahko traja.
Na srečo, kot bomo izvedeli, obstaja priročen trik, ki omogoča hitro in enostavno kolesarjenje po vseh Photoshopovih mešanicah. Izvedeli bomo tudi, kateri načini mešanja bolj verjetno prinesejo odlične rezultate in kako hitro skočiti desno na tipkovnico!
Odlična tekstura je, da lahko najdete zanimive skoraj povsod, kjer jih pogledate, v zaprtih prostorih ali zunaj, in da jih zajamete, je vse, kar potrebujete, poceni digitalni fotoaparat ali celo fotoaparat na pametnem telefonu ali tabličnem računalniku. Usmerite ga na zanimivo zasnovo na listu ali skali, oblaku na nebu, koščku lesa, obližu rje, zmrzali na oknu ali čemurkoli, kar ujame vaše oko. Na optični bralnik lahko postavite tudi različne predmete, da jih zajamete kot teksture. Stare platnice knjig, zemljevidi, zmečkan papir, celo kosi tkanine ali preproge se odlično odločajo. In seveda, hitro iskanje po teksturah Photoshopa v Googlu bo prineslo neskončne rezultate. Shranite jih vse v mapo v računalniku, pred časom pa boste imeli na voljo celotno zbirko edinstvenih tekstur, ko jih boste potrebovali!
Ta vadnica je združljiva s Photoshop CC (različico, ki jo uporabljam) in Photoshop CS6. Če uporabljate Photoshop CS5 ali starejši, boste želeli preveriti naš izvirnik Vodič za mešanje tekstur s fotografijami.
Tukaj je fotografija, s katero bom začel:

Izvirna slika. (© 2015 Steve Patterson)
Fotografija mi je všeč, vendar glede na njeno vsebino mislim, da bi bilo videti še bolje, če bi jo malce narisal s teksturo. Kot sem že omenil, teksture najdete precej kjer koli pogledate. V mojem primeru sem našel ta zarjavel, opraskan kos kovine:
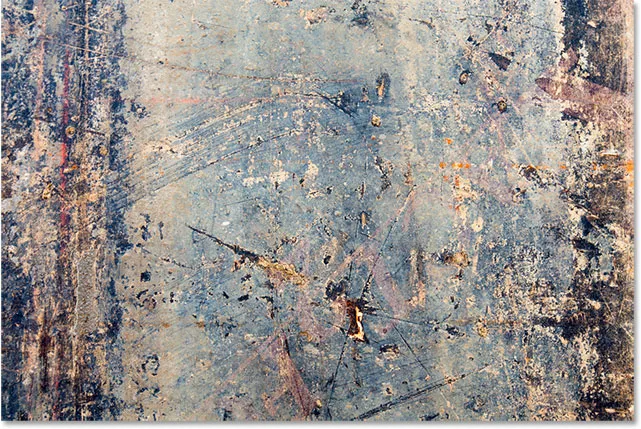
Tekstura, ki se bo zlila v fotografijo. (© 2015 Steve Patterson)
Takole bo videti končni rezultat po mešanju teksture s prvotno sliko:

Končni rezultat. (© 2015 Steve Patterson)
Kako mešati teksture s fotografijami
1. korak: Izberite in kopirajte teksturo
Za začetek odprite tako glavno fotografijo kot sliko, ki jo uporabljate za teksturo v programu Photoshop. Vsaka slika se bo prikazala v svojem ločenem dokumentu z zavihki. Prva stvar, ki jo moramo narediti, je, da teksturo premaknemo v isti dokument kot glavna fotografija. Najlažji način je kopiranje in lepljenje. Prepričajte se, da je dokument teksture tisti, ki je aktiven. Med dokumenti lahko preklapljate s klikom na zavihke na vrhu:
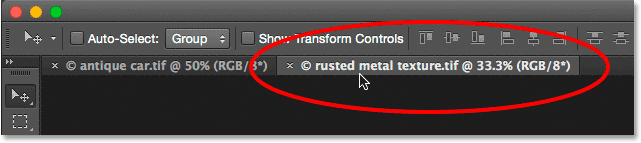
Izbira dokumenta teksture s klikom na njen zavihek.
Z aktivnim dokumentom teksture pojdite do menija Izberi v menijski vrstici na vrhu zaslona in izberite Vse . Ali na tipkovnici pritisnite Ctrl + A (Win) / Command + A (Mac):

Odpiranje izberite> Vse.
Okrog slike se bo prikazal izbirni oris, s katerim boste vedeli, da je izbrana. Če ga želite kopirati, pojdite na meni Urejanje na vrhu zaslona in izberite Kopiraj . Ali na tipkovnici pritisnite Ctrl + C (Win) / Command + C (Mac):
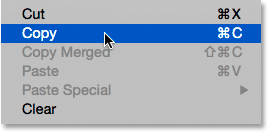
Pojdite na Uredi> Kopiraj.
2. korak: Prilepite teksturo v dokument glavne fotografije
Preklopite na dokument glavne fotografije s klikom na zavihek:
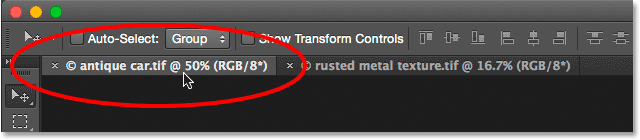
S klikom na zavihek glavne fotografije.
Ko je dokument s fotografijo zdaj aktiven, se vrnite nazaj na meni Urejanje in tokrat izberite Posebno lepljenje in nato Prilepi na mesto :
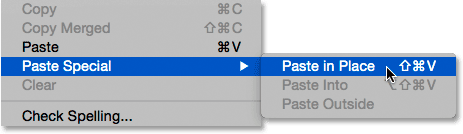
Odprite Urejanje> Posebno lepljenje> Prilepi na svoje mesto.
Ukaz Prilepi v mesto ne le prilepi teksturo v dokument, ampak ga tudi centrira. Glede na velikost vaše teksture bo fotografija pod njo popolnoma blokirala, saj je moja tukaj:
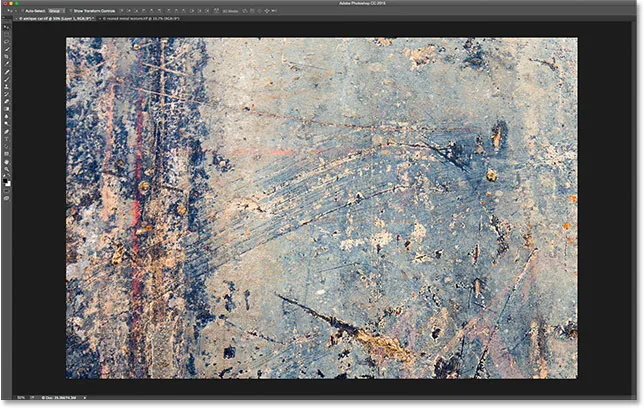
Tekstura trenutno preprečuje prikaz glavne fotografije.
Če pa pogledamo v Photoshopovo ploščo Sloji, vidimo, da je originalna fotografija še vedno tam, ki leži na plasti ozadja, tekstura pa je postavljena na povsem nov sloj z imenom Layer 1 nad njo:
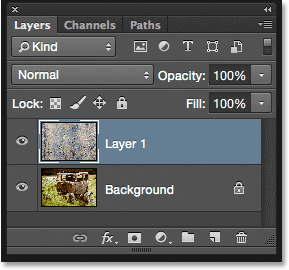
Fotografija in tekstura sta zdaj na dveh ločenih slojih znotraj istega dokumenta.
3. korak: Če želite, spremenite velikost teksture s prostim preoblikovanjem
Če se ne zgodi, da sta vaša fotografija in tekstura popolnoma enake velikosti, boste morali spremeniti velikost teksture, da ustreza sliki, in to lahko storimo s pomočjo Photoshopovega ukaza Free Transform. Če je na plošči Sloji izbran Layer 1, pojdite na meni Urejanje na vrhu zaslona in izberite Brezplačno preoblikovanje . Ali pa pritisnite Ctrl + T (Win) / Command + T (Mac), da izberete Brezplačno preoblikovanje s tipkovnice:
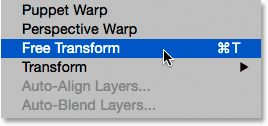
Odprite Edit> Free Transform.
Photoshop bo postavil polje Free Transform in obdeloval teksturo. Če ne vidite vseh ročajev za brezplačno preoblikovanje, ker se razprostirajo na zaslonu, pojdite v meni Pogled in izberite Fit on Screen ali pritisnite Ctrl + 0 (Win) / Command + 0 (Mac) na tipkovnici:
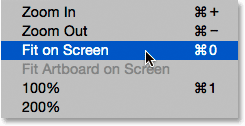
Odprite Pogled> Fit on Screen.
Photoshop bo takoj zmanjšal sliko dovolj daleč, da je vidno vse, vključno s poljem Free Transform in ročaji:
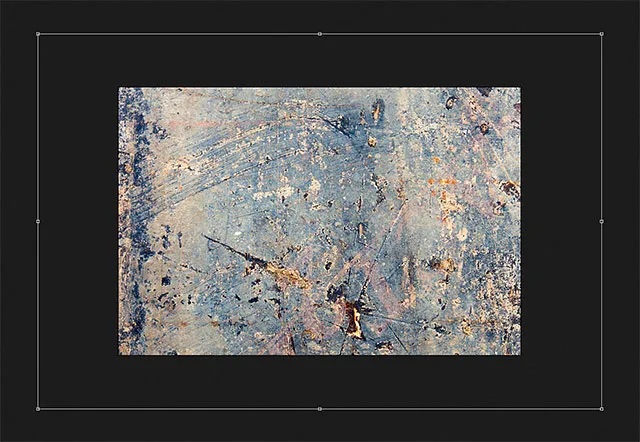
Polje Free Transform je zdaj popolnoma vidno, ko izberete ukaz Fit on Screen.
Kliknite in povlecite katerega koli ročaja (majhne kvadratke okoli omejevalnega polja), da spremenite teksturo, če je potrebno. S samim vlečenjem ročaja lahko prosto izkrivljamo obliko teksture, ko jo spreminjamo v velikost. Ker gre le za teksturo, je to običajno v redu, če pa želite, da spreminjate razmerje stranic (obliko) teksture na mestu, ko spreminjate velikost, pritisnite in pridržite tipko Shift na tipkovnici in povlecite katero koli od štirih vogalni ročaji .
Če pritisnete in pridržite Shift + Alt (Win) / Shift + Option (Mac), ko povlečete vogalni ročaj, spremenite velikost teksture v sredino in ne iz vogala in ohranite nedotaknjeno razmerje stranic. Ko končate, pritisnite tipko Enter (Win) / Return (Mac) na tipkovnici, če želite sprejeti preobrazbo in izhod iz ukaza Free Transform:
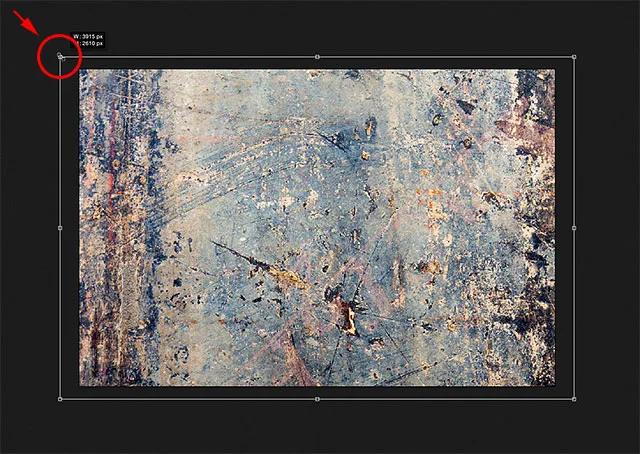
Če spremenite velikost teksture, da se slika bolje prilega s prostim preoblikovanjem.
4. korak: Izberite orodje Move
Na vrhu plošče z orodji izberite Photoshop's Move Tool ali pritisnite črko V, da na tipkovnici izberete orodje Move. Orodja Move dejansko ne bomo uporabili za nič, toda v trenutku se bomo naučili priročne bližnjice na tipkovnici za hitro kolesarjenje po načinih mešanja plasti, tako da bomo videli, kateri nam bo prinesel najboljše rezultate za mešanje naših tekstura s fotografijo.
Kaj to ima veze z orodjem Move, vprašate? No, glede na izbrano orodje lahko bližnjica na tipkovnici deluje ali ne bo delovala. Deluje z izbranim orodjem za premikanje in orodje za premikanje je na vrhu plošče z orodji, zato je najprej izbrati orodje za premikanje najlažji način za zagotovitev, da bo bližnjica na tipkovnici delovala:
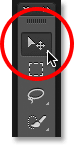
Izbira orodja za premikanje.
5. korak: Pojdite skozi načine mešanja plasti
Možnost Blend Mode je na voljo v zgornjem levem kotu plošče Sloji. Privzeto je nastavljena na Običajno, kar preprosto pomeni, da se plast na noben način ne meša s slojem (-i) pod njo (zato tekstura trenutno blokira sliko v pogledu v dokumentu):
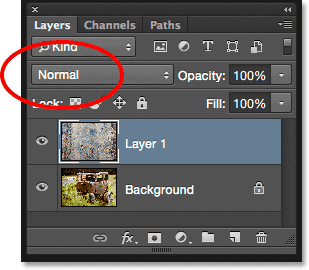
Možnost Blend Mode je privzeto nastavljena na Normal.
Če kliknete besedo "Normal", boste videli seznam drugih načinov mešanja, med katerimi lahko izbiramo, kot so Pomnoži, Zaslon, Prekrivanje in tako naprej. Če bi si res želeli, lahko izberemo vsak način mešanja, enega naenkrat, tako da na seznamu kliknemo njegovo ime in morda bi to želeli, če vam nekdo plača uro. Ampak veliko hitrejši način eksperimentiranja z različnimi načini mešanja je, da jih hitro preskusite s tipkovnice. Pridržite tipko Shift in na tipkovnici pritisnite tipke plus ( + ) ali minus ( - ). Tipka plus (+) vas bo premikala naprej po seznamu mešanic, nato tipka minus (-) nazaj. Na primer, če držite Shift in pritisnete tipko plus (+), enkrat spremenite način mešanja iz Normal v Normal v Dissolve :
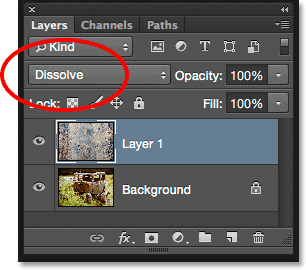
Držite Shift in pritisnite +, da se premaknete na način Dissolve blend.
Način Dissolve blend verjetno ne bo imel velikega učinka na vašo sliko, vendar bodo drugi načini mešanja zagotovo. Na primer držim pritisnjeno tipko Shift in še nekajkrat pritisnem tipko plus (+), da se pomaknem v način pomnoženega mešanja:
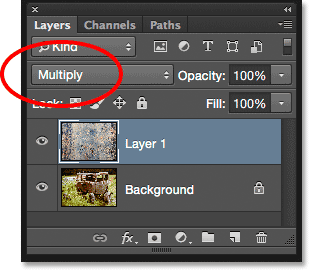
Preizkusite način množičnega mešanja.
Način Množično mešanje je del skupine načinov mešanja, ki potemnijo celotno sliko. Tu vidimo, da se tekstura in fotografija zdaj mešata. Kljub temu da je videti zanimivo, je v tem primeru nekoliko pretemno. Opazite, da se barva teksture zliva tudi v sliko. Bomo videli, kako to spremeniti nekoliko kasneje:
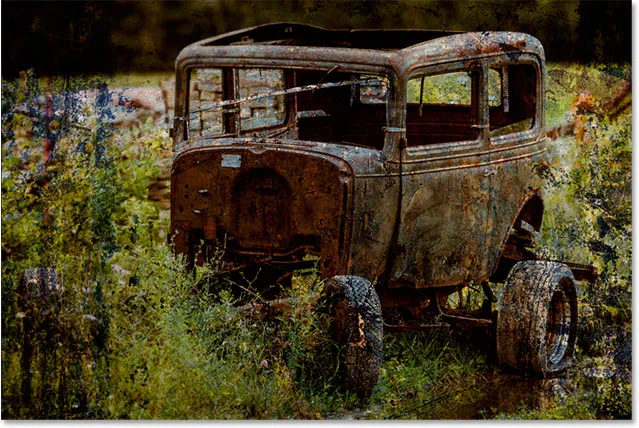
Rezultat je s teksturnim slojem, nastavljenim na način Multiply blend.
Držim tipko Shift in držim pritisnjeno tipko plus (+) še nekajkrat, dokler ne pridem v način mešanja zaslona :
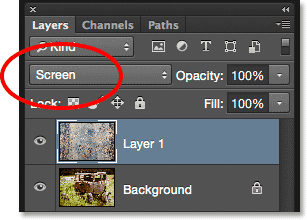
Tokrat izberete način mešanja zaslona.
Način mešanja zaslona je nasprotje funkcije Pomnoži. Je del skupine načinov mešanja, ki posvetlijo sliko. Tu dobimo še en zanimiv rezultat, tokrat videti veliko lažje od tistega, kar smo videli pri načinu množenja:
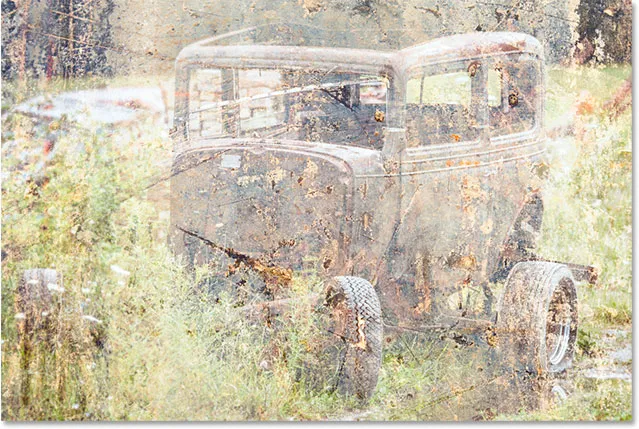
Način mešanja zaslona ustvari lažji rezultat kot Pomnoži.
Če nekajkrat pritisnete tipko plus (+), me preide v način prekrivanja mešanice:
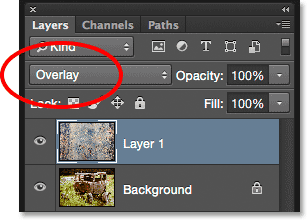
Oglejte si, kaj lahko naredi način mešanja Overlay.
Prekrivanje je del kontrastne skupine načinov mešanja. Poveča kontrast slike in hkrati poveča nasičenost barve. Tako kot Pomnoži in zaslon je Prekrivanje drug način, ki je pogosto dobra izbira pri mešanju tekstur s fotografijami:

Način prekrivanja mešanice ustvarja večji učinek kontrasta.
Na voljo sta še dva načina mešanja, ki ju običajno želite preizkusiti, oba pa sta podobna Overlay-ju, ker povečata kontrast in nasičenost barv. Prvi je Soft Light, na katerega bom preklopil s ponovnim pritiskom tipke plus (+) (s pritisnjeno tipko Shift):

Izbira načina mešanja Soft Light.
Soft Light je bolj subtilna različica Overlay-ja. Še vedno povečuje kontrast in nasičenost barv, vendar kot že ime pove, je rezultat mehkejši, manj intenziven:
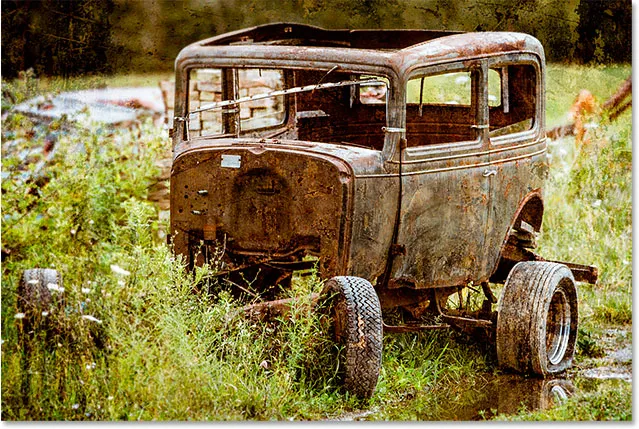
Bolj subtilen učinek Soft Light.
Za veliko močnejši učinek preizkusite način mešanja Hard Light, na katerega se bom premaknil s pritiskom tipke plus (+) zadnjič:
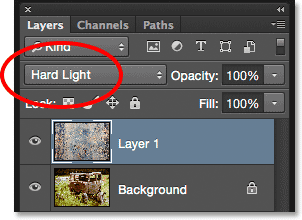
Preklop v način mešanja trde svetlobe.
Medtem ko je bila Soft Light bolj subtilna različica Overlay-ja, je Hard Light najbolj intenzivna od teh treh. V resnici je ponavadi na začetku preveč intenzivno, kot je tukaj, vendar bomo videli, kako v trenutku prilagoditi moč mešalnega načina:
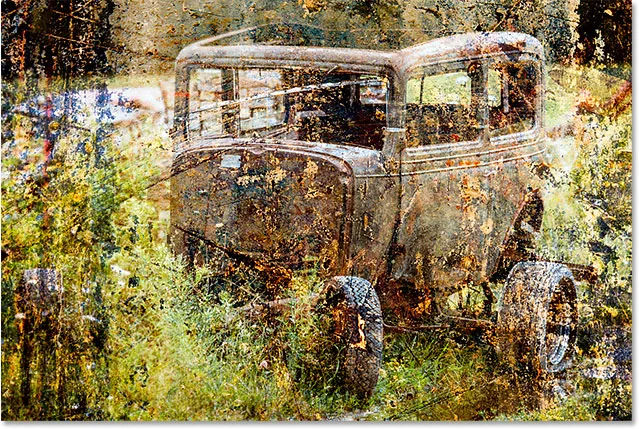
Veliko močnejši rezultat Hard Light.
Bližnjice na tipkovnici
Na splošno bodo načini mešanja množenje, zaslon, prekrivanje, mehka svetloba in trda svetloba dali najboljše rezultate za mešanje teksture s fotografijo in na voljo so bližnjice na tipkovnici, s katerimi lahko takoj preidemo na vsako. Že vemo, da lahko s celotnim seznamom načinov mešanja krožimo s pritiskom na in držimo tipko Shift in pritiskamo tipko plus ( + ) za premik naprej ali tipko minus ( - ) za premik nazaj po seznamu. To nam omogoča hiter in enostaven način, da preizkusimo vsakega in presodimo rezultate.
Če želite skočiti naravnost na enega izmed najpogosteje uporabljenih načinov mešanja, ki smo si ga ogledali, preprosto pritisnite in pridržite Shift + Alt (Win) / Shift + Option (Mac) na tipkovnici in pritisnite tipko M za množenje, S za zaslon, O za prekrivanje, F za mehko svetlobo ali H za trdo svetlobo .
6. korak: Odstranite barvo s teksture
Čeprav je v tem trenutku videti precej ostro, se bom držal načina mešanja Hard Light (morda imate raje drug način mešanja s svojo sliko). Toda glede trenutnega rezultata je nekaj stvari, ki mi niso všeč. Prvič, ne samo, da se tekstura meša s fotografijo, ampak tudi barva teksture. Včasih želite barvo vključiti, ker lahko doda še več zanimanja, v tem primeru pa jo želim odstraniti. Za to bom uporabil sloj za prilagoditev odtenka / nasičenosti.
Ko je na plošči Sloji izbran sloj teksture (Layer 1), na moji tipkovnici pridržim tipko Alt (Win) / Option (Mac) in kliknem ikono New Fill ali Adjustment Layer na dnu plošče Sloji :

S klikom na ikono novega zapolnjenega ali prilagoditvenega sloja ob pritisku na Alt (Win) / Option (Mac).
Nato na seznamu, ki se prikaže, izberem Hue / Saturation :
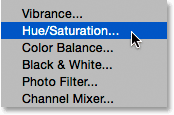
Izbira plasti prilagoditve odtenka / nasičenosti.
Odpre se Photoshopovo pogovorno okno Novi sloj. Želim, da plast prilagoditve Hue / Saturation vpliva samo na sloj teksture pod njo, ne na izvirno sliko, zato bom izbrala možnost Use Previous Layer to Create Clipping Mask s klikom na njeno potrditveno polje:
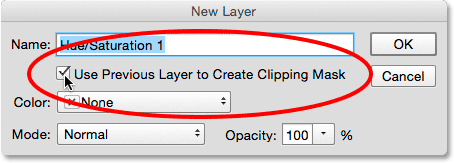
Izbira "Uporaba prejšnjega sloja za ustvarjanje izrezne maske".
Kliknite V redu, da dodam prilagoditveni sloj odtenka / nasičenosti in zaprem iz pogovornega okna. Možnosti nastavitvenega sloja se prikažejo na plošči Lastnosti . Za odstranitev barve s teksture moramo samo klikniti in povleciti drsnik Saturation vse do leve do vrednosti -100 :
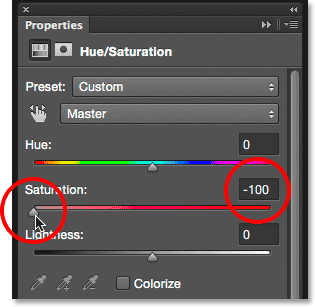
Povlecite drsnik Saturation vse do leve strani.
Z nasičeno barvo ostane samo tekstura:
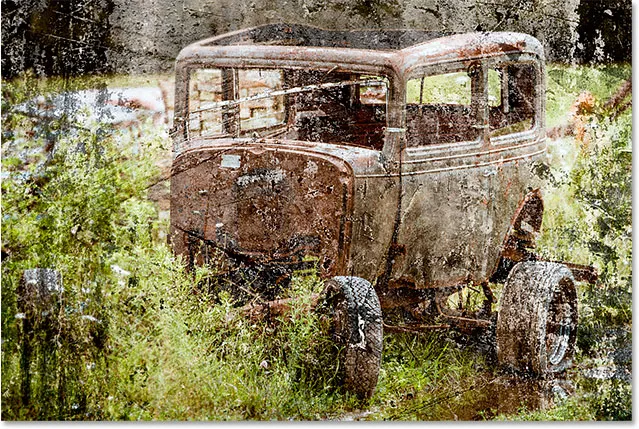
Učinek po odstranitvi barve s teksture.
Če znova pogledamo ploščo Sloji, opazimo prilagoditveni sloj odtenka / nasičenosti na sloj teksture pod njim. Barvo teksture lahko vklopite in izklopite s klikom na ikono vidnega sloja nastavitvenega sloja. Kliknite enkrat, da izklopite prilagoditveni sloj in obnovite barvo. Znova ga kliknite, da vklopite nastavitveni sloj in odstranite barvo:
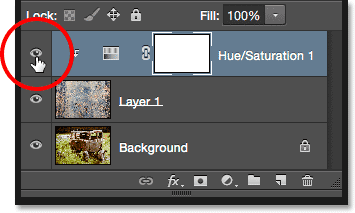
S klikom na ikono vidnosti plasti prilagoditve odtenka / nasičenosti.
7. korak: Poskusite obrniti teksturo
Poleg tega, da barvi odstranimo teksturo, jo lahko poskusimo tudi obrniti, kar pomeni, da spremenimo njene vrednosti svetlosti, tako da bodo svetla območja temna in temna. Če želite obrniti teksturo, bomo uporabili plast za obrnitev. Še enkrat pritisnite in držite tipko Alt (Win) / Option (Mac) na tipkovnici in kliknite ikono New Fill ali Adjustment Layer na dnu plošče Sloji:
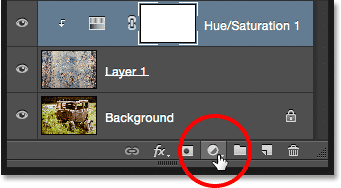
Držite Alt (Win) / Option (Mac) in kliknite ikono New Fill ali Adjustment Layer.
Tokrat so na seznamu izbrali Invert :
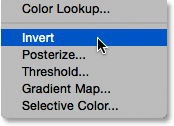
Izbira sloja za obrnjeno prilagoditev.
Ko se odpre pogovorno okno New Layer, izberite možnost Use Previous Layer to Create Clipping Mask, tako da na prilagoditveni sloj vpliva samo tekstura in ne prvotna slika:
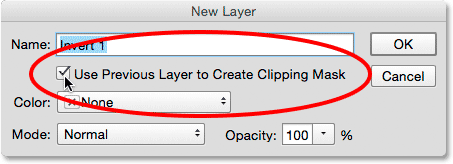
Preverite možnost »Uporabi prejšnji sloj za ustvarjanje izrezne maske«.
Kliknite V redu, da zaprete pogovorno okno in dodate plast obrnitve. Za prilagoditev prilagoditve ni možnosti. Photoshop preprosto obrne vrednosti svetlosti teksture. V mojem primeru mislim, da obrnjena različica deluje bolje, saj omogoča prikaz več mojih originalnih fotografij:
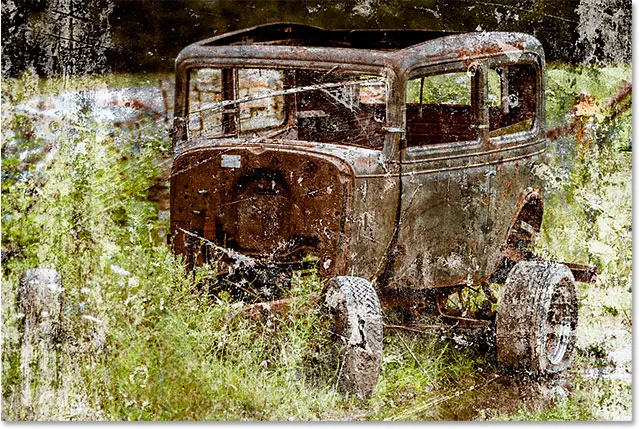
Obrnitev teksture lahko včasih prinese boljše rezultate.
Plast obrnjene prilagoditve se prikaže na plošči Sloji nad prilagoditveno plastjo Hue / Saturation, ki smo jo dodali prej, in podobno kot Hue / Saturation prilagoditveni sloj se prilepi na sloj teksture (Layer 1) pod njim, tako da je prvotna slika na plasti ozadja ni prizadet. Če želite primerjati obrnjeno in izvirno različico teksture in videti, katera deluje bolje, preprosto večkrat kliknite ikono vidnosti sloja za prilagajanje, da plast vklopite in izklopite:
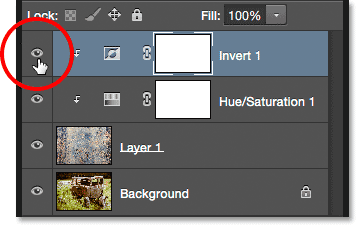
S klikom na ikono vidnega sloja prilagajanja nastavitvenega sloja.
8. korak: Zmanjšajte nepreglednost teksture
Edina težava je še vedno videti, da je tekstura še vedno preveč intenzivna, vendar jo zlahka odpravimo tako, da zmanjšamo njeno motnost. Najprej kliknite sloj teksture (sloj 1), da ga izberete:
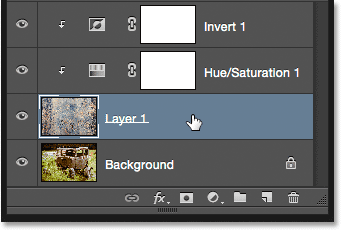
Izbira teksturnega sloja.
Možnost Neprozornosti najdete neposredno prek možnosti Blend Mode na vrhu plošče Sloji. Privzeto je vrednost motnosti nastavljena na 100%, a bolj ko jo spustite, bolj se bo prikazala originalna fotografija pod teksturo. Znižal bom vrednost na 50%:

Zmanjšanje motnosti teksture na 50%.
Po zmanjšanju motnosti je tu moj končni rezultat:

Končni učinek. (© 2015 Steve Patterson)