V tem vodniku za Photoshop Effects bomo ustvarili kanček optične iluzije in eno fotografijo napolnili z mnogimi manjšimi fotografijami ali vsaj s številnimi kopijami nekaj manjših fotografij. Število manjših fotografij, ki jih uporabite za ta učinek, je popolnoma odvisno od vas. Če fotografijo gledate od daleč, boste videli večjo glavno fotografijo, in če jo pogledate od blizu, boste videli vse manjše fotografije znotraj nje.
Prvotno sem videl ta učinek v posterju za zaposlitev za znano verigo restavracij, odlično pa se obnese tudi pri družinskih fotografijah, poročnih fotografijah ali kot zabavno pri fotografijah vseh vaših prijateljev.
Recimo, da imamo fotografijo matere:

Fotografija matere.
In mama ima nekaj otrok. Tu so fotografije otrok:

Prva otroška fotografija.

Druga otroška fotografija.
Učinek bomo ustvarili tako, da bomo fotografirali dva otroka in jih uporabili za zapolnitev fotografije njihove mame. Tukaj je učinek, za katerega bomo šli:

Končni rezultat.
Ta vadnica je iz naše serije Photo Effects. Začnimo!
1. korak: obrezujte glavno fotografijo v bližino obraza osebe
Najprej bom delala glavno fotografijo (fotografijo mame), kar moramo storiti, pa da jo obrežem v bližino njenega obraza. Obrezovanje glavne slike v kvadrat deluje najbolje za ta učinek, zato zgrabite orodje Pravokotna oznaka iz palete Orodja ali pritisnite M, da hitro dostopate do bližnjice na tipkovnici:
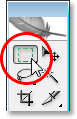
V paleti Orodja izberite Orodje za pravokotno oznako.
Nato z izbranim Rectangular Marquee Tool povlecite kvadratni obraz okoli obraza osebe. Pridržite tipko Shift, ko povlečete, da omejite izbiro na popoln kvadrat. Če morate med vlečenjem prestaviti svojo izbiro, pridržite preslednico in ko premikate miško, se bo vaša izbira premikala skupaj z njo. Sprostite preslednico, če želite nadaljevati z vlečenjem izbire:
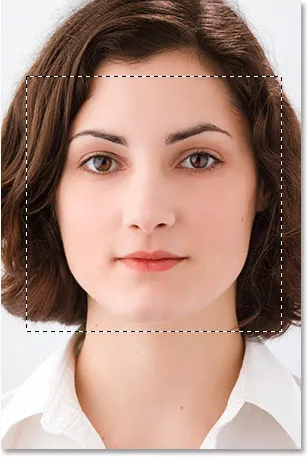
Povlecite kvadratni izbor okoli obraza osebe.
Zdaj, ko imamo svoj izbor, ga lahko uporabimo za obrezovanje slike. Odprite meni Slika na vrhu zaslona in izberite Obreži . Photoshop bo šel naprej in obrezal sliko okoli izbora, pri čemer boste pustili samo izbrano kvadratno površino:
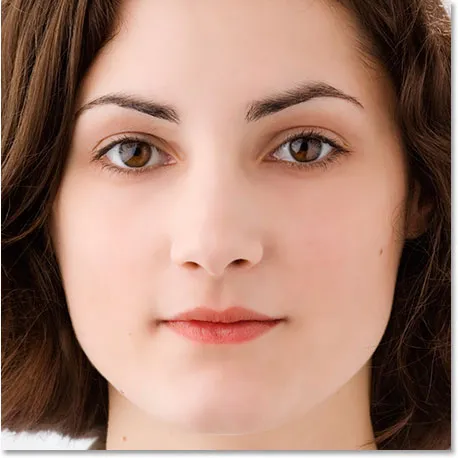
Glavna podoba je zdaj obrezana na kvadrat okoli ženskega obraza.
To je vse, kar moramo za zdaj narediti z glavno fotografijo. Delajmo na fotografijah otrok.
2. korak: Obrežite manjše fotografije
Naslednje bomo obrezali manjše fotografije in jih obrezali na kvadrat, tako kot smo to storili z glavno fotografijo. Namesto da uporabimo orodje Pravokotne oznake, uporabimo orodje za obrezovanje, saj bomo te fotografije obrezali do določene velikosti. Zdaj bo dejanska velikost, ki jo boste obrezali, odvisna od velikosti vaše glavne fotografije in tudi od tega, koliko manjših fotografij želite uporabiti za polnjenje vaše glavne fotografije, zato boste morda morali malo eksperimentirati s tem.
Zberite orodje za obrezovanje iz palete Orodja ali pritisnite C na tipkovnici, da ga izberete:
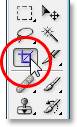
Izberite orodje za obrezovanje.
Z izbranim orodjem za obrezovanje pojdite na vrstico z možnostmi na vrhu zaslona in vnesite vrednost 50 slikovnih pik (pik) za širino in višino :

V vrstico z možnostmi vnesite "50 px" (slikovnih pik) za širino in višino.
Spet boste morda morali nekoliko eksperimentirati z velikostmi, odvisno od velikosti vaše glavne slike.
Zdaj, ko smo v orodje za obrezovanje vnesli širino in višino, bom na prvi fotografiji povlekel izbor okoli otrokove glave. Tokrat mi ni treba držati moje tipke Shift, da omejim izbiro na popoln kvadrat, saj smo v vrstici z možnostmi že določili širino in višino. Če morate svoj položaj preložiti, ko ga vlečete, pridržite preslednico, da izbiro premaknete po zaslonu, nato spustite preslednico, da nadaljujete z vlečenjem izbire:
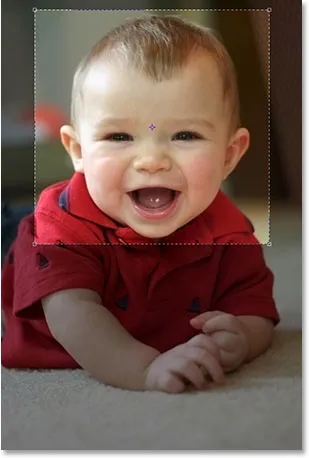
Na prvi fotografiji z orodjem za obrezovanje povlecite izbor okoli glave osebe.
Ročaje lahko uporabite v katerem koli od štirih vogalov, če želite spremeniti velikost izbire, ko sprostite gumb miške. Izbiro lahko spremenite tudi tako, da jo kliknete znotraj in jo povlečete z miško. Ko ste zadovoljni z vašo izbiro, pritisnite Enter (Win) / Return (Mac), da jo sprejmete, Photoshop pa ne bo samo obrezal slike okoli vašega izbora, temveč jo bo spremenil tudi na velikost 50 x 50 slikovnih pik (ali ne glede na velikost, ki ste jo vnesli za širina in višina v vrstici z možnostmi):

Prva fotografija je bila obrezana na 50 x 50 slikovnih pik.
Enako storite z drugo fotografijo, tako da z orodjem za obrezovanje povlečete izbiro po glavi osebe, spremenite velikost in jo preusmerite po potrebi, nato pa pritisnite Enter (Win) / Return (Mac), da sprejmete izbor in Photoshop obrežete in spremenite velikost za vas. Tukaj je moj izbor okoli mlade deklice na drugi fotografiji:

Na drugi fotografiji z orodjem za obrezovanje povlecite izbor okoli glave osebe.
Po pritisku na tipko Enter / Return je tu moja obrezana slika velikosti 50 x 50 pik:

Druga fotografija je bila obrezana na 50 x 50 slikovnih pik.
3. korak: Odprite nov dokument 100 px x 100 px
Zdaj, ko imamo svoje obrezane in spremenjene slike, bomo iz njih ustvarili svoj vzorec. Odprite meni Datoteka na vrhu zaslona in izberite Novo … ali uporabite bližnjico na tipkovnici Ctrl + N (Win) / Command + N (Mac). V obeh primerih se odpre pogovorno okno Novi dokument Photoshopa. Ustvariti želimo nov dokument, ki je dvakrat širši in dvakrat večji od dveh fotografij, ki smo jih pravkar obrezali, zato, ker so bili moji izrezani na 50x50 slikovnih pik, bom vnesel 100 slikovnih pik za širino mojega dokumenta in 100 pikslov za moj dokument višina:
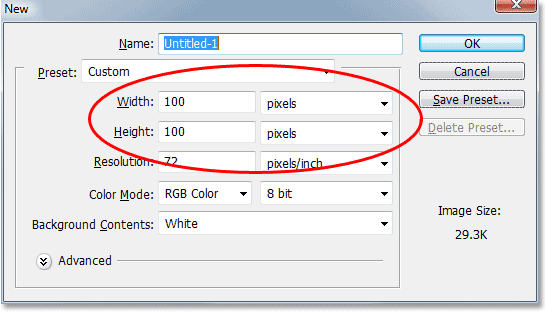
Za nov dokument vnesite širino in višino, ki je dvakrat večja od dveh manjših fotografij.
Poskrbite tudi, da bo resolucija vašega novega dokumenta enaka, kot je za vaše fotografije. Izberite eno od svojih fotografij in pojdite v meni Slika na vrhu zaslona, nato izberite Velikost slike, ki bo odprla pogovorno okno Velikost slike. Preverite vrednost, ki je navedena poleg "Ločljivost". Najverjetneje bo zapisano bodisi 72, 240 bodisi 300. Prepričajte se, da je vaš novi Photoshop dokument nastavljen na isto vrednost ločljivosti, ki se nahaja neposredno pod vrednostjo "Višina".
V zgornjem desnem kotu pogovornega okna Nov dokument kliknite V redu, da izstopite iz njega in Photoshop ustvari nov dokument.
4. korak: Dve majhni sliki povlecite v nov dokument
Zgrabite orodje Move iz palete Orodja ali s pritiskom na tipko V :
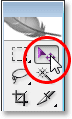
Izberite orodje za premikanje.
Nato z orodjem za premikanje kliknite prvo fotografijo in jo povlecite v nov dokument.
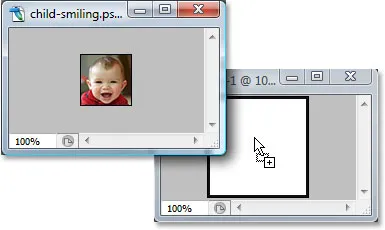
Z orodjem za premikanje kliknite prvo sliko in jo povlecite v nov dokument.
Kliknite znotraj novega dokumenta in povlecite sliko v zgornji levi kot. Močno se zaskoči:
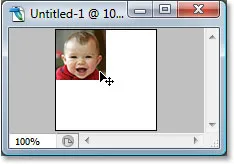
Kliknite znotraj novega dokumenta in povlecite sliko v zgornji levi kot.
Še enkrat kliknite znotraj novega dokumenta in tokrat držite tipko Alt (Win) / Option (Mac) in povlecite sliko v spodnji desni vogal. Če držite Alt / Option, ne pa da premikate prvotno sliko, ustvarite njeno kopijo med vlečenjem in na koncu dobite dve kopiji slike, eno v zgornjem levem kotu in eno v spodnjem desni kot:
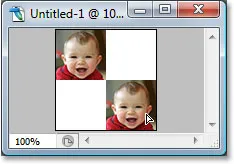
Pridržite "Alt" (Win) / "Option" (Mac) in povlecite sliko v spodnji desni vogal, da ustvarite njegovo kopijo.
Zdaj naredimo isto z drugo sliko. Najprej kliknite znotraj njega z orodjem za premikanje in ga povlecite v nov dokument:
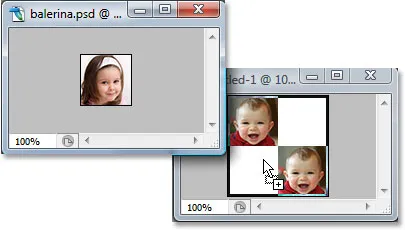
Drugo sliko povlecite v nov dokument z orodjem za premikanje.
Nato kliknite znotraj novega dokumenta in povlecite sliko v zgornji desni kot:
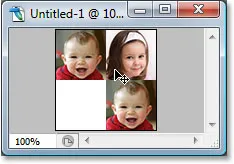
Povlecite sliko v zgornji desni kot.
Na koncu še enkrat pridržite tipko Alt (Win) / Option (Mac) in povlecite sliko v spodnji levi kot, tako da kopijo, ko povlečete, zahvaljujete tipki Alt / Option:
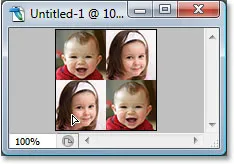
Držite "Alt" (Win) / "Option" (Mac) in sliko povlecite v spodnji levi kot.
5. korak: Poravnajte sliko
Če pogledate v paleto plasti novega dokumenta, morate imeti pet plasti:
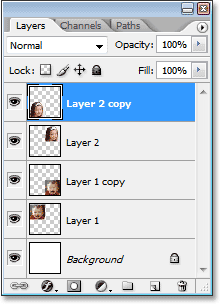
Paleta slojev Photoshopovih plasti, ki prikazuje pet plasti.
Sliko sploščimo tako, da odpremo meni Layer na vrhu zaslona in izberemo Flatten Image . Zdi se, da se v vašem dokumentu ni zgodilo nič, toda če pogledate v paleto slojev, boste videli, da je zdaj vse sploščeno na eno plast:
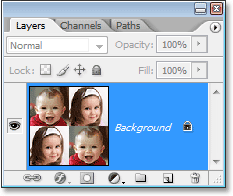
Paleta slojev zdaj prikazuje samo en sloj po sploščitvi slike.
6. korak: desaturacija slike
Odprite meni Slika na vrhu zaslona, izberite Prilagoditve in nato Desaturate ali uporabite bližnjico na tipkovnici Shift + Ctrl + U (Win) / Shift + Command + U (Mac). To bo odstranilo barve s slike, tako da bo ostalo črno-belo:
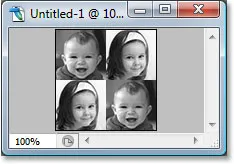
Pritisnite "Shift + Ctrl + U" (Win) / "Shift + Command + U" (Mac) za desaturacijo slike.
7. korak: Določite vzorec s sliko
Zdaj smo pripravljeni ustvariti vzorec, ali kot ga imenuje Photoshop, "določiti" naš vzorec. Odprite meni Urejanje na vrhu zaslona in izberite Določi vzorec . Prikaže se pogovorno okno Ime vzorca . Bom svoj vzorec poimenovala "otroci". Lahko poimenujete svoje, kar želite, seveda. Nato kliknite V redu za izhod iz pogovornega okna in vaš vzorec je zdaj definiran:
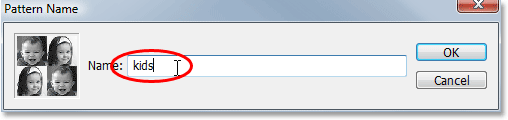
Vnesite ime svojega vzorca in kliknite V redu.
Na tem mestu se lahko zaprete iz tega okna dokumenta, ker ga ne potrebujemo več.
8. korak: Ustvari nov sloj na glavni fotografiji
Na tem mestu smo končali z manjšimi fotografijami, zato se preklopite nazaj na glavno fotografijo in kliknite ikono novega sloja na dnu palete plasti, da dokumentu dodate novo prazno plast, ki jo bomo uporabili da napolnimo fotografijo z vzorcem, ki smo ga pravkar ustvarili:
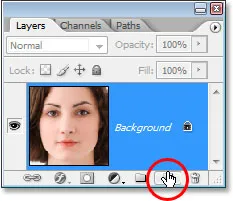
Kliknite ikono »Nov sloj« na dnu palete slojev.
Photoshop bo nadaljeval in dodal nov prazen sloj nad plastjo Ozadje:
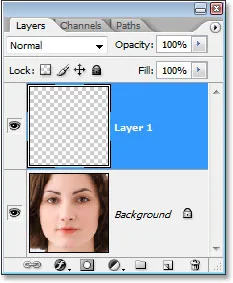
Paleta slojev, ki prikazuje novo prazno plast nad plastjo Ozadje.
9. korak: Napolnite nov sloj z vzorcem, ki ste ga ustvarili
Napolnili bomo plast z našim vzorcem. Če želite to narediti, pojdite na meni Urejanje in izberite Izpolni ali uporabite bližnjico na tipkovnici Shift + F5 . Prikaže se pogovorno okno Izpolni. Možnost Uporaba nastavite na Vzorec tako, da kliknete puščico v smeri navzdol in na seznamu izberete »Vzorec«. Nato za izbiro vzorca kliknite na majhno sličico za predogled vzorca ali puščico ob njej in nato kliknite svoj vzorec znotraj izbirnega polja, ki se prikaže. Vaš vzorec bo zadnji v spodnji vrstici.

Izberite svoj vzorec v pogovornem oknu Izpolni.
Za možnosti na dnu pogovornega okna Izpolnite se prepričajte, da je način Blending nastavljen na Normal in Opacity na 100% . Nato kliknite V redu za izhod iz pogovornega okna in Photoshop bo napolnil plast in vašo sliko z vzorcem:
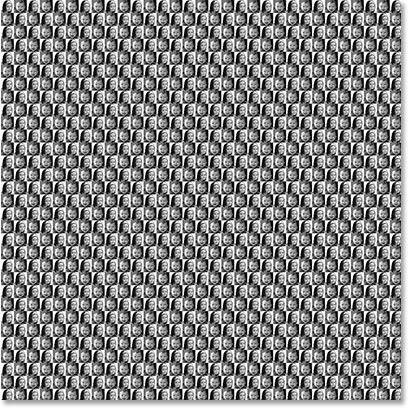
Slika je zdaj popolnoma napolnjena z vzorcem.
10. korak: Spremenite način mešanja sloja v "Prekrivanje"
Če želite zlepiti naš vzorec s sliko za njim, pojdite do možnosti načina mešanja v zgornjem levem kotu palete Sloji, kliknite puščico navzdol na desni strani besede "Navadno" in spremenite način mešanja prekrivati :
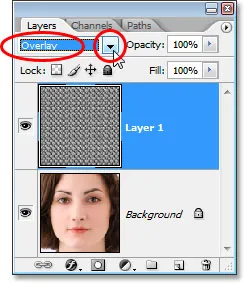
Spremenite način mešanja sloja, napolnjenega z vzorcem, iz »Normal« v »Overlay«, da vzorec zlivate s sliko.
Ko spremenimo način mešanja v Overlay, se vzorec zlije s sliko pod njim, kar ustvarja naš učinek "optične iluzije". Če se vam zdi, da je vaš vzorec nekoliko preveč intenziven, poskusite spremeniti način mešanja sloja v Soft Light in ne na "Overlay" za bolj subtilen učinek. Prav tako lahko poskusite znižati nepreglednost plasti v zgornjem desnem kotu palete Slojev.

Končni učinek "optične iluzije".
In tam ga imamo! Tako lahko v Photoshopu napolnite fotografijo z več fotografijami! Oglejte si naš razdelek Foto efekti za več učilnic o učinkih Photoshop!