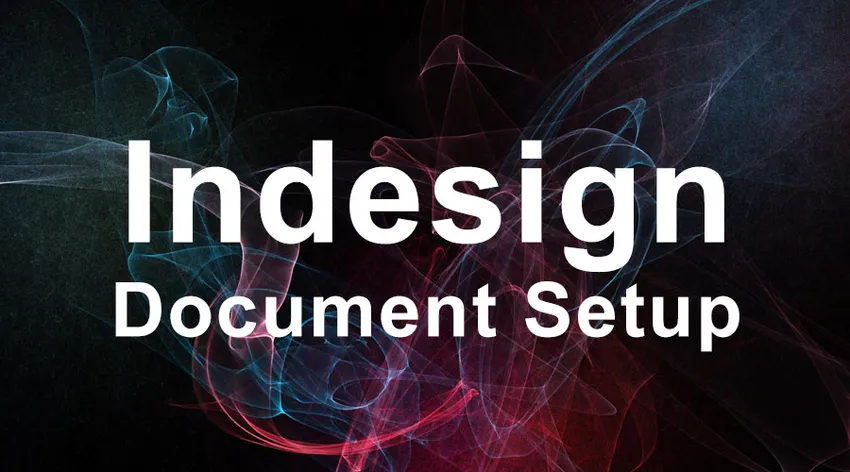
Namestitev dokumenta InDesign -
Osnovni namen dela na dokumentu InDesign je nastavitev, oblikovanje postavitve in dejavnosti pred tiskanjem. Programska oprema je zasnovana tako, da se spopada s spreminjajočimi se tehnologijami v založniški industriji. Mnogi mladi oblikovalci in osvežilci domnevajo, da lahko InDesign uporabljajo za ustvarjanje grafike. Programsko opremo pogosto napačno razlagajo kot druga orodja za oblikovanje grafike, kot so Photoshop, Illustrator ali CorelDraw. Toda InDesign ne deluje tako, predvsem v primeru, ko se ukvarjajo s slikovnimi datotekami.
InDesign lahko upravlja z vsemi priljubljenimi formati slik kot JPEG.webp, TIFF, EPS, PDF in z vsemi oblikami slik Adobe. A tisto, za kar verjamete, da se dogaja, medtem ko postavite sliko v svojo namestitev dokumenta InDesign, je popolnoma drugačno od vaše percepcije. Slika, ki ste jo pravkar postavili, ni kopija slike, ki ste jo ustvarili, ampak je le predogled, ki je bil vzet iz mape, ki ste jo dobili. To je ena glavnih razlik med programsko opremo za grafično oblikovanje in izdajo programske opreme. InDesign zrcali dejansko sliko na svoji umetniški plošči, za razliko od ustvarjanja kopijske slike kot pri oblikovanju kolegov.
Uvoz slik je v programu InDesign drugačen postopek kot druga programska oprema za oblikovanje. Razpravljali bomo o načinih uvoza slik v InDesign.
Preden začnete ustvarjati nastavitev dokumenta InDesign, ne pozabite, da je Adobe InDesign programska oprema, ki se uporablja za objavo, in v tej programski opremi ni mogoče ustvariti vrhunske grafike. Ne glede na sliko ali grafiko, ki jo želite vstaviti v postavitev, jo je treba pripraviti v drugi programski opremi, kot so Photoshop, Illustrator ali Coreldraw, in jo takoj vnesti v InDesign. Tako pripravite svoje slike in grafiko, preden dosežete stopnjo postavitve.
Koraki za vstavljanje slike v program InDesign Document Setup
Spodaj so različni koraki za vstavljanje slike v program InDesign Document Setup.
Korak 1. Postavite sliko v umetniško ploščo InDesign
Pravilni način vstavljanja slik v umetniško ploščo InDesign je, da jih postavite. Namestitev se razlikuje od kopiranja slike in aktivnost se ne konča s preprostim postavljanjem.
Kopiranje slike ustvari kopijo izvirne slike, ki deluje od trenutka nastanka kot neodvisna datoteka. Svoje delo na izvirni datoteki ne zanaša niti na matično sliko ne vpliva več.
Namestitev slike v InDesign deluje drugače. Ko je slika postavljena v umetniško ploščo, se pomika po programski opremi za prepoznavanje in ustvarjanje zrcalne slike nadrejene datoteke. Za razliko od neodvisne kopije je zrcalna slika popolnoma odvisna od nadrejene datoteke. V primeru, da je nadrejena datoteka premaknjena ali izbrisana s prvotnega mesta, obstaja večja možnost izgube slike v izhodu.
Kako postaviti sliko
Obstajata dva načina, kako sliko lahko postavite v umetniško ploščo
- Uporabite lahko tipko za bližnjico Ctrl + D ali sledite skozi.
- Datoteka> Kraj. Pomaknite se do mape, v kateri se nahaja vaša grafika.

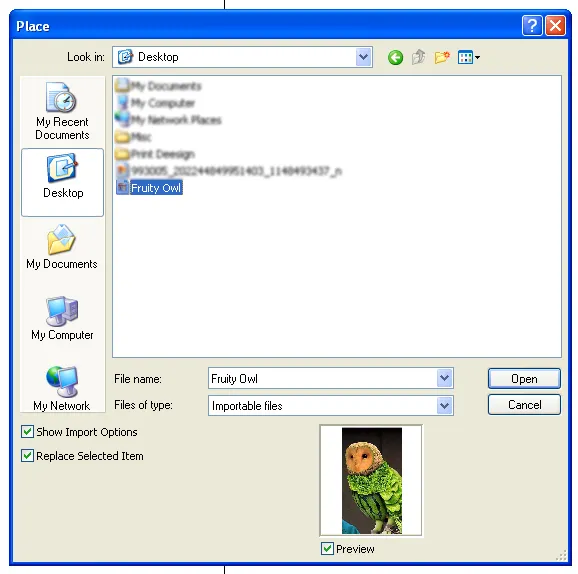
Ko najdete grafično datoteko in jo podvojite, kliknite, da jo namestite. Videli boste spremembe kurzorja v slikovno datoteko. Kliknite ikono, na katero želite postaviti sliko. Težava pri tej metodi je, da morate spremeniti velikost slike, če je izvirna grafika večja od velikosti vaše postavitve.
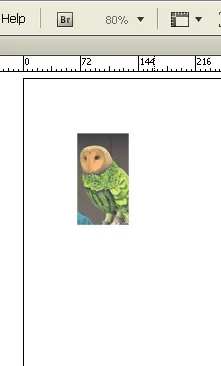
V takem primeru lahko izberete drugo metodo.
Poiščite grafično datoteko in dvokliknite, da jo namestite. Videli boste, da kurzor spreminja namero sličice slikovne datoteke. Kliknite in pridržite gumb miške in povlecite sliko v postavitev, kolikor želite. S tem se izognete obremenitvi spreminjanja velikosti slike v primeru večjih velikosti slike.
2. korak. Uvoz slike v obstoječi okvir
Ta metoda bo delovala dobro, če bodo vaše grafike ustvarjene izključno glede na velikost postavitve. Najpogosteje se zgodi pri publikacijah, kjer so besedilni in slikovni okviri namenjeni. Metoda prihrani več časa, ki je običajno porabljen za spreminjanje velikosti in prilagoditev položajev slike.
Ko se mora vaša slikovna datoteka umestiti v obstoječi okvir, naredite naslednje:
Izberite okvir in pojdite na Datoteka> Kraj.
Pomaknite se do slikovne datoteke in kliknite OK.
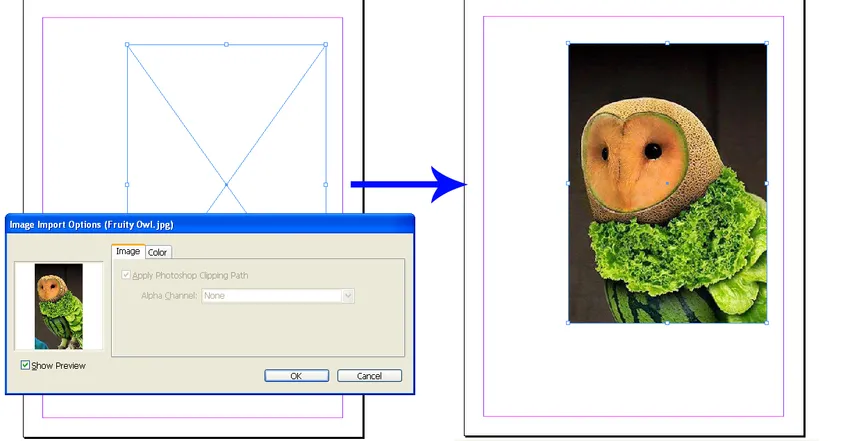
To je vse! Vaša slikovna datoteka je tam v obstoječem okviru. Toda opravilo še ni končano, razen če je vaša grafična slika vnaprej vizualizirana in se vaš okvir natančno ujema z dimenzijami slike; vaša grafika ne bo jasno prikazana. Če želite doseči pravi videz, morate prilagoditi malo.
Prilagajanje slike v okvirju
V večini primerov InDesign obreže sliko in prikaže del, ki je samo znotraj okvira. V primeru, da želite celotno sliko uporabiti znotraj okvirja, lahko izberete nekaj možnosti. Prilagoditve pa niso vedno uspešne, saj so odvisne od dimenzij okvirja in slike. Popolnoma prilegati podobo kvadratne oblike v okvir pravokotne oblike je težko delo. Vendar ima InDesign svoj nabor predlogov, ki vam bodo pomagali pri izbiri.
Preverite nastavitve slike s spodnjo metodo
Okno> Nadzor
Nadzorni dokument je viden zdaj, kjer možnosti stojijo tik nad nastavitvijo dokumenta InDesign. InDesign ponuja pet različnih možnosti, ki jih lahko uporabite za prilagajanje slik. Izberete lahko najboljšo možno rešitev.
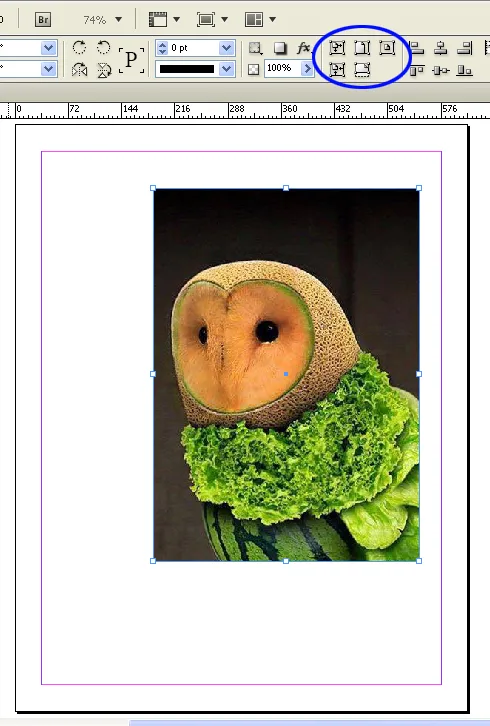
Prilagodite sliko znotraj okvira
Ko končate s prilagajanjem okvira in velikosti slike. Čas je, da okvir postavite na točno določeno mesto. Zdaj, če želite premakniti sliko znotraj okvirja, da bi dosegli popoln okvir na strani, bi morali premikati sliko samo brez motenja okvira. Ker sta velikost in položaj okvirja že nastavljena.
Za to delo bomo odvisni od orodja za neposredno izbiro. Pomaga nam izbrati okvir, vendar nam omogoča, da delamo na sliki v njem.
Če želite vedeti, kako to storiti, sledite spodnjim navodilom
Pritisnite A ali ročno izberite orodje za neposredno izbiro iz orodnega polja
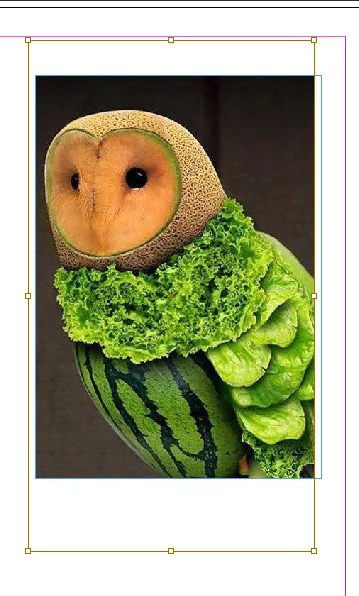
Kliknite na okvir in na zaslonu se bo prikazal rjavo obarvan okvir, ki označuje prvotno velikost slike, skupaj z delom slike, ki je maskiran izven okvira. Premaknite se okoli rjavega polja in kazalec se spremeni v ročno orodje, ki vam pomaga enostavno premikati sliko, ne da bi to vplivalo na velikost ali položaj okvirja. Prilagodite sliko, dokler ne dosežete želenega videza.
3. korak. V namestitev dokumenta InDesign vstavite več slik
Ko končamo, kako postaviti eno sliko in jo prilagoditi. Čas je, da vemo, kako v posnetek dokumenta InDesign umestiti kopico slik in nanj začeti priročno delati.
Še enkrat je umestitev edini način, kako pravilno vstaviti slike v datoteko InDesign. V primeru več slik je umestitev prava metoda.
Za namestitev slik v nastavitev dokumenta InDesign najprej preverite, ali v dokumentu ni izbran noben predmet.
Pojdite v Datoteka> Kraj
Izberite vsako sliko, ki jo želite umestiti v dokument z oznako InDesign

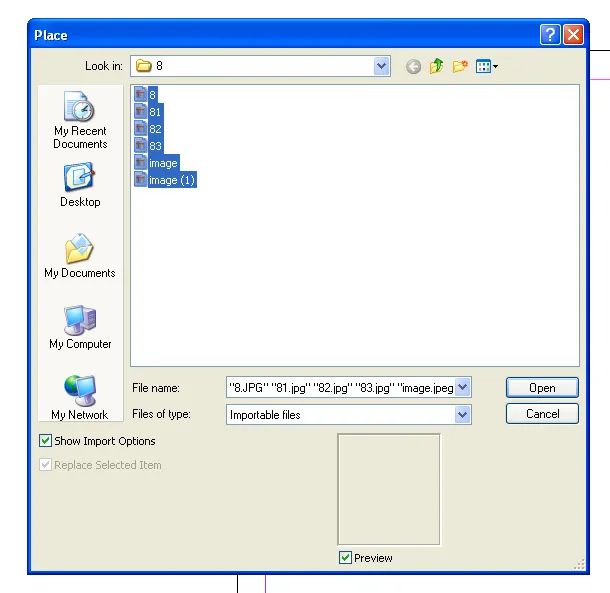
Lahko vidite kazalec, ki drži sličice slik, ki ste jih pravkar izbrali. Poleg tega boste našli tudi skupno število slik, ki ste jim rekli InDesign, da jih namestite v dokument. Če bi izbrali pet slik, bi kazalec prikazal številko 5 zraven. Slike lahko preverite v sličicah s pomočjo puščic navzgor in navzdol.
Kliknite eno za drugo, da slike postavite na umetniško ploščo.
4. korak. Ustvarjanje mreže s slikami
Urejanje več slik je težko in mučno delo. Večino časa želimo uporabiti slike podobne velikosti ali v mreži. Če je kdo od tega vaš namen, ima InDesign hitro rešitev za vas.
Preden slike postavite na umetniško ploščo, držite skupaj tipke shift / ctrl.
Kazalec takoj spremeni svojo obliko in prikaže mrežo.
Še naprej držite tipko shift + Ctrl in povlecite mrežo do želene velikosti.
Ne sprostite miške tako hitro; v omrežjih je mogoče še več pridobiti.
Če privzeto postavite več slik, kot jih prikazuje omrežje, držite gumb miške in pritisnite zgornjo in spodnjo puščico ter stranske puščice, da povečate število vrstic in stolpcev v mreži.
Držite tipko Ctrl in s puščicami nadzirajte prostor med vrsticami in stolpci. Sprostite gumb miške in InDesign je pripravljen za vas popolna mreža.
V primeru, da ste izbrali več grafike in niso vse prikazane v omrežju. Brez skrbi, poglejte kurzor, saj prikazuje preostale grafične slike, ki manjkajo v mreži. InDesign vas opominja, da je izbranih več slik in mreža ni ravno dovolj, da bi lahko sprejela vse hkrati. Zdaj lahko začnete s klikom posamezno ali narišete svojo naslednjo mrežo, kot smo se naučili tukaj.
Ko sledite pravi metodi, je vstavljanje slik tako enostavno in vznemirljivo delo, kot smo mu bili pravkar priča v tej objavi. Upamo, da ste našli dolgotrajna vprašanja za svoja hrepeneča vprašanja, ki obravnavajo vsak del označevalnega dokumenta InDesign.
Priporočeni članki
To je vodnik za namestitev dokumenta InDesign. Tu smo razpravljali o 4 najboljših korakih za vstavljanje slike v InDesign Setup Document Setup, ki je popolnoma drugačna od vaše percepcije. To je naslednja zunanja povezava, povezana z namestitvijo dokumentov InDesign.
- 10 hitrih in učinkovitih nasvetov za uporabnike Adobe InDesign
- Najboljših 10 novih funkcij, ki jih morate raziskovati v InDesign CS6
- Kako uporabljati Indesign: Najboljši vodič za začetnike (koristni koraki)
- Vprašanja o intervjuju za grafični dizajn: najboljši vodnik