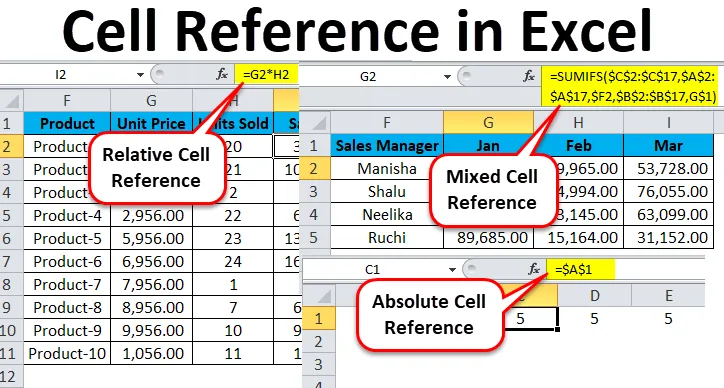
Excel Cell Reference (Kazalo)
- Sklic na celice v Excelu
- Vrste sklicev na celice v Excelu
- # 1 - Relativna referenca celic v Excelu
- # 2- Absolutna referenca celic v Excelu
- # 3- referenca mešanih celic v Excelu
Sklic na celice v Excelu
Če bi morali omeniti, da je ena značilnost programa Excel, ki resnično dela čarobno med delom s formulami, morda dejstvo, da trdo kodiranje vrednosti v vaše formule ni potrebno (pravzaprav to niti ni priporočljivo).
V Excelu so preglednice sestavljene iz stolpcev in vrstic, ki so „celice“. Vsaki celici ustreza natančen stolpec in natančna vrstica. Da bi to razložili s primerom, se celica B2 nanaša na drugi stolpec (B) in na drugo vrstico (2). V skladu s tem D16 kaže na četrti stolpec (D) in na šestnajsto vrsto (16). Dejanski rob programa Excel je v uporabnosti sklicev na celice v drugih celicah, medtem ko ustvarja formule.
Vrste sklicev na celice v Excelu
V Excelu imamo tri različne vrste sklicev na celice -
- Relativna referenca celic v Excelu
- Absolutna referenca celic v Excelu
- Referenca mešanih celic v Excelu
Uporaba pravilne vrste sklicevanja na celico v excelu v določenem scenariju bo prihranila veliko časa in truda ter olajšala delo.
# 1 - Relativna referenca celic v Excelu
Relativne sklice na celice v excelu se nanašajo na celico ali vrsto celic v excelu. Vsakič, ko vrednost vnesete v formulo, kot je SUMIFS, lahko v Excel vnesete "sklic na celico" kot nadomestek trdega kodiranega števila. Sklic na celico je lahko v obliki B2, kjer B ustreza črki stolpca zadevne celice in 2 predstavlja številko vrstice. Kadarkoli Excel naleti na sklic na celico, obišče določeno celico, izvleče njeno vrednost in jo uporabi v kateri koli formuli, ki jo napišete. Ko se ta sklic na celico v excelu podvoji na drugem mestu, se tudi samodejno spremenijo tudi sklice na celice v excelu.
Ko tako označujemo celice, jih lahko dosežemo s katero koli od dveh referenčnih vrst celic v excelu: absolutno in relativno. Razmejitev med tema dvema različnima referenčnima vrstama je različna lastna vedenja, ko jih povlečete ali kopirate in prilepite v različne celice. Relativne reference celic se lahko spreminjajo in prilagajajo, ko jih kopirate in prilepite; absolutnih sklicev nasprotno ne. Za uspešno doseganje rezultatov v Excelu je ključnega pomena, da lahko na pravilen način uporabljamo relativne in absolutne reference na celice.
Kako učinkovito uporabljati Relativno referenčno celico v Excelu?
Da bomo lahko celovito razumeli vsestranskost in uporabnost te neverjetne značilnosti Excela, bomo morali pogledati nekaj praktičnih primerov, da bomo dojeli njeno resnično vrednost.
To referenčno predlogo za celice v Excelu lahko prenesete tukaj - Referenčna predloga za celice ExcelPrimer # 1
Razmislimo o preprostem primeru za razlago mehanike relativne referenčne celice v Excelu. Če želimo imeti vsoto dveh števil v dveh različnih celicah - A1 in A2, rezultat pa v tretji celici A3.
Torej uporabimo formulo = A1 + A2
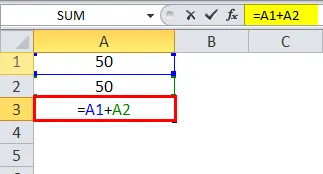
Kar bi prineslo rezultat kot 100 v A3.
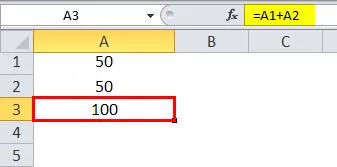
Zdaj pa recimo, da imamo podoben scenarij v naslednjem stolpcu (B). Celici B1 in B2 imata dve številki in vsoto želimo imeti v B3.
To lahko dosežemo na dva različna načina:
Tu fizično napišemo formulo za dodajanje obeh celic B1 in B2 v B3.
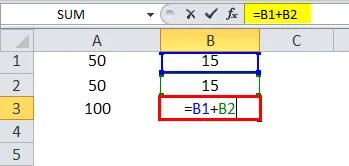
Rezultat kot 30.

Lahko pa preprosto kopiramo formulo iz celice A3 in prilepimo v celico B3 (delovalo bi, če formulo povlečemo tudi iz A3 v B3).
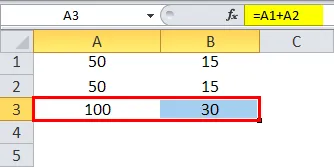
Torej, ko kopiramo vsebino celice A3 in prilepimo v B3 ali povlečemo vsebino celice A3 in prilepimo v B3, se formula kopira, ne pa rezultat. Enak rezultat lahko dosežemo z desnim klikom na celico A3 in uporabo možnosti Kopiranje.
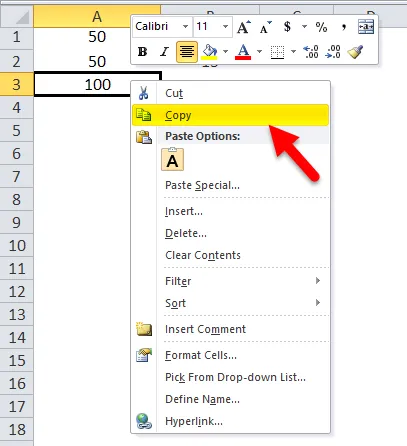
Po tem se premaknemo na naslednjo celico B3 in z desno miškino tipko kliknemo in izberemo »Formule (f)«.
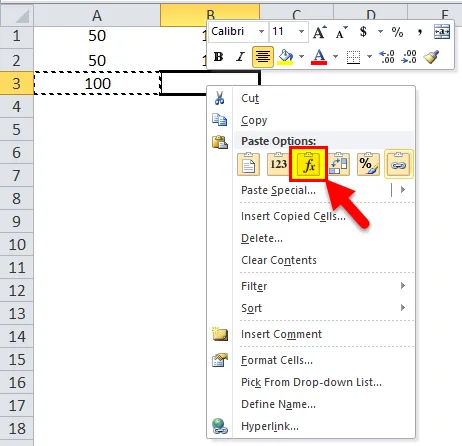
To pomeni, da je celica A3 = A1 + A2. Ko kopiramo A3 in eno celico premaknemo v desno in jo prilepimo na celico B3, se formula samodejno prilagodi in spremeni v B3 = B1 + B2. Namesto tega uporablja formulo seštevanja za celice B1 in B2.
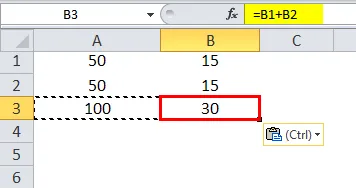
Primer # 2
Zdaj pa si oglejmo še en praktičen scenarij, ki bi koncept naredil čisto nazorno. Predpostavimo, da imamo nabor podatkov, ki je sestavljen iz cene na enoto izdelka in količine, prodane za vsako od njih. Zdaj je naš cilj izračunati prodajno ceno, ki jo lahko opišemo z naslednjo formulo:
Prodajna cena = cena na enoto x prodanih enot
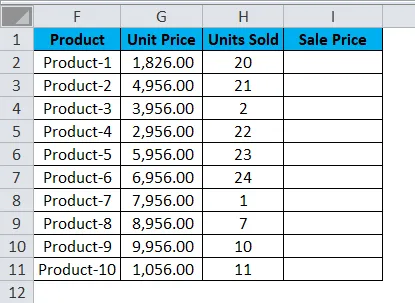
Da bi lahko našli prodajno ceno, moramo zdaj za vsak izdelek pomnožiti ceno na enoto z enotami, ki jih prodate. Zdaj bomo nadaljevali z uporabo te formule za prvo celico prodajne cene, torej za izdelek 1.
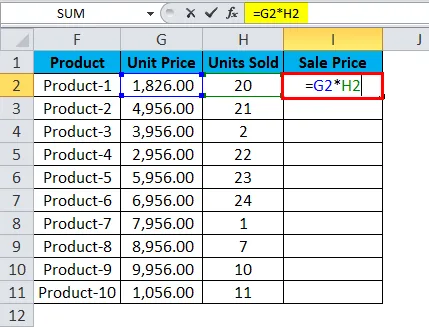
Ko uporabimo formulo, dobimo naslednji izdelek za izdelek 1:

Strošek na enoto je uspešno pomnožil z enotami, prodanimi za izdelek 1, to je celica G2 * celica H2, torej 1826, 00 * 20, kar nam prinese rezultat 36520, 00.
Zdaj vidimo, da imamo na voljo še 9 izdelkov. V resničnih primerih bi to lahko znašalo do sto ali tisoč ali vrstic. Postati je težko in skoraj nemogoče preprosto napisati formulo za vsako vrstico.
Zato bomo uporabili funkcijo relativne reference v Excelu in preprosto kopirali vsebino celice I2 in prilepili v vse preostale celice v tabeli za stolpec Prodajna cena ali preprosto povlekli formulo iz celice I2 v preostale vrstice v ta stolpec in dobite rezultate za celotno tabelo v manj kot 5 sekundah.
Tu pritisnemo Ctrl + D. Torej bo izhod videti spodaj:
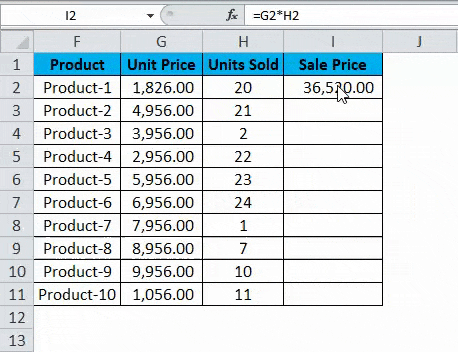
# 2- Absolutna referenca celic v Excelu
Večina našega vsakodnevnega dela v Excelu vključuje ravnanje s formulami. Zato je dobro znanje o relativnih, absolutnih ali mešanih referencah celic zelo pomembno.
Poglejmo naslednje:
= A1 je relativna referenca, pri čemer se tako vrstica kot stolpec spreminjata, ko kopiramo celico formule.

= $ A $ 1 je absolutna referenca celice, stolpec in vrstica sta zaklenjeni in se ne spreminjata, ko kopiramo celico formule. Tako vrednost celice ostane konstantna.
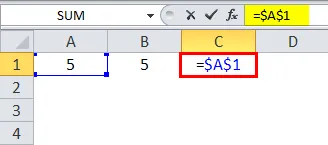
V = $ A1 je stolpec zaklenjen in vrstica se lahko spreminja za ta določen stolpec.
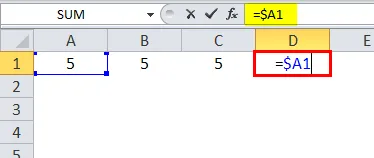
V = A $ 1 je vrstica zaklenjena in stolpec se lahko spreminja za to določeno vrstico.
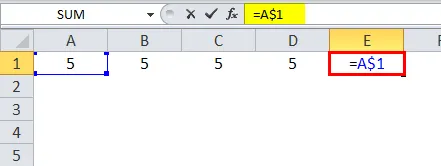
Za razliko od relativne reference, ki se lahko spremeni, ko se premika v različne celice, se absolutna referenca ne spremeni. Edino, kar je potrebno tukaj, je, da določeno celico popolnoma zaklenete.
Če uporabite znak dolarja v formuli, wrt sklice na celico postane absolutna referenca celice, saj znak dolarja zaklene celico. Vrvico ali stolpec lahko zaklenemo z znakom dolarja. Če je „$“ pred abecedo, potem zaklene stolpec, če je „$“ pred številko, pa je vrstica zaklenjena.
# 3- referenca mešanih celic v Excelu
Kako učinkovito uporabljati Absolute reference celice v Excelu tudi kako uporabljati Mixed Cell Reference v excelu?
Za boljše razumevanje absolutne in mešane reference celic v excelu, poglejmo naslednji primer.
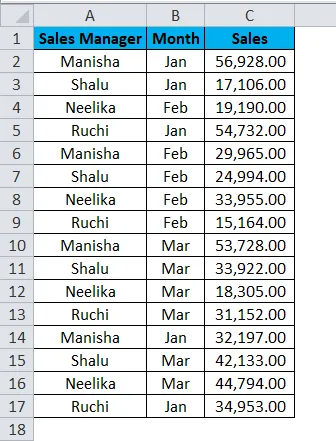
Podatke o prodaji imamo za 4 vodje prodaje v različnih mesecih, kjer se je prodaja zgodila večkrat v mesecu.
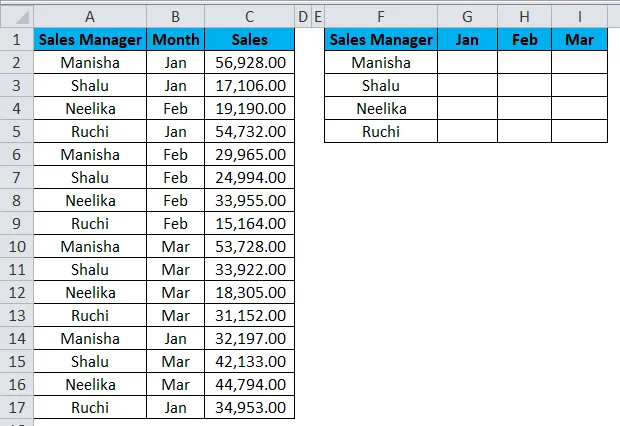
Naš cilj je izračunati konsolidirani povzetek prodaje vseh štirih vodij prodaje. Za dosego želenega rezultata bomo uporabili formulo SUMIFS.
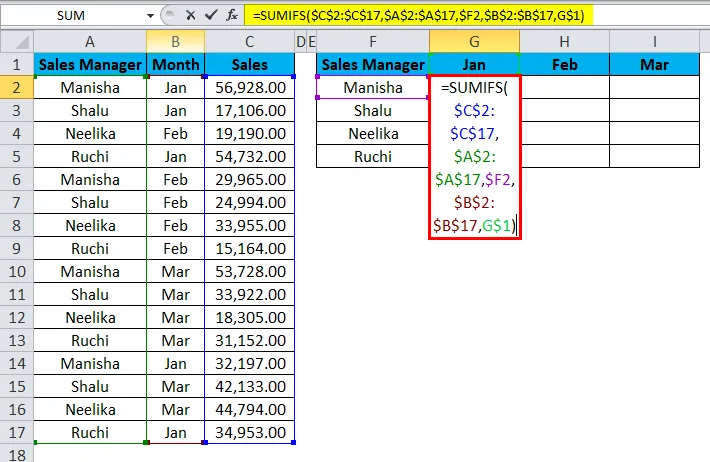
Rezultat bo naslednji:
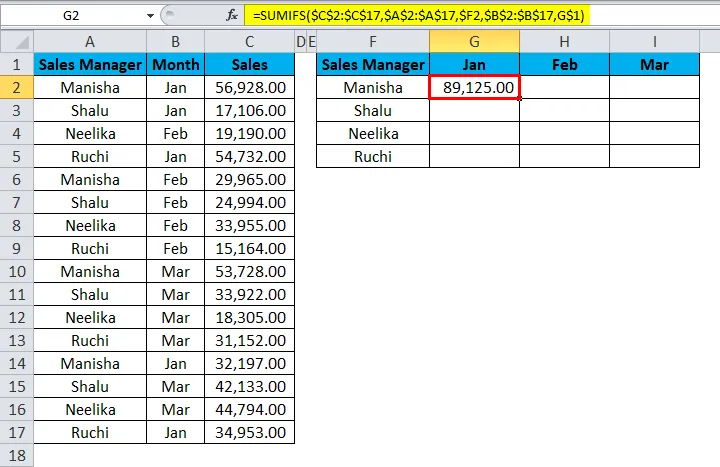
Opazujmo formulo, da vidimo, kaj se je zgodilo.
- V "sum_range" imamo $ C $ 2: $ C $ 17. Pred alfabetom in številkami je znak dolarja. Tako sta vrstice in stolpci za obseg celic zaklenjeni. To je absolutna referenca celic.
- Nato imamo "kriterij_range1". Tudi tukaj imamo absolutno referenco na celice.
- Po tem imamo "kriterije1" - $ F2. Tu vidimo, da bo med kopiranjem celice formule zaklenjen samo stolpec, kar pomeni, da se bo le vrstica spremenila, ko bomo formulo kopirali v drugo celico (premaknili se navzdol). To je mešana referenca celic.
- Nato imamo "kriterij_range2", ki je tudi absolutna referenca celice.
- Končni segment formule je "kriterij2" - G $ 1. Tu opažamo, da je pred številom in ne po abecedi znak za dolar. Tako je samo vrstica zaklenjena, ko kopiramo celico formule. Stolpec se lahko spremeni, ko kopiramo formulo v drugo celico (premika se desno). To je mešana referenca celic.
Formulo povlečemo po zbirni tabeli s pritiskom tipke Ctrl + D, nato Ctrl + R. Dobimo naslednji rezultat:
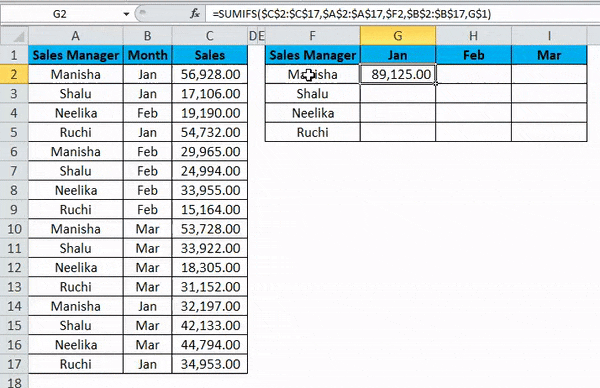
Sklicevanje mešane celice se nanaša samo na določeno vrstico ali stolpec, na primer = $ A2 ali = A $ 2 . Če želimo ustvariti mešano referenco celic, lahko dvakrat do trikrat pritisnemo tipko F4 na formuli, kot je potrebno, torej za vrstico ali stolpec. Ponovni pritisk na F4 bo povzročil spremembo sklice na celico v relativno referenco.
Stvari, ki jih je treba zapomniti
- Medtem ko kopiramo Excelovo formulo, je na splošno referenčno to, kar je želeno. To je razlog, zakaj je to privzeto vedenje Excela. Včasih pa je cilj morda uporabiti absolutno referenco in ne relativno referenco celic v excelu. Absolute Reference naredi sklic na celico, pritrjen na absolutni naslov celice, zaradi česar ko kopira formulo, ostane nespremenjena.
- Pri relativnem sklicevanju absolutno niso potrebni znaki dolarja. Ko kopiramo formulo z enega mesta na drugo, se bo formula ustrezno prilagodila. Torej, če vpišemo = B1 + B2 v celico B3 in nato povlečemo ali kopiramo in prilepite isto formulo v celico C3, bi relativna referenca celice samodejno prilagodila formulo na = C1 + C2 .
- Z relativnim sklicevanjem se omenjene celice samodejno prilagodijo v formuli glede na vaše gibanje, bodisi na desno, levo, navzgor ali navzdol.
- Če bi dali referenco na celico D10 in nato eno celico premaknili navzdol, bi se ta spremenila v D11, če bi eno celico premaknili navzgor, bi se spremenila v D9 . Če pa eno celico premaknemo v desno, bi se sklic spremenil v E10 in namesto tega, če eno celico premaknemo v levo, bi se referenca samodejno prilagodila C10.
- Enkratni pritisk na F4 bo spremenil relativno referenco celice v absolutno referenco celice v excelu.
- Če dvakrat pritisnete F4, se sklic na celico spremeni v mešano referenco, kjer je vrstica zaklenjena.
- Trikratni pritisk na F4 bo spremenil sklic celice na mešano referenco, kjer je stolpec zaklenjen.
- S četrtim pritiskom na F4 se sklic na celico spremeni v relativno referenco v excelu.
Priporočeni članki
To je vodnik za sklice na celice v Excelu. Tukaj razpravljamo o treh vrstah sklicevanja na celice v excel, tj. Absolutni, relativni in mešani referenci celic in kako uporabiti vsako od njih skupaj s praktičnimi primeri in naložljivo predlogo Excela. Ogledate si lahko tudi druge naše predlagane članke -
- Razumevanje relativne reference v Excelu
- Excel absolutna referenca | Easy Excel Tutorial
- Kako uporabljati funkcijo SUMIF v Excelu
- Uporaba funkcije SUM s primeri