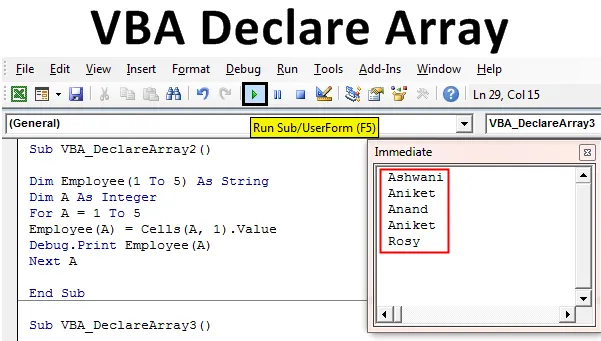
Excel VBA Izjavi matriko
Obstaja nekaj primerov, ko moramo prijaviti več spremenljivk. In pri deklariranju teh spremenljivk jim moramo nato dodeliti neko vrednost. To postane zelo razdražljivo, ko vedno znova opravljamo isto nalogo. Da bi se izognili takim situacijam, imamo v VBA razglasitev matrike v spremenljivem imenu. Izjavi matriko v Excelu VBA uporabljamo, kadar moramo v zaporedju prijaviti več spremenljivk. Torej, namesto da več spremenljivk zapišemo eno za drugo, lahko eno spremenljivko razglasimo tako, da bi zadovoljila potrebe situacije. Če želimo na primer dodeliti spremenljivkam 5 zaposlenih, bi to storili tako, da za vsako ime zaposlenega razglasimo 5 spremenljivk, kot je prikazano spodaj.
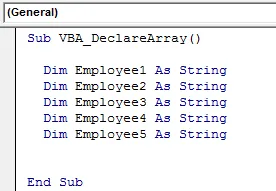
Zdaj namesto da napišemo in razglasimo spremenljivko za vsakega od 5 zaposlenih, lahko ta korak zmanjšamo na eno vrstico kode z VBA Declare Array.
Kako razglasiti matriko v Excelu VBA?
Naučili se bomo, kako razglasiti matriko v Excelu s pomočjo kode VBA.
Predlogo VBA Declare Array Excel lahko prenesete tukaj - VBA Declare Array Excel TemplateVBA razglasite matriko - primer št. 1
V tem primeru bomo videli, kako preprosto je dodeliti eni spremenljivki več kot 1 vrednost v VBA. Za to sledite spodnjim korakom:
1. korak: Odprite modul v VBA na jezičku Vstavljanje, kot je prikazano spodaj.
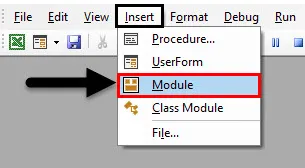
2. korak: Podprocesuro zapišite v ime VBA Declare Array, kot je prikazano spodaj. Izberemo lahko poljubno ime glede na naše zahteve.
Koda:
Sub VBA_DeclareArray () Konec Sub
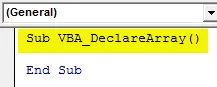
3. korak: Zdaj prijavite spremenljivko, v katero bomo shranili vrednost 5 zaposlenih v nizu. Naj bo ta spremenljivka zaposleni (1 do 5) za 5 zaposlenih.
Koda:
Sub VBA_DeclareArray () Dim zaposleni (1 do 5) kot niz konca End
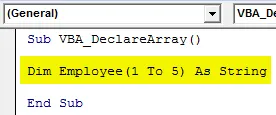
4. korak: Zdaj lahko pod vsako spremenljivko zaposlenega vnesemo katero koli ime, začenši od Zaposlenega (1) do Zaposlenega (5).
Koda:
Pod VBA_DeclareArray () Dim zaposleni (1 do 5) kot zaposleni v struni (1) = "Ashwani" zaposleni (2) = "Aniket" zaposleni (3) = "Anand" zaposleni (4) = "Deepinder" zaposleni (5) = "Rosy" konec Sub
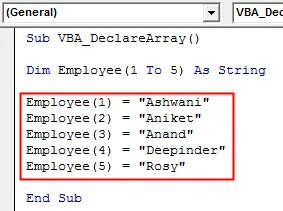
Glej, kako smo zmanjšali 5 vrstic razglasitve spremenljivke na 1 vrstico.
VBA razglasite matriko - primer # 2
V tem primeru bomo v zanko umestili imena zaposlenih, kot je razvidno iz primera 1.
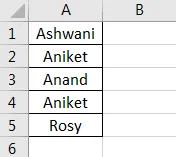
Sledite spodnjim korakom, če želite razglasiti matrike v excelu VBA.
1. korak: Podprocesuro zapišite v ime VBA Declare Array, kot je prikazano spodaj.
Koda:
Sub VBA_DeclareArray2 () Konec Sub
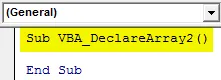
Korak 2: Ko končate, zdaj prijavite 2 spremenljivki. Eno za podrobnosti o zaposlenem, ki smo ga videli v primeru 1, in drugo za celico kot Integer.
Koda:
Pod VBA_DeclareArray2 () Dim zaposleni (1 do 5) kot niz Dim A kot celoten konec pod
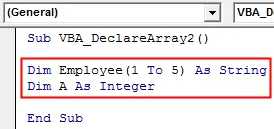
3. korak: Odprite zanko For-Next, kot je prikazano spodaj.
Koda:
Pod VBA_DeclareArray2 () Dim zaposleni (1 do 5) kot niz Dim A kot celoten za naslednji konec konca
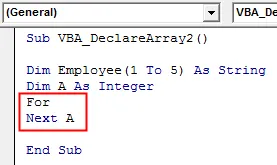
4. korak: Zdaj v zanko napišite stanje, da so izbirali celice od 1 do 5.
Koda:
Pod VBA_DeclareArray2 () Dim zaposleni (1 do 5) kot niz Dim A kot celo število za A = 1 do 5 Naslednji konec konca Pod
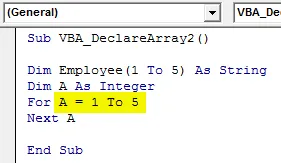
Korak 5: Zdaj izberite vrednost Employee, začenši s celico 1, ki je definirana pod spremenljivko A.
Koda:
Pod VBA_DeclareArray2 () Dim zaposleni (1 do 5) kot niz Dim A kot celo število za A = 1 do 5 zaposleni (A) = celice (A, 1) .Value Next A End Sub
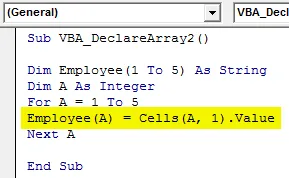
6. korak: Zdaj sta na voljo dva načina za prikaz rezultata. Eno za MsgBox, druge za Debug Print . Že od nekdaj uporabljamo Msgbox, kar je najlažji način. Zdaj bomo z Debug Printom naenkrat videli imena zaposlenih.
Koda:
Pod VBA_DeclareArray2 () Dim zaposleni (1 do 5) kot niz Dim A kot celo število za A = 1 do 5 zaposleni (A) = celice (A, 1). Value Debug.Print Employee (A) Next A End Sub
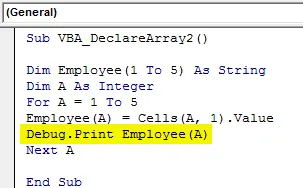
Korak 7: Ko končate, odprite tudi takoj okno in si oglejte izhod. Odprlo se bo takojšnje okno v menijski vrstici prikaza, kot je prikazano spodaj.
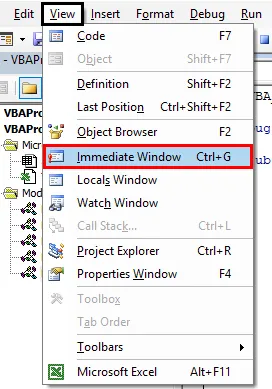
Korak 8: Ko končate, zaženite kodo s pritiskom na tipko F5 ali s klikom na gumb Predvajaj. V samo enem kliku bomo videli vsa imena zaposlenih iz stolpca 1 do 5 v okno s takojšnjim iskanjem.
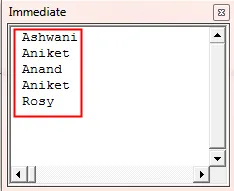
To je znano tudi kot One Dimensions Array Loop.
VBA razglasite matriko - primer # 3
V tem primeru bomo videli, kako deklarirati matriko v obliki tabele. Za to imamo tabelo s podrobnostmi o zaposlenem. Tu je tabela sestavljena iz imena, ID-ja in imenovanja zaposlenih. List je privzeto imenovan Sheet1 .

Sledite spodnjim korakom za razglasitev matrike v Excelu VBA.
1. korak: Razmislite tudi o spremenljivki, definirani v primeru-1, tudi tukaj. Toda skupaj z vrsticami vstavite tudi številke stolpcev, da oblikujete 2D matrico.
Koda:
Pod VBA_DeclareArray3 () Dim zaposlenega (1 do 5, 1 do 3) kot niz Dim A kot celoten konec pod
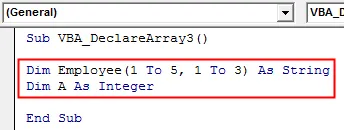
2. korak: Določite še eno spremenljivko za shranjevanje zaporedja stolpcev kot Integer, kot je prikazano spodaj.
Koda:
Pod VBA_DeclareArray3 () Dim zaposleni (1 do 5, 1 do 3) kot niz Dim A kot celoten dim B kot celoten konec pod
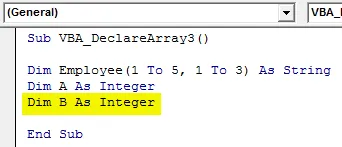
3. korak: Podobno kot primer-1, bomo tudi tukaj uporabili zanko For-Next. Toda skupaj s spremenljivko A (vrstice) bomo zanko For-Next uporabili tudi za spremenljivko B (Stolpci). Tu je število stolpcev 3.
Koda:
Pod VBA_DeclareArray3 () Dim zaposleni (1 do 5, 1 do 3) kot niz Dim A kot celoten dim B kot celo število za A = 1 do 5 za B = 1 do 3 konec pod
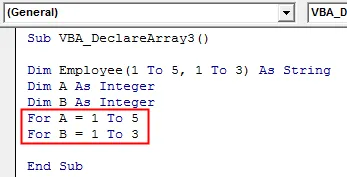
4. korak: Zdaj izberite list, od koder moramo prejeti matriko matrike. Tu je ta list Sheet1 .
Koda:
Pod VBA_DeclareArray3 () Dim zaposleni (1 do 5, 1 do 3) kot niz Dim A kot celoten dim B kot celo število za A = 1 do 5 za B = 1 do 3 delovne liste ("Sheet1"). Izberite End Sub

5. korak: Zdaj izberite vrednosti pod spremenljivko, ki je definirana tako, da tukaj upoštevate zaposlenega (A, B) kot spremenljivko.
Koda:
Pod VBA_DeclareArray3 () Dim zaposlenega (1 do 5, 1 do 3) kot niz Dim A kot celoten dim B kot celo število za A = 1 do 5 za B = 1 do 3 delovne liste ("Sheet1"). Izberite zaposlenega (A, B ) = Celice (A, B). Podnajem končne vrednosti
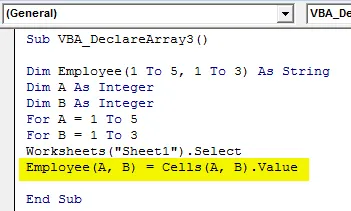
6. korak: Podobno bomo izbrali list, kamor moramo prilepiti podatke iz Sheet1 . Tu je list Sheet2 in celice (A, B) ponovno upoštevamo kot vhod za Sheet2, ki vsebuje podrobnosti iz Sheet1.
Koda:
Pod VBA_DeclareArray3 () Dim zaposlenega (1 do 5, 1 do 3) kot niz Dim A kot celoten dim B kot celo število za A = 1 do 5 za B = 1 do 3 delovne liste ("Sheet1"). Izberite zaposlenega (A, B ) = Celice (A, B). Delovni listi z vrednostmi ("Sheet2"). Izberite celice (A, B) .Value = Zaposlen (A, B) Končni pod
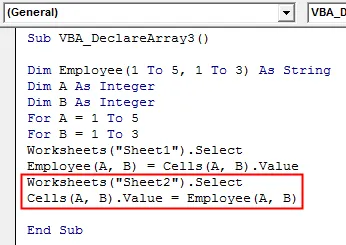
7. korak: Zaprite obe zanki For-Next za spremenljivki A in B, kot je prikazano spodaj.
Koda:
Pod VBA_DeclareArray3 () Dim zaposlenega (1 do 5, 1 do 3) kot niz Dim A kot celoten dim B kot celo število za A = 1 do 5 za B = 1 do 3 delovne liste ("Sheet1"). Izberite zaposlenega (A, B ) = Celice (A, B). Delovni listi z vrednostmi ("Sheet2"). Izberite celice (A, B) .Value = Zaposleni (A, B) Naprej B Naprej A Konec Pod
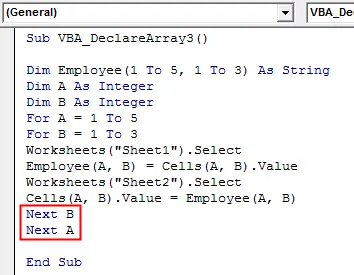
8. korak: Zdaj zaženite kodo s pritiskom na tipko F5 ali s klikom na gumb Predvajaj. Videli bomo, podatki iz Sheet1 so zdaj preneseni v Sheet2 v isti obliki, kot je bila tam v Sheet1.
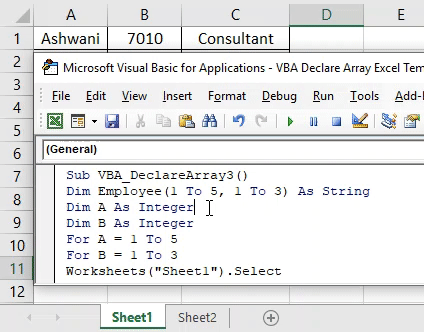
Prednosti Excela VBA razglasite matriko
- Kodo je enostavno napisati in uporabiti.
- To deluje kot kopiranje in lepljenje podatkov kamor koli v skladu z našimi potrebami.
- VBA Declare Array deluje tako z 1D kot z 2D.
Stvari, ki jih je treba zapomniti
- Primeri, prikazani v člankih, so najboljši za začetnike, ki so pravkar začeli uporabljati Arrays. VBA Declare Array je veliko bolj funkcionalna spremenljivka, s katero se lahko uporabljamo.
- VBA Declare Array lahko razumemo globlje, če ga uporabljamo pogosteje.
- Array lahko uporabimo za izdelavo katere koli baze podatkov ali matrike.
- Ko končate, shranite datoteko v formatu makro omogoči excel, da obdrži zapisano kodo.
- Ni omejitev, da lahko spremenljivke uporabljate VBA Declare Array. Ena spremenljivka ima lahko poljubno število vrednosti.
Priporočeni članki
To je vodnik za VBA Declare Array. Tukaj razpravljamo o tem, kako razglasiti matriko v Excelu z uporabo kode VBA skupaj s praktičnimi primeri in naloženo predlogo excela. Ogledate si lahko tudi druge naše predlagane članke -
- Številka formata VBA s funkcijo
- VBA varianta s tipi podatkov
- VBA naključno | Predloge Excela
- Številka formata VBA (primeri)
- VBA Environment