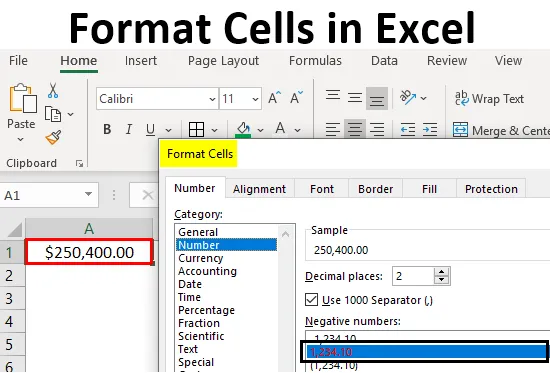
Opredelitev formatnih celic
Oblika v excelu je mogoče opredeliti kot spremembo videza podatkov v celici, kakršen je, brez spreminjanja dejanskih podatkov ali števil v celicah. To pomeni, da podatki v celici ostajajo enaki, vendar bomo spremenili način videza.
Različni formati v Excelu
V Excelu imamo na voljo več formatov. Če si želite ogledati razpoložljive formate v excelu, kliknite meni "Domov" v zgornjem levem kotu.
Splošna oblika
V splošni obliki ni določene oblike, ne glede na to, kaj vnesete, bo videti na enak način, lahko je številka ali besedilo ali simbol. Po kliku na meni DOMOV pojdite na segment »ŠTEVILKA« in tam najdete kapljico formatov.

Kliknite na spustni meni, kjer vidite možnost "Splošno".
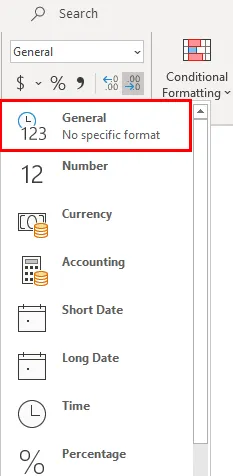
Vsakega od teh oblik bomo obravnavali drug za drugim s povezanimi primeri.
Oblika številke
Ta oblika pretvori podatke v obliko številk. Ko podatke sprva vnesemo, bodo v splošni obliki, potem ko se pretvorijo samo v obliko številke, bodo prikazani kot številčna oblika. Upoštevajte spodnji posnetek zaslona za številko v splošni obliki.
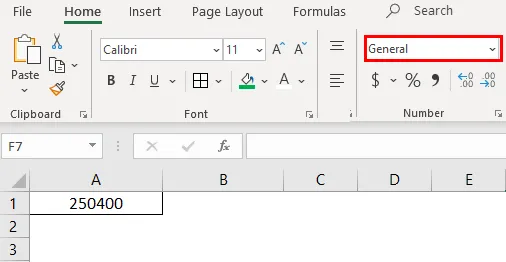
Zdaj na spustnem seznamu izberite obliko »Število« in si oglejte, kako se spreminja videz celice A1.
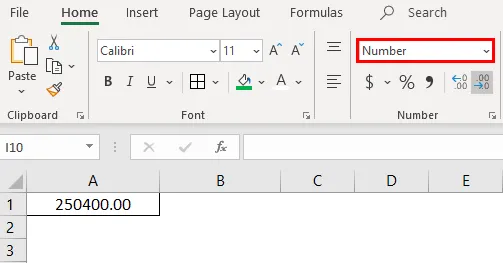
To je razlika med splošno in številčno obliko. Če želite dodatne prilagoditve zapisa številke, izberite celico, ki jo želite narediti po meri in z desno miškino tipko kliknite spodnji meni.
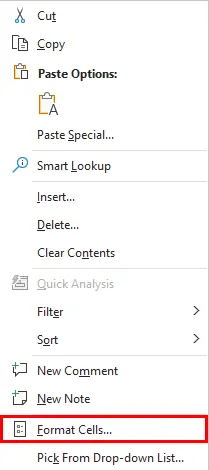
Izberite možnost "Formatiranje celic", nato pa se prikaže spodnje okno.

Izberite »Številka« pod možnostjo »Kategorija«, nato pa boste dobili prilagoditve za obliko Številka. Izberite število decimalk, ki jih želite prikazati. Potrdite potrditveno polje »Uporabi ločilo 1000« za ločitev 1000-ih z vejico (, ).
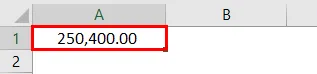
Izberite obliko negativne številke, ki jo želite prikazati z negativnim simbolom, z oklepaji, z rdečo barvo ter z oklepaji in rdečo barvo.
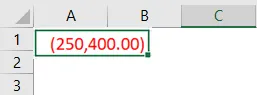
Oblika valute
Oblika valute pomaga pretvoriti podatke v obliko valute. Imamo možnost izbire vrste valute glede na naše zahteve. Izberite celico, ki jo želite pretvoriti v obliko valute, in na spustnem meniju izberite možnost »Valuta«.

Trenutno je v valuti dolar. Spremenimo lahko s klikom na spustni meni "$" in izberemo želeno valuto.
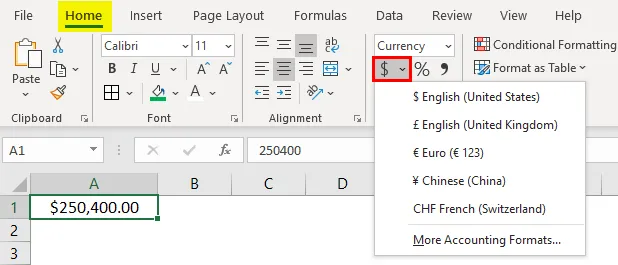
V spustnem meniju imamo nekaj valut, če želite druge valute, kliknite možnost "Več računovodskih formatov", ki bo prikazal pojavni meni spodaj.
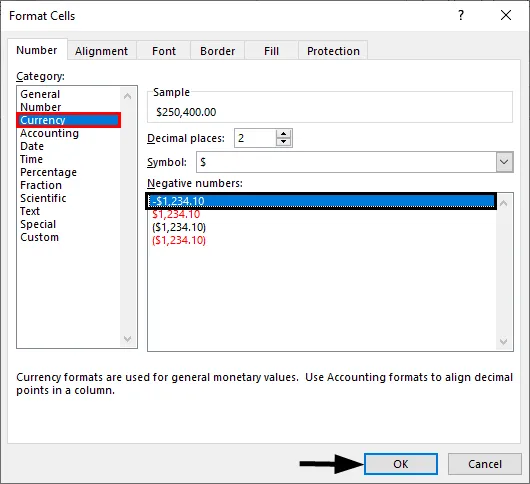
Kliknite na spustni meni "Symbol" in izberite želeno obliko valute.
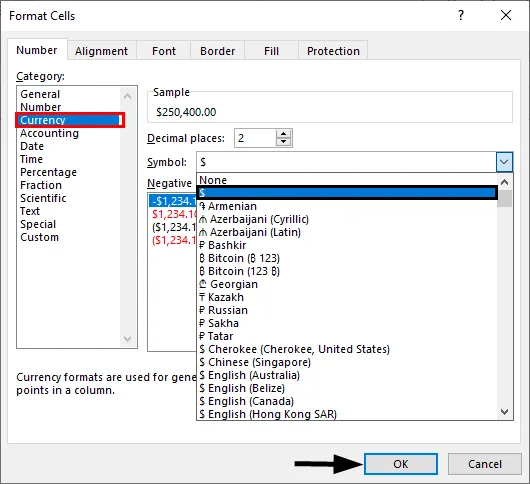
Oblika računovodstva
Ker vsi veste, da so računovodske številke povezane z denarjem, torej kadar koli poljubno številko pretvorimo v računovodsko obliko, bo temu dodal simbol valute. Razlika med valuto in računovodstvom je poravnava simbola valut. Spodaj so posnetki zaslona za referenco.
Usklajevanje računovodstva
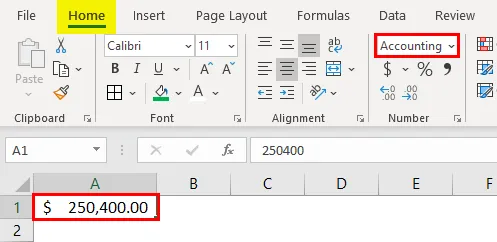
Poravnava valut
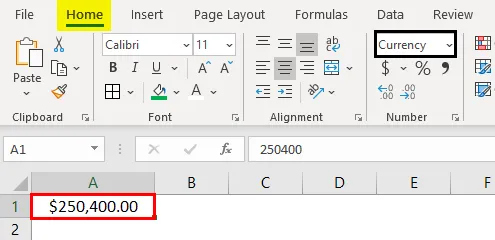
Oblika kratkega datuma
Datum lahko predstavlja kratko in dolgo obliko. Ko želite datum predstavljati v kratkem formatu, uporabite obliko kratkega datuma. Npr .: 1.1.2019.
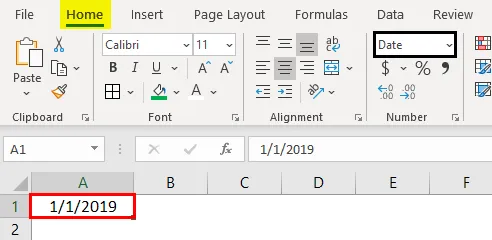
Oblika dolgega datuma
Dolg datum se uporablja za prikaz datuma v razširljivi obliki, kot je spodnji posnetek zaslona.
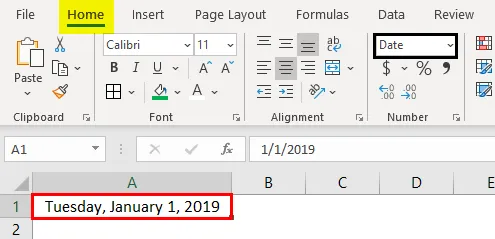
Vidimo, da imata obliko kratkega datuma in dolge datume več formatov, ki predstavljajo naše datume. Z desno miškino tipko kliknite in izberite »Oblikovanje celic«, kot smo to storili prej za »številke«, nato pa se nam odpre okno za izbiro potrebnih formatov.
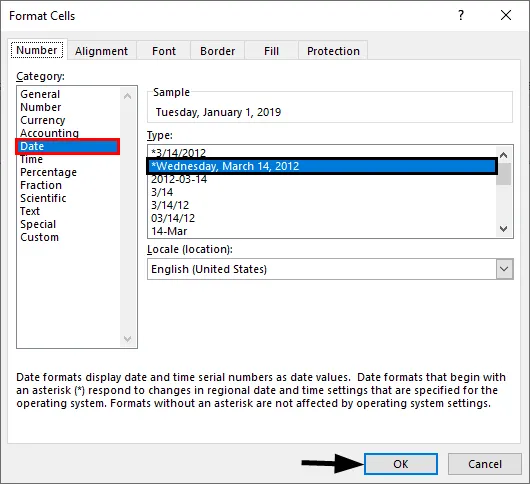
Lokacijo lahko izberete v spustnem meniju »Lokale«.
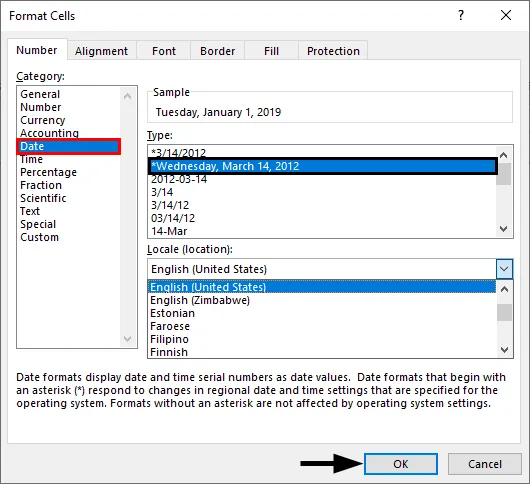
V meniju »Vrsta« izberite obliko datuma.

Naš datum lahko zastopamo v katerem koli od razpoložljivih formatov.
Časovna oblika
Ta oblika se uporablja za prikaz časa. Če vnesete čas brez pretvorbe celice v časovno obliko, se bo ta normalno prikazal, če pa celico pretvorite v časovno obliko in vnos, bo jasno predstavljal čas. Poiščite spodnji posnetek zaslona za razlike.
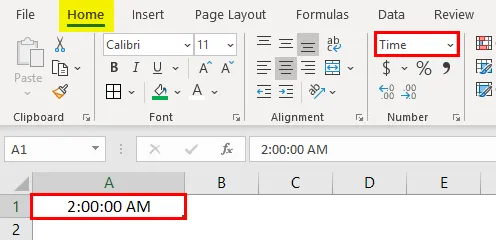
Če želite še vedno spremeniti časovno obliko, potem spremenite v meniju celic format, kot je prikazano spodaj.
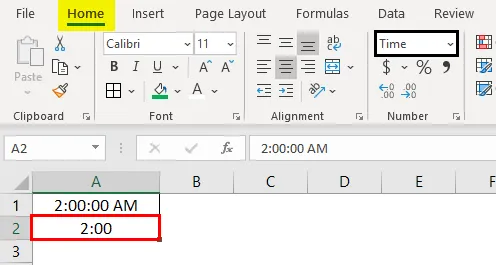
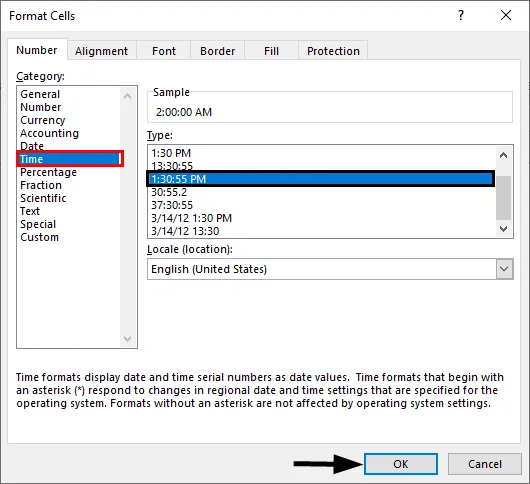
Oblika odstotka
Če želite predstavljati odstotek števila, uporabite to obliko. Vnesite katero koli številko v celico in izberite to celico in izberite obliko odstotka, nato pa se bo število pretvorilo v odstotek.
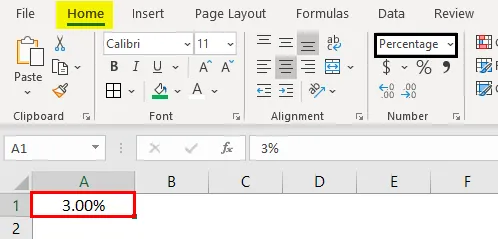
Format frakcije
Ko vnesemo številke ulomkov, kot je 1/5, moramo celice pretvoriti v obliko Frakcije. Če enake 1/5 vnesemo v normalno celico, se bo prikazalo kot datum.
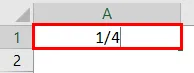
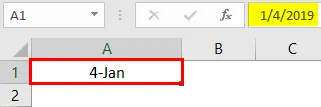
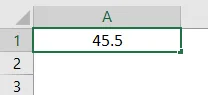
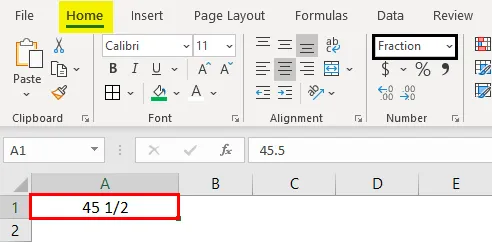
Tako deluje format frakcije.
Oblika besedila
Ko vnesete številko in pretvorite v obliko besedila, se bo številka poravnala na levi strani. Kot besedilo bo štel samo kot ne številka.
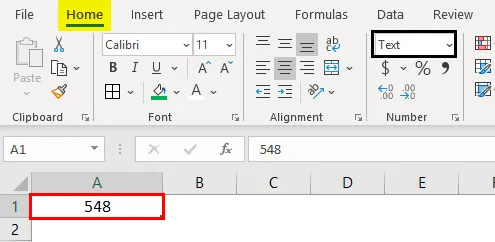
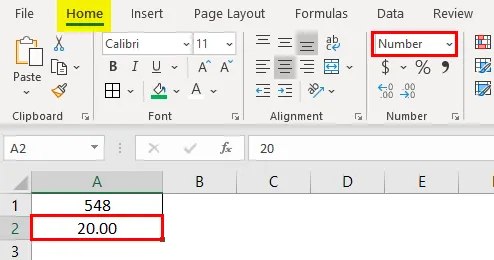
Znanstveni format
Ko vnesete številko 10000 (deset tisoč) in jo pretvorite v znanstveno obliko, se bo prikazalo kot 1E + 04, tukaj E pomeni eksponent, 04 pa predstavlja število ničel. Če vnesemo številko 0.0003, bo prikazana kot 3E-04. Za boljše razumevanje tega poskusite z različnimi številkami v formatu excel in preverite, ali boste dobili boljšo predstavo.
Drugi formati
Poleg razloženih formatov imamo na voljo tudi druge formate, kot so Poravnava, Pisava, Border, Fill in Zaščita.
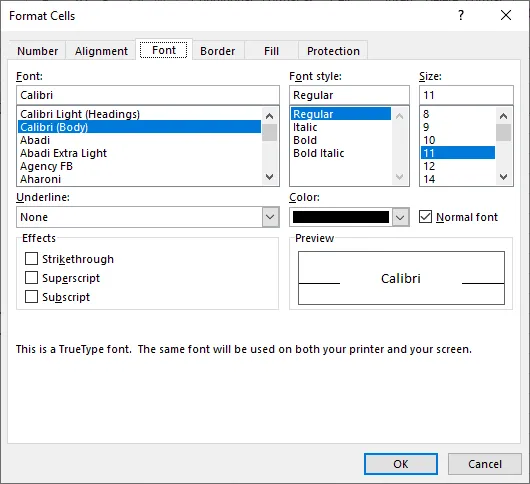
Večina jih je samoumevna, zato zaščito puščam in razlagam sam. Če želite zakleniti katero koli celico v preglednici, uporabite to možnost. Toda to zaklepanje bo omogočilo le, če boste zaščitili list.
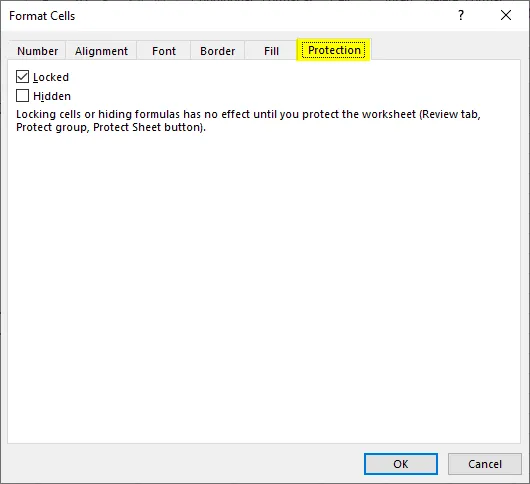
Celice lahko skrijete in zaklenete na istem zaslonu, Excel je dal navodila, kdaj bo to vplivalo.
Stvari, ki si jih morate zapomniti o formatnih celicah v Excelu
- Formati se lahko uporabijo tako, da kliknete z desno miškino tipko in izberete oblikovalske celice ali s spustnega menija, kot je razloženo na začetku. Vpliv le-teh pa je enak, ko z desno miškino tipko kliknete več možnosti.
- Ko želite obliko uporabiti na drugem slikarju, uporabite oblikovalec slik. Izberite celico in kliknite oblikovalca slik in izberite celico, ki jo želite uporabiti.
- Če želite ustvariti lastne formate, kot je potrebno, uporabite možnost »Po meri«.
Priporočeni članki
To je vodnik za formatiranje celic v Excelu. Tukaj razpravljamo o tem, kako formatirati celice v Excelu skupaj s praktičnimi primeri in naloženo predlogo Excela. Ogledate si lahko tudi druge naše predlagane članke -
- Pogojno oblikovanje Excela za datume
- Kako ustvariti podatkovni model v Excelu?
- Kaj je 3D Scatter Plot v Excelu?
- Uporaba programa AutoFormat v Excelu