
Excel 3D Reference (kazalo)
- 3D referenca v Excelu
- Kako uporabljati 3D reference v Excelu?
3D referenca v Excelu
Ena največjih prednosti programa excel so njegove reference na celice znotraj istega delovnega lista ali iz enega delovnega lista v drugega ali celo iz enega delovnega zvezka v drugega delovnega zvezka.
Vsi smo seznanjeni s sklici na celice v excelu, to ni nova stvar za vse redne uporabnike Excela.
Kaj je 3D referenca v Excelu?
3D reference se v analitičnem polju pogosto imenujejo dimenzijske reference. 3D reference se v številu delovnih listov zajemajo kot sklice na isto celico ali v istem območju, v Excelu se imenujejo kot reference 3D.
Zdaj si oglejte razliko med normalno referenco celice in referencami 3D celic v excelu.
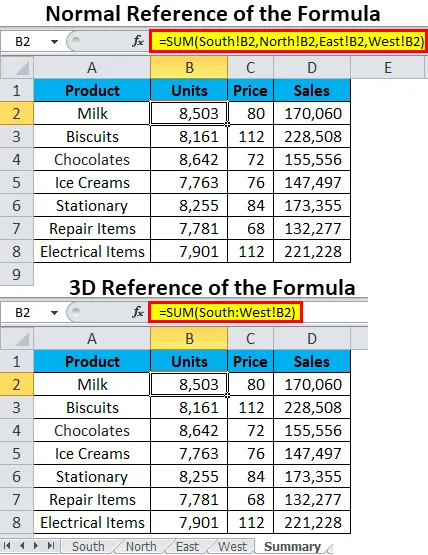
Zdaj pa poglejte obe formuli. Na prvi sliki (Normalne reference) je uporabljena funkcija SUM in enaka referenca celice celice B2 listov Jug, Sever, Vzhod in Zahod je povzeta s funkcijo SUM.
= SUM (jug! B2, sever! B2, vzhod! B2, zahod! B2)
Zdaj poglejte formulo 3D ali sklic v excelu. Uporabljena je funkcija SUM, vendar se sklic na celico (B2) pojavi samo enkrat, za razliko od običajne reference, kjer se referenca celice (B2) pojavi 4-krat. 3D reference niti ne prikazujejo, koliko listov je tukaj vključenih, ampak prikazuje samo prvo in zadnje ime lista ter isto celico (B2) teh listov.
= SUM (jug: zahod! B2)
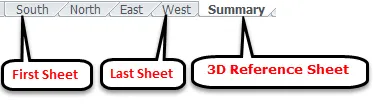
Torej 3D formule ali referenca zavzamejo isto celico prvega lista, zadnjega lista in vmesni list iste reference celice. Kot sem razložil, formula prikazuje samo prvi list, zadnji list in sklice na celice.
Kako uporabljati 3D reference v Excelu?
Je zelo preprosto in enostavno. Poglejmo si, kako deluje 3d referenca z nekaj primeri.
To referenčno predlogo programa Excel lahko prenesete tukaj - 3D referenčna predloga ExcelaPrimer # 1 - Konsolidirajte Excelove liste s 3D referencami ali formulo
V našem prejšnjem članku smo že razpravljali, kako uporabiti vgrajeno orodje, utrditi, da ustvarite POVZETEK strani. Kot alternativo lahko uporabimo 3D reference ali formule za ustvarjanje POVZETEK strani v excelu.
Funkcija konsolidacije potrebuje nekaj časa za utrditev številnih listov in tudi ne dinamične funkcije, če možnost izbirnega lista ni izbrana. 3D-formule je mogoče posodobiti zelo hitro, saj to ni zamuden postopek.
Imam 4 prodajne vrednosti za 4 različne regije.
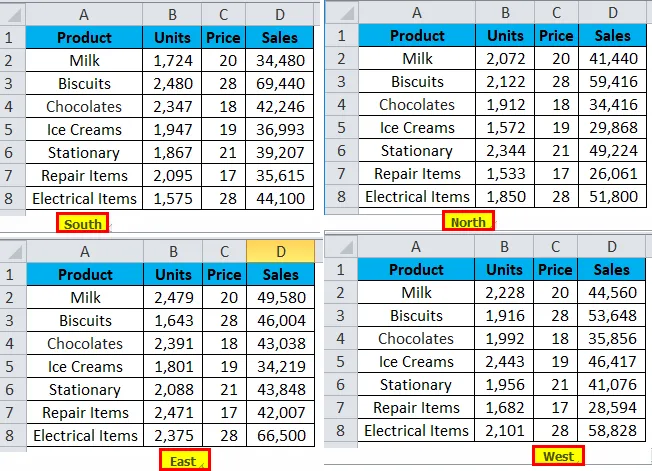
Zdaj želim vse liste združiti v enem listu, imenovanem POVZETEK. Za to sem že ustvaril predlogo, kot je prikazano na spodnjem listu.
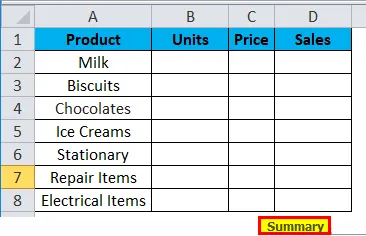
Ko ustvarite list predloge, sledite spodnjim korakom za ustvarjanje 3D referenc ali formul v excelu.
1. korak: Pojdite na POVZETEK in v celici B2 odprite formulo SUM.
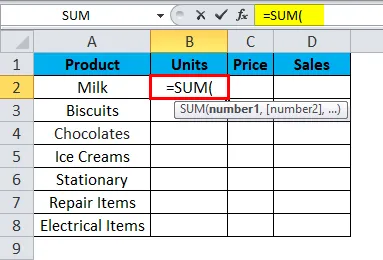
2. korak: Pojdite na prvi list štirih različnih regijskih listov, tj. LIST JAVE in izberite celico B2.
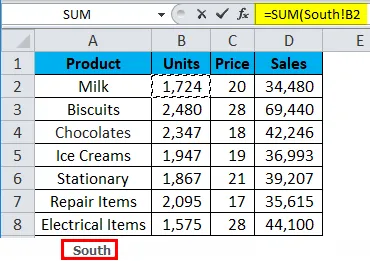
3. korak: Zadržite tipko SHIFT in neposredno z miško izberite zadnji list v delovnem zvezku, tj. WEST list.

4. korak: Zdaj morate takšno formulo videti v formularni vrstici.
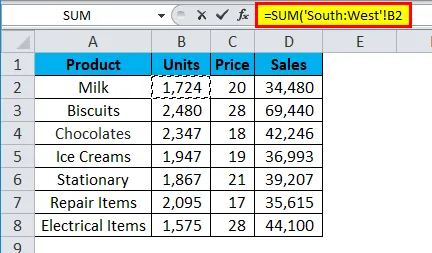
5. korak: Pritisnite tipko ENTER in dokončajte sklic formule 3D. Takšno formulo boste videli na seznamu POVZETEK.
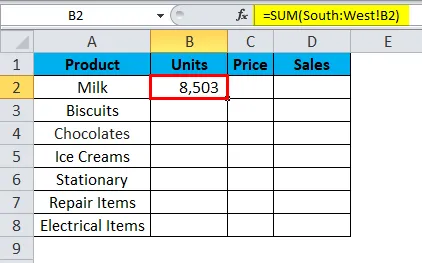
6. korak: Formulo povlečete po tabeli s povzetkom, tako da najprej pritisnete tipko Ctrl + D in pozneje Ctrl + R. Dobimo naslednji rezultat:
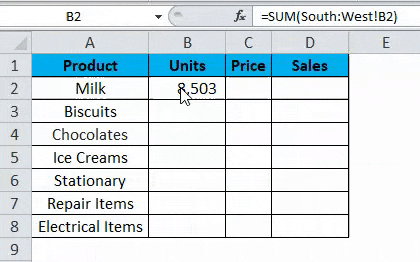
Primer # 2 - V 3D formulo vključite nov delovni list
3D reference ali formule so tako prilagodljive in razširljive. V prejšnjem primeru smo imeli 4 liste, da smo podatke združili v enem listu.
Predpostavimo, da moramo svoji formuli ali referenci 3D dodati še en list, kako naj dodamo obstoječo formulo 3D? Če ste tako zmedeni nad dodajanjem, sledite spodnjim korakom za premagovanje ovire.
1. korak: V delovni zvezek vstavite nov list in ga ustrezno preimenujte.

Korak 2: Po vstavljanju novega lista na novo vstavljeni list položite med prvi in zadnji list referenčnih listov 3D, torej po listu JUKA in pred listom WEST.

3. korak: Trenutno v celici B2 v novo vstavljenem listu ni vrednosti. V celico B2 vnesite nekaj vrednosti.
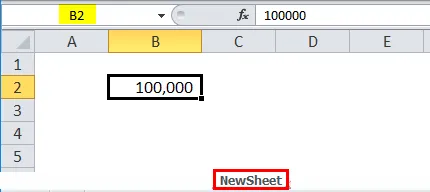
4. korak: Pojdite na POVZETEK in preverite vrednost v celici B2. Prikazati mora novo vrednost, vključno z vrednostjo novo vstavljene vrednosti lista.
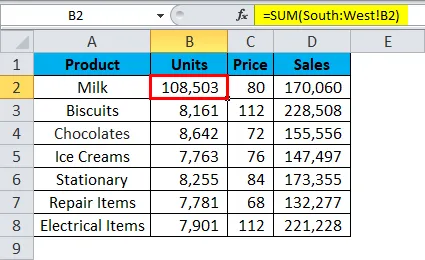
Da !!!! Deluje v redu. Vrednost se je spremenila v POVZETJU.
Spomniti se na 3D reference v Excelu
- Da bi ustvarili 3D referenco, bi morala biti vsa polja na listih enaka v excelu.
- Nekatere funkcije, ki podpirajo formule 3D, so MAX, MIN, AVERAGE, PRODUCT, SUM itd. …
- Če se novo vstavljeni list premakne na vmesni list 3D referenčnih listov, bo samodejno vzel ta list kot del formule 3D in ustrezno spremenil vrednosti.
- Podobno je, če obstoječi list izstavimo iz prvega in zadnjega lista, bo to vrednost izključil iz formule 3D.
Priporočeni članki
To je vodnik za 3D reference v Excelu. Tukaj razpravljamo o uporabi 3D Reference v Excelu skupaj s praktičnimi primeri in naloženo predlogo Excela. Ogledate si lahko tudi druge naše predlagane članke -
- Relativna referenca v Excelu
- Excel absolutna referenca
- Porazdelitev frekvenc v Excelu
- Dve tabeli spremenljivih podatkov v Excelu