Preberite vse o vmesniku Photoshop in njegovih funkcijah. Teme vključujejo okno z dokumenti, orodno vrstico, vrstico z možnostmi, menijsko vrstico in plošče. Zajema tudi delovne prostore in novo funkcijo iskanja. Za Photoshop CC in CS6.
V tej vadnici začnemo poglavje o Photoshopovem vmesniku s hitrim in splošnim ogledom glavnih funkcij, ki jih ima vmesnik. Z Photoshopom lahko veliko naredimo, zato je Photoshop z leti prerasel v množičen program. Toda sam vmesnik je pravzaprav precej preprost. Pravzaprav je v resnici le nekaj razdelkov, o katerih moramo vedeti. Vsakega od njih bomo pogledali v tej vadnici.
Začeli bomo z oknom Document, glavnim območjem, kjer si ogledamo in urejamo sliko. Nato si bomo ogledali Orodno vrstico, kjer najdemo mnogo orodij Photoshopa. Neposredno povezana z Orodno vrstico je vrstica z možnostmi . V vrstici z možnostmi so prikazane možnosti za izbrano orodje. V menijski vrstici na vrhu vmesnika so vse vrste opcij in ukazov, povezanih z datotekami, urejanjem slik, izbirami, sloji, vrsto in še več. Ob desni strani najdemo in uporabimo številne plošče, s katerimi nam daje Photoshop. Tu bomo na splošno pogledali vse te lastnosti in jih podrobneje opisali v drugih lekcijah tega poglavja.
Spoznali bomo tudi novo funkcijo iskanja, ki je bila nedavno dodana v Photoshop. Najprej si bomo ogledali delovne prostore in kako prilagodijo videz vmesnika. Uporabljal bom Photoshop CC, vendar je ta vadnica združljiva tudi s Photoshopom CS6. To je prvo od desetih lekcij v naši seriji Učenje v Photoshopu. Začnimo!
Vmesnik Photoshop
Takole je videti vmesnik Photoshopa, ko odpremo sliko. Izvedeli smo vse o odpiranju slik iz prejšnjega poglavja v tej vadbeni seriji (super čudovita fotografija iz Adobe Stock):
 Vmesnik Photoshop CC. Fotograf: Adobe Stock.
Vmesnik Photoshop CC. Fotograf: Adobe Stock.
Okno dokumenta
Okno Document je veliko območje na sredini vmesnika, kjer je slika prikazana. Tu tudi uredimo sliko. Dejansko območje, kjer je slika vidna, je znano kot platno . Temno območje, ki obdaja sliko, je lepenka . Lepenka v resnici ne služi drugemu namenu kot zapolnjevanje prostora okoli slike, ko je sama slika premajhna, da bi lahko napolnila celotno okno dokumenta:
 V oknu Document se prikaže slika.
V oknu Document se prikaže slika.
Kartica Document
Na vrhu okna dokumenta je zavihek dokumenta. Na zavihku je prikazano ime in vrsta datoteke dokumenta ("AdobeStock_145722872.jpeg.webp") in njegova trenutna stopnja povečave (25%). Na zavihku je tudi, kako preklapljamo med okni dokumentov, ko imamo v programu Photoshop odprto več slik. Več o delu z več dokumenti bomo izvedeli v drugi lekciji:
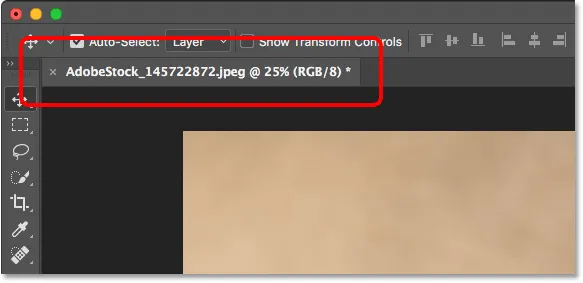 Kartica Okno dokumenta.
Kartica Okno dokumenta.
Vrstica in nivo stanja povečave
V spodnjem levem kotu okna Document najdemo več informacij o sliki. Prikazana je trenutna stopnja povečave, tako kot je na zavihku dokumenta. Desno od stopnje povečave je vrstica stanja . Vrstica stanja privzeto prikaže barvni profil slike. V mojem primeru je to Adobe RGB (1998). Vaš lahko rečete nekaj drugega, kot je sRGB IEC61966-2.1. O barvnih profilih smo izvedeli v vadnici nastavitev barv Essential Photoshop nazaj v 1. poglavju:
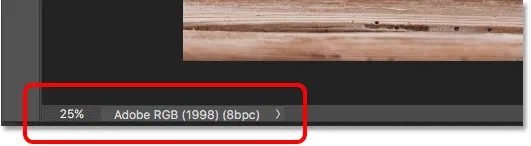 Trenutna stopnja povečave dokumenta (levo) in vrstica stanja (desno).
Trenutna stopnja povečave dokumenta (levo) in vrstica stanja (desno).
Kliknite in pridržite na vrstici stanja, če si želite ogledati dodatne informacije o sliki, kot so njene širine in višine, ločljivosti in barvnih informacij (kanali):
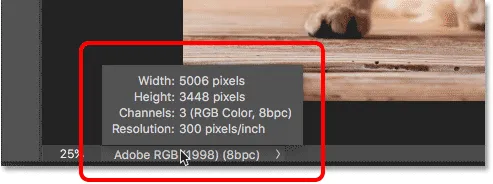 Vrstica stanja prikaže več informacij o sliki, ko jo kliknete in zadržite.
Vrstica stanja prikaže več informacij o sliki, ko jo kliknete in zadržite.
Prav tako lahko spremenite vrsto informacij, ki se prikazujejo v vrstici stanja. Kliknite puščico na desni strani vrstice stanja, da odprete meni, v katerem si lahko ogledate različne podrobnosti, na primer velikosti dokumenta (velikost datoteke) ali dimenzije (širina, višina in ločljivost). Pusti to nastavljeno na privzeto, profil dokumenta:
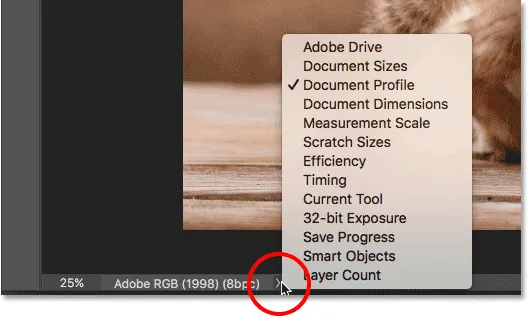 V vrstici stanja si lahko ogledate številne vrste informacij o vašem dokumentu.
V vrstici stanja si lahko ogledate številne vrste informacij o vašem dokumentu.
Orodna vrstica
V orodni vrstici (imenovani tudi Orodna vrstica ali plošča Orodja) je mesto, kjer Photoshop hrani vsa svoja orodja. Najdete ga na levi strani Photoshopovega vmesnika. Obstajajo orodja za izbiro, za urejanje in retuširanje slik, za barvanje, dodajanje vrste ali oblik v dokument in še več:
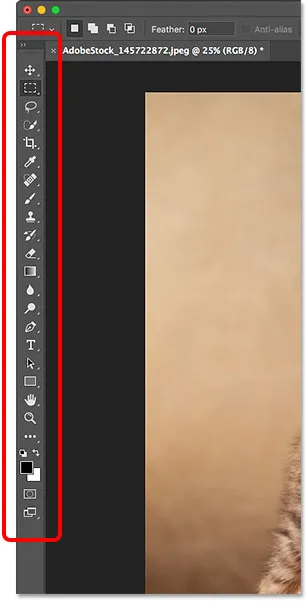 Orodna vrstica v Photoshopu.
Orodna vrstica v Photoshopu.
Razširitev Orodne vrstice
Orodna vrstica se privzeto prikaže kot dolg en sam stolpec orodij. Če kliknete dvojne puščice na vrhu, se Orodna vrstica razširi na krajši dvojni stolpec. Znova kliknite puščice, da se vrnete na postavitev eno stolpcev:
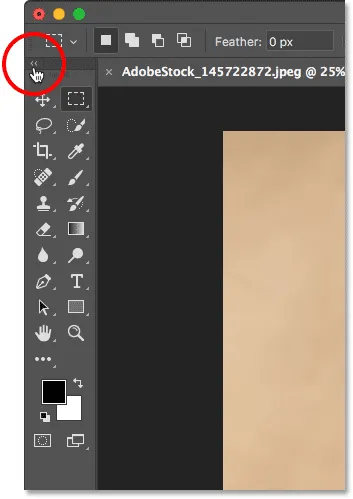 Orodno vrstico lahko vidimo kot en sam (privzeto) ali dvojni stolpec.
Orodno vrstico lahko vidimo kot en sam (privzeto) ali dvojni stolpec.
Skrita orodja v orodni vrstici
Photoshop vključuje veliko orodij. Pravzaprav je orodij veliko več kot to, kar vidimo. Večina orodij v orodni vrstici ima na istem mestu ugnezdena druga orodja. Kliknite in pridržite ikono orodja, če si želite ogledati meni drugih orodij, ki se skrivajo za njim.
Na primer, privzeto je izbrano orodje Pravokotna oznaka . To je drugo orodje z vrha. Če kliknem in zadržim ikono Pravokotnega orodja Marquee Tool, se prikaže meni z odstranjevanjem. V meniju je razvidno, da lahko na istem mestu izberemo tudi orodje Elliptical Marquee, orodje Single Roque Marquee in Single Column Marquee Tool . Več o Orodni vrstici bomo izvedeli v naslednji vadnici in izvedeli bomo, kako uporabiti Photoshopova orodja na drugih lekcijah v tej seriji usposabljanj:
 Večina pik v orodni vrstici vsebuje več orodij, ne le enega.
Večina pik v orodni vrstici vsebuje več orodij, ne le enega.
Vrstica z možnostmi
Neposredno povezana z Orodno vrstico je vrstica z možnostmi Photoshopa. V vrstici z možnostmi so prikazane možnosti za orodje, ki smo ga izbrali v orodni vrstici. Vrstico z možnostmi boste našli na vrhu vmesnika, tik nad oknom dokumenta. Tu vidimo, ker je trenutno izbrano orodje Pravokotna oznaka, vrstica z možnostmi prikazuje možnosti za orodje Pravokotna oznaka:
 Možnosti za izbrano orodje se prikažejo v vrstici z možnostmi.
Možnosti za izbrano orodje se prikažejo v vrstici z možnostmi.
Če v orodni vrstici izberem drugo orodje, kot je orodje Obrezovanje :
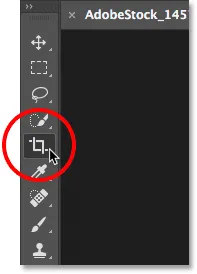 Izbira orodja za obrezovanje.
Izbira orodja za obrezovanje.
Nato se možnosti v vrstici z možnostmi spremenijo. Namesto da bi videli možnosti za Pravokotno orodje Marquee, zdaj vidimo možnosti za orodje Crop:
 Vrstica z možnostmi se posodobi vsakič, ko je izbrano novo orodje.
Vrstica z možnostmi se posodobi vsakič, ko je izbrano novo orodje.
Vrstica z meniji
Na samem vrhu Photoshopovega vmesnika je vrstica z meniji . V menijski vrstici najdemo različne možnosti in ukaze, ki so vse združene v kategorije. V meniju Datoteka so na primer možnosti za odpiranje, shranjevanje in zapiranje dokumentov. V meniju Layer so navedene možnosti za delo s sloji. Veliko filtrov Photoshopa najdete pod menijem Filter in tako naprej. Tu ne bomo obravnavali vseh kategorij in elementov menija, vendar bomo o njih izvedeli vse v prihodnjih lekcijah, ko bodo postale pomembne. Upoštevajte, da je kategorija "Photoshop CC" na levi strani menijske vrstice na posnetku zaslona na voljo le v različici Mac za Photoshop:
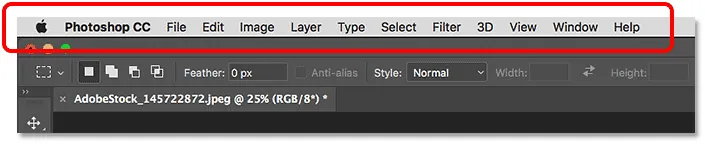 Menijska vrstica poteka po vrhu Photoshopa.
Menijska vrstica poteka po vrhu Photoshopa.
Plošče
Na desni strani Photoshosovega vmesnika je mesto, kjer najdemo plošče . Plošče nam omogočajo dostop do vseh vrst ukazov in možnosti, na voljo pa so tudi različne plošče za različne naloge. Najpomembnejša plošča je plošča Sloji. Tukaj v svoj dokument dodajamo, brišemo in delamo s plastmi. Vendar obstaja tudi veliko drugih plošč, vse o katerih bomo pogledali kasneje:
 Plošče so nameščene v stolpcu na desni strani Photoshopa.
Plošče so nameščene v stolpcu na desni strani Photoshopa.
Skupine plošč
Če želite prihraniti prostor na zaslonu, Adobe združuje povezane plošče. Poglejmo si na primer ploščo Sloji. Tako kot okno z dokumentom ima vsaka plošča na vrhu jeziček, ki prikazuje ime plošče. Opazite pa, da sta še dva zavihka desno od zavihka Sloji. Eden pravi, da so Kanali, drugi pa poti . To so drugi paneli, ki se gnezdijo s ploščo Sloji v isti skupini plošč . Ime plošče, ki je trenutno odprta v skupini (v tem primeru plošča Sloji), je videti svetlejše od ostalih:
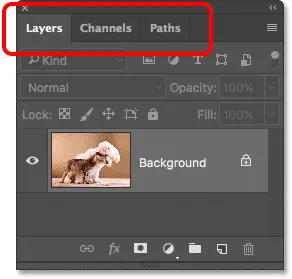 Plošča Sloji je ena od treh plošč v skupini.
Plošča Sloji je ena od treh plošč v skupini.
Preklapljanje med ploščami v skupini
Če želite preklopiti na drugo ploščo v skupini, kliknite njen zavihek. Tukaj sem odprl ploščo Kanali. Če se želite vrniti nazaj na ploščo Sloji, znova kliknite na njen zavihek:
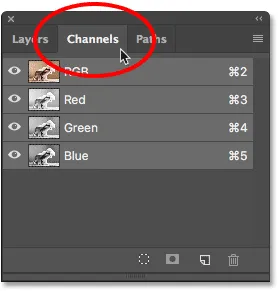 Kliknite jezičke v skupini, da preklopite med ploščami.
Kliknite jezičke v skupini, da preklopite med ploščami.
Kje najti več plošč v Photoshopu
Privzeto je sprva prikazano le nekaj plošč. Toda v Photoshopu nam je na voljo veliko več plošč. Celoten seznam plošč v meniju Okno najdete v menijski vrstici:
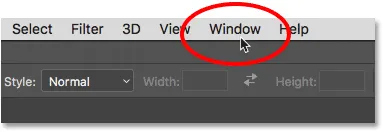 Izbira kategorije okna v menijski vrstici.
Izbira kategorije okna v menijski vrstici.
Plošče so navedene v dolgem enem samem stolpcu. Tu sem razdelil stolpec na pol samo zato, da se lažje prilega na stran. Če želite izbrati ploščo, na seznamu kliknite njeno ime. Kvačica na levi strani imena plošče pomeni, da je plošča že odprta. Izbira plošče, ki je že odprta, jo bo zaprla.
 Do vseh Photoshopovih plošč je možno dostopati v meniju Okno.
Do vseh Photoshopovih plošč je možno dostopati v meniju Okno.
Vrstica za iskanje
Novost v Photoshopu CC je iskalna vrstica . Iskalna vrstica nam omogoča hitro iskanje orodij ali ukazov v Photoshopu ter vadnice o različnih temah ali slikah iz Adobe Stock. Če želite uporabiti funkcijo Iskanje, kliknite zgornjo desko Photoshopa na ikono Search (lupa). Najdete ga tik nad stolpcem plošče. Če uporabljate Photoshop CC, vendar ne vidite ikone za iskanje, preverite, ali je posodobljena kopija programa Photoshop:
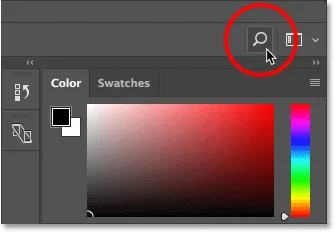 S klikom na ikono za iskanje (na voljo samo v programu Photoshop CC).
S klikom na ikono za iskanje (na voljo samo v programu Photoshop CC).
S klikom na ikono se odpre vrstica za iskanje. Na vrh vnesite iskalni izraz. Na primer, vpišem "Obreži". Vrstica za iskanje se nato razširi in prikaže rezultate. Tu vidimo, da smo pri iskanju "Obrezovanje" našli orodje za obrezovanje Photoshopa in orodje za perspektivno obrezovanje . Našli so tudi ukaz Crop and Straighten Photos, ukaz Trim in ukaz Crop . Če ga želite hitro izbrati, kliknite katero koli orodje ali ukaz. Spodaj z orodji in ukazi je Adobejev pouk o tem, kako obrezati in poravnati fotografije, pa tudi slike, povezane z "Obrezovanje", na Adobe Stock (čeprav kmetovanje v resnici ni tisto, kar sem imel v mislih). S klikom na vadnico ali sliko boste zagnali vaš spletni brskalnik in vas preusmerili na spletno mesto Adobe ali Adobe Stock.
Neposredno pod iskalnim izrazom na vrhu je meni, ki vam omogoča, da omejite vrsto rezultatov. Privzeto je izbrano Vse . Če želite rezultate omejiti na samo Photoshopova orodja, plošče in ukaze, izberite Photoshop . Za vadnice iskalnega izraza izberite Nauči se . Če si želite ogledati samo slike iz Adobe Stock, izberite Stock :
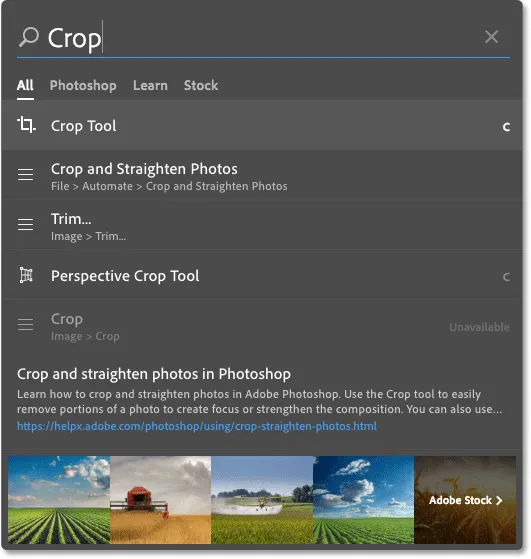 S funkcijo iskanja lahko hitro najdete tisto, kar iščete.
S funkcijo iskanja lahko hitro najdete tisto, kar iščete.
Delovni prostori
Na koncu si oglejmo delovne prostore. Delovni prostor v Photoshopu je prednastavljena zbirka in razporeditev različnih elementov vmesnika. Delovni prostori lahko nadzorujejo, katere od Photoshopovih plošč so prikazane na zaslonu, skupaj z urejanjem teh plošč. Delovni prostor lahko spremeni postavitev orodij v Orodni vrstici. Elemente v menijski vrstici, skupaj s bližnjicami na tipkovnici, lahko prilagodite tudi kot del delovnega prostora.
Photoshop privzeto uporablja delovni prostor, znan kot Essentials . Delovni prostor Essentials je splošen, vsestranski delovni prostor z vmesniško postavitvijo, ki je primeren za številne različne vrste nalog. Izbirate lahko tudi druge delovne prostore. Med delovnimi prostori lahko preklapljamo z možnostjo Workspace v zgornjem desnem kotu Photoshopa. V programu Photoshop CC je možnost Delovni prostor predstavljena z ikono. V programu Photoshop CS6 je izbirno polje, v polju pa je prikazano ime trenutno izbranega delovnega prostora:
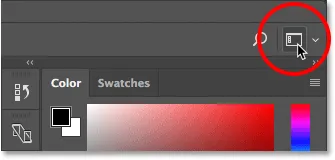 Ikona delovnega prostora v Photoshopu CC.
Ikona delovnega prostora v Photoshopu CC.
Kliknite ikono (ali izbirno polje), da odprete meni drugih delovnih prostorov, med katerimi lahko izbiramo. Photoshop vključuje več vgrajenih delovnih prostorov. Vsak prilagodi vmesnik za določeno vrsto dela. Kot sem že omenil, je Essentials splošni, vsestranski delovni prostor. Če ste spletni oblikovalec, boste morda želeli preklopiti na delovni prostor Graphic and Web . Za urejanje slik je delovni prostor Photography dobra izbira. Pazite na svoje plošče in na Orodno vrstico, ko preklapljate med delovnimi prostori, da vidite, kaj se spreminja.
Pobližje si bomo ogledali delovne prostore, vključno s tem, kako ustvariti in shraniti lastne delovne prostore po meri, v drugi vadnici. Upoštevajte, da vse naše vadnice uporabljajo privzeti delovni prostor Essentials, zato priporočam, da se med učenjem Photoshopa držite programa Essentials:
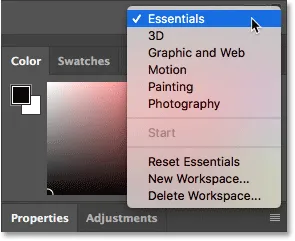 Uporabite meni Delovni prostor za enostavno preklapljanje med delovnimi prostori.
Uporabite meni Delovni prostor za enostavno preklapljanje med delovnimi prostori.
Kam naprej …
In tam ga imamo! To je hiter pregled vmesnika in njegovih funkcij v Photoshopu! V naslednji lekciji tega poglavja si bomo podrobneje ogledali Orodjarno Photoshopa, vključno s celotnim povzetkom vsakega izmed Photoshopovih orodij!
Oglejte si še katero od drugih lekcij v tem poglavju:
- 03. Kako ponastaviti orodja in orodno vrstico
- 04. Kako prilagoditi Orodno vrstico
- 05. Upravljanje plošč v Photoshopu
- 06. Delo z zavihki z dokumenti in plavajočimi okni
- 07. Kako si lahko ogledate več slik hkrati
- 08. 5 načinov za premikanje slik med dokumenti
- 09. Kako uporabljati delovne prostore
- 10. Načini zaslona in triki vmesnikov
Za več poglavij in za najnovejše vadnice obiščite razdelek Osnove Photoshopa!