Microsoft Excel Bližnjice - Microsoft Excel Bližnjice so bile od začetka leta 1985 koristno orodje za hitro in učinkovito zbiranje in analiziranje informacij. Preglednica Excel je ena najpogosteje uporabljanih računalniških aplikacij, ki pomaga pri organizaciji, shranjevanju in analiziranju podatkov v tabeli, ki jih je enostavno oceniti.

Čeprav grafikoni, formule in druga orodja pomagajo pri manipulaciji, analizi in upravljanju vseh pomembnih podatkov, je uporaba preglednic brez bližnjic MS excel presenetljiva. Na srečo uporabnikov programa Excel lahko vsak meni in delovanje v aplikaciji nadzorujete s tipkovnice s pravilnimi bližnjicami excel. Seznam trikov bližnjic v Excelu, ki jih je več kot 225, je sam po sebi lahko pretirano učinkovit za učenje in uporabo, vendar ko enkrat obvladamo, bi bil rezultat zelo učinkovit in učinkovit rezultat v krajšem časovnem obdobju.
Tisti, ki poznajo stare trike bližnjic v Excelu, morajo opaziti, da nekatere stare bližnjice Excela ne delujejo v programu Microsoft Excel 2013. Ctrl + C in Ctrl + V še vedno opravljajo nalogo kopiranja in lepljenja, vendar nekatere stare tipke menija ne delaj več. Ko kliknete staro bližnjico, se prikaže okno, ki sporoča, da je tipka za dostop iz prejšnjega sistema Microsoft Office.
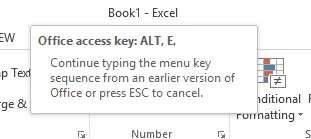
Še eno uporabno orodje, ki ni vključeno v bližnjice excel, bi kazalo kazalo nad gumbi, da bi poznali njihove funkcije.
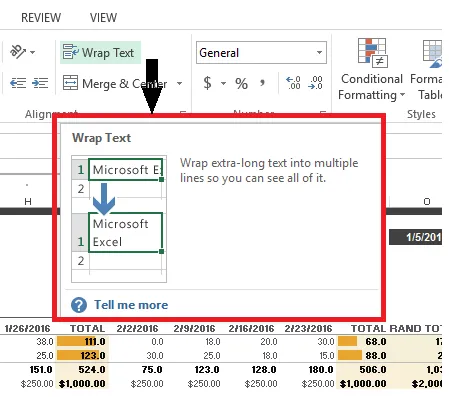
Z izkušnjami bodo ljudje, ki redno uporabljajo excel, zapomnili bližnjice in trike Excela, vendar je na začetku pomembno vedeti nekaj osnovnih bližnjic Excela na tipkovnici, ki bi uporabnikom prihranile čas in energijo.
Tipka za bližnjice v zgornjih 20 MS, ki jih Microsoft in Excel uporabljajo za posameznike in podjetja, so:
- Domov
- Ctrl + Stran navzdol in navzgor
- Ctrl + puščice
- Ctrl + *
- Ctrl + 5
- Shift + F10
- Ctrl + shift + (želena funkcijska tipka)
- Ctrl + F1
- F2
- F4 ali Ctrl + Y
- F6
- F12
- Ctrl + Enter
- Ctrl + Alt + V
- Shift + preslednica
- Alt
- Konec
- Vnesite
- Esc
- F1
Tipka za bližnjice Microsoft Excel
-
Domov
Ko delate s preglednico excel, gumb Domov na tipkovnici priročno pripelje uporabnika nazaj na začetek vrstice s samo klikom. Če je ključavnica za pomikanje vklopljena, s klikom na gumb »Domov« uporabnik odpelje v celico v zgornjem levem kotu okna. Če je meni ali podmeni odprt, domači gumb izbere prvi ukaz na vidnem meniju.
Uporabniki se lahko premaknejo na začetek delovnega lista s kombiniranjem gumbov Ctrl + Home. Ko delate v celici, uporaba gumbov Home / End uporabnikom omogoča priročno premikanje na začetek in konec podatkov celice.
Če želite razširiti izbiro na začetno točko zapored, združite Shift + Home in razširite izbor na začetek delovnega lista, kliknite Ctrl + Shift + Home gumbe.
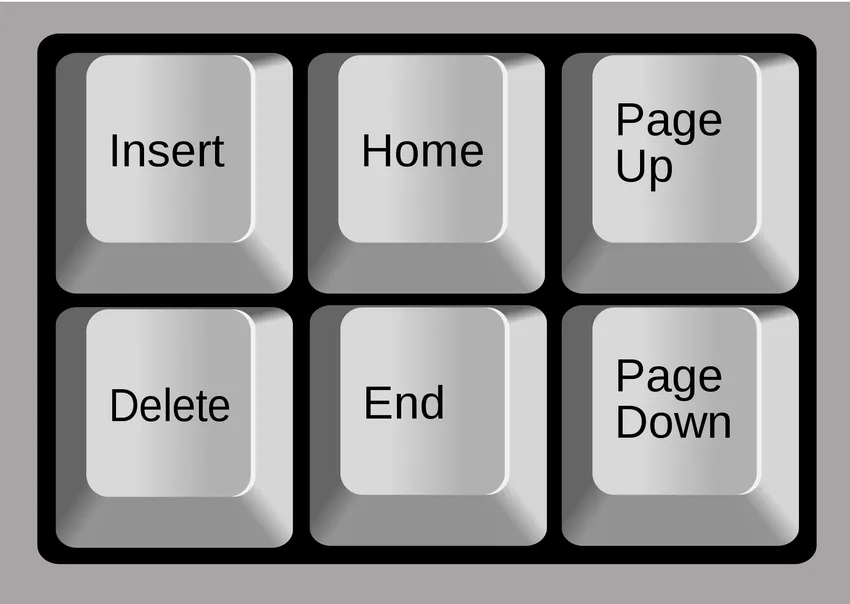
-
Ctrl + Stran navzdol in navzgor
Ctrl + Page Down ali Ctrl + Page Up gumb pomaga pri hitrem brskanju po delovnih listih v excelu. Namesto, da se plazite po črtah, lahko uporabniki s to bližnjico na tipkovnici z lahkoto skačejo z enega delovnega lista na drugega. Ctrl + Page Up se premakne na prejšnji delovni list, medtem ko Ctrl + Page Up premakne na naslednji. Če ima uporabnik približno 8 delovnih listov in dela na 7. mestu, vendar želi preveriti nekaj podatkov na tretjem mestu, potem mora samo pritisniti tipko Ctrl in 4 krat pritisniti stran.
-
Ctrl + puščice
Puščice so uporabne za premikanje ene celice navzgor, navzdol, levo ali desno na delovnem listu Excela. S pomočjo bližnjic Ctrl + Arrow tipke se lahko uporabnik zlahka premakne na rob naslednjega podatkovnega območja, vendar le, če na delovnem listu ni praznih celic. To pomaga hitreje listati po straneh. S pritiskom tipke Ctrl + puščica navzdol bo uporabnik preusmerjen v zadnjo vrstico na delovnem listu, medtem ko s klikom na tipko Ctrl + puščica navzgor popelje uporabnika v prvo vrstico na delovnem listu. Enako velja za desno in levo tipko s puščicami.

-
Ctrl + *
Ko si uporabnik želi kopirati ali izbrisati trenutno območje okoli aktivno delujoče celice, bližnjica Ctrl + * (zvezdica) pomaga pri izbiri trenutnega aktivnega obsega v celici s celotnim območjem podatkov, ki je obdano s praznimi vrsticami in praznimi stolpci .
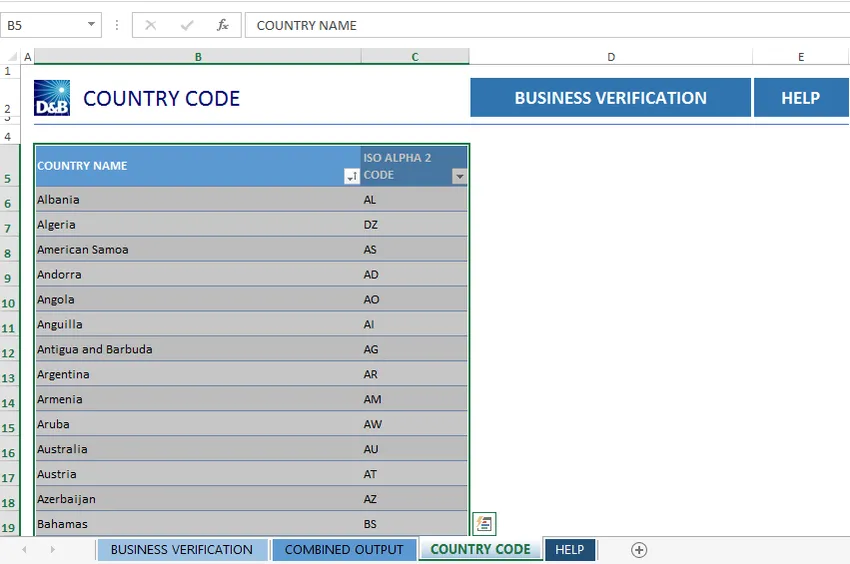
Bližnjica zajema nabor podatkov v vseh smereh od trenutnega aktivnega prostora do konca delovnega lista ali prazne vrstice ali stolpca. Kadar delate na delovnem listu Excel v tabeli Excel, bližnjica pomaga pri izbiri celotnih podatkov PivotTable. Zvezdniška tipka je na številčni tipkovnici na voljo za neodvisno izbiro.
Priporočeni tečaji
- Online brezplačni tečaj Powerpoint 2010
- Spletni tečaj certificiranja v Free Powerpoint
- Izobraževanje na Free Outlook
-
Ctrl + 5
Za tiste, ki želijo nalogo dokončati na seznamu in jo črtati, bo bližnjica Ctrl + 5 delo opravila učinkovito.
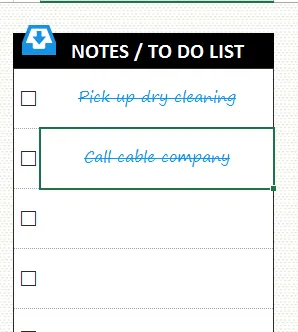
Če nalogo izpišete s seznama "Naredi seznam", bo uporabniku jasno, kaj je bilo doseženo in kaj je še treba storiti. Če je vse opravilo v celici končano, lahko s pritiskom na bližnjico Ctrl + 5 izberete celotno celico in jo pritisnete.
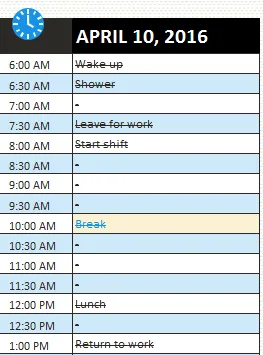
-
Shift + F10
Bližnjica shift + F10 deluje kot z desno miškino tipko miške in odpre meni za uporabo. Dogovorjeno je, da je premikanje z miško pri delu na tipkovnici lahko moteče, zato je ta možnost na tipkovnici blagoslov. Uporabniki se lahko s puščičnimi tipkami premikajo po meniju in pritisnejo Enter, da izberejo želeno možnost. Če želite preveriti odletne menije, lahko uporabite puščico desno.
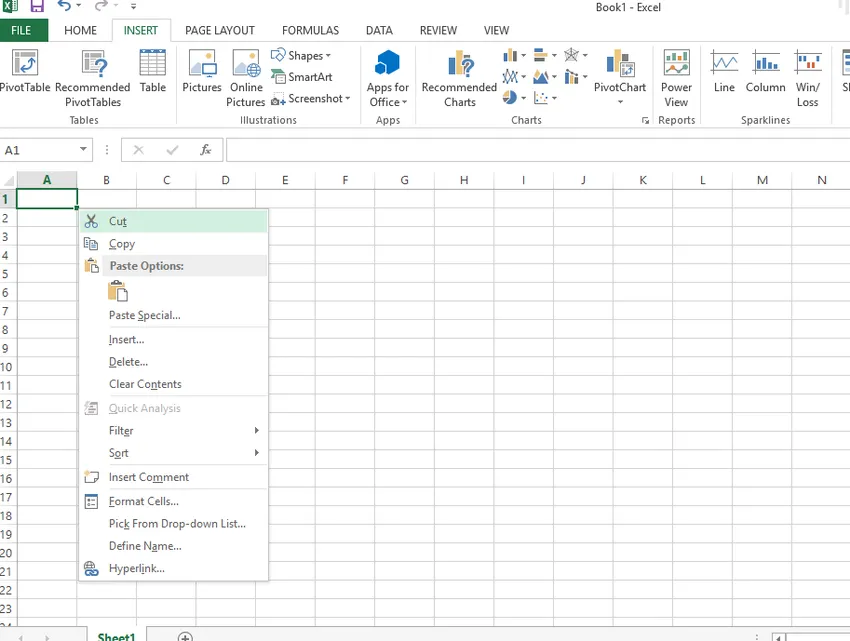
-
Ctrl + shift + (želena funkcijska tipka)
Gumbi za upravljanje in premikanje pomagajo pri vstavljanju različnih funkcij v delovni list z lahkoto. Če želite vstaviti trenutni čas, kliknite Ctrl + Shift +; Uporabniki lahko datum in uro formatirajo na delovnem listu z vstavitvijo želene funkcijske tipke skupaj s tipkami Ctrl + Shift.
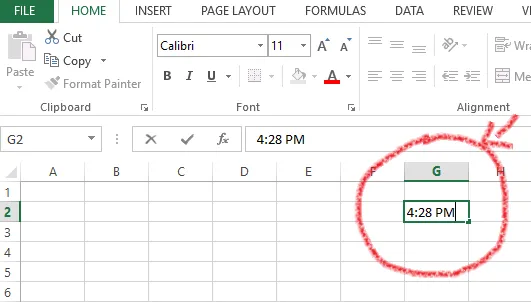
Ctrl + Shift + = bo odprl možnosti za vstavljanje celic. Ctrl + Shift + W bo besedilo ovil. Ctrl + Shift + 7 bo izbral mejo ali oris delovnega lista. Ctrl + Shift + # bo uporabil obliko datuma z dnevom, mesecem in letom. Nove bližnjice Ctrl + Shift z različnimi uporabnimi kombinacijami bistveno olajšajo nalogo upravljanja delovnega lista Excel.
-
Ctrl + F1
Ko delate na delovnem listu, lahko trak moti ali posega v delovni prostor. Težavo lahko odpravite spretno s pritiskom na bližnjico Ctrl + F1, ki skrije trak. Ponovni pritisk na bližnjico bo trak še enkrat viden.

-
F2
Če želite urediti trenutno delovno celico, kliknite tipko F2 na tipkovnici. Uporabnik ne more samo urejati aktivne celice, ampak lahko tudi s to bližnjico učinkovito namesti točko vstavitve na konec vsebine celice.
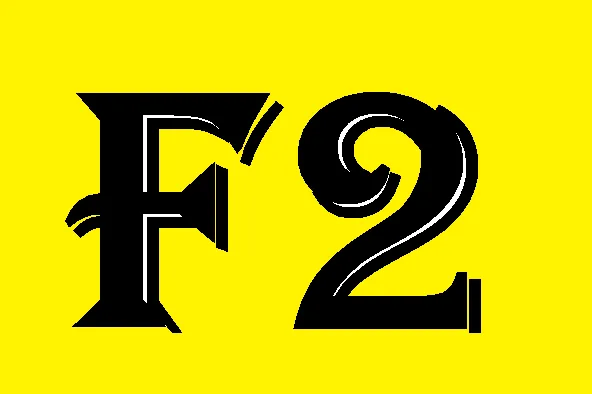
S klikom na gumb F2 lahko premaknete točko vstavljanja v vrstico formule, če je urejanje v celici izklopljeno. Če želite prikazati območje predogleda tiskanja na zavihku Natisni v ozadju, združite tipki Ctrl in F2.
-
F4 ali Ctrl + Y
Ko mora uporabnik ponoviti zapleten ukaz, ki je bil predhodno uporabljen v Excelovem delovnem listu, bo s pritiskom na tipko F4 opravljeno delo. Bližnjica ponovi zadnji ukaz, razen nekaterih primerov, ko dejanja ni mogoče ponoviti s bližnjico. Bližnjica F4 bo ob urejanju formule v celici spretno preletela vse kombinacije zaklenjenih in odklenjenih lokacij ali podatkov.
Na primer - če je zadnja funkcija udarila skozi stolpec na seznam opravkov s tipko bližnjice Ctrl + 5, lahko dejanje ponovite s pritiskom na tipko F4 z lahkoto. Pri delu na Excelovem delovnem listu je zelo priročno imeti bližnjico do ponovitve zadnjega dejanja oblikovanja za zapletene dolge funkcije s samo klikom gumba, ki prihrani čas.
-
F6
Pri delu z Microsoft Excel morajo uporabniki pogosto izbirati med trenutnim delovnim listom, podoknom opravil, nadzorom približevanja in pomanjšanja ter trakom za izbiro različnih funkcij. Doseganje miške za izbiro je lahko dolgočasna naloga, toda na srečo je na tem mestu rešilna tipka F6. Ko je uporabnik delovni list razdelil na več podoknov, bo bližnjica vključevala razdeljena podokna pri preklopu med različnimi območji.
-
F12
Nič ne more biti bolj moteče od napornega dela, ki ga izgubimo, ko uporabnik datoteke ne shrani, še posebej, če gre za podatke, vnesene v preglednico. Pravilno je, da uporabite bližnjico F12, ki prikaže datoteko za shranjevanje kot možnost. Uporabniku prihrani veliko nepotrebnih funkcij, kar vodi do možnosti shranjevanja.

-
Ctrl + Enter
Druga uporabna bližnjica excel vključuje kombinacijo tipke Ctrl + Enter, ki napolni izbrani obseg celic z vsebino trenutnega vnosa. Z uporabo bližnjice se lahko vsebina urejene celice samodejno izvozi v druge izbrane celice.
-
Ctrl + Alt + V
To posebno bližnjico je enostavno zapomniti, saj vsi že dobro poznajo možnost Ctrl + V, ki se redno uporablja za vstavljanje kopirane vsebine odložišča na želeno točko. Za nekatere zapletene podatke, ki se uporabljajo v delovnem listu Excel, bodo uporabniki morda morali uporabiti možnost Posebno lepljenje. Bližnjica Ctrl + Alt + V odpre posebno pogovorno okno Prilepi za rezanje ali kopiranje predmeta, besedila ali vsebine celice v preglednico. Kopirane vsebine lahko prilepite tudi v drug program.
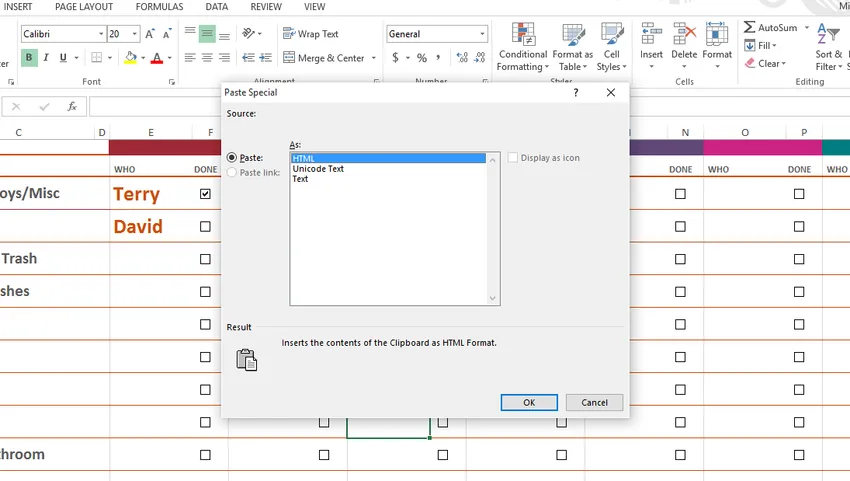
-
Shift + preslednica
Ker ima vsaka vrstica v preglednici Excela posamezno funkcijo, bodo uporabniki morda morali izbrati celo vrstico za funkcijo. Z uporabo bližnjice Shift + Space je naloga enostavna. Ko so izbrane, se spremembe lahko uporabijo v celotni vrstici.

Za izbiro stolpca uporabite bližnjico Ctrl + preslednico
-
Alt
Nobenega argumenta ni, da so bližnjice na tipkovnici zelo koristne pri delu s Excelovo preglednico. Kako je z bližnjico, ki odpre trak za bližnjice excel? Gumb Alt je tipka, ki na traku programa Microsoft Excel prikaže ključne nasvete ali nove bližnjice. Na primer, ko kliknete gumb Alt, se odprejo možnosti za nove bližnjice na traku - H za dom, P za postavitev strani in M za formulo. Ko še enkrat pritisnete Alt + M, se odpre funkcija formule.
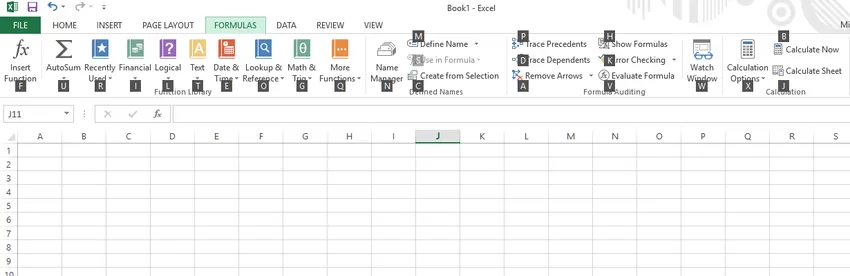
Tipka Alt je kombinirana tudi z različnimi tipkami za ustvarjanje različnih bližnjic, najbolj priljubljena je Alt + F4 za zapiranje odprte datoteke.
-
Konec
Gumb End, ko se uporablja z delovnim listom Excel, vklopi ali izklopi končni način. To si lahko ogledate v spodnjem kotu preglednice.
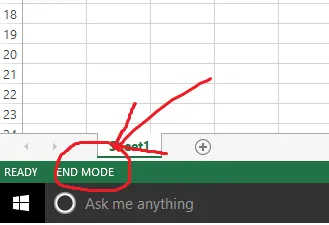
Ko je končni način vklopljen, lahko uporabnik s puščicami pritisne na naslednjo prazno celico v stolpcu ali vrstici, kot je potrebno. Ko uporabite puščico za dostop do prazne celice, se končni način izklopi. Konec gumba je treba še enkrat klikniti, da ga aktivirate za nadaljnjo uporabo. Če ima preglednica samo prazne celice, se bližnjica premakne na zadnjo celico v stolpcu ali vrstici.
Gumb End se uporablja tudi za izbiro zadnjega ukaza v meniju, ko je viden meni ali podmeni.
-
Vnesite
Ko je vnos v celico ali vrstico formule zaključen, lahko uporabnik izbere bližnjico Enter, da dokonča vnos in nadaljuje na naslednjo celico.
Na primer, ko je v stolpec vpisan datum, s pritiskom na tipko Enter lahko dostopate do urejanja vnosa Podatka za najemno podjetje.
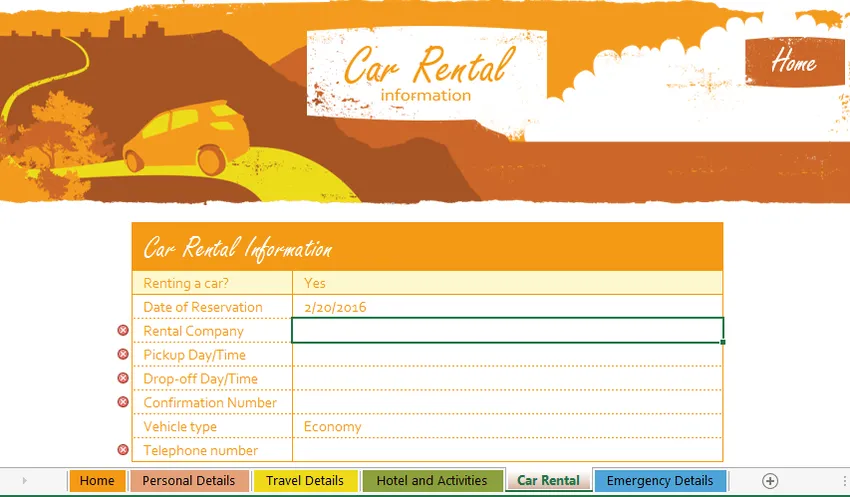
Ko je preglednica v obliki podatkov, se bližnjica premakne na prvo polje v naslednjem zapisu. Lahko se kombinira z različnimi tipkami za dostop do različnih bližnjic Excela. Na primer, z uporabo bližnjice Alt + Enter boste ustvarili novo vrstico v isti celici.
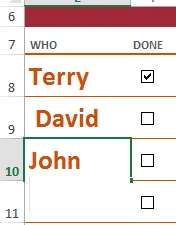
-
Esc
Ne glede na to, kako izkušeni imate na delovnem listu Excela, s katerega bo potekala pot prek gumba za bližnjico Esc, obstajajo lepljiva mesta. Bližnjica se uporablja tudi za preklic neželenega, dokončanega ali napačnega vnosa v vrstico celice ali formule. Če so odprti meniji, podmeniji, okna za sporočila ali pogovorna okna, jih bo bližnjica zaprla.
-
F1
Nazadnje, če je uporabnik še vedno izgubljen in potrebuje nekaj pomoči, je F1 prava bližnjica za klic na pomoč.

Odpre podokno z nalogami za pomoč programa Excel, ki vsebuje iskalno polje, kjer lahko uporabnik poišče pomoč brez povezave ali prek spleta.

Seznam naj bi novincem Excel pomagal, da se seznanijo z bližnjicami excel, kar jim bo pomagalo hitro in enostavno doseči nalogo.
Povezani članki:-
Tukaj je nekaj člankov, ki vam bodo pomagali do podrobnosti o bližnjicah Excel, zato pojdite po povezavi.
- Top 10 enostavnih korakov za ustvarjanje osnovnih formul Excela
- Neverjetni nasveti Excel je koristen pri hitrejšem vnosu
- Uporabni vnaprejšnji nasveti in triki Microsoft Excel (preglednica)
- Kako izboljšati svoje Microsoft Excel spretnosti?
- Vrtilne tabele v globini za Microsoft Excel 2016
- 10 preprostih korakov za ustvarjanje vrtilne karte v Excelu 2016
- Vnos podatkov v Excelu je koristen pri hitrejšem vnosu