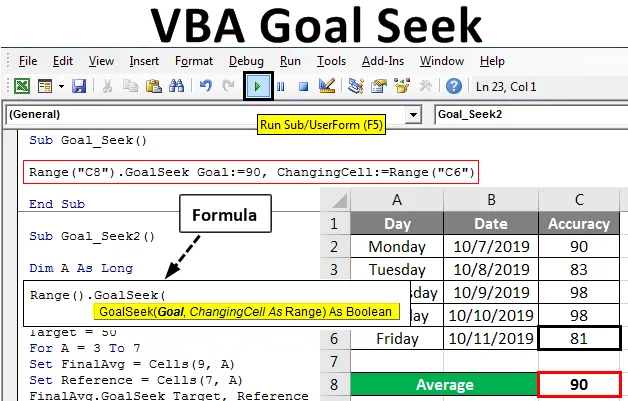
Poiščite cilj v VBA
Iskanje cilja v VBA je postopek, s katerim lahko ciljamo na cilj, ki ga želimo doseči. To je postopek, ki pokaže, koliko moramo narediti, da dosežemo zastavljeni cilj. Recimo, vlak ima čas prihoda 10.00 dnevno. Vlak vozi od ponedeljka do petka med A in B. In glede na povprečni čas prihoda tega vlaka od A do B je točno 10:00 brez zamude. Če torej sledi prihod tega vlaka 10:16, 10:01, 9:57, 10:04 zapored 4 dni od ponedeljka do četrtka. In da bi ohranili povprečni čas 10. ure, ki je cilj, določen za ta vlak, mora priti ob 9.45, ravno toliko, da ohrani povprečen čas prihoda 10.00. To bi lahko bilo še bolj kul, če bi imeli s čim kaj avtomatizirati. Prihaja VBA Cilj iskanja .
Sintaksa za iskanje cilja:
Spodaj je skladnja iskalnega cilja VBA.

Kje,
- Obseg: celica ciljnega obsega, ki vsebuje trenutno omejitev.
- Cilj : Meja ali cilj, ki ga želimo doseči.
- Spreminjanje celice: celica, v kateri bomo videli potrebno mejo, ki jo je treba doseči.
Kako uporabiti iskanje cilja v Excelu VBA?
Naučili se bomo, kako s pomočjo kode VBA uporabljati iskalni cilj v Excelu.
Predlogo za iskanje iskalnega programa Excel lahko iščete tukaj - VBA Cilj išče predlogo ExcelIskanje cilja VBA - Primer 1
Povprečna natančnost, ki jo morajo zaposleni vzdrževati 95% na teden. Spodaj imamo podatke o točnosti zaposlenega od ponedeljka do četrtka s povprečno natančnostjo 92, 25%, ki je omenjena v celici C8, kot je prikazano spodaj.
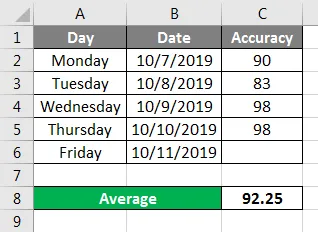
Zdaj, skladno s skladnjo cilja iskanja, imamo celico območja, ki ima trenutno vrednost dovajanja, in ciljno vrednost, ki je povprečna natančnost 90%, ki jo mora doseči ta zaposleni.
V tem primeru, kjer zaposleni natančno preverja svoje delo. Za to sledite spodnjim korakom:
1. korak : Odprite modul na zavihku menija Vstavljanje, kot je prikazano spodaj.
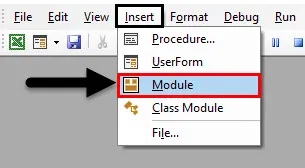
Korak 2: Zdaj napišite pod postopek Postopek iskanja VBA, kot je prikazano spodaj. Izberemo lahko poljubno ime, da to definiramo.
Koda:
Sub Cilj_Seek () Končni pod

Korak 3: Glede na skladnjo bomo izbrali celico Range, ki vsebuje trenutno povprečje, ki se bo napajalo. Tu je ta celica C8.
Koda:
Podaljivi_Seek () Razpon () C8). Končni pod
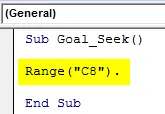
4. korak: zdaj izberite funkcijo iskanja cilja in glede na skladnjo izberite ciljno vrednost, ki jo moramo doseči. Tu je ta cilj 90% natančen.
Koda:
Podaljivi_pogoj cilja () (obseg C8). Cilj cilja: = 90 Končni pod
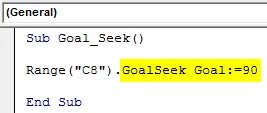
5. korak: Končno izberite obseg te celice, kjer moramo videti potrebno natančnost, ki jo bomo dosegli. Tu je ta celica C6 s sklicevanjem na petek.
Koda:
Podokno Cilj_Seek () Razpon ("C8"). Cilj cilja: = 90, SpremeniCell: = Obseg ("C6") Končni pod
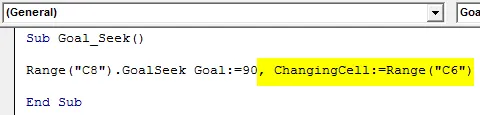
6. korak: Ko bomo končali, bomo sestavili kodo in jo zagnali. Videli bomo, da ima celica C6 vrednost spreminjajoče se celice kot 81. To pomeni, če bo ta uslužbenec v petek uspel doseči celo 81% natančnosti, bo z lahkoto dosegel natančnost 90%.
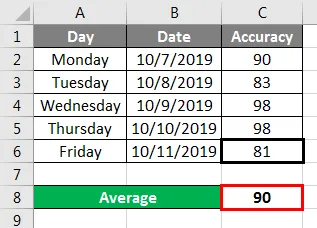
Iskanje cilja VBA - Primer # 2
V tem primeru imamo podatke o času obratovanja (TAT ali čas za dokončanje aktivnosti) nekaterih uslužbencev ekipe, ki vsak dan opravljajo isto nalogo. Od ponedeljka do petka isto dejavnost opravlja 5 zaposlenih. Ciljni čas je določen za dokončanje te dejavnosti 50 minut. Ugotoviti moramo, koliko časa si mora vsak zaposleni vzeti za vzdrževanje povprečnega časa dokončanja, ki znaša 50 minut ali manj. Za to sledite spodnjim korakom:
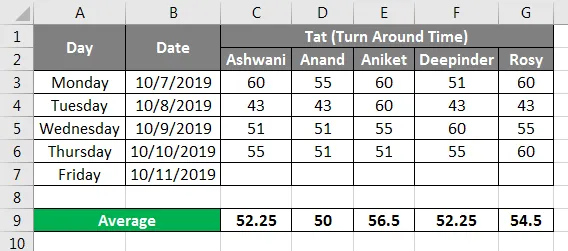
1. korak: V modul napišite podproces za iskanje iskalnih ciljev VBA, kot je prikazano spodaj.
Koda:
Pod Cilj_Seek2 () Končni pod
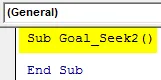
2. korak: Določite spremenljivko, po kateri lahko računamo, kje moramo začeti iskati cilj kot dolg.
Koda:
Pod Cilj_Seek2 () Dim A kot dolgi konec Sub

3. korak: Znova določite še 2 spremenljivki z uporabo DIM-a s podatkovnim tipom Range . Prvi bo uporabljen za sledenje trenutnega končnega povprečja, drugi pa bo uporabljen za povezavo referenčne celice, kjer želimo izhod.
Koda:
Sub Goal_Seek2 () Dim A As Long Dim FinalAvg Kot obseg Dim Reference as Range End Sub

4. korak: Še eno spremenljivko določite kot Integer, da nastavite cilj, ki ga želimo doseči.
Koda:
Pod Goal_Seek2 () Dim A As Long Dim FinalAvg Kot referenčni obseg Dim as Range Dim Target Kot celoten konec Sub
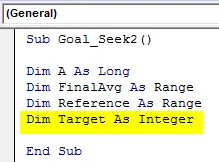
5. korak: naš cilj je 50 minut, zato nastavite spremenljivko Target s to vrednostjo.
Koda:
Pod Goal_Seek2 () Dim A As Long Dim FinalAvg Kot obseg Dim referenca kot obseg Dim cilj kot celoten cilj = 50 konec pod
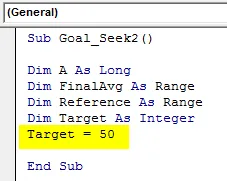
6. korak: Odprite zanko For-Next, kot je prikazano spodaj.
Koda:
Pod Goal_Seek2 () Dim A As Long Dim FinalAvg Kot referenčni obseg Dim as Range Dim Target As Integer target = 50 for Next A End Sub

7. korak: Zdaj izberite obseg tistih celic, ki imajo vrednosti. Tu so te vrstice od 3 do 7 številk.
Koda:
Pod Goal_Seek2 () Dim A As Long Dim FinalAvg Kot referenčni obseg Dim as Range Dim Target As Target цели = 50 Za A = 3 do 7 Naslednji konec Sub
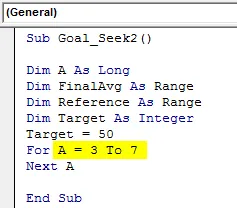
8. korak: nastavite končno povprečje, od koder želimo priti. Tu je ta celica v vrstici 9.
Koda:
Pod Goal_Seek2 () Dim A As Long Dim FinalAvg As Range Dim Reference as Range Dim Target As Integer Target = 50 Za A = 3 do 7 Nastavi FinalAvg = Celice (9, A) Next A End Sub
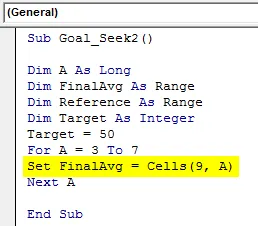
Korak 9: Podobno nastavite obseg referenčne celice, kjer želimo videti cilj, ki želi doseči cilj, in da je vrstica celice 7.
Koda:
Pod Goal_Seek2 () Dim A As Long Dim FinalAvg As Range Dim Reference As Range Dim Target As Integer Target = 50 Za A = 3 do 7 Nastavi FinalAvg = Celice (9, A) Set referenca = Celice (7, A) Next A End Pod
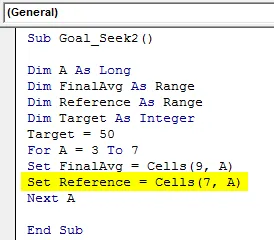
Korak 10: Končno, uporabite iskalni cilj VBA z ustrezno skladnjo, kot je prikazano spodaj.
Koda:
Pod Goal_Seek2 () Dim A As Long Dim FinalAvg As Range Dim Reference as Range Dim Target As Integer Target = 50 Za A = 3 do 7 Nastavite FinalAvg = Celice (9, A) Set reference = Cellls (7, A) FinalAvg.GoalSeek Target, Reference Next A End Sub
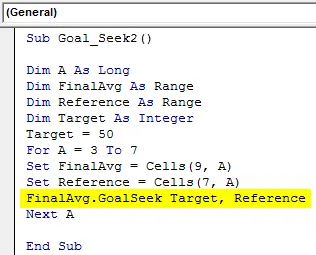
11. korak: Zdaj sestavite celotno kodo s pritiskom na funkcijsko tipko F8 in zaženite za tem, če ne najdete napake.
Videli bomo, da bomo v 7. vrstici s pomočjo cilja iskali čas v minutah, ki ga mora vsak zaposleni doseči v petek, da vzdržuje povprečje 50 minut ali manj.
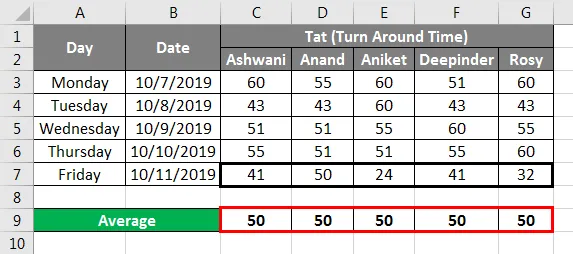
Tako deluje cilj VBA.
Prednosti programa Excel VBA
- Cilj iskanja VBA je zelo koristen za sledenje uspešnosti na različne načine.
- To lahko uporabimo tudi v številnih statističnih delih, kjer moramo slediti in ciljati na omejitev podatkov, ki jo želimo doseči.
- To pove natančno vrednost, ki jo mora oseba doseči, da doseže cilj.
Stvari, ki jih je treba zapomniti
- To lahko uporabljamo v Excelu in VBA.
- Celica rezultata s povprečno ali drugo funkcijo mora imeti vedno formulo.
- V ciljno vrednost lahko vnesemo ciljno vrednost v sintakso iskanja cilja ali pa jo lahko določimo tudi prej ločeno.
- Ciljno vrednost lahko spremenimo in posodobimo glede na naše potrebe in zahteve.
- Te naloge ni mogoče izvesti s snemanjem možnosti makrov, ki je na voljo na zavihku za razvijalce.
- Ko končate, ne pozabite shraniti datoteke excel v format za omogočanje makra, da obdrži zapisano kodo.
Priporočeni članek
To je priročnik za iskanje ciljev VBA. Tukaj smo razpravljali o uporabi cilja Iskanje v Excelu VBA skupaj s praktičnimi primeri in prenosno predlogo Excela. Ogledate si lahko tudi druge naše predlagane članke -
- Zbirka VBA (primeri)
- VBA IF Izjave | Predloge Excel
- Kako uporabljati funkcijo razvrščanja Excel VBA?
- VBA, medtem ko je zanka (primeri s predlogo Excel)
- VBA okoljska funkcija