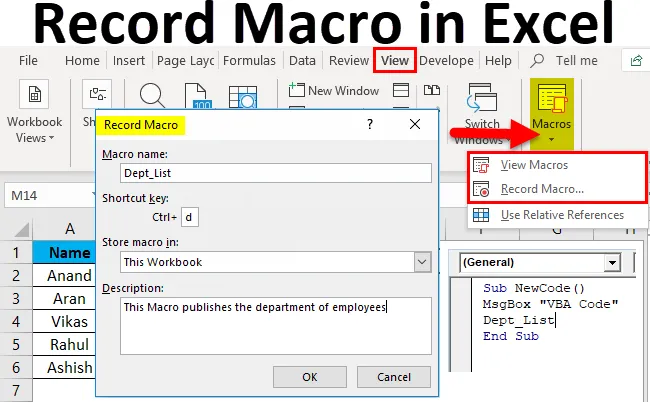
Posnemite makro v Excelu (kazalo)
- Posnemite makro v Excelu
- Kako posneti makro v Excelu?
Posnemite makro v Excelu
Makro po definiciji je niz navodil, ki se uporabljajo za izvajanje določene naloge.
Makro je samodejno ponavljajoče se zaporedje opravil, ki se uporablja za nadomeščanje ponavljajoče se naloge tipk in uporabe miškinih dejanj. V bistvu lahko to, kar večkrat počnemo v Excelovem projektu, uporabimo za makro. Na primer, če imamo malo formul, ki jih bomo ponovili, ali se kakšna sprememba podatkov spreminja ali ne, lahko za to uporabimo makro, namesto da znova in znova izvajamo isto nalogo.
Tehnično gledano Macro uporabniku omogoča obrezovanje izpadov, ki se običajno uporabljajo pri ponavljajočih se nalogah. Makroni lahko vsebujejo logike formul funkcij itd.
Makro je ustvarjen s snemanjem zaporedja dejanj tipkovnice in miške z uporabo vgrajene funkcije snemalnika makrov v Excelu. Ko je makro posnet, ga lahko znova uporabite z dodelitvijo bližnjice na tipkovnici ali s funkcijo Prikaži makro.
Obstajata dva načina uporabe Excelovih makrov:
- Makro snemalnik: Svoje korake ali določene naloge lahko posnamemo z izvrstno funkcijo makra za snemanje in jo pokličemo, kadarkoli to zahteva kateri koli dodeljeni hitri gumb ali ga pokličemo s View Macros.
Kot v primeru 1, smo tudi mi ustvarili makro, da pridobimo seznam zaposlenih.
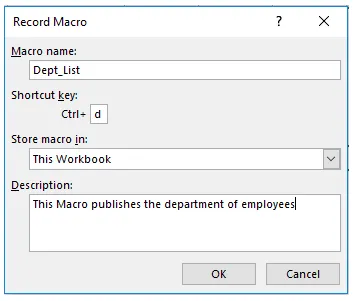
- Urejevalnik VBA: V urejevalnik VBA napišemo niz kod v jeziku VB in v delovni list izvedemo določene naloge.
Kot v primeru 2, smo uporabnika pozvali k novi kodi in v drugem makroju poklicali, da je dobil seznam oddelkov.
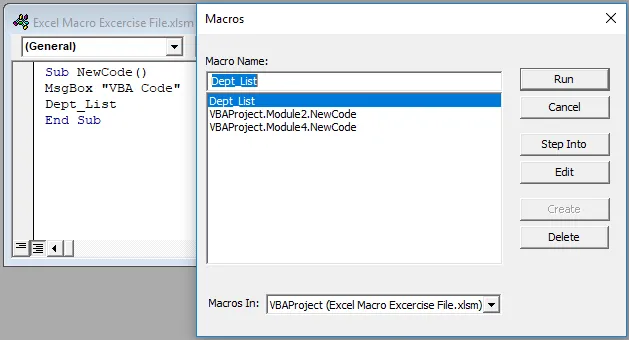
Kako posneti makro v Excelu?
Makro snemanja v Excelu je zelo enostavno in enostavno ustvariti. Poglejmo, kako deluje Record Macro v Excelu z nekaj primeri.
To makro Excel predlogo lahko prenesete tukaj - Snemite predlogo Macro ExcelPosnemite makro v Excelu - primer # 1
V delovnem zvezku imamo dva niza podatkov na dveh različnih delovnih listih. Na listu 2 želimo nekaj podatkov v listu 1. Za iskanje podatkov običajno uporabljamo V-poglede. Lahko pa z makro snemalnikom storimo isto za nas.
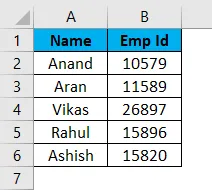
To so podatki v listu 1 in podatki v listu 2, prikazani kot spodaj,
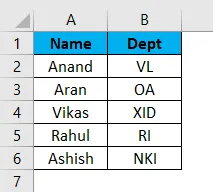
Recimo, da želimo ime oddelka v listu 1 za ustrezne zaposlene. Zdaj lahko za to uporabimo preprosto funkcijo V-iskanja.
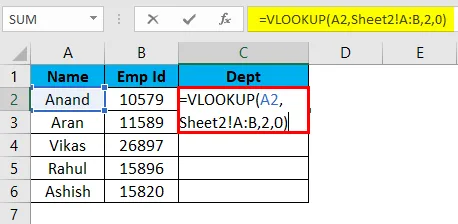
Rezultat je:
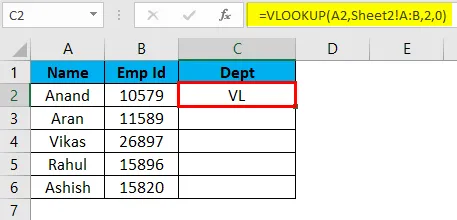
Če pa je list v isti obliki in se podatki spremenijo, imamo nalogo, ki se znova in znova ponavlja. Makro v Excelu je tu še kako primeren. Enake korake lahko posnamemo z orodjem excel makro in prisilimo, da excel dela iste naloge tudi za nas. Naučimo se uporabljati orodje Excel Macro Recorder.
- Prvič, pojdite na zavihek Pogled in v desnem kotu je možnost makrov .
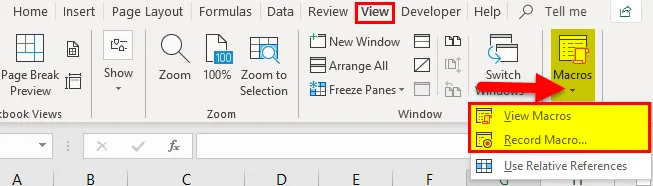
- Kliknite na Makro zapisa
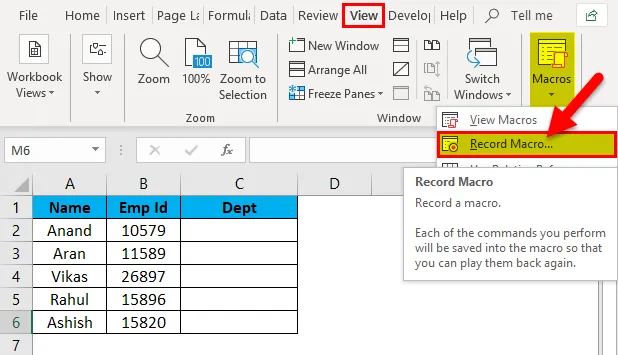
- Pojavi se pogovorno okno.
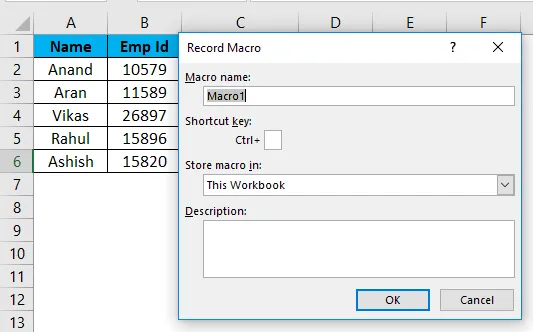
- V pogovornem oknu Škatla je polje za imenovanje makra in dodelitev tipke za bližnjico. Lahko tudi napišemo majhen opis makra.
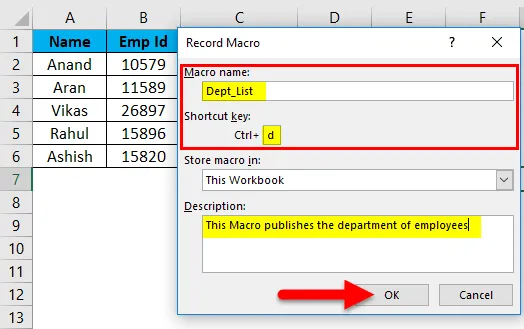
( Namig: Ne uporabljajte prostora v Excelovem imenu makra)
- Kliknite OK in videli smo, da je Excel začel snemati naše zaporedje.
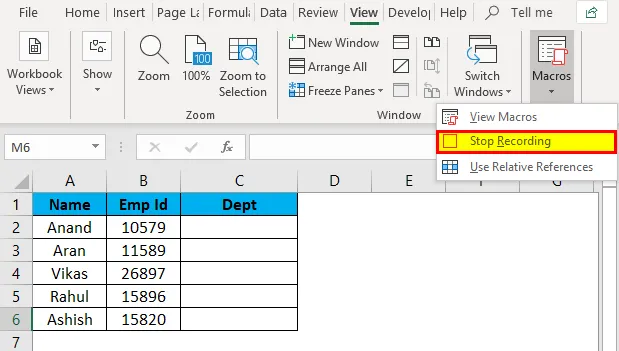
- Zdaj opravite naloge, potrebne za pridobitev imena oddelka iz lista 2, tj. V-iskanje iz lista 1.
Formula VLOOKUP je uporabljena v listu 1.
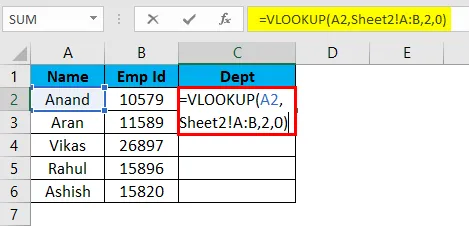
Daje želeni izhod v listu 1 kot v listu 2.
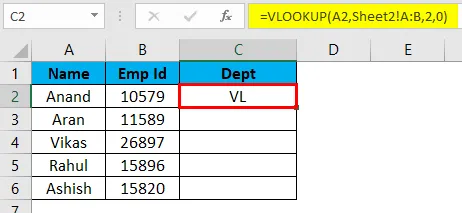
Izberite preostale celice in pritisnite Ctrl + D, da dobite rezultate počitka.

- Zdaj je naša naloga končana, kliknemo na zaustavitev snemanja.
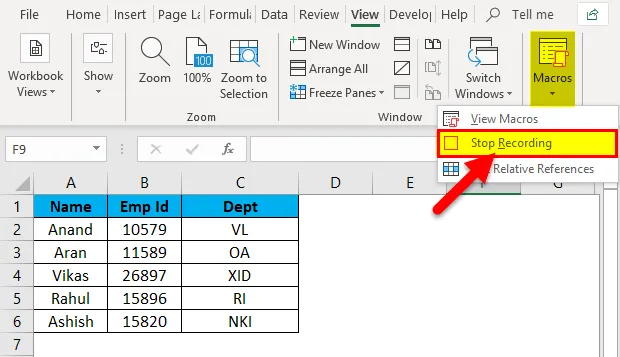
- Na zavihku Pogled v razdelku makri lahko preverimo, ali je bil naš makro posnet iz možnosti makrov pogled.
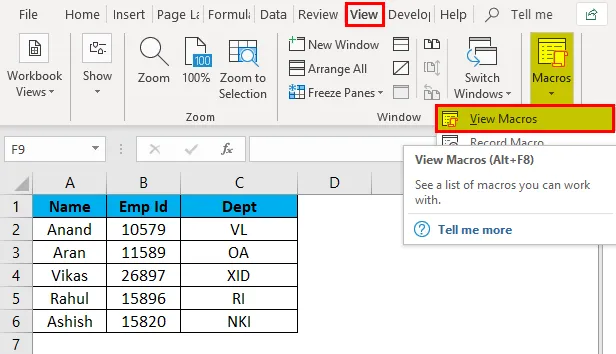
Če kliknemo na možnost makrov pogled, se prikaže ime makra, ki smo ga dodali. Tukaj je Dept_List.
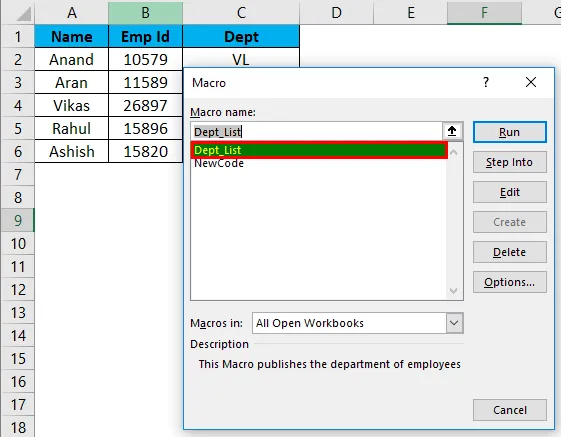
- Izbrišite podatke v stolpcu Dept, da preverite, ali naš makro deluje.

- Pritisnite CTRL + D in si oglejte rezultat.
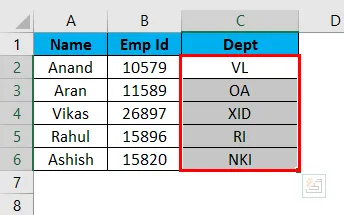
Uspešno smo posneli in preizkusili svoj prvi makro.
Posnemite makro v Excelu - primer # 2
Pozovite sporočilo za zagon zgornjega makra V-lookUp.
Primer 1 je bilo orodje excel, ki se uporablja za snemanje makra. Zdaj bomo z VBA uporabili makro. Za to moramo aktivirati zavihek razvijalca.
Pojdite na Datoteke in nato na možnosti .
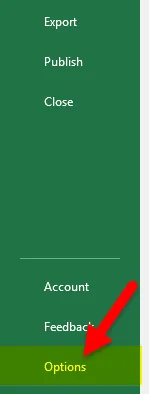
V orodni vrstici za prilagoditev traku na desni strani je potrditveno polje z imenom »Razvijalec«. Potrdite polje kot potrditveno polje in kliknite OK.

Preden začnemo z VBA, moramo pridobiti nekaj osnov.
Koda VBA vsebuje logiko in funkcije deklaracij spremenljivk, kar povzema kot celotno kodo.
Najprej moramo slediti nekaj korakom, da ustvarimo makro kodo.
- Izberite delovni zvezek, v katerem želimo uporabiti makro. V trenutnem primeru je naš ciljni delovni zvezek 1. list.
- V zavihku za razvijalce kliknite na Visual Basic, nam odpre VB urejevalnik.
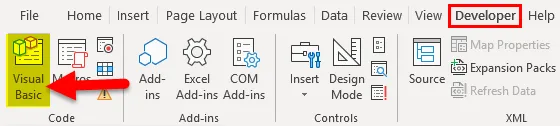
- Desno, kliknite na predmet, kamor želimo napisati svojo kodo, ki je list 1, in gre vstaviti kot v Vstaviti modul.
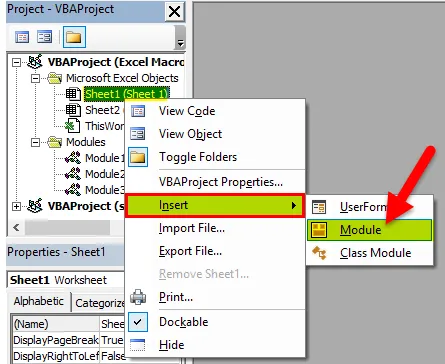
- Zdaj lahko začnemo pisati kodo v modul. Svojo funkcijo odpremo s funkcijo SUB ().
Nasvet: Postopek sub () uporabljamo kot njegov glavni namen za izvedbo določene naloge ali dejanja.
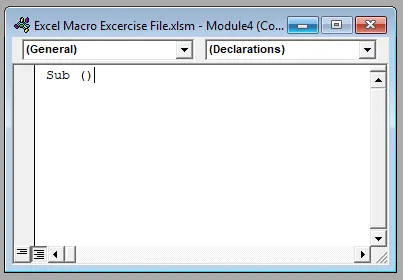
- Zdaj napišite naslednjo kodo v list.

Sporočilo funkcija sporoči uporabniku poziv kot kodo VBA in nato makro, ki je bil zapisan kot Dept_List.
- Ko v urejevalniku VBA kliknemo Zaženi, nam prikaže naslednji poziv.
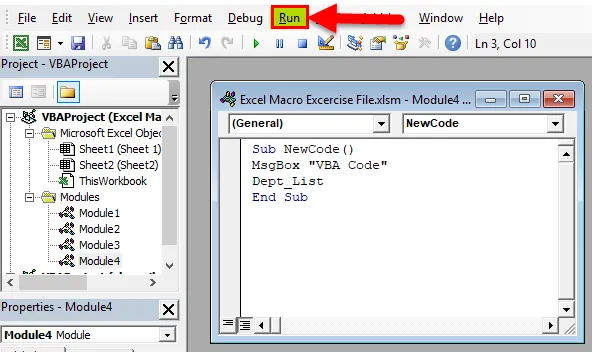
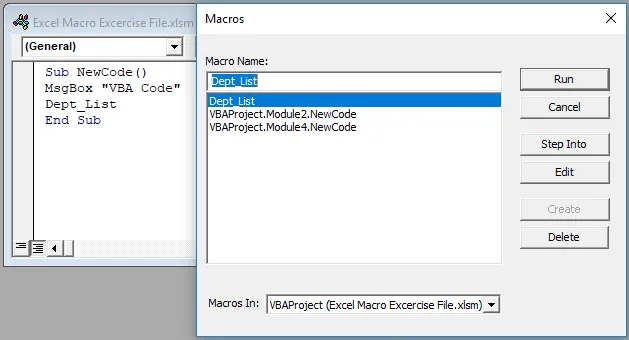
- Izberemo modul projekta VBA4. Nova koda kot makro za zagon in excel nam najprej ponudi poziv in nato seznam oddelkov.
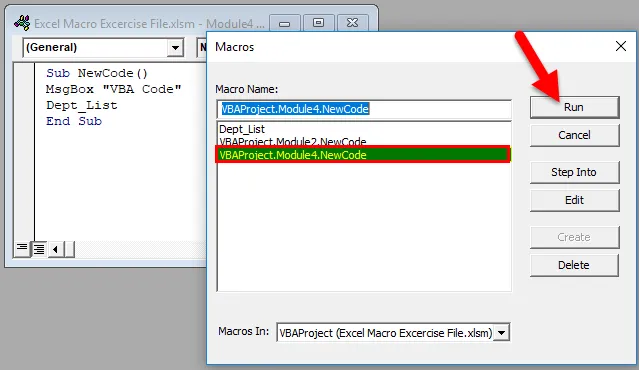
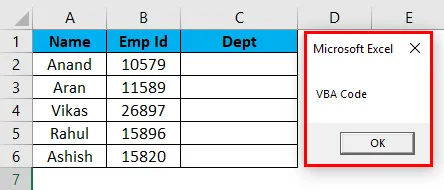
Potem se bo seznam oddelkov posodobil,
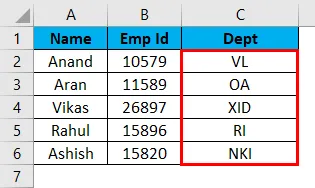
Nasvet: Excel z Makro je treba shraniti kot * .xlsm kot delovni zvezek z Excelovimi makronaredbo, da shranite makrone v njem.
Pojasnilo Excela Macro:
Makroi se uporabljajo za zmanjšanje ponavljajočih se nalog, ki se izvajajo vsakodnevno. Nabor nalog je posnet in do njih je mogoče dostopati znova in znova. Dostop do njega je v seznamu menijev ali iz nekaterih hitrih tipk, ki jih določi uporabnik.
Če gremo po definiciji, je Macro niz pravil ali vzorcev, ki določa, kako naj se določeno zaporedje vnosa preslika v določeno izhodno zaporedje po določenem postopku.
Stvari, ki si jih morate zapomniti o snemanju makra v Excelu
- Ime makra ne sme vsebovati presledka.
- Makro je treba shraniti kot "Excel Macro-Enabled Workbook" in razširitev kot * .xlsm.
- Pred pisanjem poljubne kode VBA moramo aktivirati zavihek razvijalca s prilagajanjem gumba traku v možnostih.
- Excel Macro Recorder ima svoje omejitve, vendar iz programa Excel VBA lahko praktično avtomatiziramo karkoli.
Priporočeni članki
To je vodnik za makro zapisa v Excelu. Tukaj razpravljamo o tem, kako ustvariti Record Macro v Excelovih primerih in naložljivih predlog excel. Te uporabne funkcije si lahko ogledate tudi v odlični obliki -
- PROPER Funkcija v Excelu
- Vodnik za funkcijo VLOOKUP v Excelu
- Kako uporabljati funkcijo MIRR Excel?
- Funkcija SUMIF v Excelu - morate vedeti