Naučite se osnov mask plasti v programu Photoshop in kako uporabljati masko sloja, da skrijete ali prikažete različne dele plasti! Za Photoshop CC, CS6 in starejše.
V tej vadnici boste izvedeli, kako uporabljati maske slojev v programu Photoshop. Če niste novi v Photoshopu, se lahko maske slojev zdijo napredna tema. Toda slojne maske so enostavne za uporabo. Pravzaprav je slojna maska tako preprosta kot črno-bela! Obstaja toliko praktičnih in ustvarjalnih uporab za slojne maske, da bi bilo pokrivanje vseh naenkrat nemogoče. Torej, za to prvo vadbo v seriji si bomo na splošno ogledali maske plasti, ki bodo zajemale le osnove njihovega delovanja, tako da jih lahko začnete uporabljati takoj! Primerjali bomo tudi maske slojev s podobnimi funkcijami v Photoshopu, kot sta možnost Opacity na plošči Sloji in Photoshop's Eraser Tool, da bomo dobili boljši občutek, kako resnične so maske slojev.
Uporabljal bom Photoshop CC, vendar je ta vadnica tudi popolnoma združljiva s Photoshop CS6 . V bistvu se osnove maske slojev niso spremenile, odkar so bile prvič predstavljene v Photoshopu 3.0. Vendar se je Photoshopov vmesnik v zadnjih različicah zelo spremenil. Če uporabljate Photoshop CS5 ali starejšo različico, boste morda namesto tega želeli slediti našemu prvotnemu vodniku Razumevanje mask plasti.
Preden nadaljujemo, ta vadnica predpostavlja, da imate vsaj osnovno razumevanje slojev (ne slojevskih mask, ampak samih slojev). Če še niste seznanjeni s plastmi, toplo priporočam, da si preberete naše vaje Photoshop Layers, začenši s prvim v nizu, Understanding Layers In Photoshop. Če se že dobro podate s plastmi in ste pripravljeni izvedeti vse o slojih mask, potem začnimo!
Kako uporabiti masko plasti v Photoshopu
Nastavitev dokumenta
Če želite slediti tej vadnici, boste potrebovali dve sliki. Ker je naš cilj tukaj preprosto razumeti, kako delujejo slojne maske, ne pa ustvariti končne mojstrovine, bosta naredili kateri koli dve fotografiji. Tu je prva slika, ki jo bom uporabil (fotografija psa v kopeli iz Adobe Stock):
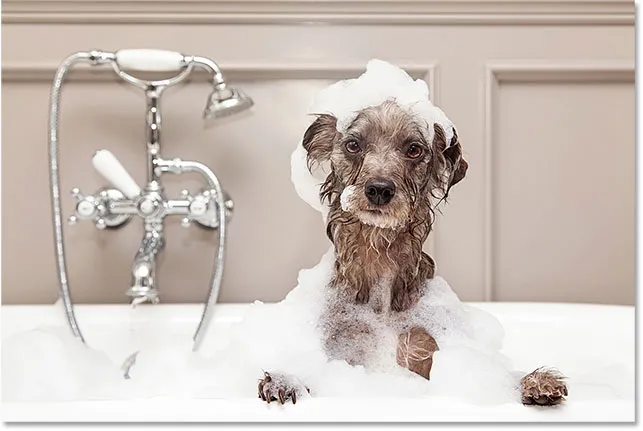 Prva slika. Fotograf: Adobe Stock.
Prva slika. Fotograf: Adobe Stock.
In tu je moja druga slika (mucka z mehurčki, fotografija iz Adobe Stock):
 Druga slika. Fotograf: Adobe Stock.
Druga slika. Fotograf: Adobe Stock.
Nalaganje slik v Photoshop kot plasti
Obe sliki moramo spraviti v isti dokument Photoshopa, pri čemer mora biti vsaka fotografija na svojem posebnem sloju. Če želite to narediti, pojdite na meni Datoteka v menijski vrstici na vrhu zaslona, izberite Skripti in nato izberite Naloži datoteke v sklad :
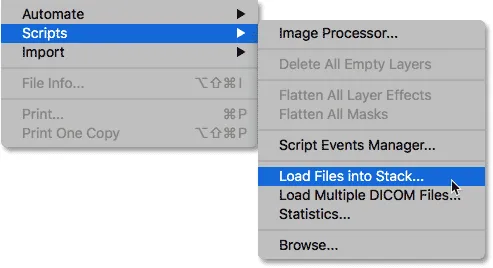 Pojdite v Datoteka> Skripti> Naložite datoteke v sklad.
Pojdite v Datoteka> Skripti> Naložite datoteke v sklad.
S tem se odpre pogovorno okno Load Layers . Prepričajte se, da je možnost Uporaba nastavljena na Datoteke in kliknite gumb Prebrskaj :
 Pogovorno okno Naloži plasti.
Pogovorno okno Naloži plasti.
S klikom na brskanje odprete okno File Explorer v osebnem računalniku ali Finder v računalniku Mac (za to tukaj uporabljam). Pomaknite se do lokacije slik v računalniku. Izberite dve sliki, ki ju želite uporabiti, in nato v oknu Explorer Explorer kliknite OK ( V redu) ali Odpri v oknu Finderja:
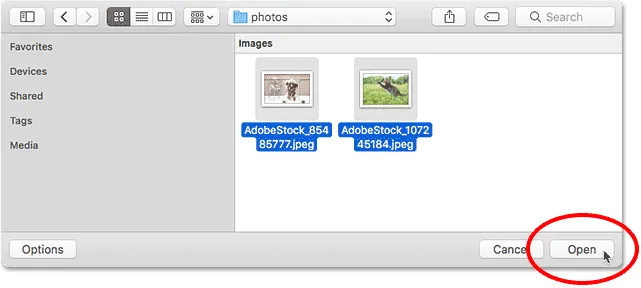 Izbira mojih slik.
Izbira mojih slik.
Nazaj v pogovornem oknu Naloži plasti se prikažejo imena izbranih slik. Kliknite V redu, da zaprete pogovorno okno in naložite slike v Photoshop:
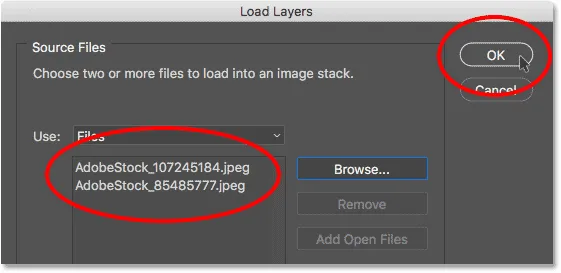 Če želite naložiti slike, kliknite V redu.
Če želite naložiti slike, kliknite V redu.
Photoshop obe sliki naloži v isti dokument, in če pogledamo v mojo ploščo Sloji, vidimo vsako sliko v svojem sloju. Upoštevajte, da se v mojem primeru fotografija mačke pojavi nad fotografijo psa (kar bi nekateri rekli, da je naravni vrstni red stvari, vendar sem prepričana, da se moja dva psa ne strinjata):
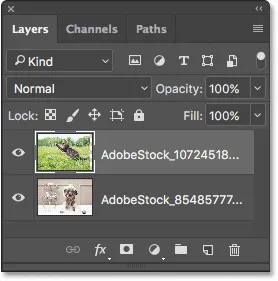 Plošča Sloji, ki prikazuje vsako fotografijo v svojem sloju.
Plošča Sloji, ki prikazuje vsako fotografijo v svojem sloju.
Če pogledamo v oknu mojega dokumenta, je opisano, kako sta prikazani obe sliki. Ker fotografija mačke stoji nad fotografijo psa na plošči Sloji, se v dokumentu prikaže pred fotografijo psa. Fotografija psa je nekoliko širša od fotografije mačke, zato lahko na skrajni desni strani vidimo nekaj pasje fotografije:
 Slike, ki se pojavijo po nalaganju v Photoshop.
Slike, ki se pojavijo po nalaganju v Photoshop.
Preimenovanje plasti (neobvezno)
Če znova pogledamo v ploščo Sloji, vidimo, da je Photoshop poimenoval plasti na podlagi imen datotek slik. Hitro bom preimenoval svoje plasti, da mi ne bo treba vnašati tistih dolgih imen datotek. Ta del lahko preskočite, če želite, vendar je preimenovanje slojev zelo dobra navada.
Začel bom s plastjo na vrhu. Če ga želite preimenovati, dvokliknem njegovo trenutno ime, da ga poudarim. Nato na svoji tipkovnici vpišem "Mačka" za novo ime. Če vaša fotografija ni tudi mačka, jo morda želite poimenovati drugače:
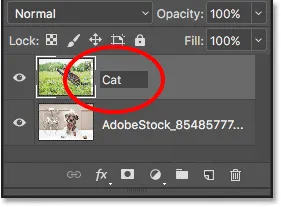 Preimenovanje zgornjega sloja.
Preimenovanje zgornjega sloja.
Pritisnite tipko Tab na tipkovnici, da skočim navzdol in izpostavim ime plasti pod njo:
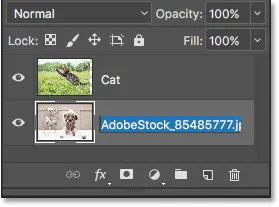 Pritisnite Tab, da označite ime spodnje plasti.
Pritisnite Tab, da označite ime spodnje plasti.
Nato vtipkam "Dog" za njegovo novo ime. Pritisnite tipko Enter (Win) / Return (Mac) na moji tipkovnici, da sprejmem spremembe imena, zdaj pa sta obe plasti preimenovani, s plastjo "Cat" na vrhu in slojem "Dog" na dnu. Ne postane veliko bolj preprosto od tega:
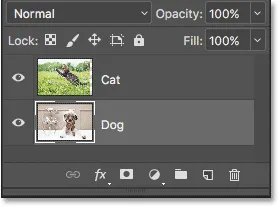 Obe plasti sta bili preimenovani.
Obe plasti sta bili preimenovani.
Preurejanje slik
Še zadnja stvar, ki jo moram storiti, preden začnem mešati slike, je, da jih postavim v dokument. Fotografijo mačke moram premakniti v desno in fotografijo psa v levo.
To storim tako, da v orodni vrstici na levi strani zaslona izberem Photoshopovo orodje za premikanje . Orodje za premikanje bi lahko izbral tudi s pritiskom na črko V na moji tipkovnici:
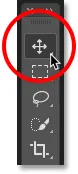 Izbira orodja za premikanje.
Izbira orodja za premikanje.
Na plošči Sloji kliknem sloj »Mačka«, da ga izberem in naredim aktivni sloj:
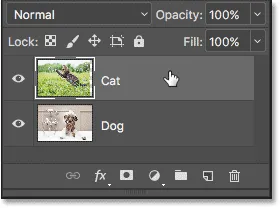 Izbira plasti "Mačka".
Izbira plasti "Mačka".
Nato kliknem na sliko v dokumentu in jo povlečem desno. Ko bom povlekel, pridržim tipko Shift na tipkovnici. Držanje tipke Shift omejuje smer, v kateri lahko premaknem sloj, kar olajša vlečenje po ravni vodoravni črti:
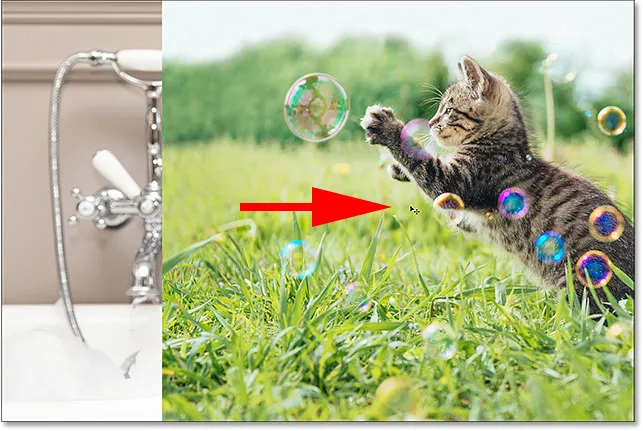 Držite Shift, medtem ko povlečete plast "Cat" v desno.
Držite Shift, medtem ko povlečete plast "Cat" v desno.
Zdaj, ko sem fotografijo mačke premaknil v desno, bom fotografijo psa premaknil v levo. Ker fotografija mačke trenutno večino fotografij psa blokira z vidika, bom za trenutek izklopil sloj "Mačka" s klikom na ikono prepoznavnosti na plošči Sloji:
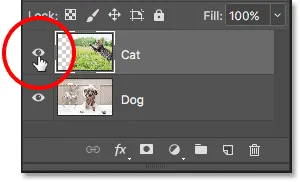 S klikom ikone vidnosti za sloj "Mačka".
S klikom ikone vidnosti za sloj "Mačka".
Ko je sloj "Mačka" izklopljen, kliknem na sloj "Pas", da ga izberem:
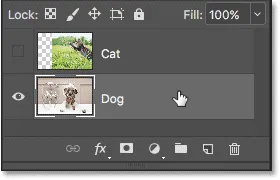 Izbira plasti "Dog".
Izbira plasti "Dog".
Nato z orodjem za premikanje kliknem znotraj dokumenta, pridržim tipko Shift in povlečem sliko psa v levo. Vzorec šahovnice, ki ga zdaj vidimo na desni strani dokumenta, je, kako Photoshop predstavlja preglednost na plasti. Vidimo ga, ker sem sliko psa premaknil tako levo na levo, da je desna stran plasti prazna, pod plastjo "Dog" pa ni drugih slojev, da bi se še kaj prikazalo. Vendar je to v redu, ker bo fotografija mačke zakrila to prazno območje, ko ga ponovno vklopim:
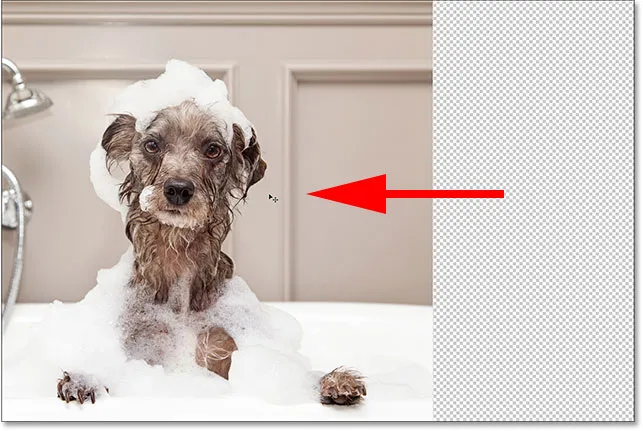 Držite Shift, medtem ko povlečete plast "Dog" v levo.
Držite Shift, medtem ko povlečete plast "Dog" v levo.
Ko sta obe sliki zdaj premaknjeni, bom spet vklopil sloj "Mačka", tako da na plošči Sloji še enkrat kliknem ikono vidnosti (prazen kvadrat, na katerem je bila prej zrkla):
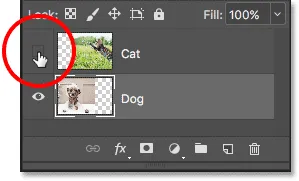 Ponovno vklopite plast "Cat".
Ponovno vklopite plast "Cat".
In zdaj sta obe sliki še enkrat vidni. Fotografija mačke še vedno blokira večji del pasje fotografije, zdaj pa, ko smo postavili svoj dokument, se naučimo, kako lahko uporabimo plastno masko za mešanje naših dveh slik skupaj:
 Rezultat po ponovni postavitvi slik.
Rezultat po ponovni postavitvi slik.
Kaj je slojevita maska?
Torej, kaj točno je slojna maska in kaj počne? Preprosto preprosto, plastna maska je nekaj, kar lahko dodamo na plast, ki nam omogoča, da nadzorujemo prosojnost tega sloja. Seveda v programu Photoshop obstajajo tudi drugi načini za nadzor preglednosti plasti. Možnost nepreglednosti na plošči Sloji je en način za prilagoditev preglednosti. Eraser Tool je še en pogost način za dodajanje preglednosti plasti. Kaj je torej maske slojev tako posebne?
Medtem ko nam možnost Neprozornosti na plošči Sloji omogoča nadzor preglednosti plasti, je omejena s tem, da lahko prilagodi preglednost le za celoten sloj kot celoto . Znižajte vrednost motnosti na 50% in celotna plast postane 50% prozorna. Spustite ga na 0% in celotna plast je popolnoma skrita pred pogledom.
V nekaterih situacijah je to lahko v redu. Kaj pa, če potrebujete samo del plasti, da je pregleden? Kaj pa, če recimo želite, da sta leva stran plasti 100% prozorna (popolnoma skrita), desna pa 100% vidna, z gladkim prehodom med njimi na sredini? Pravkar sem opisal, da je v Photoshopu zelo pogosta tehnika, ki nam omogoča, da eno sliko zbledi v drugo. Ker pa bi morali prilagoditi stopnjo preglednosti različnih področij sloja ločeno in možnost Opacity lahko vpliva le na celoten sloj kot celoto, je ta preprost učinek zunaj tistega, kar lahko počne možnost Opacity.
Možnost neprozornosti plasti
Da vam pokažemo, kaj mislim, poskusimo zmešati naše dve sliki skupaj z možnostjo Opacity na plošči Sloji. Kliknite zgornji sloj, da ga izberete, kar je v mojem primeru plast "Mačka":
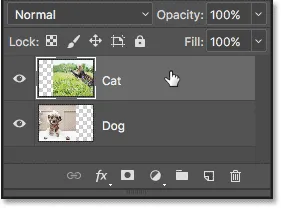 Izbira zgornjega sloja.
Izbira zgornjega sloja.
Možnost Neprozornosti je na voljo v zgornjem desnem kotu plošče Sloji. Privzeto je nastavljena na 100%, kar pomeni, da je plast v celoti vidna v dokumentu. Spustimo ga na 70% :
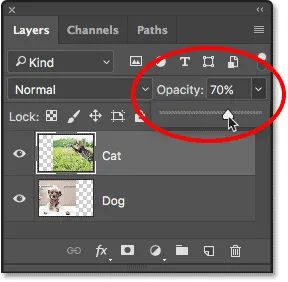 Zmanjšanje motnosti zgornjega sloja na 70%.
Zmanjšanje motnosti zgornjega sloja na 70%.
Tu vidimo rezultat. Zmanjšanje neprozornosti mojega sloja "Mačka" povzroči, da se slika mačke v dokumentu zbledi, kar omogoča, da se podoba psa pod njo (kot tudi vzorec šahovnice desno od slike psa) delno prikaže skozi. A ker možnost Opacity vpliva na celoten sloj kot celoto, se zdi, da je celotna slika mačke zbledela. Želel sem gladek prehod iz ene slike v drugo, toda vse, kar sem dobil, je spodnja plast, ki se prikazuje skozi zgornjo plast:
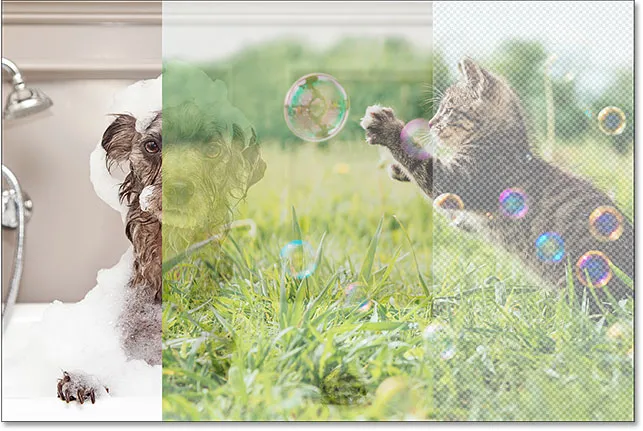 Rezultat po zmanjšanju motnosti zgornjega sloja na 70%.
Rezultat po zmanjšanju motnosti zgornjega sloja na 70%.
Če znižamo vrednost motnosti do 0% :
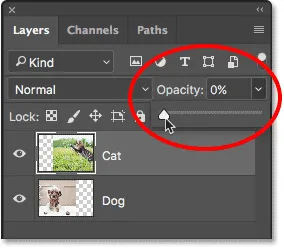 Zmanjšanje motnosti zgornjega sloja na 0%.
Zmanjšanje motnosti zgornjega sloja na 0%.
Vse, kar na koncu storimo, je skrito zgornji sloj v celoti. Spet zato, ker vrednost nepreglednosti vpliva na celoten sloj kot celoto. Ni možnosti, da bi različne dele plasti posebej prilagodili:
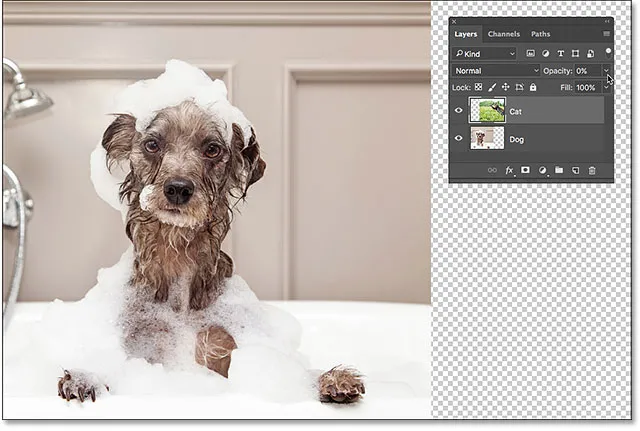 Rezultat po zmanjšanju motnosti na 0%.
Rezultat po zmanjšanju motnosti na 0%.
Ker možnost Opacity ne bo prinesla rezultata, ki ga iščemo, ga nastavimo na 100% :
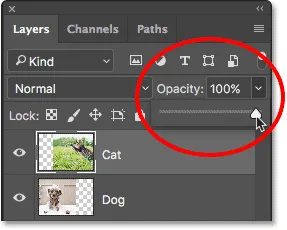 Povečanje vrednosti motnosti nazaj na 100%.
Povečanje vrednosti motnosti nazaj na 100%.
To vrne zgornjo sliko v ogled in nas vrne tja, kjer smo začeli:
 Obe sliki sta spet vidni.
Obe sliki sta spet vidni.
Neprozornost plasti v primerjavi z Photoshop
Orodje za radirke
Zdaj, ko smo si ogledali možnost Opacity, poglejmo, ali nam lahko Photoshop-ovo orodje za brisače prinese boljše rezultate. Za razliko od možnosti Opacity, ki vpliva na celoten sloj naenkrat, lahko Photoshop-ovo orodje za brisanje hitro prilagodi preglednost različnih delov plasti. To je zato, ker orodje Eraser ni nič drugega kot krtača, in če ga uporabimo, čopič samo povlečemo čez vsa področja, ki jih želimo odstraniti.
Ker je orodje Eraser tako preprosto in intuitivno (vsi vedo, kaj je radirka), je običajno eno prvih orodij, na katerega se obrnemo pri učenju Photoshopa. In to je žal, ker ima orodje Eraser resno pomanjkljivost. Kot pove že ime, orodje Eraser deluje tako, da na sliki izbriše (izbriše) slikovne pike. In ko teh pik ni več, jih ni več mogoče vrniti.
To je v Photoshopu znano kot destruktivno urejanje, ker trajno spremeni prvotno sliko. Če bomo pozneje morali obnoviti nekaj območja, ki smo ga z orodjem Eraser izbrisali, ni preprostega načina za to. Pogosto bi bila naša edina možnost, da ponovno odpremo prvotno sliko (ob predpostavki, da jo še imate) in delo začnete znova.
Prihranimo naše delo
Oglejmo si orodje radirke v akciji. Toda preden to storimo, bomo svoj dokument hitro shranili. Tako se bomo, ko bomo končali z orodjem Eraser, zlahka vrnili v prvotno stanje našega dokumenta. Če ga želite shraniti, pojdite na meni Datoteka na vrhu zaslona in izberite Shrani kot :
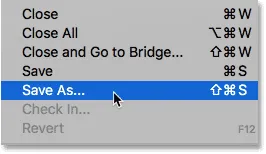 Odprite datoteko> Shrani kot.
Odprite datoteko> Shrani kot.
Odpre se pogovorno okno Shrani kot. Poimenujte dokument vse, kar vam je všeč. Mine bom poimenoval "Understanding Layer Masks" in jo shranil na namizje. Prepričajte se, da ste obliko nastavili v Photoshopu in kliknite gumb Shrani :
 Možnosti »Shrani kot«.
Možnosti »Shrani kot«.
Zdaj, ko smo dokument shranili, v orodni vrstici izberem orodje Eraser. Izbral bi ga lahko tudi s pritiskom na črko E na moji tipkovnici:
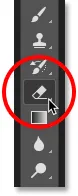 Izbira orodja za radirke.
Izbira orodja za radirke.
Z izbranim orodjem Eraser bom v dokumentu z desno miškino tipko (Win) / Control-klik (Mac) odprl program za nastavitev ščetk, kjer lahko s pomočjo drsnikov na vrhu prilagodim velikost in trdoto čopiča. Za zlivanje ene slike v drugo ponavadi najbolje deluje velika mehka krtača, zato bom povečal velikost čopiča na približno 490 px in zmanjšal trdoto vse do 0% . Morda boste morali izbrati drugo velikost čopiča, odvisno od velikosti vaših slik:
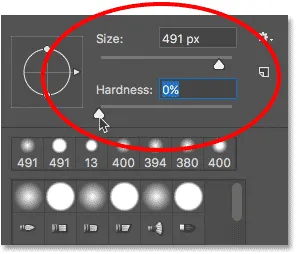 Nastavitev velikosti in trdote orodja za radirko.
Nastavitev velikosti in trdote orodja za radirko.
Nato bom s ploščo »Mačka«, ki je še vedno izbrana na plošči Sloji, z orodjem Eraser kliknil in povlekel čez del slike mačke, da bom izbrisal ta območja in začel mešati s sliko psa pod njim. Zdaj so stvari videti veliko bolje, kot so se zgodile z možnostjo Opacity. Izbrišejo se samo deli mačje slike, ki jo vlečem. Preostala slika ostane v celoti vidna:
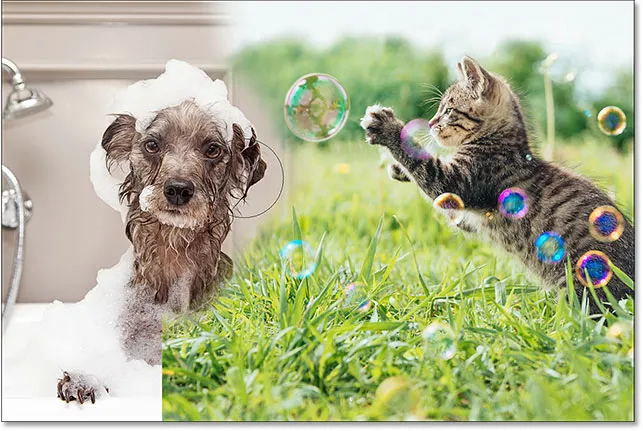 Izbris nekaj mačjih fotografij, da se razkrije fotografija psa za njo.
Izbris nekaj mačjih fotografij, da se razkrije fotografija psa za njo.
Še naprej bom izbrisal več slike mačke, da jo bom zlil s podobo psa, in tukaj je rezultat. Kot vidimo, je orodje Eraser olajšalo mešanje obeh fotografij skupaj:
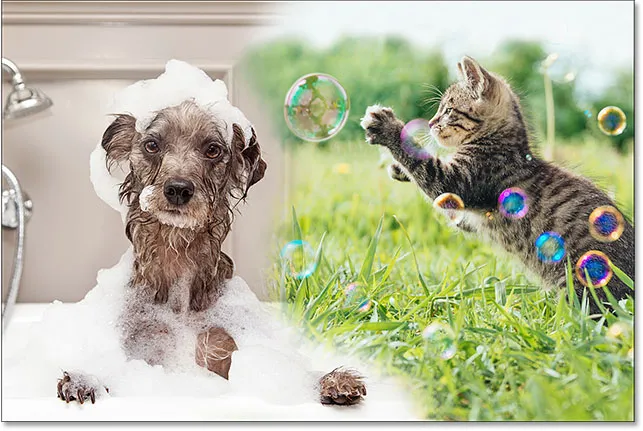 Rezultat z uporabo orodja radirka.
Rezultat z uporabo orodja radirka.
Toda tu je težava z orodjem Eraser. Za trenutek skrijem sliko psa s klikom na ikono vidnosti plasti "Dog" na plošči Sloji:
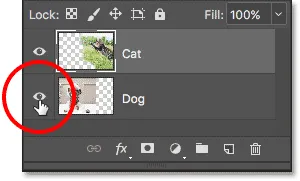 Izklop plasti "Dog".
Izklop plasti "Dog".
To nam omogoča, da v dokumentu vidimo samo mojo mačko in pogledamo, kaj se je zgodilo. Vsa področja, ki sem jih povlekla z orodjem Eraser, so zdaj več. Vzorec šahovnice na njihovem mestu nam pove, da so ti deli slike zdaj prazni. Če bom kasneje ugotovil, da sem izbrisal preveč mačje podobe in bi jo moral nekaj prinesti nazaj, ne bi bil srečen. Ko so te slikovne pike izbrisane, ne bodo več:
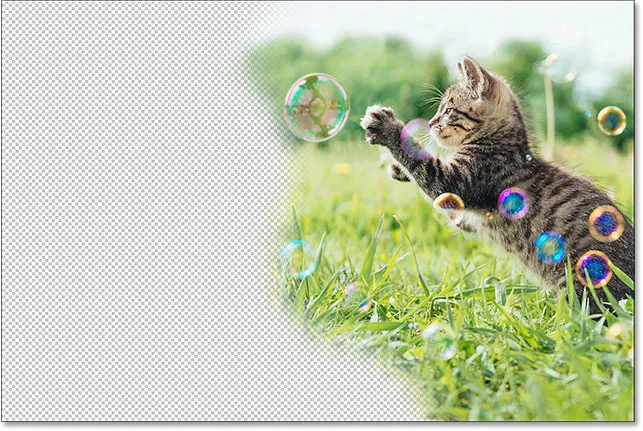 Eraser Tool je trajno izbrisal dele slike.
Eraser Tool je trajno izbrisal dele slike.
Seveda bi v tem trenutku verjetno lahko samo razveljavil poteze ščetke, da obnovim področja, ki sem jih izbrisala. Ampak to ne bo vedno tako. Photoshop nam da le omejeno število razveljavitev, tako da če bi po izbrisu slikovnih pik opravil več dela z dokumentom, se morda ne bom mogel vrniti dovolj daleč nazaj v zgodovino svojega dokumenta, da bi ga razveljavil. Ko zapremo dokument, izgubimo zgodovino datotek, kar pomeni, da naslednjič, ko dokument odpremo, da nadaljuje z delom, Photoshop ne bi imel nobenega zapisa o naših prejšnjih korakih in ga ni mogoče razveljaviti.
Obnavljanje slike
Na srečo smo v tem primeru načrtovali vnaprej in svoj dokument shranili pred uporabo orodja Eraser. Če želite dokument vrniti tako, kot je izgledal, preden smo izbrisali katere koli slikovne pike, moramo samo poiskati meni Datoteka na vrhu zaslona in izberite Povrni :
 Odprite Datoteka> Povrni.
Odprite Datoteka> Povrni.
Dokument vrne nazaj tako, kot je izgledal zadnjič, ko smo ga shranili in obnovi piksle na zgornji sliki:
 Zgornja slika je obnovljena.
Zgornja slika je obnovljena.
Še vedno drsete? Prenesite to vadnico kot PDF!
Dodajanje maske plasti
Do zdaj smo videli, da možnost Opacity na plošči Sloji lahko naenkrat vpliva samo na celotne plasti in da orodje Eraser trajno poškoduje sliko. Poglejmo, ali nam lahko slojna maska prinese boljše rezultate.
Zgornjo sliko želimo zliti s plastjo pod njo, kar pomeni, da bomo morali skriti nekaj zgornje plasti, da se spodnja plast prikaže skozi. Prva stvar, ki jo bomo morali narediti, je izbrati zgornji sloj na plošči Sloji (če že ni izbran):
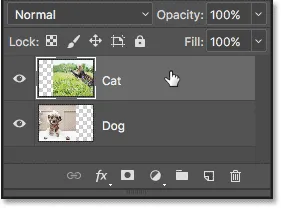 Izbira zgornjega sloja.
Izbira zgornjega sloja.
Nato za izbrano plast dodamo masko plasti, preprosto kliknemo ikono Dodaj masko sloja (pravokotnik s krogom na sredini) na dnu plošče Sloji:
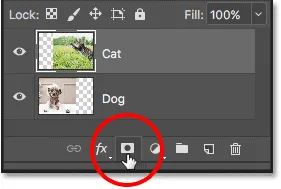 S klikom na ikono »Dodaj masko sloja«.
S klikom na ikono »Dodaj masko sloja«.
S slikami v dokumentu se ne bo zgodilo nič, če pa ponovno pogledamo na ploščo Sloji, vidimo, da zgornji sloj prikazuje sličico maske plasti na desni strani sličice predogleda:
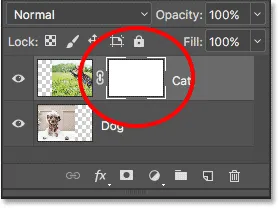 Na izbranem sloju se prikaže sličica maske plasti.
Na izbranem sloju se prikaže sličica maske plasti.
Tako enostavno kot črno-belo (in sivo)
Opazite, da je sličica maske plasti napolnjena z belo barvo . Zakaj bela? Zakaj ne črna, rdeča ali modra? No, razlog, da ni napolnjen z rdečo ali modro, je, ker so slojne maske podobe sive barve . Podoba v sivih barvah je podoba, ki uporablja samo črno, belo in različne odtenke sive vmes. Ne more prikazati nobenih drugih barv.
Veliko ljudi si podobe sivih omisli kot črno-bele slike. Toda resnično je večina črno-belih fotografij pravzaprav fotografij v sivih barvah, ne črno-belih, saj bi prava "črno-bela" fotografija vsebovala samo čisto črno in čisto belo, brez drugih odtenkov sive barve, kar bi pomenilo precej čudna podoba.
Ker so maske plasti sloje v sivih, to pojasnjuje, zakaj maska plasti ni napolnjena z rdečo ali modro barvo. Ampak zakaj bela? Zakaj ne črna ali siva? No, uporabljamo masko sloja za nadzor stopnje preglednosti plasti. Običajno ga uporabljamo za samostojno prilagajanje preglednosti različnih področij plasti (sicer bi samo uporabili možnost Opacity na plošči Sloji, ki smo jo pogledali prej).
Ko pa prvič dodamo masko plasti, Photoshop privzeto ohranja celotno plast vidno. To naredi tako, da napolni masko z belo barvo. Zakaj bela? Ker način maske sloja deluje, je ta, da z belo barvo predstavlja območja plasti, ki naj ostanejo 100% vidna v dokumentu. S črno barvo predstavlja območja, ki naj bodo 100% prozorna (popolnoma skrita). In uporablja različne odtenke sive vmes, da predstavlja delno preglednost, območja, napolnjena s temnejšimi odtenki sive, so videti bolj prozorna kot območja, napolnjena s svetlejšimi odtenki.
Z drugimi besedami, s plastnimi maskami uporabljamo belo, da prikažemo vsebino plasti, črno, da jih skrijemo, sivo pa, da jih delno prikaže ali skrije. In v tem je res vse!
Ker je moja plastna maska trenutno napolnjena z belo, belo na maski plasti pa predstavlja področja 100, ki so 100% vidna, je celotna slika na sloju "Mačka" v celoti vidna v dokumentu:
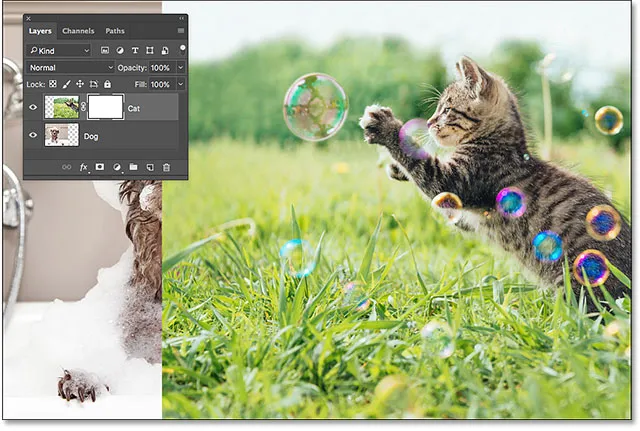 Slika mačke je 100% vidna s plastjo masko, napolnjeno z belo barvo.
Slika mačke je 100% vidna s plastjo masko, napolnjeno z belo barvo.
Poglejmo, kaj se zgodi, če masko plasti napolnimo s črno . Na plošči Sloji opazite, da ima sličica maske sloja okoli meje bele barve. To je zato, ker sta sloj in njegova maska plasti dve ločeni stvari, poudarjena meja okoli sličice maske sloja pa nam pove, da je trenutno izbrana maska, ne sama plast. Če okoli sličice maske plasti ne vidite meje označevanja, kliknite na sličico, da jo izberete:
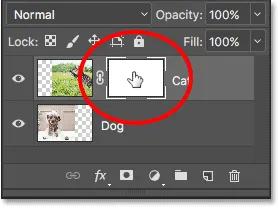 Označena meja okoli sličice nam pove, da je izbrana maska plasti.
Označena meja okoli sličice nam pove, da je izbrana maska plasti.
Nato zapolnite masko plasti s črno barvo, pojdite na meni Urejanje na vrhu zaslona in izberite Izpolni :
 Odprite Urejanje> Izpolni.
Odprite Urejanje> Izpolni.
Odpre se pogovorno okno Izpolni Photoshop. Spremenite možnost Vsebina na vrhu v Črno in kliknite V redu :
 Spreminjanje »Vsebine« v »Črno« v pogovornem oknu Izpolni.
Spreminjanje »Vsebine« v »Črno« v pogovornem oknu Izpolni.
Nazaj na plošči Sloji vidimo, da je sličica maske plasti napolnjena s črno črno barvo:
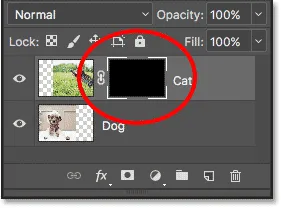 Plošča Sloji prikazuje sličico maske, napolnjeno s črno barvo.
Plošča Sloji prikazuje sličico maske, napolnjeno s črno barvo.
Ker črna maska na sloju predstavlja območja na plasti, ki so 100% prozorna, polnjenje celotne maske s črno barvo povzroči, da je vsebina plasti (moja mačja fotografija) popolnoma skrita pred pogledom. Tako dobimo enak rezultat, kot če bi zmanjšali možnost nepreglednosti na plošči Sloji na 0%:
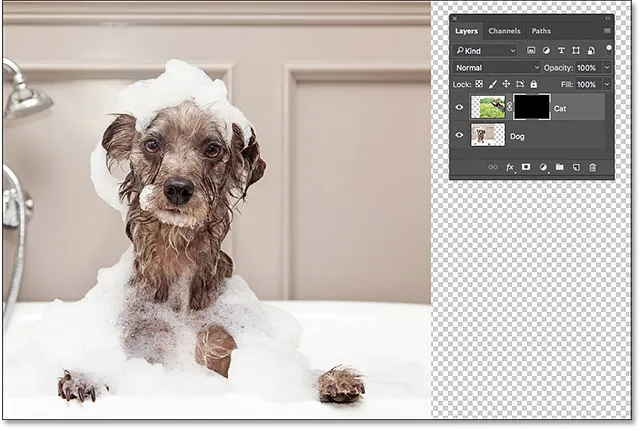 Slika mačke izgine po napolnitvi plasti maske s črno barvo.
Slika mačke izgine po napolnitvi plasti maske s črno barvo.
Kaj če napolnimo masko s sivo? Poskusimo. Vrnil se bom nazaj v meni Urejanje in še enkrat izbral Izpolni :
 Ponovno odprete Urejanje> Izpolni.
Ponovno odprete Urejanje> Izpolni.
Ko se pogovorno okno Izpolni ponovno prikaže, spremenim možnost Vsebina iz Črne v 50% Sivo, nato pa kliknem V redu :
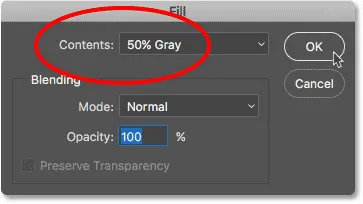 Spreminjanje "Vsebine" v "50% sivo".
Spreminjanje "Vsebine" v "50% sivo".
Nazaj na plošči Sloji vidimo, da je sličica moje maske plasti napolnjena s 50% sivo (odtenek sive neposredno med čisto črno in čisto belo):
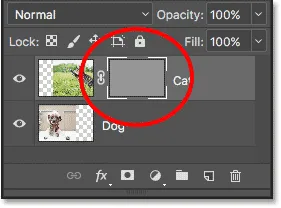 Plošča Sloji prikazuje sličico maske, napolnjeno s sivo.
Plošča Sloji prikazuje sličico maske, napolnjeno s sivo.
Ker siva na maski sloja predstavlja delne delne prosojnosti na plasti in smo masko napolnili posebej s 50% sivo, se moja mačja fotografija v dokumentu zdi 50% prozorna, kar daje enak rezultat, kot če bi znižali motnost možnost do 50%:
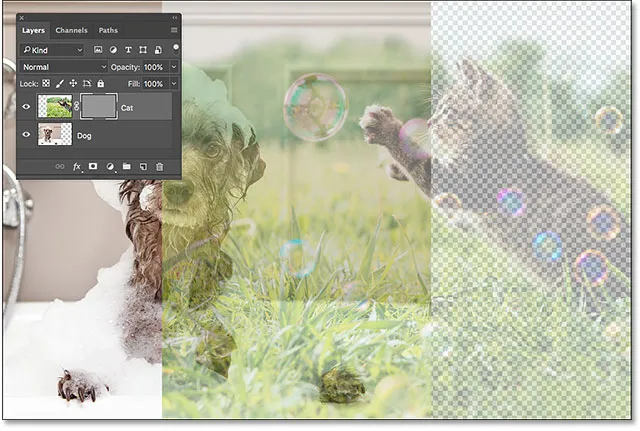 Rezultat po napolnjenju plasti maske s 50% sivo.
Rezultat po napolnjenju plasti maske s 50% sivo.
Vrnimo sliko na 100-odstotno vidnost tako, da znova odpremo meni Urejanje in izberemo Izpolni :
 Zadnjič se uredite> Uredi> Izpolni.
Zadnjič se uredite> Uredi> Izpolni.
Ko se prikaže pogovorno okno Izpolni, spremenite možnost Vsebina v Belo in kliknite V redu :
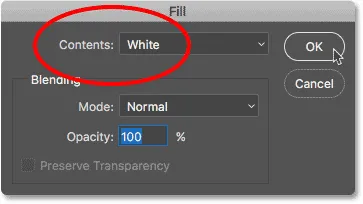 Spreminjanje »Vsebine« v »Belo«.
Spreminjanje »Vsebine« v »Belo«.
To naš sloj maske napolni z belo, tako kot je bilo prvotno:
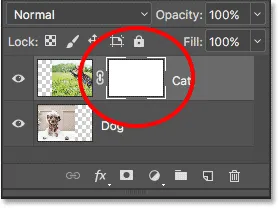 Plastna maska je spet napolnjena z belo.
Plastna maska je spet napolnjena z belo.
Slika na plasti je spet 100% vidna:
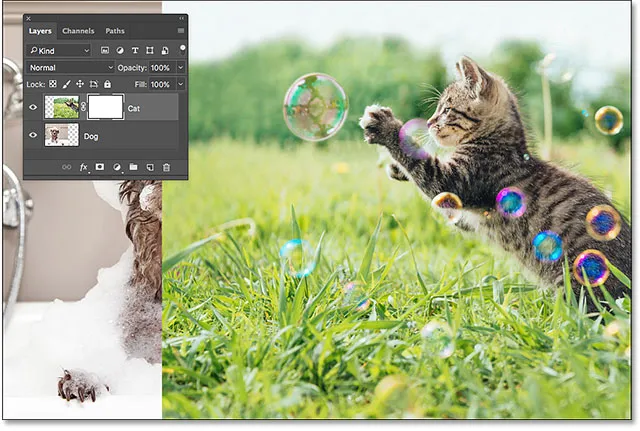 Rezultat po napolnjenju maske sloja z belo.
Rezultat po napolnjenju maske sloja z belo.
Destruktivno vs nerazorno urejanje
Do zdaj se slojne maske niso zdele nič posebnega. Kot smo že videli, nam polnjenje maske v celoti s trdno belo, črno ali sivo barvo daje enak rezultat kot uporaba možnosti Opacity na plošči Sloji. Če bi to lahko storile samo maske slojev, maske slojev ne bi potrebovale, saj je možnost Opacity hitrejša in enostavnejša za uporabo.
Toda plasti plasti v Photoshopu so veliko močnejše od tega. V resnici imajo več skupnega z orodjem Eraser kot z možnostjo Opacity. Tako kot orodje Eraser nam tudi plastične maske omogočajo enostavno prikazovanje in skrivanje različnih območij plasti.
Tu pa je pomembna razlika. Medtem ko orodje Eraser trajno izbriše področja slike, plasti maske ta področja preprosto skrijejo pred pogledom. Z drugimi besedami, orodje Eraser naredi uničevalno spreminjanje slike; slojne maske to naredijo nerazorno . Poglejmo, kako deluje.
Najprej se prepričajmo, da je izbrana naša slojna maska in ne sama plast. Okrog sličice maske bi morali videti rob z belimi poudarki:
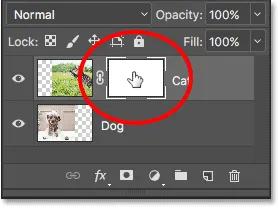 Prepričajte se, da je izbrana maska in ne plast.
Prepričajte se, da je izbrana maska in ne plast.
Orodje krtače
Prej sem omenil, da je orodje Eraser čopič. Pri slojnih maskah ne uporabljamo samega orodja Eraser, ampak uporabljamo krtačo. Pravzaprav uporabljamo Photoshop's Brush Tool . Izbral ga bom iz Orodne vrstice. Orodje za krtačo lahko izberete tudi s pritiskom na črko B na tipkovnici:
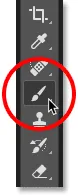 Izbira orodja za krtačo.
Izbira orodja za krtačo.
Ker želimo s čopičem skriti področja plasti, ki jo barvamo, in vemo, da črna barva na maski plasti predstavlja področja, ki so skrita, bomo morali barvati s črno barvo . Photoshop uporablja našo trenutno barvo Prednjega podlage kot barvo čopiča. Toda Photoshop privzeto, kadar izberemo plastno masko, nastavi barvo Prednji del bele, ne črne.
Na dnu orodne vrstice lahko opazimo naše trenutne barve prednjega in ozadja v barvnih vzorcih . Upoštevajte, da je barva Prednjega podlaga (nalepka v zgornjem levem kotu) nastavljena na belo in da je barva ozadja (niz v spodnjem desnem kotu) nastavljena na črno. To so privzete barve pri delu s maskami slojev:
 Trenutno barvi spredaj (zgoraj levo) in ozadje (spodaj desno).
Trenutno barvi spredaj (zgoraj levo) in ozadje (spodaj desno).
Če želimo barvo foreground postaviti na črno, moramo zamenjati trenutne barve prednjega in ozadja, najlažji način pa je s pritiskom na črko X na tipkovnici. To nastavi barvo spredaj in našo barvo čopiča na črno:
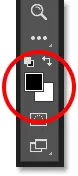 S pritiskom na X zamenjate barve sprednjega in ozadja.
S pritiskom na X zamenjate barve sprednjega in ozadja.
Vse, kar moramo storiti zdaj, je določiti velikost in trdoto našega čopiča. Tako kot sem storil z orodjem Eraser, bom znotraj svojega dokumenta z desno miškino tipko (Win) / Control-klik (Mac) za hitro odpiranje prednastavljene izbire krtače Photoshopa. Nato bom z drsnikom Velikost na vrhu nastavil velikost ščetke na enako velikost, kot sem jo uporabil z orodjem za radirko (približno 490 px), in povlecil drsnik Trdota do leve strani (na vrednost 0%), da dam čopiču lepe, mehke robove:
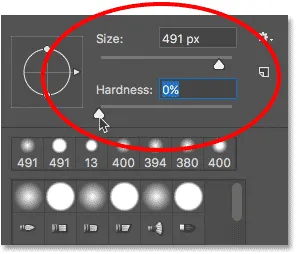 Nastavitev velikosti in trdote orodja za krtačo.
Nastavitev velikosti in trdote orodja za krtačo.
Slikanje s črnimi do skritimi območji
Nato bom s črno barvo čopiča začel slikati na približno enakih področjih, kot sem jih naredil z orodjem za radirko. Ker slikam na maski slojev in ne na samem sloju, barv čopiča ne vidimo, ko barvamo. Namesto tega, ker slikam s črno, črna pa skriva področja na plastični maski, so področja, ki jih slikam, skrita pred pogledom:
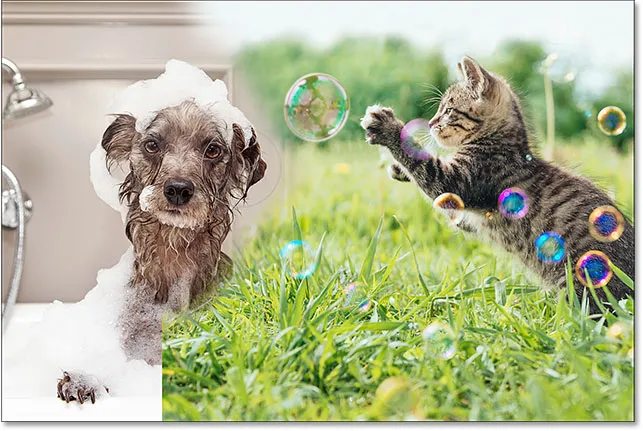 Barvanje s črno barvo na maski plasti, da skrijete dele slike.
Barvanje s črno barvo na maski plasti, da skrijete dele slike.
Še naprej bom skrival več slike mačke, ko bom slikal več površin s črno barvo, dokler ne dobim rezultata, podobnega tistemu, ki sem ga dosegel z orodjem Eraser:
 Pobarvanje več zgornje slike.
Pobarvanje več zgornje slike.
Na tej točki razlika med slojem maske in orodjem Eraser ni vse tako očitna. Obe sta mi omogočili, da sta dve sliki združili tako, da sem skrila dele zgornjega sloja, in obe sta mi dali podobne rezultate. Kot smo že videli, je orodje Eraser trajno izbrisalo področja, ki sem jih izbrisala. Poglejmo natančneje, kaj se je zgodilo z masko sloja.
Najprej si oglejmo našo sličico maske plasti na plošči Sloji, kjer vidimo, da ni več napolnjena s čisto belo barvo. Nekateri ostajajo beli, opazimo pa lahko tudi področja, kjer smo na njej naslikali črno:
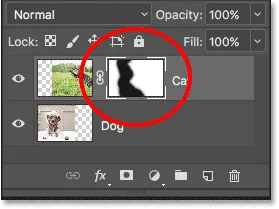 Sličica maske plasti vsebuje tako belo kot črno.
Sličica maske plasti vsebuje tako belo kot črno.
Ogled maske plasti
Pomembno je razumeti, da sličica maske plasti na plošči Sloji ni sama maska slojev. Sličica je preprosto zato, da nam omogoči, da izberemo masko sloja, da bomo lahko delali na njej, in da nam pokaže majhen predogled, kako izgleda maska v polni velikosti.
Če si želite ogledati dejansko masko sloja v vašem dokumentu, pridržite tipko Alt (Win) / Option (Mac) na tipkovnici in kliknite sličico maske plasti :
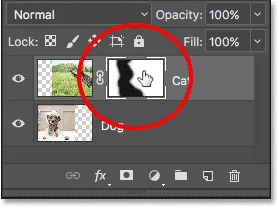 Držite Alt (Win) / Option (Mac) in kliknite sličico maske.
Držite Alt (Win) / Option (Mac) in kliknite sličico maske.
To začasno skrije našo sliko in jo nadomesti s slojem maske, kar nam omogoča boljši pregled nad tem, kar smo naredili. V mojem primeru je belo območje na desni strani, kjer moja mačja fotografija ostane 100% vidna. Območja, ki sem jih prebarvala s črno, so področja, kjer je moja mačja slika 100% prozorna, kar omogoča, da se fotografija psa pod plastjo prikaže skozi.
In ker sem slikala s čopičem z mehkim robom, opazimo učinek perja okoli črnih področij, ki ustvarjajo ozke pregrade, ki gladko prehajajo iz črne v belo. Ker vemo, da siva na sloju maske ustvarja delno prosojnost, temnejši odtenki sive pa so bolj pregledni kot svetlejši odtenki, tisti gradienti temne do svetlobe med črnim (100% prozornim) in belim (100% vidnim) območjem omogočajo mojo dve sliki za nemoten prehod skupaj:
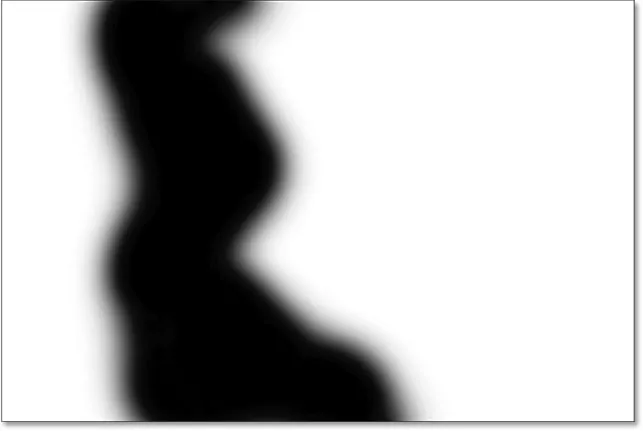 Ogled dejanske maske sloja v dokumentu.
Ogled dejanske maske sloja v dokumentu.
Če želite skriti masko plasti in se vrniti na svojo sliko, na tipkovnici še enkrat pridržite Alt (Win) / Option (Mac) in kliknite sličico maske plasti :
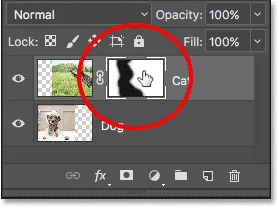 Držite Alt (Win) / Option (Mac) in znova kliknite sličico maske.
Držite Alt (Win) / Option (Mac) in znova kliknite sličico maske.
In zdaj smo spet prišli do naših slik:
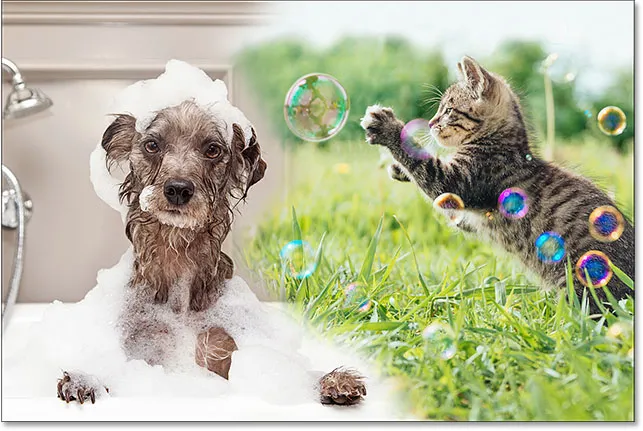 Plastna maska je spet skrita pred pogledom.
Plastna maska je spet skrita pred pogledom.
Izklop maske plasti
V dokumentu lahko izklopimo tudi masko plasti. Če želite masko izklopiti, pridržite tipko Shift na tipkovnici in kliknite na sličico maske plasti . Čez sličico se prikaže velik rdeč X, ki vam sporoči, da je bila maska začasno izključena:
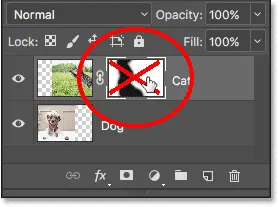 Držite Shift in kliknite na sličico maske plasti.
Držite Shift in kliknite na sličico maske plasti.
Če je maska plasti izključena, v dokumentu ne vidimo več njenih učinkov, zato je razlika med orodjem Eraser in masko plasti postala očitna. Ne pozabite, da je orodje Eraser trajno izbrisalo področja slike. Kakor vidimo, slojna maska ni. Vse maske slojev so skrivale območja pred pogledom. Ko izklopimo masko, se celotna slika na plasti povrne:
 Če izklopite masko plasti, je celotna slika na plasti 100% vidna.
Če izklopite masko plasti, je celotna slika na plasti 100% vidna.
Če želite vklopiti masko in jih spet skriti, pritisnite in pridržite Shift ter še enkrat kliknite na sličico maske plasti . Rdeči X čez sličico bo izginil in tako bodo tudi slike slike, ki ste jih prebarvali s črno:
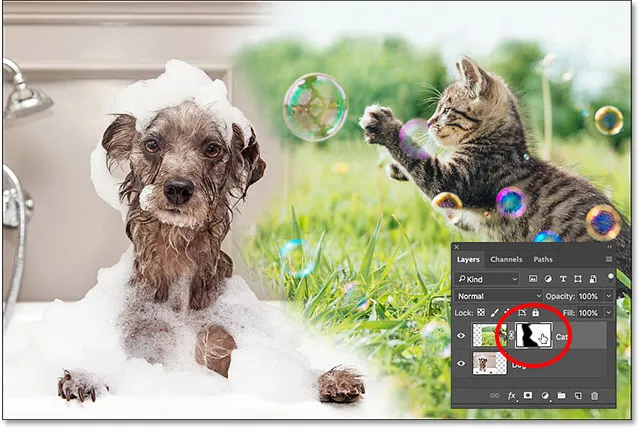 Znova vklopite masko plasti, ki skriva področja.
Znova vklopite masko plasti, ki skriva področja.
Slikanje z belo za obnovo skritih območij
Ker maska slojev preprosto skriva območja na sloju in jih ne briše, naša prvotna slika pa je še vedno tam, je enostavno vrniti vsa področja, ki so bila prej skrita. Vemo, da bela barva na maski naredi ta območja 100% vidna, zato moramo vse barve, ki jih želimo obnoviti, premazati z belo barvo.
Če želite spremeniti barvo čopiča iz črne v belo, pritisnite črko X na tipkovnici, da zamenjate barve prednjega in ozadja na svoje privzete vrednosti. To nastavi barvo sprednjega podlaga (in barvo čopiča) na belo:
 S pritiskom na X zamenjate barvo sprednjega podlage (zgornja leva črta) nazaj na belo.
S pritiskom na X zamenjate barvo sprednjega podlage (zgornja leva črta) nazaj na belo.
Potem, ko je sloj maske še vedno izbrana in bela kot barva čopiča, preprosto pobarvajte vsa prej skrita področja, da postanejo vidna. V mojem primeru bom v spodnjem središču narisal pasjo šapo, da jo skrijem in na svojem mestu pokažem mačjo sliko:
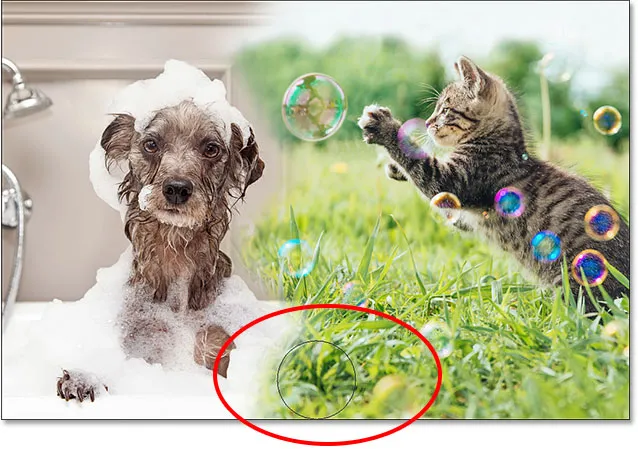 Obnovitev fotografije mačke v spodnjem središču z barvanjem na maski z belo barvo.
Obnovitev fotografije mačke v spodnjem središču z barvanjem na maski z belo barvo.
Ponovno zato, ker slikamo na slojni maski in ne na sami sliki, ko barvamo barve čopiča, ne vidimo. Zato bom bolje videl, kaj sem naredil, si bom v dokumentu ogledal svojo masko plasti tako, da na svoji tipkovnici držim Alt (Win) / Option (Mac) in kliknem sličico maske plasti, tako kot smo to storili prej.
Ko je vidna sama maska plasti, vidimo, kako enostavno je bilo obnoviti zgornjo sliko na tem območju. Čeprav sem ga prej naslikal s črno, da sem skril mačjo fotografijo pred pogledom, sem moral le obnoviti barvo na istem območju z belo barvo:
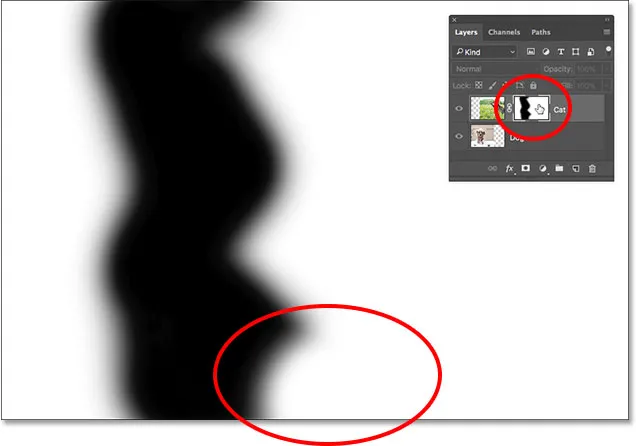 Barvanje območja z belo je bilo vse potrebno za obnovo slike na zgornjem sloju.
Barvanje območja z belo je bilo vse potrebno za obnovo slike na zgornjem sloju.
Kam naprej
In tam ga imamo! Kot smo videli v tej vadbi, so sloji mask v Photoshopu nedestruktivni, kar jim daje ogromno prednost pred orodjem Eraser. Omogočajo enostavno prikazovanje in skrivanje različnih področij sloja samo tako, da napolnite črna ali bela območja ali delno prikažete ali skrijete območja tako, da jih napolnite s sivo. Z barvanjem z orodjem s čopičem s čopičem z mehkim robom lahko ustvarimo gladke pregrade med črno-belimi območji, ki omogočajo, da se naše slike brezhibno zlijejo.
Medtem ko smo si v tej vadbi posebej ogledali orodje za krtačo, to ni edino orodje, ki ga lahko uporabimo pri maskah slojev. V naslednji vadnici v tej seriji se bomo naučili, kako ustvariti bolj naravne mešanice med slikami, tako da kombiniramo maske slojev z Photoshopovim gradivnim orodjem!