Naučite se, kako naj Adobe Photoshop postane privzeti pregledovalnik slik in urejevalnik za priljubljene datoteke datotek, kot so JPEG.webp, PNG in TIFF, pa tudi sam PSD format Photoshopa v sistemu Windows 10.
Pod "privzeti pregledovalnik in urejevalnik slik" mislim, da namesto Windows 10, ki odpira slikovne datoteke v kakšnem drugem programu, na primer vgrajeni aplikaciji Fotografije ali pregledovalniku fotografij Windows, dvakrat kliknete svoje slike v File Explorer in jih odprite neposredno in samodejno v Photoshopu!
V času, ko to pišem, je najnovejša različica Photoshopa Photoshop CC 2015.5, zato bom to nastavil kot svoj privzeti urejevalnik, vendar lahko te iste korake uporabite s katero koli različico programa Photoshop, ki ste ga trenutno namestili. Upoštevajte pa, da je ta vadnica posebej za uporabnike sistema Windows 10. Če uporabljate Windows 8 ali 8.1, boste želeli preveriti prejšnjo različico tega vadnice. Prav tako imamo vadnice o nastavitvi Photoshopa kot privzetega urejevalnika slik v operacijskem sistemu Windows 7 in Mac OS X.
To je lekcija 1 od 10 v 2. poglavju - Odpiranje slik v Photoshopu. Začnimo!
Vklop razširitev imena datoteke
V Windows 10 najprej uporabite File Explorer za pomikanje do mape, ki vsebuje eno ali več slik. Tukaj sem odprl mapo, ki sedi na mojem namizju. V notranjosti mape so štiri slikovne datoteke. Windows 10 privzeto skriva razširitve datotek na koncu imen datotek, zato trenutno pod sličicami vidim samo imena datotek. Razen dejstva, da na eni od sličic piše "PSD" čeznjo, kar nam pove, da gre za datoteko Photoshop PSD (več o tem v trenutku), nič ne kaže, katero vrsto datoteke gledamo z drugo tri slike:
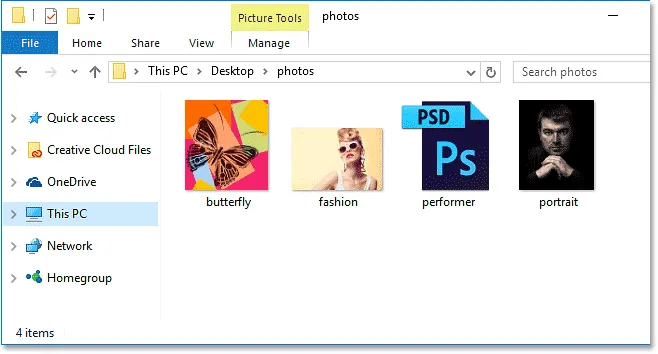
Windows 10 privzeto skriva tričrkovne pripone za imeni.
Če želite vklopiti razširitve datotek, kliknite meni Pogled na vrhu okna Raziskovalec datotek:
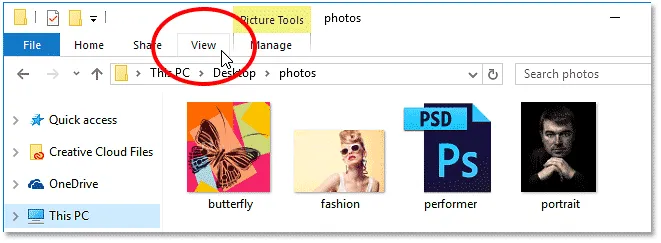
S klikom na meni Pogled.
Nato v meniju izberite razširitve imena datoteke s klikom na njeno potrditveno polje:
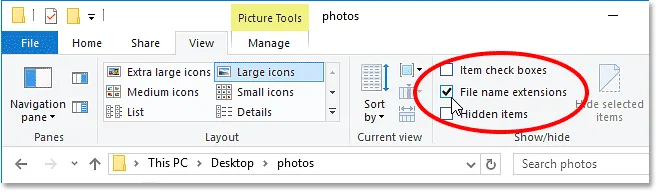
Vklop razširitev imena datoteke.
Ker se na koncu imena vsake datoteke zdaj pojavi tričrkovna pripona, lahko vidimo, da je moja prva slika na levi strani datoteka PNG (s pripono .png.webp). Druga je datoteka JPEG.webp (s pripono .jpg.webp). Tretja je datoteka Photoshop PSD (.psd, ki smo jo že poznali) in nazadnje imamo datoteko TIFF z njeno .tif pripono:
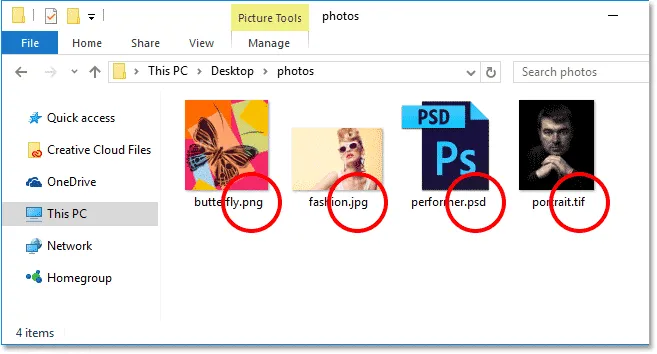
Razširitve datotek se zdaj prikažejo na koncu vsakega imena.
Preden nadaljujemo, če se sprašujete, zakaj je datoteka Photoshop PSD videti drugače kot druge, je to zato, ker Windows 10 sam po sebi ne more prikazati običajnega predogleda slike, ki je znotraj datoteke PSD. Slike v datotekah PSD si lahko ogledate, če za pomikanje po slikah namesto do File Explorerja uporabljate Adobe Bridge . Če se raje držite File Explorerja, samo vedite, da ne boste mogli videti, kaj je znotraj datotek PSD, dokler jih dejansko ne odprete v Photoshopu.
Privzeti pregledovalnik slik
Poskusimo odpreti eno od slik v sistemu Windows 10, da vidimo, kaj se zgodi. Dvakrat kliknem svojo sliko JPEG.webp ("fashion.jpg.webp"), da jo odprem:

Odpiranje datoteke JPEG.webp z dvoklikom na sličico.
Čeprav imam na svojem računalniku nameščeno zadnjo različico Photoshopa, najzmogljivejšega urejevalnika slik na svetu, ga Windows popolnoma ignorira in namesto tega odpre datoteko JPEG.webp v svoji aplikaciji Photos (modna fotografija podjetja Adobe Stock):
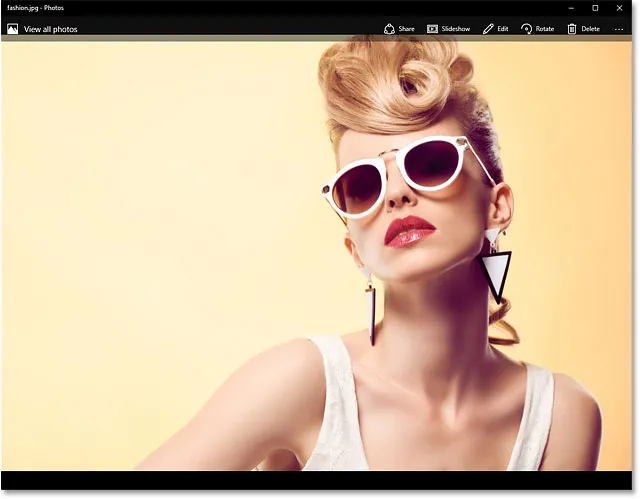
V sistemu Windows 10 se slika privzeto odpre v programu Photos. Kreditna slika: Adobe Stock.
To ni tisto, kar sem želel, zato bom zaprl iz aplikacije Fotografije, tako da v zgornjem desnem kotu kliknem ikono Zapri (X):
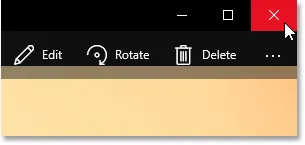
Izhod iz aplikacije Fotografije.
Kako narediti Photoshop privzeti pregledovalnik slik in urejevalnik slik
Kako torej povemo sistemu Windows 10, da odpre to sliko v Photoshopu namesto v aplikaciji Fotografije? In kar je še pomembneje, kako naj mu povemo, da Photoshop ne bo uporabil samo za to sliko, ampak tudi za vsako sliko JPEG.webp, ki jo odpremo v prihodnosti? To je pravzaprav zelo enostavno narediti. Najprej z desno tipko miške kliknite sliko JPEG.webp, ki jo želite odpreti:

Z desno miškino tipko kliknite sličico JPEG.webp slike v File Explorerju.
V meniju, ki se prikaže, izberite Odpri, nato pa izberite Izberi drugo aplikacijo :

Pojdite na Odpri z> Izberite drugo aplikacijo.
Windows 10 bo odprl pogovorno okno z vprašanjem, katero aplikacijo želite uporabiti za odpiranje te vrste datotek. Trenutno privzeta aplikacija je navedena na vrhu. V mojem primeru gre za fotografije:
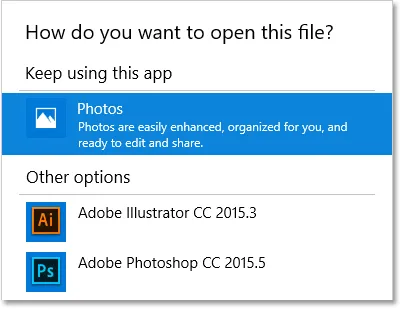
Fotografije so nastavljene kot privzeta aplikacija za odpiranje datotek JPEG.webp.
V trenutku bomo privzeto aplikacijo spremenili v Photoshop. Toda preden to storimo, izberite Vedno uporabite to aplikacijo za odpiranje .jpg.webp datotek na dnu pogovornega okna. Ko bomo privzeto aplikacijo postavili na Photoshop, bo Windows vedel, da mora od tega trenutka vedno uporabljati Photoshop, kadar odpremo datoteko JPEG.webp iz File Explorerja:
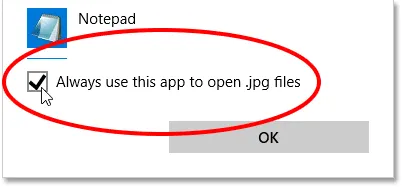
Izbira "Vedno uporabite to aplikacijo za odpiranje .jpg.webp datotek".
Nato s seznama izberite Photoshop. Če imate v računalniku nameščeno več različic programa Photoshop, preverite, ali ste izbrali zadnjo različico. V mojem primeru gre za Photoshop CC 2015.5. Kliknite V redu, če želite sprejeti spremembo:
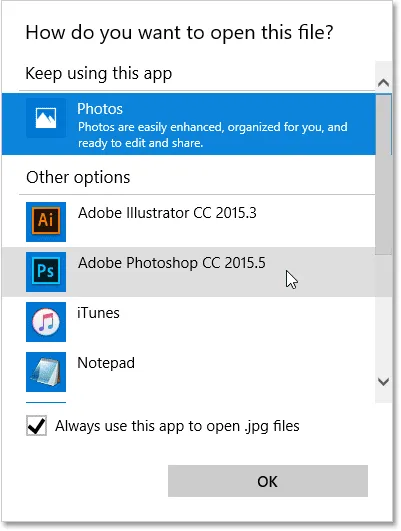
Izbira Photoshopa kot nove privzete aplikacije za odpiranje datotek JPEG.webp.
Če Photoshop ne vidite na začetnem seznamu, se pomaknite navzdol na dno seznama in izberite Več aplikacij :
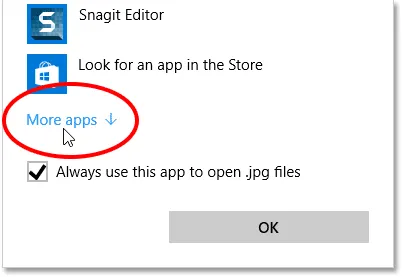
Izberite »Več aplikacij«, če Photoshopa ne vidite na prvotnem seznamu.
Windows odpre razširjen seznam z dodatnimi aplikacijami, ki jih lahko izbirate. Če na seznamu vidite Photoshop, pojdite naprej in ga izberite, nato kliknite V redu:
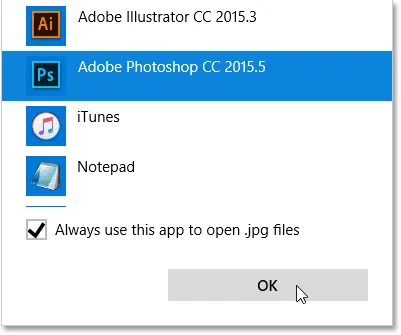
Izbira Photoshopa s seznama.
Če se Photoshop še vedno ni pojavil na seznamu in veste, da je nameščen v računalniku, se pomaknite navzdol na dno seznama in izberite Poiščite drugo aplikacijo v tem računalniku :
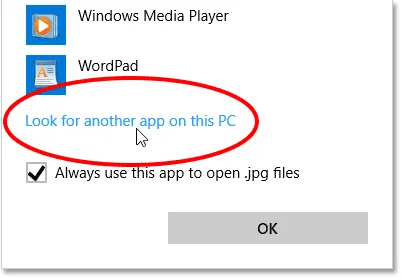
Izberite "Poiščite drugo aplikacijo v tem računalniku", če Photoshopa ni bilo nikjer mogoče najti.
Nato boste morali iskati mesto na trdem disku vašega računalnika, kjer je nameščen Photoshop. Običajno ga boste našli na svojem C: pogonu. V mojem primeru je pod Programske datoteke > Adobe > Adobe Photoshop CC 2015.5 . Dvokliknite datoteko Photoshop.exe, da jo izberete:
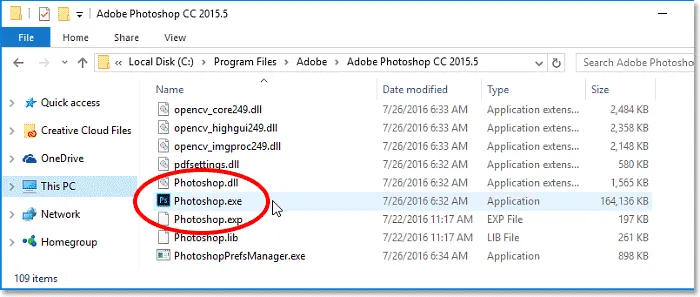
Odpiranje Photoshopa z brskanjem po mojem trdem disku.
Ne glede na to, ali ste izbrali Photoshop s seznama ali ga usmerili na trdi disk, se bo slika JPEG.webp v Photoshopu takoj odprla. In ker smo omogočili možnost »Vedno uporabljaj to aplikacijo za odpiranje .jpg.webp datotek«, je Photoshop zdaj privzeta aplikacija za odpiranje vseh datotek JPEG.webp v prihodnosti:
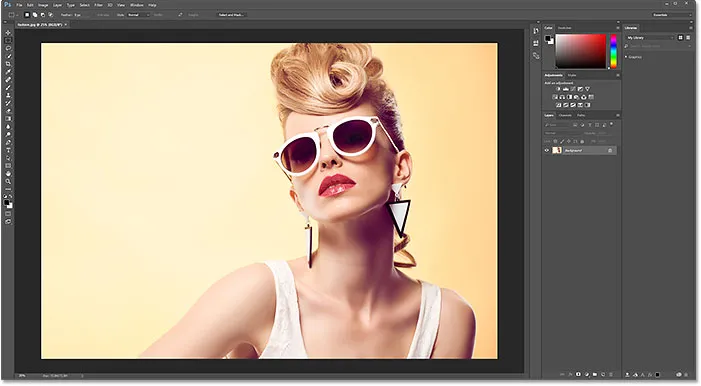
Slika se odpre v Photoshopu, tako kot bodo zdaj vse datoteke JPEG.webp.
Datoteke PNG
Zaenkrat tako dobro. Photoshop smo postavili kot privzeto aplikacijo za odpiranje datotek JPEG.webp. Vendar moramo še vedno postaviti Photoshop kot privzeto aplikacijo za odpiranje ostalih vrst datotek, zato hitro pojdimo skozi korake. Z desno miškino tipko kliknite datoteko PNG ("butterfly.png.webp"):
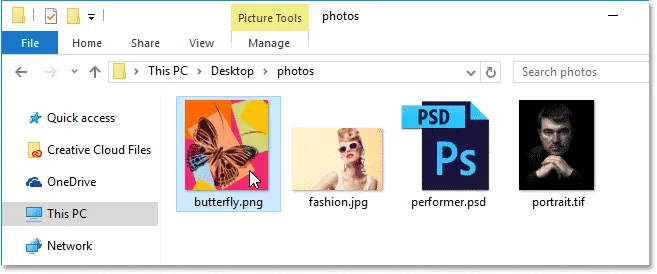
Z desno miškino tipko kliknite datoteko PNG.
V meniju izberem Odpri, nato pa izberite Izberi drugo aplikacijo :
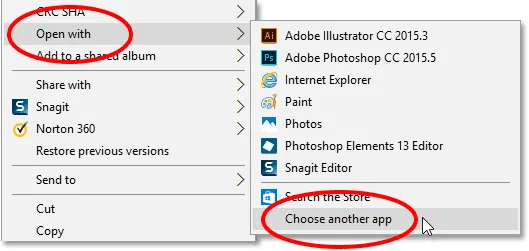
Izberite Open with, nato pa izberite drugo aplikacijo, tokrat za datoteko PNG.
In tu spet vidimo, da je Photos, ne Photoshop, trenutno privzeta aplikacija za odpiranje datotek PNG:
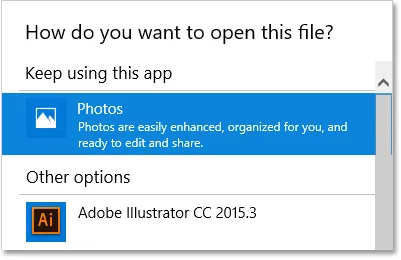
Windows 10 ljubi svojo aplikacijo Fotografije.
Če želite v prihodnosti preklopiti privzeto aplikacijo na Photoshop, ne samo za to eno sliko, ampak za vse datoteke PNG, bom najprej izbral Vedno uporabi to aplikacijo za odpiranje .png.webp datotek na dnu pogovornega okna. Nato na seznamu izberem zadnjo različico Photoshopa in kliknem V redu:

Photoshop je nastavljen kot nova privzeta aplikacija za datoteke PNG.
Datoteka PNG se odpre v programu Photoshop in tako bo tudi vsaka datoteka PNG, odprta iz File Explorerja, v prihodnosti (zasnova metuljev iz Adobe Stock):
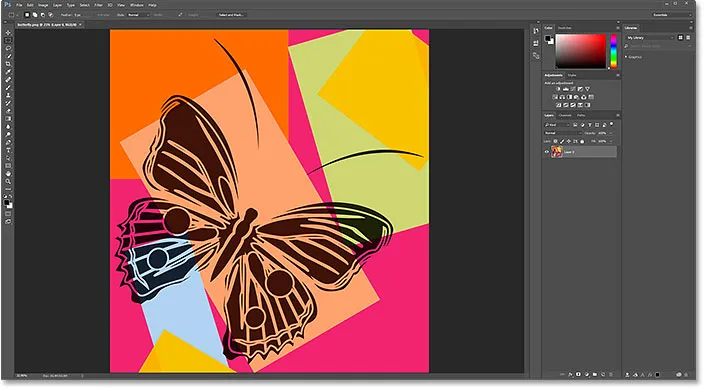
Datoteka PNG v Photoshopu. Zasluge: Adobe Stock.
Datoteke TIFF
Nato bom Photoshop postavil kot privzeto aplikacijo za odpiranje datotek TIFF, tako da se vrnem v okno File Explorer in z desno miškino tipko kliknem svojo sliko TIFF ("portrait.tif"):
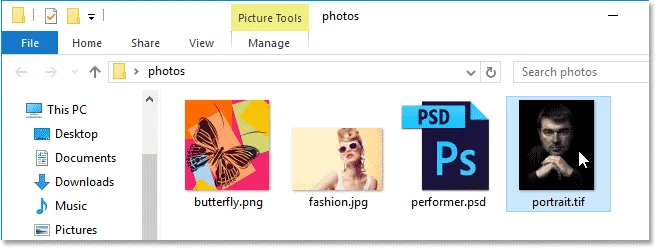
Z desno miškino tipko kliknite datoteko TIFF.
Tako kot sem to storil z datotekami JPEG.webp in PNG, v meniju izberem Odpri in nato izberite drugo aplikacijo :
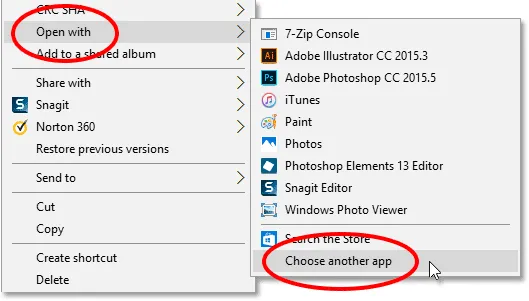
Ponovno izberite Odpri z, nato pa izberite drugo aplikacijo.
Tokrat vsaj v mojem sistemu vidimo nekaj drugačnega. Namesto da so fotografije privzeta aplikacija za odpiranje datotek TIFF, je Windows 10 delo dodelil svojemu pregledovalniku fotografij Windows:
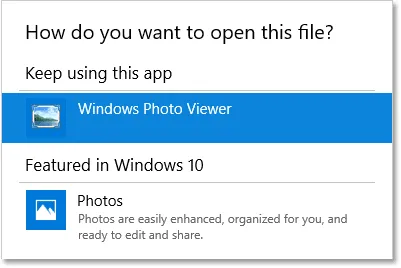
Windows Photo Viewer je trenutno privzeta aplikacija za odpiranje datotek TIFF.
Če ga želite spremeniti v Photoshop, bom izbral Vedno to aplikacijo za odpiranje .tif datotek na dnu pogovornega okna. Nato na seznamu izberem Photoshop in kliknem V redu:
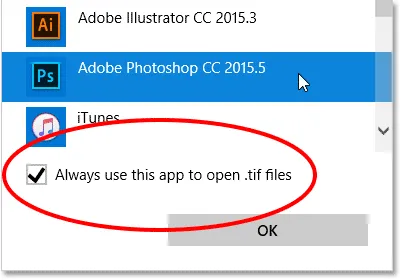
Photoshop je nastavljen kot nova privzeta aplikacija za datoteke TIFF.
Datoteka TIFF se odpre v programu Photoshop in tako kot pri datotekah JPEG.webp in PNG bo tudi Windows 10 v prihodnosti uporabljal Photoshop za odpiranje vseh datotek TIFF iz File Explorerja (portretna fotografija iz Adobe Stock):
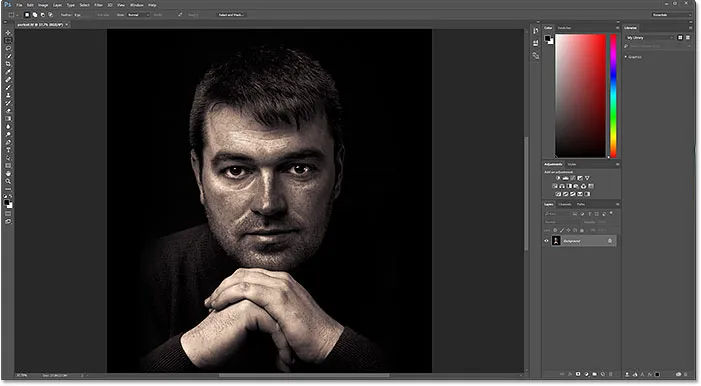
Datoteka TIFF se odpre v Photoshopu. Zasluge: Adobe Stock.
Datoteke PSD
Nazadnje, čeprav bo Windows ponavadi nastavil Photoshop kot privzeto aplikacijo za odpiranje datotek PSD (saj je PSD izvorni format datoteke Photoshopa), preverjanja še vedno ne boli. Če imate v računalniku nameščene več različic programa Photoshop, se morate prepričati, ali Windows uporablja najnovejšo različico.
Še zadnjič se vrnem v okno File Explorer in z desno miškino tipko kliknem na datoteko PSD ("performer.psd"):
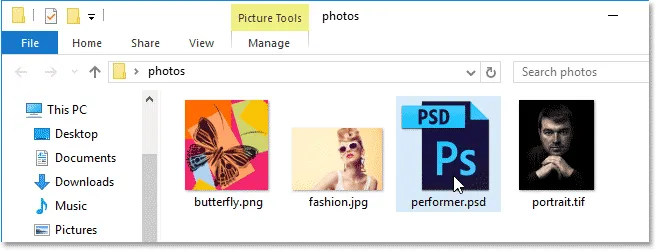
Z desno miškino tipko kliknite datoteko PSD.
Izbral bom Odpri z, nato pa izberite drugo aplikacijo :
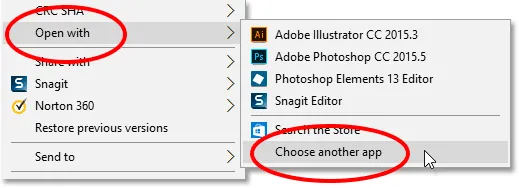
Odpri se z> Izberi drugo aplikacijo.
In tu vidimo, da je dovolj prepričan, da je Windows že zadnjo različico Photoshopa postavil kot privzeto aplikacijo za odpiranje datotek PSD. Če vaš sistem prikazuje nekaj drugega kot Photoshop ali starejšo različico Photoshopa, preprosto izberite Vedno uporabite to aplikacijo za odpiranje .psd datotek na dnu pogovornega okna, nato s seznama izberite zadnjo različico Photoshopa in kliknite V redu:
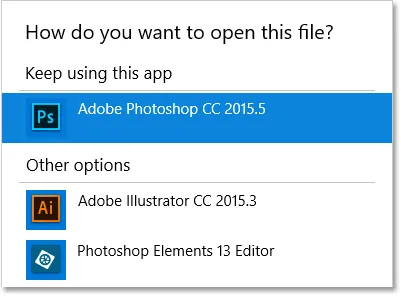
Photoshop bi že moral biti nastavljen kot privzeta aplikacija za odpiranje datotek PSD.
Ker ničesar ne moram spremeniti, kliknem V redu, da zaprem pogovorno okno, ko se bo v moji najnovejši različici Photoshopa odprla datoteka PSD, kot bodo vse datoteke PSD v prihodnosti (fotografija izvajalca iz Adobe Stock) :

Datoteka PSD v Photoshopu. Zasluge: Adobe Stock.
Kam naprej …
In tam ga imamo! Tako lahko preprosto naredite Adobe Photoshop kot privzeti urejevalnik slik v sistemu Windows 10! V naslednji lekciji tega poglavja se bomo naučili, kako v programu Mac OS X nastaviti Photoshop kot privzetega urejevalnika slik.
Oglejte si še katero od drugih lekcij v tem poglavju:
- 03. Kako ustvariti nov dokument v Photoshopu
- 04. Kako odpreti slike v programu Photoshop
- 05. Kako odpreti slike v Photoshopu z Adobe Bridge
- 06. Kako spremeniti povezave vrste datotek v Adobe Bridge
- 07. Kako odpreti slike v Camera Raw
- 08. Kako premakniti surove datoteke iz Lightroom-a v Photoshop
- 09. Kako premikati slike JPEG.webp iz Lightroom-a v Photoshop
- 10. Kako zapreti slike v Photoshopu
Za več poglavij in za najnovejše vadnice obiščite razdelek Osnove Photoshopa!